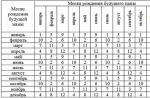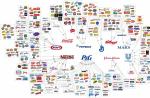Wielu z nas lubi spędzać czas grając w krótkie gry flash, ale niewiele osób myśli o tym, jak powstają te wirtualne dzieła sztuki. Tymczasem ta technologia istnieje od późnych lat 90-tych. Jego twórcą jest amerykańska firma Macromedia (obecnie Adobe Systems). Ten system jest aktywnie wykorzystywany nie tylko do tworzenia gier, ale także do web masteringu. To właśnie we Flashu działa większość witryn w Internecie (chociaż niektóre już przechodzą na HTML 5). Pomysłem firmy Adobe Systems jest również program do tworzenia aplikacji Macromedia Flash. Każdy może to opanować, nawet daleki od technologii komputerowej. Zanim jednak zaczniemy mówić o tym, jak tworzyć gry, spójrzmy na główne zalety i wady tej platformy.
Korzyści z Adobe Flash
- Istnieje wiele zalet, które odróżniają tę technologię od innych platform oprogramowania i sprawiają, że jest to doskonała technologia do tworzenia amatorskich treści do gier:
- Pierwsza to szybkość rozwoju. W przeciwieństwie do innych platform Flash pozwala stworzyć dowolną grę w dosłownie godzinę. Macromedia Flash nie przeszkadza deweloperowi długimi fragmentami kodu, dostarczając gotowe narzędzie do pracy
- Po drugie, technologia ta oferuje szerokie możliwości pracy z innymi treściami multimedialnymi. Nie musisz tracić czasu i wysiłku na konwersję jednego pliku na inny. Technologia umożliwia bezproblemową integrację dowolnych plików graficznych, dźwiękowych i wideo z grą. W ten sposób możesz włączyć do pracy nad projektem artystów, kompozytorów, redaktorów i stworzyć naprawdę wyjątkowy produkt
- Po trzecie, Macromedia oferuje intuicyjne sterowanie i zestaw funkcji, które znacznie upraszczają pracę w tym środowisku oprogramowania. Funkcja przeciągnij i upuść, menu poleceń Action Script, wygodne paski narzędzi i podpowiedzi - wszystko to sprawia, że \u200b\u200bpraca z Adobe jest niezwykle przyjemna
- Po czwarte, funkcjonalność platformy jest niezwykle wygodna pod względem dostarczania i dystrybucji treści. Dzięki rozszerzeniu internetowemu Adobe Player aplikacje stworzone w oparciu o tę technologię można w łatwy sposób umieścić w dowolnym serwisie, wstawiając na stronę najprostszy kod. Technologia obsługuje również tworzenie samodzielnych aplikacji w formacie swf, które można łatwo odtworzyć w dowolnym systemie operacyjnym.
- Wreszcie piąty. Technologia ta pozwala na tworzenie kolorowych gier z bardzo płynną animacją i świetną interaktywnością. Pod wieloma względami piękno aplikacji zależy od talentu artysty, a nie programisty. Dzięki tej właściwości platforma przyciąga początkujących, którzy chcą spróbować swoich sił w tworzeniu gier.
Wady Flash Playera
- Jak każdy inny program, ten również ma szereg wad, o których każdy, kto chce zacząć korzystać z aplikacji Flash, powinien wiedzieć:
- Przyciągaj do osi czasu. W istocie tworzenie aplikacji Flash to układanie kolejnych klatek na osi czasu i ich dalsze odtwarzanie. Dlatego ten system świetnie nadaje się do tworzenia animacji. Jednak nieliniowość, która jest obecnym trendem w większości gier, nie zostanie osiągnięta.
- Szybkie działanie. Niestety nie jest to szczególnie szybkie. Dlatego na jej podstawie nie powstają gry kooperacyjne i arkady z dużą liczbą obiektów tego samego typu.
- Brak obsługi 3D. Istotną wadą jest to, że technologia flash nie obsługuje tworzenia i wykorzystywania trójwymiarowych modeli i scen środowiskowych, a dla większości nowoczesnych gier jest to niezachwiany standard. Z drugiej strony gry online oparte na przeglądarkach wykorzystują głównie Flash, ze względu na pewne ograniczenia nieodłącznie związane z grami online.
- Zamknięta platforma. Adobe Macromedia nie obsługuje dodawania nowych funkcji. W innych środowiskach programowania (np. Java) możesz dodawać nowe właściwości. Tutaj tylko sami programiści mogą to zrobić. I pomimo tego, że stale aktualizują program z uwzględnieniem opinii użytkowników, jego funkcjonalność nadal jest ograniczona.
Pomimo tych wad Flash jest niezbędny do tworzenia małych amatorskich mini-gier.
Jak stworzyć grę Flash: podstawowe aspekty
Tworząc animacje na silniku, przypomina hobby dziecka, kiedy obrazek był rysowany na rogach stron klatka po klatce i szybkim odwróceniem zaczął się poruszać. Istota animacji Flash jest taka sama - obiekty graficzne są kadrowane na osi czasu, klatka po klatce, a gdy są odtwarzane, zaczynają się poruszać. Gry są bardziej skomplikowane. Aby je utworzyć, należy znać język programowania ActionScript 3.0. Można się tego nauczyć z pomocą specjalnych książek i podręczników (na przykład książka Colina Mooka „ActionScript 3.0 for Flash”). Na YouTube jest też sporo filmów instruktażowych. Wystarczy wykazać się sporym wysiłkiem, aby opanować ten program. Po wykonaniu tej czynności prawdopodobnie nie będziesz mieć żadnych pytań dotyczących sposobu pisania gry flash.
- Podczas tworzenia gry we Flashu ważne jest, aby trzymać się określonej struktury:
- Okno tytułowe (ekran powitalny)
- zasady
- Okno zakończenia gry
Najpierw pojawia się „Okno tytułowe”. To jest ekran powitalny, który powinien wywrzeć pierwsze wrażenie na graczu. Ważne jest, aby pokazać tutaj cały swój artystyczny talent i wyobraźnię.
Następnym krokiem jest utworzenie strony „Reguły”. Pomimo tego, że niektórzy programiści ignorują ten etap, lepiej jest sformułować zasady gry, czyniąc ją bardziej zrozumiałą i przyjazną. Czasami są napisane na zewnętrznej stronie lub w osobnym oknie.
„Tło” to środowisko, w którym będą się znajdować obiekty graficzne. W niektórych przypadkach obiekty zajmują cały ekran. Tło gry można stworzyć za pomocą narzędzi Adobe Macromedia lub skorzystać z programów firm trzecich (na przykład Ogmo Editor świetnie radzi sobie z tworzeniem dwuwymiarowych scen). Ważne, aby był tematyczny i uzupełniał ogólną koncepcję gry.
Koniec gry oznacza „okno zakończenia gry”. Gra może się zakończyć w różnych przypadkach - gdy gracz wygrywa, przegrywa lub po prostu po upływie czasu / amunicji. Dla każdego przypadku tworzone jest osobne okno z odpowiednią animowaną treścią. Czasami lista zwycięzców jest umieszczana w tym oknie.
Tak więc po nauczeniu się Adobe Flash każdy będzie wiedział, jak stworzyć grę. Wystarczy zrozumieć podstawowe mechanizmy działania i już niedługo będziesz potrafił tworzyć proste gry. Jak w każdym biznesie, najważniejsze jest wykazanie się wystarczającą wytrwałością i zainteresowaniem, a wynik nie potrwa długo.
Program do tworzenia gier flashowych bez znajomości języków programowania. Umożliwia tworzenie gier z bloków logicznych i wcześniej przygotowanych obrazów.
Kiedyś, prawdopodobnie już kilka lat temu, na naszej stronie pojawił się program Game Maker, który pozwolił nam tworzyć gry praktycznie bez znajomości żadnego języka programowania!
Do tej pory ta strona jest jedną z najczęściej omawianych z nami, a często w komentarzach pojawiają się skargi, że nie można jej używać do tworzenia gier, w które można grać online. Dzisiaj wrócimy ponownie do tematu tworzenia gier i rozważymy podobny program, który nadal może tworzyć gry flash - Stencyl!
Funkcje programu
Z pomocą Stencyla można tworzyć gry 2D dowolnego gatunku, ale przede wszystkim „wyostrzony” jest silnik programu do różnych strzelanek. Strukturalnie program to cały zestaw narzędzi, w których, jeśli chcesz, możesz stworzyć grę „od zera” bez korzystania z aplikacji firm trzecich.
Zamknij wyskakujące okienko z informacją o nowej wersji programu przyciskiem „Zamknij” lub „Nie pokazuj tego ponownie” (jeśli nie chcemy widzieć tego okna za każdym razem, gdy program jest uruchamiany) iw zamian otrzymujemy następujące okno:
![]()
Tutaj jesteśmy zaproszeni do stworzenia własnego konta w społeczności programistów Stencyl. Zasadniczo nie musisz zakładać konta (w tym celu wciskamy przycisk „Przypomnij mi później” poniżej), ale rejestracja daje możliwość pobrania dodatkowych szablonów i akcji z magazynu online o nazwie StencylForge, więc nie zaszkodzi :). Aby utworzyć konto, kliknij przycisk „Utwórz konto” i przejdź do formularza rejestracyjnego:

Tutaj wypełniamy standardowe pola nazwą użytkownika, hasłem (dwukrotnie) i adresem e-mail, po czym wciskamy przycisk „Zarejestruj się”. Jeśli wszystko pójdzie dobrze, interfejs okna startowego programu w końcu otworzy się przed tobą.
Uruchom interfejs okna
Zewnętrznie obszar roboczy okna startowego Stencyl jest podzielony na kilka stref:

W górnej części tradycyjnie znajduje się pasek menu i pasek narzędzi. Tutaj zebrano wszystkie podstawowe ustawienia i przyciski sterujące. Pod paskiem narzędzi mamy mały wąski szary pasek. Zawiera zakładki (tak - interfejs Stencyla jest wielozakładkowy, co jest bardzo wygodne) i przyciski do szybkiego przełączania się między nimi (po prawej).
Główny obszar roboczy podzielony jest na dwie części: po lewej stronie znajduje się panel nawigacyjny dla sekcji programu, a po prawej - zawartość główna (na ekranie głównym - lista gier), która zmienia się w zależności od aktualnie aktywnego trybu pracy. Na dole znajduje się jeszcze kilka dodatkowych przycisków, które umożliwiają:
- Otwórz folder, w którym Stencyl przechowuje wszystkie zasoby stworzonych gier i same gry (przycisk „Wyświetl folder gier” w lewym dolnym rogu).
- Uruchom szkolenie dotyczące pracy z programem („Start Crash Course” na zielonym panelu w prawym dolnym rogu). Nawiasem mówiąc, obok jest też przycisk do ukrycia oferty ukończenia szkolenia („Nie pokazuj tego ponownie”).
- Otwórz aktualnie wybraną grę z listy, co jest podobne do dwukrotnego kliknięcia na obrazku gry („Otwórz grę” w prawym dolnym rogu).
Aby samodzielnie zbadać możliwości Stencyl, możesz wziąć udział w kursie szkoleniowym (i byłoby to pożądane), a także otworzyć jedną z gotowych gier, która najlepiej pasuje do Twojego pomysłu i zobaczyć, jak wszystko tam działa. I proponuję przestudiować pracę programu na przykładzie stworzenia gry o przygodach symbolu naszej strony i jej wirtualnej mieszkanki - Fridy Best!
Jak rozpocząć tworzenie gry w Stencyl
Jeśli spojrzałeś na standardowe przykłady gier na Stencyl, zanim zamierzałeś stworzyć własną grę, być może zauważyłeś, że w zasadzie wszystkie z nich są dość proste, jednoekranowe i mają widok z boku. Zrobimy dynamiczną strzelankę top-down ze strzelaniem myszą! Wszystko jest jak w „dużych” grach :).
Dla swojego projektu możesz zmienić logikę jednego z gotowych szablonów, ale nie szukamy prostych sposobów i dlatego - tylko „od zera”, tylko „hardcore” :). Aby to zrobić, kliknij na pasku narzędzi obszaru roboczego (lub w menu „Plik” - „Utwórz nową”) przycisk „Utwórz nową grę” i przejdź do następującego okna:

Tutaj możemy wybrać szablon gry według gatunku z wstępnie wybranym zestawem funkcji i działań dla twojego projektu. Będziemy jednak tworzyć grę od zera, więc wybierz element Pusta gra i kliknij przycisk Dalej.
W kolejnym kroku musimy dokonać podstawowych ustawień:

W polu „Nazwa” musimy podać nazwę naszej gry, aw sekcji „Rozmiar ekranu” ustawić rozmiar pola gry, wskazując jego szerokość (szerokość) i wysokość (wysokość) w pikselach. Następnie naciśnij przycisk „Utwórz” i przejdź bezpośrednio do interfejsu edytora gier:

Domyślnie przed nami otwiera się zakładka „Dashboard”, na której po lewej stronie zebrane jest całe drzewo zasobów gry, a sam obszar roboczy po prawej. Myślę, że w tym miejscu należałoby wprowadzić pewne wyjaśnienia dotyczące struktury „drzewa”.
Składa się z czterech gałęzi, z których dwie pierwsze zawierają standardowe zestawy zasobów (ZASOBY) i logikę (LOGIKA), a ostatnie dwie mogą opcjonalnie przechowywać ręcznie ładowane pakiety zasobów (PAKIETY ZASOBÓW) i rozszerzenia (ROZSZERZENIA).
Główną gałęzią jest gałąź ZASOBY. Zawiera następujące sekcje:
- Typy aktorów - tutaj przechowywane są sprite'y wszystkich postaci w grze, a także konfigurowane są ich animacje i interakcje między nimi.
- Tła - w tej sekcji możemy przechowywać wszystkie tła potrzebne do gry. Ponadto tło może stanowić zarówno tło (tło), jak i pierwszy plan (pierwszy plan), co pozwala na nałożenie na siebie tła, uzyskując w ten sposób np. Efekt paralaksy.
- Czcionki to sekcja, w której możemy przesyłać różne piękne czcionki, aby tworzyć oryginalne napisy. Warto jednak wziąć pod uwagę, że Stencyl może działać tylko z zestawem znaków angielskich, dlatego aby dodać rosyjskie litery do pliku czcionki, musimy je zastąpić niektórymi znakami łacińskimi.
- Sceny to miejsce do tworzenia i edycji poziomów gry. To tutaj możemy ustawić wygląd dowolnego etapu oraz umieścić wszystkie postacie, bonusy i inne elementy gry.
- Dźwięki - odpowiednio przechowywanie wszystkich dźwięków używanych w grze.
- Tilesets - specjalna gałąź, w której przechowywane są kafelki - specjalne sprite'y, za pomocą których możemy budować poziomy gry.
Tworzenie i konfigurowanie kafelków
Nie ma jednoznacznej opinii na temat kolejności, w jakiej ta lub inna gra powinna zostać wdrożona. W tym momencie komukolwiek się to nie podoba, ale poleciłbym następujący algorytm:
Stwórz pierwszą scenę - stwórz postać - stwórz wrogów - twórz bonusy - utwórz pozostałe etapy
Aby stworzyć scenę w Stencylu, musisz narysować jej wygląd w gałęzi Sceny. Jednak aby rysować, musimy najpierw mieć klocki, którymi będziemy „rysować”. Te bloki w programie nazywane są kafelkami i są przechowywane w sekcji Zestaw klocków:

Zestaw kafelków to prosta macierz obrazów, które wczytujesz do niego. Możesz załadować gotową matrycę (obraz składający się z kilku równych rozmiarów obrazków w jednym lub kilku rzędach) jak również uzupełnić istniejące zestawy osobnymi obrazkami.
Najpierw musimy utworzyć nowy zestaw kafelków (przycisk „Utwórz nowy” w sekcji Tilesets), po czym zobaczymy okno jak na powyższym zrzucie ekranu. Aby pobrać obraz, musimy kliknąć przycisk „Wybierz obraz” i wybrać wcześniej przygotowany plik z żądanymi obrazami w oknie Eksploratora, które zostanie otwarte.
Po załadowaniu obrazu należy ustawić dla niego parametry podziału oraz wymiary na szerokość i wysokość, po czym (jeśli wszystko się wyświetla poprawnie) można dodać obraz do zestawu klikając przycisk „Dodaj”.
Dla każdego obrazu (kafelka) w matrycy można dostosować parametry interakcji z postaciami i obiektami w grze. Aby to zrobić, musisz wybrać żądany kafelek i uzyskać dostęp do następującego okna:

W górnej części prawego panelu zostanie otwarta sekcja Granice kolizji. Tutaj możemy wybrać dowolny kształt, który wskazuje granice interakcji naszego obiektu z postaciami w grze. Domyślnie wszystkie kafelki mają parametr „Kwadrat”, który sprawia, że \u200b\u200bsą one całkowicie nieprzejezdne i solidne. Jeśli chcesz, aby kafelek był „przezroczysty” dla znaków (na przykład podłogi), po prostu ustaw parametr „Bez kolizji”.
Oprócz obramowań, dla każdego kafelka można ustawić animację, dodając ramki za pomocą przycisku „Wstaw ramki” na dolnym panelu. Domyślna prędkość animacji to 100 milisekund, ale możesz dowolnie zmieniać tę liczbę dla każdej klatki.
Aby to zrobić, wystarczy dwukrotnie kliknąć żądaną klatkę lewym przyciskiem myszy iw oknie, które zostanie otwarte, zmień wskaźniki opóźnienia zgodnie z potrzebami. Istnieje również możliwość skorygowania wybranej ramki za pomocą wbudowanego edytora graficznego, który otwiera się przyciskiem „Edytuj ramkę”.
Renderowanie sceny w Stencyl
Po utworzeniu zestawu płytek logiczne jest przejście do następnego kroku - uformowania gotowej przestrzeni gry z dodanych obrazów. Można to zrobić, klikając przycisk Utwórz nowy w sekcji Sceny. Po kliknięciu przycisku przejdziemy do okna ustawień sceny:

Tutaj musimy nadać naszej scenie unikalną nazwę w polu „Nazwa”, określić wymiary (szerokość i wysokość w kafelkach (domyślnie) lub piksele) oraz opcjonalnie (czyli według własnego uznania) ustawić kolor tła nowej sceny. Kliknij „OK” i przejdź do edytora poziomów:

Wygląda jak edytor grafiki. W środku znajduje się obszar roboczy, w którym rysujemy nasz poziom. Po lewej i u góry znajdują się małe paski narzędzi. Po prawej stronie znajdują się panele palet, wybór zestawów płytek i zarządzanie warstwami. Jak to wszystko działa ...
Pierwszym krokiem jest pomalowanie tła naszego obszaru roboczego. W tym celu w prawym panelu należy aktywować zakładkę „Paleta”, a na niej zakładkę „Kafelki” i wybrać żądaną płytkę z wyświetlonej listy. Następnie w lewym panelu wybierz narzędzie Ołówek i narysuj żądane obszary za pomocą wybranego kafelka.
Dzięki wsparciu warstw kafelki mogą na siebie zachodzić, dlatego najbardziej logiczne jest zorganizowanie poziomu biorąc pod uwagę fakt, że np. Na warstwie „Layer 0” będziemy mieć tło w tle, powyżej warstwę z przeszkodami i postaciami, a jeszcze wyżej - warstwa z różnymi licznikami i wskaźnikami gry.
Warstwami można sterować za pomocą przycisków znajdujących się w panelu „Warstwy”. Istnieją przyciski do tworzenia, usuwania, przenoszenia i zmiany nazw warstw. Ponadto każdą warstwę można ukryć lub wyświetlić, klikając przycisk oka po prawej stronie nazwy warstwy.
Tworzenie postaci
Po stworzeniu pierwszej sceny nadszedł czas, aby „zapełnić” ją różnymi grywalnymi postaciami. W Stencyl nazywane są „aktorami” i są przechowywane odpowiednio w sekcji „Typy aktorów”. Aktorzy tworzeni są według tej samej zasady, więc rozważymy ten proces na przykładzie tworzenia głównej bohaterki naszej gry - Fridy.
Aby dodać nowego aktora, po prostu przejdź do wspomnianej wyżej sekcji typów aktorów i kliknij tam przycisk „Utwórz nowego”. Jak zwykle zostaniemy ponownie zapytani o to, jak chcemy nazwać nowy obiekt gry, po czym przed nami pojawi się okienko do edycji animacji postaci:

Tutaj po lewej stronie wyświetlana jest lista dodanych animacji aktorów (domyślnie pusta ramka „Animacja 0”), a po prawej stronie znajdują się narzędzia do dodawania i ustawiania tych samych animacji.
Wybierz pustą animację (lub dodaj nową, klikając przycisk plusa na dole) i kliknij pole „Kliknij tutaj, aby dodać ramkę” po prawej stronie. Następnie otworzy się okno dodawania zdjęć, które wygląda jak podobne okno do dodawania nowych kafelków do zestawu. Naciśnij przycisk „Wybierz obraz”, wybierz żądany obraz i skonfiguruj jego podział i rozmiar (jeśli to konieczne).
Gdy wszystko jest skonfigurowane, kliknij przycisk „Dodaj” w prawej dolnej części okna dodawania - animacja powinna zostać wyświetlona jako podgląd w lewej sekcji:

Teraz musimy tylko dostosować liczbę klatek na sekundę (dwukrotne kliknięcie na dowolną klatkę) i kilka dodatkowych parametrów, takich jak nazwa (nazwa) animacji (bardzo przydatne w przypadku złożonych projektów), zapętlanie (zapętlanie) odtwarzania (domyślnie aktywne), synchronizacja i podstawowe punkt początkowy duszka (domyślnie środek).
Na dolnym pasku narzędzi w prawej sekcji znajdziemy rząd przycisków. Pozwalają:
- dodać nowe klatki do animacji (Importuj ramki);
- edytuj wybraną ramkę w zewnętrznym edytorze (Edit Frame (External));
- utwórz ramkę w zewnętrznym edytorze (Create Frame (External));
- edytuj ramkę we wbudowanym edytorze (Edit Frame);
- usuń ramkę (Usuń ramkę);
- ramka kopiowania (ramka kopiowania);
- wstaw ramkę (Wklej ramkę);
- przejście o jedną klatkę do tyłu (do tyłu) lub do przodu (do przodu).
Dostosowywanie parametrów i zachowania postaci
Powyżej wykonaliśmy animację biegu Fridy, wykorzystując do tego tylko dwie klatki, które w rzeczywistości są tym samym obrazem odbitym w poziomie. Teraz musimy się upewnić, że możemy sterować ruchem naszej bohaterki za pomocą myszki i klawiatury, a także by odpowiednio reagowała na zderzenia z przeszkodami, które narysowaliśmy na scenie.
Pierwszym krokiem jest ustawienie kolizji. Aby to zrobić, spójrz na linię pod listą otwartych kart i znajdź tam przycisk „Kolizja”.

Domyślnie obszar kolizji jest kwadratem otoczonym wokół całego duszka animacji. Oznacza to, że zdarzenie kolizji wystąpi na całym obszarze obiektu. Jednak w praktyce nasze zdjęcie najczęściej zawiera dodatkowe elementy (dla Fridy np. Blaster), które zgodnie z ideą nie powinny z niczym współdziałać. Za pomocą tej sekcji możemy skonfigurować wszystkie obszary kolizji.
Najpierw zmniejszmy obszar wokół Fridy do rozmiarów jej ciała. W tym miejscu należy wziąć pod uwagę, że nie możemy przesuwać obszaru za pomocą myszy, a do ustawień służą cztery parametry numeryczne w sekcji „Aktualny kształt”. Najpierw ustalamy odsunięcie obszaru w poziomie (od lewej) i pionie (od góry), a następnie określamy nową szerokość i wysokość obszaru kolizji.
Poniżej znajduje się kilka innych parametrów połączonych w sekcji „Właściwości fizyczne”. Tutaj mamy do czynienia z polem wyboru „Czy czujnik?” i pojęcie grup.
Jeśli zaznaczysz pole wyboru „sensor”, zaznaczony obszar przestanie być fizycznym obiektem: postać lub jego część stanie się niejako „przezroczysta” dla różnych przeszkód, ale jednocześnie zachowa możliwość uruchamiania dowolnych działań w określonych warunkach.
Przykładem z prawdziwego życia może być współczesny alarm wykorzystujący lasery: samego lasera nie widzimy, ale jeśli go dotkniemy, rozpocznie się proces powiadamiania o tym, że wdrapaliśmy się w niewłaściwe miejsce :).
A teraz po co te grupy ... Załóżmy, że nasza postać nie trzyma blastera, ale miecz, którym on (a raczej ona :)) tnie wrogów w kapustę (swoją drogą Frida ma w kodzie źródłowym ostrze lasera;)).
Zadanie polega na tym, że przy dotknięciu wroga mieczem wróg zginąłby, ale gdybyśmy chybili, a przeciwnik dotknął Fridy, to odebrano jej część energii. A główny problem polega na tym, że nasza animacja uderzenia jest w rzeczywistości obrazem, na którym zarówno Frida, jak i miecz są obecne w tym samym czasie ...
Jeśli do obrazu przyczepimy akcję miecza, to kto dotknie naszej bohaterki podczas odtwarzania animacji, zginie od ciosu. I właśnie po to, aby podzielić obraz na kilka obiektów o różnych możliwościach i parametrach, wymyślono mechanizm grupowania.
Domyślnie mamy tylko jeden obszar, który odpowiada samej postaci („Taki sam jak typ aktora”). Jednak korzystając z narzędzi do rysowania nad głównym obszarem roboczym, możemy tworzyć nowe wirtualne obiekty i ustawić dla nich grupę za pomocą przycisku „Edytuj grupy”.
Z kolizjami może wszystko, a teraz proponuję zająć się rzeczą najbardziej podstawową - ustaleniem zachowania aktora na scenie. Aby to zrobić, musimy przejść do sekcji „Zachowania”:

Domyślnie na początku nie ma żadnych akcji, ale możemy je dodać, klikając przycisk „Dodaj zachowanie” w lewym dolnym rogu. Zobaczysz listę gotowych do użycia funkcji do sterowania postacią lub jej interakcją z innymi aktorami na scenie.
Na przykład wybrałem zachowanie „Ruch w 8 kierunkach”, które oznacza ruch aktora po okręgu w dowolnym kierunku. Teraz z listy po lewej stronie wybieramy dodaną akcję, a po prawej możemy konfigurować jej parametry.
Dodawanie aktorów na scenę i testowanie poziomu
Jeśli postępowałeś zgodnie z instrukcjami, powinieneś już mieć wymagane minimum zasobów do gry. Pozostaje nauczyć się, jak dodać aktorów na scenę i przetestować wydajność przestrzeni gry.
Wróć do edytora wcześniej utworzonej sceny i ponownie aktywuj Paletę, ale teraz zamiast kafelków włącz zakładkę Aktorzy. Przed nami pojawi się lista utworzonych wcześniej postaci, które możemy dodać do sceny za pomocą narzędzia Ołówek:

Mamy jedną główną bohaterkę, więc wystarczy jedno kliknięcie ołówkiem, aby dodać ją na scenę. A teraz nadeszła chwila prawdy - pierwsza próba! Aby rozpocząć wstępną kompilację projektu, wystarczy kliknąć przycisk „Scena testowa” w prawym górnym rogu zakładki z naszą sceną. Po chwili (pierwsza kompilacja zawsze trwa dłużej) będziemy mogli podziwiać nasze prace we flash playerze:

Oprócz samego gracza z grą na boku mamy okienko na dzienniki gry. Z ich pomocą możemy szybko znaleźć problemy w pracy i spróbować je naprawić.
Jak widać, Fridę możemy już poruszać w różnych kierunkach, ale sama scena pozostaje nieruchoma i gdy tylko nasza bohaterka wyjdzie poza krawędź widocznej części sceny, znika ... Nieporządek :). Możesz rozwiązać problem, dodając zachowanie „Śledzenie kamery” do Fride lub konfigurując niezbędne parametry za pomocą zdarzeń.
Przydałoby się również zastąpić standardowy kursor czymś bardziej odpowiednim, na przykład celownikiem. Możemy to zrobić, dodając nowego aktora jako celownik, usuwając z niego obszar kolizji i dołączając go do sceny przy użyciu standardowego zachowania niestandardowego kursora myszy:

System zdarzeń Stencyl
Proste gry w Stencylu można tworzyć używając tylko standardowych zachowań (Behaviors), jednak jeśli potrzebujemy czegoś niestandardowego, to tutaj musimy pomyśleć o wykorzystaniu wydarzeń, które są skonfigurowane dla aktorów i scen w sekcji „Events”:

W rzeczywistości zachowania są również budowane na podstawie zdarzeń, ale mają też interfejs wizualny, który ułatwia edycję. Tutaj mamy do czynienia bezpośrednio z blokami funkcjonalnymi, które wykonują określone czynności.
Okno wydarzenia jest podzielone na trzy sekcje:
- Lewa sekcja zawiera listę zdarzeń i przyciski służące do zarządzania nimi (tworzenia / usuwania / przenoszenia). Aby dodać zdarzenie, musimy kliknąć przycisk „Dodaj zdarzenie”, następnie wybrać żądaną grupę z listy rozwijanej i wskazać konkretną funkcję, której potrzebujemy. Po prawej stronie utworzonego wydarzenia znajduje się znacznik wyboru, który umożliwia nam dezaktywację w razie potrzeby.
- W prawej sekcji mamy listę wszystkich dostępnych akcji, pogrupowanych w 10 sekcji, z których każdą włącza się odpowiednim przyciskiem. Dla większej wygody działania w każdej sekcji są podzielone na zakładki tematyczne i mają swój własny, niepowtarzalny kolor. Na dole są jeszcze trzy zakładki. Domyślnie aktywna jest zakładka Paleta, na której znajdują się listy akcji. Druga zakładka - „Atrybuty” - służy do wyświetlania zmiennych lokalnych (więcej o nich poniżej), a trzecia - „Ulubione” - służy do wyświetlania wybranych akcji.
- Sekcja środkowa to obszar roboczy. Tutaj tworzymy ostatnie przykłady zachowań postaci, używając różnych kombinacji bloków akcji i zdarzeń, na których te działania mają miejsce. Łączenie odbywa się poprzez zwykłe przeciąganie i upuszczanie bloków na obszar roboczy, a następnie edycję określonych w nich parametrów. Należy pamiętać, że funkcja składa się tylko z tych bloków, które są ze sobą połączone i zawarte w głównym bloku zdarzenia. Tak więc, aby tymczasowo usunąć niektóre obecnie niepotrzebne (ale przydatne) kombinacje, wystarczy przenieść je z ogólnej struktury na wolne miejsce. Jeśli z czasem działania okażą się niepotrzebne, można je całkowicie usunąć przenosząc je do kosza, który znajduje się w prawej górnej części obszaru roboczego.
Właściwie opisaliśmy już algorytm tworzenia wydarzeń, ale niestety nie mogę podać żadnych uniwersalnych rekomendacji - dla każdej gry zdarzenia będą inne i może ich być całkiem sporo ... Jako przykład można zobaczyć kod źródłowy gry o Fridzie, który znajdziecie w archiwum z programem, ale to tylko wskazówka, bo praca nad wydarzeniami to Twoja osobista kreatywność :).
Ustawianie fizyki i właściwości
Omówiliśmy już wiele rzeczy, ale nie poruszyliśmy kilku dodatkowych tematów, które mogą być bardzo ważne podczas tworzenia gier - mówię o ustawianiu różnych właściwości naszych aktorów i scen. Te parametry są przechowywane w dwóch ostatnich zakładkach. Pierwszym z nich jest „Fizyka”:

Zakładka ustawień fizyki wygląda inaczej w przypadku scen i aktorów. Zakładka z ustawieniem fizyki sceny zawiera tylko dwa parametry - ustawienie grawitacji poziomej i pionowej. Wygląd sekcji dostosowywania parametrów fizycznych aktorów pokazano na powyższym zrzucie ekranu i składa się z pięciu zakładek z różnymi opcjami:
- Karta Ogólne. Mamy tutaj trzy parametry: typ aktora (stacjonarny, platforma (może się poruszać zgodnie z podanymi regułami, ale inni aktorzy nie mogą go przesuwać) i mobilny), rotacja aktora (może się obracać lub nie) oraz wpływ grawitacji.
- Zakładka „Ciężkość” („Waga”). Na tej zakładce możesz skonfigurować masę wirtualnego obiektu oraz jego bezwładność.
- Zakładka Materiał pozwala ustawić cechy dla aktora, które będą symulować zachowanie rzeczywistego obiektu wykonanego z określonego materiału. Mamy możliwość wybrania jednego z predefiniowanych ustawień z rozwijanej listy "Preset Materials" lub ręcznego ustawienia parametrów tarcia i elastyczności naszego aktora.
- Zakładka Tłumienie daje nam możliwość precyzyjnego dostrojenia parametrów interakcji aktora z otoczeniem poprzez wprowadzenie takich wartości jak opór liniowy (np. Powietrze) i kątowy (przy obracaniu).
- Zakładka „Zaawansowane” daje nam dostęp do różnych ustawień zaawansowanych, których nie omówiono w poprzednich sekcjach. Tutaj możesz aktywować uproszczony model fizyczny (w celu optymalizacji gry), automatyczne wykrywanie obszarów kolizji, zdarzeń ponownych kolizji oraz możliwość wstrzymania działania aktora.
Po uporządkowaniu fizyki, przyjrzyjmy się teraz właściwościom wywoływanym przez kliknięcie przycisku „Właściwości”:

Podobnie jak w poprzednim przypadku, właściwości będą inne dla scen i aktorów. We właściwościach sceny możemy określić jej nazwę („Nazwa”), wymiary (sekcja „Rozmiar”) oraz kolor tła („Kolor tła”).
We właściwościach aktora oprócz nazwy możesz określić opis (pole „Opis”) obiektu, grupę do której aktor należy (sekcja „Wybierz grupę”) oraz warstwę animacji dla urządzeń mobilnych (nie możesz tu nic zostawić, gdyż bezpłatna wersja programu nie pozwala na eksport gier w formatach dla telefonów komórkowych.
Ale to nie wszystkie ustawienia, które są dostępne dla nas w Stencyl. Ogólne ustawienia gry są dostępne dla nas po kliknięciu przycisku „Ustawienia” na głównym pasku narzędzi:

W oknie ustawień po lewej stronie znajduje się lista grup parametrów, a po prawej główny obszar (czasem podzielony na kilka zakładek), zawierający wszelkiego rodzaju opcje. Tutaj nas interesują następujące sekcje:
- „Ustawienia”. Pierwsza grupa ustawień pozwala nam nieco spersonalizować naszą grę. Ta grupa zawiera trzy zakładki. Na pierwszym („Głównym”) możemy nadać grze nową nazwę, krótki opis, a także obrazek poglądowy i ikonę. W zakładce „Wyświetl” konfigurowany jest ostateczny rozmiar przestrzeni gry, a na ostatnim („Zaawansowanym”) istnieje możliwość włączenia uproszczonej fizyki i ustawienia parametrów wygładzania.
- Ładowarka. W tej grupie możemy częściowo (biorąc pod uwagę pewne ograniczenia darmowej wersji) dostosować wygląd preloadera (loadera), który zostanie wyświetlony przed pełnym załadowaniem gry. Istnieją już cztery zakładki. Na pierwszym („Ogólne” - ogólne) możesz określić link do swojej strony, włączyć ochronę przed kopiowaniem gry na inne zasoby (listę dozwolonych stron podajemy w drugiej linii oddzielonej przecinkami) oraz jedną ze skórek bootloadera. W zakładce Wygląd możemy ustawić kolor ekranu bootloadera oraz obraz tła. Korzystając z zakładki „Styl paska”, wskazane są wymiary paska ładującego, a „Kolor paska” pozwala ustawić odpowiednio jego kolory.
- „Atrybuty”. Ta grupa ustawień jest jedną z najbardziej podstawowych! Tutaj możesz kontrolować zmienne globalne używane w grze (o zmiennych w następnej sekcji poniżej).
- "Sterownica". Jak sama nazwa wskazuje, w tej grupie możemy rekonfigurować i dodawać przyciski klawiatury, za pomocą których będą wykonywane określone akcje w grze.
- „Grupy”. Omówiliśmy już nieco wyżej mechanizm grup. Tutaj mamy możliwość obejrzenia wszystkich utworzonych grup i ich edycji.
Właściwie to są wszystkie ustawienia, których będziemy potrzebować do tworzenia gier flash w bezpłatnej wersji Stencyl. Ale ponieważ ta sekcja dotyczy ustawień, grzechem jest nie wspominać o parametrach samego programu. Możesz uzyskać do nich dostęp, aktywując element Preferencje w menu Plik:

Program zapewnia obsługę wielojęzycznego interfejsu, jednak w tej chwili jest tylko angielska lokalizacja, więc od razu przeszliśmy do drugiej zakładki - „Workspace”. Faktem jest, że trzecia wersja Stencyl ma funkcję automatycznego generowania adaptacyjnych obrazów z załadowanych sprite'ów.
I domyślnie warto podwoić sprite, co wiąże się z pogorszeniem jakości grafiki. Aby temu zapobiec, radzę wyłączyć zmianę rozmiaru obrazów, wybierając opcję „Standard (1x)” w polu „Skala”.
Radzę też zajrzeć do trzeciej zakładki - „Redaktorzy”. Tutaj możesz powiązać operacje przetwarzania grafiki, dźwięku i tekstu z bardziej zaawansowanymi edytorami zewnętrznymi (niż te wbudowane w Stencyl).
Trochę o zmiennych
Rozważaliśmy prawie wszystkie niuanse pracy w Stencyl, ale nie poruszyliśmy jednej z najpotężniejszych funkcji - pracy ze zmiennymi.
Zmienne w dowolnym języku programowania pozwalają na operowanie na różnych zdarzeniach, wyrażając je za pomocą określonych liczb (zmienne numeryczne), warunków (zmienne boolowskie), tekstów (zmienne łańcuchowe) itp. Główną cechą zmiennych jest możliwość zamiany dowolnej wartości w ramach predefiniowanej struktury. Prostym przykładem zmiennej jest opiekun w klasie. Dzisiaj może być Iwanow, jutro Pietrow, a pojutrze Sidorow :).
W naszym przypadku zmienna „attendant” może przyjąć jedną z trzech wartości, które zostaną automatycznie podstawione w zależności od określonego warunku (np. Kolejność nazw na liście).
W Stencyl zmienne mogą być lokalne lub globalne. Możemy zadeklarować zmienne lokalne w ramach jakiegoś zdarzenia lub zachowania i będą one działać tylko dla określonych akcji. Możesz utworzyć zmienną lokalną w edytorze zdarzeń, wywołując sekcję „Atrybuty”:

Mamy tutaj kilka zakładek:
- Zakładka „Getters” umożliwia ustawienie zmiennych, które otrzymają wartość z dowolnych obliczeń lub bezpośrednich instrukcji.
- Zakładka „Setters” umożliwia ustawienie dowolnych wartości dla wcześniej utworzonych zmiennych.
- Zakładka „Atrybuty gier” przechowuje bloki zmiennych globalnych i, w razie potrzeby, pozwala dodawać nowe (chociaż zobaczymy, jak to zrobić lepiej nieco później).
- Zakładka „Listy” daje nam możliwość tworzenia tablic danych.
- Zakładka Funkcje służy do organizowania tworzonych funkcji.
Algorytm tworzenia zmiennej lokalnej jest prosty: najpierw utwórz nowy blok w zakładce "Getters", a następnie znajdź nowo utworzoną zmienną w zakładce "Setters" i dodaj z nią blok do obszaru roboczego, zrównując go z jakimś parametrem gry. To wszystko - zmienna jest zadeklarowana i ma zestaw prawidłowych wartości.
Zmienne globalne (atrybuty gry) w Stencyl są ustawiane jednocześnie dla całej gry i mogą być wywoływane w dowolnym zdarzeniu lub zachowaniu. Jak wspomniano powyżej, możesz je utworzyć w sekcji „Atrybuty” na karcie „Atrybuty gry”:

Jednak znacznie wygodniej jest przeglądać i zarządzać wszystkimi utworzonymi zmiennymi za pomocą sekcji „Atrybuty” w ustawieniach (przycisk „Ustawienia” na pasku narzędzi lub „Pokaż atrybuty gry” w zakładce „Atrybuty gry” w edytorze wydarzeń):

Tutaj mamy całą listę zmiennych globalnych i możliwe jest tworzenie nowych poprzez kliknięcie przycisku „Utwórz nową”. Dla nowej zmiennej możemy od razu ustawić typ (numeryczny, tekstowy, boolean lub tablica) oraz wartość początkową bez wychodzenia z okna, co jest moim zdaniem bardzo wygodne.
Wdrażanie różnych liczników za pomocą zmiennych globalnych jest bardzo wygodne, ponieważ dane w nich są zapisywane, gdy gracz przechodzi na nowe poziomy i są przechowywane w pamięci, dopóki sama gra jest włączona. Polecam również używanie zmiennych globalnych do śledzenia odtwarzanej animacji.
Po nadaniu aktorowi konkretnego duszka w zdarzeniach, możemy poniżej przypisać temu duszkowi określoną wartość w zmiennej (np. Numer seryjny czy nazwa animacji). Tak więc, wiążąc akcję ze zmienną, możemy ją wywołać w dowolnym momencie, ustawiając tę \u200b\u200bzmienną na żądaną wartość.
Publikowanie, importowanie i eksportowanie gier
Na koniec, choć krótko, zapoznaliśmy się z podstawowymi zasadami pracy ze Stencylem. Powiedzmy, że stworzyliśmy grę, przetestowaliśmy ją i wszystko okazało się działać. Teraz to tylko drobna sprawa - zmienić grę z projektu w prawdziwy plik SWF, który można umieścić w Internecie. Aby to zrobić, wystarczy otworzyć menu „Publikuj” i kliknąć pozycję „Flash” na liście „Sieć”.
Rozpocznie się kompilacja pliku gry, po czym pojawi się żądanie, gdzie i pod jaką nazwą zapisać wynikowy plik flash. Zapisz i gotowe - gra gotowa :).
Odwrotnym procesem będzie importowanie gry. Dzięki funkcji importu możesz otwierać projekty gier innych użytkowników, aby np. Zobaczyć, jak zaimplementowali tę lub inną funkcję;). Możesz także zaimportować grę z menu Plik. Jeśli import się powiedzie, gra pojawi się na ekranie głównym na liście projektów. Warto tu jednak zrobić małe zastrzeżenie.
Problem w tym, że nowy Stencyl 3.0 ma tylko częściową kompatybilność z projektami stworzonymi we wcześniejszych wersjach, więc wydajność zaimportowanego projektu gry może być niekompletna lub w najgorszym przypadku gra w ogóle się nie uruchomi, dając błąd. Będziesz miał kilka opcji - albo poszukaj i napraw błędy, albo zaakceptuj i zostaw wszystko tak, jak jest :).
Zalety i wady programu
- prostota tworzenia gier praktycznie bez umiejętności programowania;
- możliwość tworzenia gier niemal każdego gatunku;
- duży zbiór gotowych zachowań i zasobów gry;
- możliwość udostępniania projektów gier;
- nie ma ograniczeń podczas tworzenia gier flash.
- dość duże wykorzystanie zasobów zarówno samego programu, jak i tworzonych gier;
- ograniczona liczba obiektów na scenie - im więcej, tym wolniej gra działa (do odmowy uruchomienia);
- nie ma obsługi czcionek cyrylicy (musisz edytować obrazy wektorowe alfabetu łacińskiego, zastępując je niezbędnymi literami);
- niepełna kompatybilność nowej wersji programu z projektami gier stworzonymi we wcześniejszych wersjach.
wnioski
Stencyl to najrozsądniejszy kompromis pomiędzy prostotą obsługi a szerokością możliwości wszystkich istniejących programów do tworzenia gier flash. Dobra wiadomość jest taka, że \u200b\u200bfunkcjonalność konstruktora w wydaniu darmowym jest praktycznie nieograniczona, co pozwala niemal w pełni zrealizować każdy pomysł.
Nie zapominaj jednak o „prawie” ... Faktem jest, że sam Stencyl działa w oparciu o maszynę JAVA, która, jak wiesz, jest dość wymagająca pod względem zasobów. Jeśli dodamy do tego obciążenia, jakie tworzy gra, okazuje się, że do normalnej pracy potrzebujemy nowoczesnego, wydajnego komputera.
To pierwsze „prawie”. Drugim jest niejawne ograniczenie liczby obiektów na scenie, o którym wspomniałem już mimochodem. Nawet jeśli te obiekty to tylko kafelki, ale jest ich dużo, gra może pokazać błąd podczas testowania i nie rozpocząć się, dopóki nie zmniejszysz ich liczby.
Podsumowując, możemy powiedzieć, że Stencyl będzie idealnym silnikiem do tworzenia wszelkiego rodzaju casualowych gier flashowych i strzelanek typu side-scrolling. Co więcej, po przećwiczeniu tworzenia gier flashowych, możesz kupić jeden z typów licencji i nieznacznie zmieniając mechanikę, przenieść swoją grę do formatów obsługiwanych przez Androida i iOS. I to już jest prawdziwy sposób na zarabianie pieniędzy, umieszczając grę na Play Market lub App Store!
Na koniec pozostaje tylko życzyć powodzenia wszystkim, którzy zdecydują się na poważnie zająć się tworzeniem gier. Pozwól swoim algorytmom działać za pierwszym razem, a kompilator siedzi i nic nie mówi, gdy zaczynasz grę :).
P.S. Dozwolone jest dowolne kopiowanie i cytowanie tego artykułu pod warunkiem wskazania otwartego aktywnego linku do źródła i zachowania autorstwa Ruslana Tertyshnego.
Na tej stronie znajdziesz programy do tworzenia i edycji animacji flash. Z ich pomocą możesz zrealizować własne pomysły w animowanych filmach dla swojej witryny.
Edytor Flash To program do tworzenia animacji flash i edycji gotowych filmów flash.
Format FLA to dokument źródłowy Twojego klipu. Po otwarciu przechodzisz do programu Macromedia Flash i możesz dalej edytować klip.
Format SWF to wykonywalny plik Flash, po kliknięciu na niego możesz wyświetlić klip za pomocą programu Macromedia Flash Player.
Animacja za pomocą Adobe Flash Professional
Adobe Flash Professional CS3 - zalety i funkcjonalność tego programu można opisać bardzo długo. Ten program jest niekwestionowanym liderem w środowisku technologii flash. Adobe Flash Professional jest używany zarówno przez profesjonalnych twórców stron internetowych, jak i projektantów flash.
Z pomocą tego programu nawet najbardziej chore fantazje mogą zostać zrealizowane w mgnieniu oka. Ogólnie rzecz biorąc, jeśli zdecydujesz się stworzyć profesjonalne animowane pliki flash, Adobe Flash Professional jest dokładnie tym programem, bez którego nie możesz się obejść.
Głośność zależy od wersji od 500 Mb.
W tej chwili Adobe Flash Professional CS5 to nowa wersja programu do pracy z animacjami i multimediami.
System operacyjny: Windows XP / Vista / 7
Zrzut ekranu programu:
pobierz Adobe Flash Professional CS3Być może dla początkującego webmastera tworzenie animacji flash za pomocą Adobe Flash Professional będzie wydawać się czymś trudnym i nieosiągalnym.
W takim przypadku nie rozpaczaj i nie rezygnuj z tego, co zacząłeś. Wypróbuj swoje flashowe pomysły dzięki Swishmax.
Swishmax - edytor flash
SwishMAX To alternatywny program z przyjaznym i prostym interfejsem do tworzenia animacji flash, który jest mniej funkcjonalny niż poprzedni, ale jednocześnie pozwala uzyskać efekt dobrej jakości. Główną zaletą dolnego edytora flash jest łatwość obsługi. Nawet początkujący użytkownik, mając pod ręką lekcje wideo, w krótkim czasie będzie mógł za jego pomocą tworzyć profesjonalne filmy flash.
Rozmiar: 9,27 MB.
Językiem interfejsu jest rosyjski.
System operacyjny: Windows 98 / Me / NT / 2000 / XP
Zrzut ekranu programu:
 pobierz Swishmax
pobierz Swishmax Alligator Flash Designer
Następny program flash jest jeszcze prostszy, zarówno pod względem funkcjonalności, jak i zawartości interfejsu. Możliwości tego edytora flash pozwalają łatwo stworzyć baner flashowy dla strony internetowej w ciągu kilku minut.
Dostępnych jest ponad 130 efektów: zanikanie, powiększanie, obrót. Animowane rysunki, kształty lub tekst, a nawet dźwięk można łatwo dodać do animacji Flash.
Tutaj możesz również określić OnClick lub OnOver.
Rozmiar: 5,3 MB.
Językiem interfejsu jest rosyjski.
System operacyjny: Windows XP / Vista / 7
Zrzut ekranu programu:
 pobierz Alligator_Flash_Designer_7.0
pobierz Alligator_Flash_Designer_7.0 Kolejny program, który nie jest edytorem animacji flash, ale jego możliwości są niezbędne dla początkującego projektanta stron internetowych.
Dekompilator Flash Trillix
Flash Decompiler Trillix - głównym celem tego programu jest eksportowanie plików SWF z powrotem do formatu FLA jednym kliknięciem myszy. Wyodrębnia wszystkie obiekty Flash z pliku SWF i zapisuje je w pliku FLA, który można dalej edytować w programie Flash.
Zaletą Flash Decompiler jest edycja dźwięków, obrazów, kolorów, gradientów, linii, dynamicznych tekstów i linków bez konwersji do formatu FLA.
Rozmiar: 7,27 MB.
Językiem interfejsu jest rosyjski.
System operacyjny: Windows XP / Vista / 7
Zrzut ekranu programu:
 pobierz Flash Decompiler Trillix
pobierz Flash Decompiler Trillix 13 października 2014
Wszystkie sekcje witryny
Animacja Flash tworząca flash
Twórz i edytuj Flash
Motyw tworzenie i edycja wszelkiego rodzaju obiekty flash: filmy, bajki, banery, strony internetowe ”- bardzo interesujące, może nie zostaniesz profesjonalistą, ale KAŻDY musi znać„ podstawy ”i zastosować tę wiedzę w praktyce!
Co jest wyjątkowe technologia flash? Oczywiście ma wiele zalet, uczynił WWW bardziej dynamicznym, ożywionym, interaktywnym, umożliwił tworzenie kolorowych prezentacji firmowych, reklam, banerów itp. itp.
Ten baner można kliknąć :-)
Dzięki tej technologii po raz pierwszy tworzenie animacji stał się dostępny nie tylko dla elity (profesjonalistów), ale także dla milionów amatorów.
Aby rozwiązać ten problem, istnieje wiele programów - małych i dużych, prostych i złożonych, potężnych i niezbyt. Na tym obszarze wyróżniają się (przede wszystkim) dwa Potwory!
Jest to Macromedia (Adobe) Flash i Wersja profesjonalna Macromedia Flash 8 - jest ulubioną profesjonalistką Macromedia Flash 8 dla wszystkich
Przyjrzyjmy się bliżej tym dwóm „potworom”
W przypadku Macromedia Flash MXjest trudny do podjęcia, ponieważ jest słusznie rozważany
jeden z najtrudniejszych do opanowania programów komputerowych.
Po pierwsze, jest to BARDZO trudne. Zrozumienie i nauczenie się Action Script (tak zwanego kodu programu skryptowego) jest po prostu nierealne.
Pożądanie to za mało! Potrzebujesz żelaznej cierpliwości, wytrwałości i podchodzisz do badania z takim niesamowitym entuzjazmem ...
Po drugie, zgodnie z tym programem po prostu nie ma mniej lub bardziej zrozumiałych lekcji wideo i kursów wideo (z wyjątkiem jednego), a studiowanie programu przy użyciu grubych książek z podręcznikami napisanymi przez profesjonalistów w tej sprawie, w twoim „zawiłym” języku - można powiedzieć, że nosi uczą jeździć na rowerze.
Jeśli chcesz - spróbuj :-)
Ale z Macromedia Flash 8 Professional - będzie fajniej


A sam program jest łatwiejszy i bardziej zrozumiały do \u200b\u200bnauki, a szkolenie
Możesz znaleźć wiele ich rodzajów!
Wydawałoby się: weź to - nie chcę. Jednak studiowanie grubych książek też nie jest kwestią.
proste iz jakiegoś powodu wcale nie są tanie. Najlepszym sposobem
programy do nauki - samouczki wideo. Cóż, NAJLEPSZY jest kurs wideo

Oczywiście lepiej raz ZOBACZYĆ i SŁYSZYĆ, niż czytać
jak tworzyć i edytować filmy flash, kreskówki, banery.
Jak każde szkolenie - samouczki wideo na Macromedia Flash 8 Professional są podzielone na płatne i bezpłatne.
I jak zawsze płatne są oczywiście wyższej jakości (oczywiście nie zdjęcia, ale jakość szkolenia).
Chociaż jest 11 bezpłatnych , ale BARDZO dobre i wysokiej jakości samouczki wideo na temat wstępnej nauki programu do tworzenia i edycji flash.
Jeśli chcesz się uczyć samodzielnie tworzyć lub edytować gotowe filmy flash, po prostu nie możesz obejść się bez kursu wideo na ten temat. Samodzielne opanowanie takich programów nie jest łatwe.
Te samouczki wideo będą bardzo dobrą pomocą w rozpoczęciu doskonalenia umiejętności pracy z animacjami Flash.
Aby naprawdę opanować technologię flash, potrzebujesz poważniejszych lekcji wideo. Oczywiście nie mogą już być wolni. Rozumiesz dlaczego :)
Technologie Flash są już na tyle mocno osadzone w projektowaniu stron internetowych, że w dzisiejszych czasach coraz częściej elementem nowoczesnej strony internetowej staje się obecność elementów animowanych w projektowaniu - ekrany powitalne, obrazy flash, banery i inne podobne wstawki - aktywne elementy witryny.
Te elementy niejako „ożywiają” projekt serwisu, sprawiają, że jest on przyjemniejszy i wygodniejszy dla użytkowników serwisu, sprawia, że \u200b\u200bstrona wygląda, jest bardziej oryginalna i nowoczesna.
Lampa błyskowa przedmioty takie jak filmy animowane, reprezentują najnowsze narzędzie wizualne w projektowaniu stron internetowych, stworzone przy użyciu technologii Macromedia Flas.
A dzięki ich obecności na stronie piękne dyski flash odróżniają Twoją witrynę od reszty, ponieważ są obecnie najskuteczniejszą metodą prezentowania informacji w postaci skompresowanych pod względem rozmiaru i czasu obrazów.
Jeśli zdecydujesz się stworzyć piękne strony flashowe i dobrze na tym zarabiać ...
Wpisz Yandex, żądanie: „ ceny witryn flashowych„... a zobaczysz, że ceny za produkcję profesjonalnej strony Flash zaczynają się z reguły od 1000 $.
Czemu? Za taką cenę możesz stworzyć kilka witryn html? ”Tak, naprawdę możesz, ale jakie witryny? Witryny-duchy? Witryny internetowe z samokonstrukcji, do których od razu chcesz uciec.
A przecież właściciele takich zasobów są w ciemności i nie rozumieją, dlaczego nikt do nich nie pisze ani nie woła. W Internecie są dziesiątki milionów takich witryn ...
Myślisz, że właściciele takich „cudownych” witryn mogą naprawdę zainteresować odwiedzających? Odpowiedź jest oczywista - nie ma pożytku z takich kreacji!
A jeśli ceny za produkcję profesjonalnej strony Flash zaczynają się z reguły od 1000 $, to jeśli zamówisz profesjonalną stronę Flash, cena podwoi się ... i stanie się od 2000 $ !!
Kiedy ludzie widzą, że firmę lub osobę stać na poważną flashową stronę internetową, nastawienie do takiej firmy jest zupełnie inne: Twoja strona to Twoja twarz i Twój wygląd w Internecie.
Innymi słowy, o tym, co wywołuje pozytywne emocje, pamięta się później, a jak wiadomo: „Emocja jest królową sprzedaży”.
W ten sposób okazuje się, że profesjonalna, stylowa strona we Flashu jest tak naprawdę prawdziwym narzędziem do dobrego zarabiania i skutecznego pozycjonowania swojego wizerunku w sieci.
Co więcej, osoby, które oferują te usługi do tworzenia takich witryn, nigdy nie powiedzą Ci ani nie pokażą, jak powstała witryna Flash. A za źródło zostaniesz poproszony o dodatkową opłatę.
Mały przykład:
Czy byłeś kiedyś w domkach letniskowych? Czy zwróciłeś uwagę na pstrokate budynki wszystkich pasów, z których czasami wyróżniają się solidne budynki, z piękną fasadą, projektem itp.?
W 90% przypadków takie domy budował nie jeden samouk, ale zespół fachowców, według już standardowego, gotowego, standardowego projektu, według którego w różnych rejonach powstało kilkadziesiąt podobnych budynków.
Do tego, że ci ludzie wiedzą, jak prawidłowo wypełnić fundament, stawiać ściany, dachy, okna glazurowane itp., Czyli są profesjonalistami, każdy w swojej dziedzinie, więc dom okazuje się piękny i niezawodny.
To samo dotyczy tworzenia profesjonalnej witryny Flash, więc aby stworzyć profesjonalną witrynę Flash od podstaw, musisz być multiprofesjonalistą.
Oznacza to, że konieczne jest połączenie co najmniej „trzech w jednym”.
1.) Umiejętność rysowania rękami na profesjonalnym, elektronicznym tablecie
(nie myszą, ale rękami). Znać podstawy animacji.2.) Znajomość języków programowania: Acton Script 2 i Acton Script 3
(które były badane przez lata, nawet przez osoby ze zdolnością kodowania).3.) Miej talent, wytrwałość i ogromną ilość wolnego czasu.
Tak więc przytłaczająca większość projektantów Flasha na całym świecie iw Rosji tworzy strony internetowe na zamówienie w oparciu o typowe gotowe projekty, które nazywa się:
„Gotowe źródła dla witryn Flash, wykonane przez zespół profesjonalnych projektantów i programistów”.
Schemat tworzenia takiego źródła jest bardzo prosty: zespół programistów zbiera się i bardzo szybko i harmonijnie tworzy kilka źródeł, stron flashowych, a każdy robi swoje.
Oczywiście uzyskuje się takie źródła: profesjonalne, reprezentacyjne i wysokiej jakości. Następnie są wystawiane do sprzedaży online. A w Internecie są setki tysięcy takich źródeł ...
Jest tylko jeden niuans ... Niewiele osób wie, jak je edytować, ponieważ są tworzone w programie Macromedia Flash, który słusznie uważany jest za jeden z najbardziej złożonych na świecie.
Teraz znaleziono rozwiązanie. Chcesz się łatwo uczyć edytuj dowolne źródło flash siebie ?!
Oto krótki i zwięzły opis tematów lekcji kursu wideo:
| Wprowadzenie. W tej lekcji dowiesz się, z jakich pasków narzędzi w Macromedia Flash będziemy korzystać przez cały kurs wideo. |
|
| 1: Edycja logo. Dowiesz się, jak poprawnie edytować logo graficzne lub tekstowe do wyglądało to najlepiej na stronie Flash. |
|
| 2: Edycja menu. W formie krok po kroku powie Ci, gdzie szukać plików wielowarstwowych, które ustawiają charakterystykę dynamiczną animowane menu Flash. | |
| 3: Edycja tekstu na stronach. W tym samouczku szczegółowo omówimy całą bibliotekę plików i nauczymy się, jak prawidłowo edytować bloki tekstu na wszystkich stronach. | |
| 4: Edycja nagłówków na dodatkowych stronach z wiadomościami. Dość obszerny materiał na temat edycji przycisków banerów w samej witrynie Flash. | |
| 5: Edycja tekstu na dodatkowych stronach. Kolejny blok poświęcony znajdowaniu ramek kluczowych i zmianie odpowiednich dynamicznych bloków tekstowych. | |
| 6: Edycja hiperłączy 1 część. Ta sekcja ma kluczowe znaczenie dla poprawnego pisania linków w formacie języka programowania Action Script. | |
| 7: Edycja hiperłączy 2 część. Materiał poświęcony jest tworzeniu przycisków do hiperłączy, po ukończeniu tej lekcji nauczysz się samodzielnie tworzyć dodatkowe przyciski dla hiperłączy. | |
| 8: Włączanie muzyki. Z tej serii samouczków dowiesz się, jak osadzić dowolny plik muzyczny w witrynie Flash. |
|
| 9: Optymalizacja i publikacja. Bardzo ważny temat dla pomyślnej optymalizacji źródła i przesyłania wszystkich folderów i plików do Internetu. |
|
| 10: Formularz Flash + Php do wysyłania wiadomości bezpośrednio z witryny Flash. Z tej serii samouczków dowiesz się, jak dostosować formularz do wysyłania wiadomości w pełnych wersjach źródłowych. |
Witam ponownie! Ze względu na masę pytań i opinii na temat flashbooków i e-booków w ogóle, zobaczmy, jak stworzyć flashbooka bez angażowania programów innych firm.
Mniej więcej tydzień temu natknąłem się na ciekawy problem: jak w blogu utworzonym na darmowej platformie wstawić utworzoną metodą opisaną tutaj flashbooka? Nie wiem!
Wydawałoby się, że wszystko jest elementarne, przesyłasz pliki PDF uzyskane w programie Flip na hosting i wyświetlasz je na wybranej stronie bloga. Ale ... wszystko to jest możliwe, jeśli Twój blog znajduje się na płatnym hostingu i masz dostęp do plików witryny przez hostingowego menedżera plików lub Filezillę.
A jeśli nie ma dostępu? Co robić w takim przypadku?
Zadano mi więc pytanie: jak wepchnąć flashbooka na blog utworzony na darmowej platformie Weebly (ciekawa platforma, nawiasem mówiąc, można stworzyć szablon bloga bez zawracania sobie głowy kodami, układem itp.).
Wszystko byłoby więc dobrze, gdyby był dostęp do hostingu, ale okazuje się, że dostęp nie jest zapewniony do darmowych kont. Co robić?
Jest rozwiązanie. Jak to się mówi, z każdej beznadziejnej sytuacji zawsze są dwa wyjścia, nawet jeśli zostaniesz zjedzony, nadal będziesz miał dwa wyjścia.
Rozwiązanie jest dość elementarne, ale jednocześnie wygodne do hańby, dostajemy coś takiego jak YouTube, ale tylko do książek.
Zameldować się
Więc. Usługa nazywa się issuu .
Ponownie, ta usługa działa na zasadzie YouTube, przesyłasz do niej swoje książki w formacie PDF (możesz też nie tylko w formacie PDF, ale o tym później), a następnie umieszczasz na stronach bloga link lub kod.
Zobaczmy, jak to wszystko wygląda. Przechodzimy do powyższego linku
A my się rejestrujemy. Możesz skorzystać z Facebooka lub po prostu skorzystać z poczty e-mail.
Z portali społecznościowych jest mi łatwiej, bo tak mi to wygląda
Czy przygotowałeś więc broszurę w formacie PDF? Nie?! W takim razie jesteś tutaj lub utwórz plik PDF i przejdź dalej.
Może nie PDF, ta usługa obsługuje kilka formatów, ale są pewne ograniczenia (patrz wymagania techniczne na końcu artykułu).
Ładowanie
Jeśli nagle nie masz pod ręką książki, weź dowolny tekst, na przykład wziąłem swój. Skład w programie Word i zapisany w formacie PDF.
Coś odbiegam, więc ładuję książkę. Po rejestracji naciśnij przycisk Przekazać plik
i widzimy takie okno, w którym proponujemy wybrać żądany plik lub po prostu przeciągnąć go do wyznaczonego obszaru.
Nawiasem mówiąc, możesz zezwolić na pobranie książki, a następnie po wstawieniu jej do bloga pojawi się link do pobrania. Pchać Opublikuj teraz i…
pokaż znajomym, co zrobiłeś, ale nie polecam tego. Nikt oczywiście nie zabrania zobaczenia, jak będzie wyglądać Twoja książka, ale umieszczenie jej na blogu nie zadziała.
Więc naciśnij przycisk Moja publikacja i poczekaj, aż książka zostanie przesłana na serwer Issuu.
Coś tam mieli jakieś ościeże i musiałem czekać dwa dni i popatrzeć.
„Czekaj, ładujemy Twoje posty ...” I tak przez dwa dni w końcu podałem błąd i musiałem od nowa wykonać procedurę wgrywania pliku. Ale teraz wszystko jest w porządku, a pliki są pobierane raz lub dwa razy. Najwyraźniej były problemy techniczne ...
Wstaw bloga
Dobrze, że kończy się dobrze, a teraz włóżmy książkę do bloga, abyś mógł ją przeglądać bezpośrednio w artykule, w różnych orientacjach.
Iść do Moja publikacja i widzimy listę pobranych książek lub liczbę książek, które pobrałeś.
Dostosowywanie wyglądu
Kliknij lewym przyciskiem myszy żądaną książkę i wybierz
Widzimy okno ustawień dla przyszłej książki flash
Dostosuj sposób, w jaki jesteś bardziej zainteresowany:

Po wszystkich zmianach kliknij przycisk Zapisz styl... Jest to wymagane, w przeciwnym razie nie pojawi się okno z kodem.
Przy okazji możesz zaznaczyć pole Używaj na Tumblr, WordPress lub podobnym,ale nie możesz obstawiać. Nie zauważyłem różnicy w wyświetlaniu książki, zmienia się tylko sam kod, ale miałem, że po wstawieniu kodu „z haczykiem” sama książka nie wyświetlała się na stronie. Zdecyduj sam.
Przykłady
Zobaczmy teraz, jak książka wygląda w różnych orientacjach.
Orientacja pozioma (dwustronicowa rozkładówka)
Orientacja pionowa
Różnica jest oczywiście znacząca. Jeśli chodzi o czytanie, orientacja pionowa jest wygodniejsza, ale orientacja pozioma jest wygodniejsza do oglądania zdjęć.
Chociaż w całym tym uroku są wady. Na przykład powiedziano mi, że odblask naśladujący rozłożenie książki zniekształca zdjęcia, ale nic nie możesz z tym zrobić.
Wniosek
To wszystkie trudne kroki potrzebne do uzyskania flashbooka.
Szybki, prosty, wygodny, a nawet nie zajmuje miejsca na hosting. Istnieją tylko pewne wymagania dotyczące danych początkowych. Oto fragmenty instrukcji obsługi, w mojej interpretacji
- Maksymalny rozmiar przesyłanego pliku: 500 stron lub 100 MB.
- Obsługiwane formaty: PDF, Word (DOC, DOCX), PowerPoint (PPT), Open Office (ODS, ODP), WordPerfect (WPD), Rich Text Format (RTF), Star Office (SXI, SXW).
- Dokument powinien się poprawnie otworzyć w odpowiednich aplikacjach (na przykład Acrobat Reader lub Microsoft Word).
- Plik nie może być chroniony hasłem i nie może mieć ograniczeń dostępu, drukowania i kopiowania
- Rozdzielczość obrazu musi wynosić do 150 dpi. Wyższa rozdzielczość zostanie zmniejszona.
Coś w tym stylu.
Oczywiste jest, że książki flash to dość specyficzna treść, której celem są głównie czasopisma, katalogi, komiksy i tym podobne. Ale nadal, nadal ...
Jak ci się podoba usługa i artykuł? Czekam w komentarzach! Powodzenia wszystkim! Podczas!