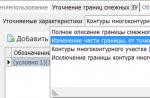Для тех, кто не представляет свою жизнь без компьютерных игр, программа daemon tools известна не понаслышке. Игроманы знают о способности daemon tools быстро справляться практически со всеми защитами игр от копирования. Почему практически со всеми? А все ведь понятно и производителям игр, которые стараются бороться с этим и защищать творение от массового распространения. Для тех, кто еще не понял, программа daemon tools нужна вам, когда вы скачали игру или софт, а без оригинального диска они не идут на компьютере.
Как монтировать образ в daemon tools - инструкция
Иногда пользователи сталкиваются с некоторыми проблемами в работе с daemon tools, например, с тем, как монтировать образ в daemon tools. Если разобраться и следовать инструкции, на деле все окажется не так и сложно. Чтобы объяснить вам, как решить такое затруднение, расскажем о том, как работать с daemon tools, а соответственно, и как монтировать образ в daemon tools:
- В первую очередь, вам понадобится собственно программа. Если она отсутствует, то необходимо будет скачать ее. Сделать это можно здесь DAEMON Tools Lite.exe (11.2 Мб). Данная версия программы (Lite) является бесплатной.
- В процессе установки daemon tools, думаем, проблем не возникнет. Вам нужно всего лишь везде нажимать "да" или "далее".
- После установки опускаем взгляд на панель задач внизу монитора. Где-то рядом с часами должна была появиться иконка программы daemon tools.
- Теперь вам надо будет нажать на этот значок правой кнопкой мыши и в появившемся меню выбрать "Virtual CD/DVD-ROM".
- В новом окне нажимаем на "привод", а затем на "монтировать образ".
- И сейчас самое интересное: перед вами окно, в котором следует указать путь к образу. Вспомните, куда вы скачивали образ из Интернета, вам всего лишь нужно найти данную папку и кликнуть в ней на этот образ. После этого программа автоматически эмулирует его на виртуальный диск.
Таким образом, вы узнали, как монтировать образ в daemon tools. А на вашем компьютере появился виртуальный диск с игрой. Данный виртуальный диск вы всегда найдете в "Моем компьютере". Кроме игр, подобные проблемы могут возникнуть с некоторым программным обеспечением. Способ действия аналогичен данному.
Некоторые советуют всегда монтировать образ с помощью daemon tools, потому что стандартный мастер записи на диски в windows зачастую пишет данные неверно или вообще повреждает диски. А как вы уже поняли, работать с daemon tools сможет каждый.
Образ диска - это виртуальный файл - копия, содержащий в себе всю информацию с любого физического носителя. Без программы для монтирования образов дисков никак не обойтись, если на компьютере имеется контент, представленный в формате виртуального клона CD/DVD-диска. Ниже рассмотрим пять способов, как в системе Windows смонтировать образ диска, чтобы его содержимое было доступно в виртуальном приводе.
Как сделать образ диска штатными средствами Windows
Сначала рассмотрим штатный функционал монтирования образов CD/DVD-дисков в версии системы Windows 8.1.
Время создания версии Windows 8, из которой штатный функционал по работе с образами дисков перекочевал во все версии-преемницы – Windows 8.1 и 10 - пришлось на массовое явление отказа производителей компьютерных устройств от комплекции их приводами. CD/DVD-диски отживали свое, а отсутствие привода удешевляло конечную стоимость отдельных моделей ноутбуков и сборок ПК. Microsoft, по сути, ничего иного и не оставалось сделать, как реализовать штатную возможность подключения образов дисков, хотя бы только в популярном формате ISO, чтобы уж совсем не отбирать хлеб у разработчиков стороннего софта. Так, если в версии Windows 7 монтирование образов дисков возможно только посредством стороннего софта, то пользователи cмогут просмотреть содержимое самого диска в формате ISO средствами системы.
Так как в Windows 8.x и Windows 10 смонтировать ISO-образ диска? В проводнике выделите ISO-файл, вызовите контекстное меню и выберите команду «Подключить».

Все – образ смонтирован и виднеется в виртуальном приводе. Можно приступать к просмотру его содержимого в проводнике системы.
Программы для создания образа диска
Монтирование образов в программе Deamon Tools
Deamon Tools – это лидер на рынке программного обеспечения для создания образа диска. Первая версия Deamon Tools появилась в 2000 году, и, несмотря на то, что ее аналоги были выпущены на рынок софта ранее, она сразу же стремительно набрала популярность из-за дружелюбного пользовательского интерфейса и бесплатной редакции Lite, которой с лихвой хватало для домашнего непрофессионального применения. Daemon Tools работает практически со всеми форматами образов дисков. Работа программы незаметна даже для маломощных устройств, поскольку она использует минимум системных ресурсов. Бесплатная версия Lite содержит ограничения - в частности, это возможность одновременно смонтировать только 4 виртуальных привода. Тогда как в платной версии Pro Advanced на компьютере может быть смонтировано 32 привода.
Относительно недавно Daemon Tools кардинально изменился, и на смену классическому интерфейсу пришла серость и убогость, зато с предельно понятным описанием функций и четкой внутренней организацией разделов. Функционал программы пополнился, но не все доступно в версии Lite. Голая демонстрация отдельных функций без возможности их использования – это маркетинговый ход, чтобы побудить пользователей приобрести платную версию.
Daemon Tools Lite 10 доступен для бесплатного скачивания на сайте разработчика .

Важный момент при установке – выбор опции бесплатной лицензии.

В числе новшеств версии Daemon Tools – опция сканирования компьютера на предмет обнаружения образов дисков и отображение их во внутренней библиотеке. Что же, воспользуемся этой возможностью.

После сканирования в окне программы будут виднеться все возможные виртуальные CD/DVD- и жесткие диски. Выберите нужный тип, откройте контекстное меню и выполните команду «Монтировать».


Как и прежде, образы дисков в интерфейс Daemon Tools можно добавлять по одному кнопкой быстрого монтирования.

Чтобы размонтировать виртуальный привод, на значке его подключения внизу окна программы вызовите контекстное меню и выберите соответствующую команду.

Как смонтировать образ в программе UltraISO
UltraISO – это мега-программа, рассчитанная на профессиональное применение. В числе ее возможностей такие как: создание образов CD/DVD-дисков, их запись на болванку и редактирование без распаковки, оптимизация структуры с целью экономии занимаемого места, конвертирование из одного формата в другой и т.п. Эта программа также надежный и проверенный инструмент для создания загрузочных флешек.
UltraISO – платный программный продукт. От бесплатной триал-версии проку немного, если речь идет о полноценном использовании большей части возможностей. Так, триал-версия имеет ограничения, в силу которых создать или записать ISO - файл, вес которого составляет больше 300 Мб, не удастся. На наш случай, когда речь идет сугубо о монтировании образа диска в виртуальный привод, это ограничение не распространяется. Потому можете смело скачивать триал-версию с русскоязычным интерфейсом с сайта разработчика UltraISO .

После запуска UltraISO вы увидите небольшое окошко, рассказывающее нам об ограничениях триал-версии и стимулирующее к покупке платной версии. Жмем кнопку «Пробный период».

В окне программы раскрываем меню «Файл» и жмем кнопку «Открыть».

Добавляем файл образа.

Раскрываем меню «Инструменты» и в числе присутствующих команд выбираем «Монтировать в виртуальный привод».

Появится небольшое окошко, где необходимо выбрать кнопку монтирования. Кнопку рядом - «Размонтировать» - нужно использовать, соответственно, для извлечения образа CD/DVD-диска из виртуального привода.

Как записать образ на диск в Alcohol 52%
Alcohol 52% Free Edition – это бесплатная урезанная версия известной программы для эмуляции CD/DVD Alcohol 120%. В отличие от последней платный Alcohol 52% позволяет монтировать одновременно ограниченное количество виртуальных приводов – до 6 штук. В бесплатной версии Alcohol 52% Free Edition это число и вовсе сведено к минимуму – только 2 параллельно работающих виртуальных привода. Также бесплатная версия не предусматривает запись дисков на болванки.
Бесплатную триал-версию утилиты можно скачать по ссылке с официального сайта разработчика .

Во время написания данной статьи скачать инсталлятор программы загрузчиком браузера не удалось, но проблема успешно была решена с помощью менеджера закачек Download Master.

Хитростям разработчиков, желающих, чтобы у них приобрели платные версии программных продуктов, нет границ. В случае с триал-версией Alcohol 52% будем не просто смотреть на демонстрационное окошко с предложением купить полную версию программы, но придется даже подождать несколько секунд, пока станет активной кнопка запуска программы «Ок».

В окне программы Alcohol 52% раскройте меню «Файл» и выберите «Открыть».

Добавьте необходимый файл в окно программы, вызовите на нем контекстное меню и выберите команду «Смонтировать на устройство».

Для извлечения образа из виртуального привода снова откройте контекстное меню и выберите, соответственно, команду «Демонтировать...».

Самый быстрый способ монтировать и размонтировать виртуальный привод
Выше рассмотрены способы работы с виртуальными приводами внутри программ. Но есть и более удобный, более быстрый способ смонтировать и размонтировать виртуальный привод. Если Daemon Tools Lite при установке пропишется программой, открывающей файлы ISO по умолчанию, смонтировать привод можно открытием образа как обычного файла двойным кликом мышки из проводника системы. В случае с программой UltraISO образ диска будет мгновенно добавлен в окно программы для проведения дальнейших действий. А вот Alcohol 52% просто откроется, как и при обычном запуске, тем не менее, тоже удобно.
Если назначение программы по умолчанию во время инсталляции не произошло, это можно сделать в любой момент вручную. Чтобы назначить программу, по умолчанию открывающую тот или иной тип ISO файлов, найдите любой из них в проводнике Windows и в контекстном меню выберите «Свойства».

Нажмите кнопку изменения приложения.

Если нужной программы в перечне нет, выберите «Дополнительно», опуститесь в конец списка и нажмите опцию поиска другого приложения.

Укажите файл запуска программы в папке установки.

Примените изменения.

Теперь в системном проводнике файл образа CD/DVD-диска будет отображаться иконкой программы по умолчанию и при запуске откроется уже в этой программе.

Размонтировать виртуальный привод проще всего в системном проводнике. В числе команд контекстного меню, вызываемом на смонтированном приводе, имеется функция извлечения диска.

После этого виртуальный привод исчезнет.
Отличного Вам дня!
Last week we asked you to share your favorite disk image tools, then we rounded up the five most popular responses for a vote. Now we"re back to highlight your favorite. DAEMON Tools led the pack by a comfortable margin with 40% of the vote.
Softpedia.com DAEMON Tools Lite is a software solution that will impress you, especially thanks to its advanced features that can deal with virtually all image formats on the market. Reliable application that creates virtual drives on your computer, providing you with the possiblity to emulate CDs and DVDs for instant access.
PCWorld.com If you spend a lot of time swapping and hence waiting on CDs or DVDs to mount, Daemon Tools Lite is worth its weight in gold. Even if you don"t, it"s a program you should download to keep in your bag of tricks--you"ll find a use for it eventually.
Download.com The advantage is that you can burn the images you"re using with DAEMON Tools Lite right away or just test an image before burning it to see if it was created correctly. DAEMON Tools Lite works with most image formats.
Filecluster.com
Pros
- Small and highly stable program.
- Low resource requirements.
- Simple and functional interface...
Software.Informer.com DAEMON Tools Lite manages to be more comprehensive and feature-rich than many of its competitors. And that"s quite remarkable, especially considering that DAEMON Tools Lite is free while many of its competitors are not.
downloads.tomsguide.com As a disc imaging tool, Daemon Tools Lite"s free nature automatically makes it a lot better than many competing applications simply because it offers most of what they offer at the vastly reduced price of free.
www.techadvisor.co.uk When you have a disc that you know you"ll need to access regularly, then, DAEMON Tools Lite allows you to create an image in just a couple of clicks. This then shows up in its Image Catalogue for speedy reloading later, and you can put the real disc away.
techgyd.com Daemon Tools Lite is one of the best software for emulating and organizing your disc images. The software is very easy to use and fulfills all your disc related requirements. The virtual drives support is amazing.
maddownload.com If you are looking for the best software to work with ISO, MDX, MDS, and MDX files? Well, you have come to the right place. DAEMON Tools Lite is an easy and ready to use downloadable software compatible with Windows. It is well known reputable software that gives you the power of having a DVD-ROM emulator right into the comfort of your own home.
GIGA.de Mit dem Daemon Tools Lite Download könnt ihr virtuelle Images erstellen, speichern und einbinden sowie virtuelle Laufwerke emulieren.
В статье мы детально рассмотрим функции создания и монтирования образов дисков при помощи не нуждающегося в представлении инструмента - Daemon Tools. Сайт KiloSofta может предложить своим пользователям для скачивания сразу три версии продукта, среди которых Lite и Pro наиболее известны и популярны. Мы же остановимся на последней и на её примере покажем и расскажем о всех возможных вариантах монтирования и, конечно же, создания образов .
Добавка «Pro» в названии продвинутой версии эмулятора виртуальных дисков Daemon Tools Pro Advanced служит не для маркетингового словца: здесь присутствуют действительно профессиональные функции.
Среди них:
- конвертер, преобразующий существующие образы в один из популярных форматов (ISO, MDS, NRG – вариантов больше десятка). Принцип действия схож с преобразованием аудио из.mp3 в.wav или в другие контейнеры;
- прожиг дисков и соответствующая работа: (пере-) запись, стирание, создание AudioCD, мультисессии.
Монтирование образов: 4 варианта
Начало работы с образами оптических дисков требует создания виртуального привода (или даже нескольких). Pro версия DT позволяет создать четыре типа Virtual Drive. Создание виртуального привода - три типа для оптических образов, один – для виртуального жёсткого диска:
Создание виртуального привода - три типа для оптических образов, один – для виртуального жёсткого диска:- HDD: удобная утилита работы с виртуальными жёсткими дисками. Полезна для любителей виртуальных машин, установки второй операционной системы, шифрования отдельных частей дискового пространства. Такие же функции уже встроены в Windows начиная с версии 7.
- DT-привод. Классический виртуальный дисковод для образов оптических дисков, знакомый по Lite-версии программы. Позволяет почти всегда успешно эмулировать CD/DVD/BD.
- SCSI: тот случай, когда особо защищённые программы не желают запускаться на обычном виртуальном приводе DT. Позволяет обойти защиту путём создания не просто «призрачного» дисковода, а целой шины – интерфейса SCSI. При этом в некоторых случаях перестаёт работать физический привод: достаточно, впрочем, открыть компьютер и перекинуть шлейф дисковода на другой порт SATA.
- IDE-привод: то же самое, что и в случае со SCSI. Некоторые защищённые от виртуализации программы (особенно старых версий) требуют от компьютера наличие именно устаревшего IDE-дисковода, полагая все остальные типы приводов едва ли не мошенническими.
 Создание виртуальных IDE и SCSI-приводов требует обязательной перезагрузки компьютера. Для DT-дисководов рестарт не требуется. Именно третий и четвёртый варианты монтирования и позволяют версии именоваться профессиональной.
Создание виртуальных IDE и SCSI-приводов требует обязательной перезагрузки компьютера. Для DT-дисководов рестарт не требуется. Именно третий и четвёртый варианты монтирования и позволяют версии именоваться профессиональной.Сам процесс монтирования образов на созданные приводы происходит как обычно: достаточно дважды щёлкнуть на файле образа. Удобнее, впрочем, использовать окно-файлер «Каталог образов» – библиотеку с ярлыками дисков. Также Daemon Tools создаёт в боковом меню проводника «Каталог виртуальных дисков», где дублируются ярлыки из файлера программы.
Как создавать образы
Процесс создания образов в Daemon Tools довольно прост - достаточно вставить оптический носитель в физический DVD привод и нажать на панели программы соответствующую иконку меню. Если приводов несколько, то далее нужно выбрать тот, в котором находится диск и по желанию дополнительные параметры. Резервная копия оптических дисков на жёсткий диск – не просто бэкап, а ещё и отличная возможность вспомнить старые полузабытые игры, фильмы и прочие развлечения!
Резервная копия оптических дисков на жёсткий диск – не просто бэкап, а ещё и отличная возможность вспомнить старые полузабытые игры, фильмы и прочие развлечения! Создание образов дисков в Daemon Tools: скорость стандартная, упирается в производительность физического привода. На создание образа DVD-диска объёмом 4,25 Гб ушло менее 9,5 минут.
Создание образов дисков в Daemon Tools: скорость стандартная, упирается в производительность физического привода. На создание образа DVD-диска объёмом 4,25 Гб ушло менее 9,5 минут. Обратите внимание на нижнюю панель главного окна Daemon Tools Pro: во время создания дисков сюда дублируется вся информация о процессе.
Обратите внимание на нижнюю панель главного окна Daemon Tools Pro: во время создания дисков сюда дублируется вся информация о процессе.За рамками статьи остались столь интересные функции приложения, как редактирование Virtual CD/DVD-файлов. В недрах программы спрятан полноценный редактор образов, который позволяет добавлять, удалять и изменять файлы внутри контейнера. Особых тонкостей здесь нет: процесс редактирования происходит примерно так же, как это в архиваторах, но возможности действительно богатые – название Pro полностью оправдывает себя. Похожая, но не менее удобная утилита есть и «на борту»
Приветствую вас, читатели моего блога. Сегодня опять будет маленький пост, скорее для новичков. Хочу рассказать вам о том, как монтировать образ в Daemon Tools.
Использовать я буду Daemon Tools Lite, так как она более популярна (потому что бесплатна:)). Вообще я чаще использую Ultra Iso, нежели Daemon Tools для этих целей, но может кому — то нравится именно эта программа.
Вот официальный сайт где можно скачать демона: https://www.daemon-tools.cc/downloads
Daemon Tools (Lite) является отличным эмулятором CD/DVD дисководов, то есть программа умеет создавать и монтировать виртуальные приводы. До недавних пор, информация была доступна в виде виртуального образадиска, т.е. полной копии информации с обычного диска. Создано всё это было для копирования, а также распространения всевозможной информации например копий игр (лицензионных) с сохранением исходной структуры.
Итак, приступим, непосредственно, к работе с образами, с помощью данной программы.
Создаём образ
- Для начала нужно создать образ, запускаем Демон Тулс
- Далее нажимаем «Новый образ», потом «Создать образ из диска»

- Потом, из списка выбираем привод в который установлен диск и с которого нужно сдампить образ.
- В поле «Сохранить как» выбираем путь выходного файла образа. Далее из списка выбираем сам формат образа (это не принципиально, можно выбрать любой).

- Нажимаем «Старт» и ждём окончания процесса.
Теперь монтируем образ
- Запускаемся. Нажмите на иконку программы, выберите «Виртуальные образы».
- Из списка наших образов, выбираем нужный и кликаем на него правой кнопкой мыши.
- Выбираем тот виртуальный привод на который вы хотите замонтировать этот файл-образ.

- Тоже самое можно выполнить в трее:


- Чтобы проверить, идёт ли всё как нам необходимо, просто перейдите в «Мой компьютер» и проверьте, был ли добавлено новое виртуальное устройство.
- Если вы закончили работу о образ необходимо извлечь (демонтировать), вам нужно перейти в «Виртуальные приводы», выбрать ваш привод и нажать «Размонтировать».
На сегодня всё, надеюсь, вы извлекли из данной статьи, что-то полезное для себя. Не забудьте подписаться на обновления блога.