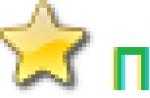Сегодня поговорим о программе Проводник, используемой в Windows 10 для работы с файлами и папками. С этой программой приходится ежедневно иметь дело каждому пользователю. Проводник не нужно даже специально запускать, ведь открывая любую папку, мы видим ее содержимое в окне данной программы.Для начала уточним, что Проводник Windows (файловый менеджер Проводник) – это приложение, обеспечивающее, при помощи графического интерфейса, доступ пользователя к файлам и папкам в ОС Windows. Среди процессов системы, он проходит под именем explorer.exe.
Постоянно пользуясь Проводником при работе на ПК, многие начинающие пользователи не имеют отчетливого представления о его возможностях. Частично восполняя этот пробел, рассмотрим способы запуска Проводника, некоторые его полезные настройки и многое другое.
Способы запуска Проводника
Открыть Проводник Windows 10 можно несколькими способами.
Перезапуск Проводника
Иногда, в результате какого-либо сбоя, Проводник может прекратить работу. В этом случае, оптимальным способом восстановления работоспособности Проводника будет его перезапуск. Как перезапустить Проводник? Проще всего это можно выполнить с использованием Диспетчера задач. Порядок действий должен быть следующим:
Щелкните на пустом месте Панели задач правой мышкой и выберите в меню пункт «Диспетчер задач ». В окне диспетчера, на вкладке «Процессы », отыщите и выделите процесс «Проводник ». После этого в правом нижнем углу окошка появится кнопка «Перезапустить ».
Нажмите кнопку «Перезапустить », а дальше система все сделает сама.
При аварийном отключении Проводника, возможно пропадание Панели задач и ярлыков с рабочего стола. В этом случае, для запуска Диспетчера задач можно воспользоваться клавиатурным сочетанием Ctrl + Shift + Esc .
Полезные настройки проводника
Изменение начального окна проводника
Мы уже знаем, что если запустить Проводник щелчком по иконке «Этот компьютер », он (Проводник) откроется в виде окна с таким же названием. Многим пользователям такой вид приложения нравится даже больше, чем открываемая по умолчанию панель «Быстрый доступ ».
Выполнив несложную настройку Проводника, можно сделать так, что при его запуске всегда будет открываться окошко «Этот компьютер », где показаны разделы жесткого диска, сетевые устройства, Персональные папки и т. д.
Для настройки проводника, на вкладке «Вид » щелкните по кнопке «Параметры ».
В окне «Параметры папок » (вкладка «Общие ») выберите пункт «Этот компьютер » в строке «Открыть проводник для: ».
Нажмите кнопку «ОК ».
Все. Теперь, при запуске Проводника, он будет всегда открываться в виде окна «Этот компьютер », что и требовалось.
Отмена показа недавно использовавшихся файлов и папок
Если вы не желаете, чтобы на панели «Быстрый доступ » отображались, используемые наиболее часто папки и файлы, настройте Проводник следующим образом:
Откройте вкладку «Вид » и щелкните по кнопке «Параметры ». После этого, в окне «Параметры папок » (раздел «Конфиденциальность ») уберите галочки напротив пунктов «Показать недавно использовавшиеся файлы… » и «Показать недавно использовавшиеся папки… ».
Нажмите кнопку «ОК ».
Теперь в разделе «Часто используемые папки » Проводника будут присутствовать только папки, которые вы сами там закрепили, «приколов булавкой». А если и эти папки будут не нужны, их легко можно удалить через контекстное меню, содержащее пункт «Удалить из панели быстрого доступа ».
Вот на этом мы сегодня и остановимся. Надеюсь, всем понятно, что каждый пользователь ПК с ОС Windows 10, должен уметь работать с Проводником, знать способы его запуска, перезапуска и настройки основных параметров.
Большинство пользователей персонального компьютера не раз обнаруживали неполадки проводника в windows 10. Иногда он зависает, не отвечает на выполняемые операции, а иногда вообще не открывается. Даже после масштабных обновлений операционной системы ошибка с проводником остается.
Устраняем проблему
Для того, чтобы узнать, почему зависает проводник в windows 10, как исправить данную ошибку, необходимо осуществить нижеперечисленные действия.
Переустанавливаем обновления
- Открываем Параметры системы и ищем вкладку «Обновления и безопасность» .
- Переходим в Центр обновления Windows, проверяем наличие важных обновлений, устанавливаем их.
- Существуют случаи, когда стоит попробовать удалить старое обновление, затем заменить на новое. Делается так: в Центре обновления заходим в «Просмотр журнала обновлений» и производим удаление установленных обновлений.




Через интерпретатор команд
Когда не получается запустить проводник, можно сделать это, используя строку Выполнить:

Использование встроенных средств для устранения неполадки
Если в windows 10 тормозит проводник, необходимо пройти проверку системы на выявление посторонних неполадок и сбоев. Осуществляем данный шаг, используя командную строку в режиме администратора, вводя по очереди символы:
- sfc/scannow
- dism/online/cleanup-image/scanhealth
- dism/online/cleanup-image/restorehealth
Теперь обязательно перезагружаем компьютер.
Вирусы
Иногда на работу проводника могут повлиять не только системные ошибки, но и вирусное программное обеспечение. Следовательно, необходимо проверить свою систему с помощью популярных антивирусов.

Восстанавливаем работоспособность проводника через журнал событий windows


Стороннее ПО
В некоторых случаях проводник может глючить на windows 10 из-за ошибок в реестре. Исправляются они программой CCleaner, которая сканирует систему и удаляет поврежденные элементы.

Также существует одна утилита, о которой знают не многие – это Malwarebytes. Она быстро и качественно проверит тысячи файлов на вашем компьютере. Бывают случаи, когда популярные антивирусы не могут справиться с проблемой, а данная программа может. Она имеет бесплатную версию, что делает ее максимально доступной. Возможно данное приложение решит ошибку с проводником. Для этого необходимо скачать ее и установить, а затем запустить сканирование в автоматическом режиме.

Заключение
Способов решения проблемы с зависанием проводника много, но не факт, что все они действенные. В данной статье были описаны только наилучшие варианты устранения данной неполадки. Выполните все вышеперечисленные операции и ваш проводник снова заработает.
Многие задумывались, почему Windows работает именно так, а не как-то по-другому. Наверняка есть такие бунтари, которые бы хотели открывать папку одинарным щелчком, а выделять наведением или двойным. А может кто-то хочет, чтобы скрытые папки перестали таковыми быть и узнать все секреты пользователей этого компьютера. Оказывается, такие возможности (и другие тоже) реализованы в Windows 10 и более ранних операционных системах, а изменить те или иные настройки «Проводника» можно всего несколькими кликами мышью.
Общая информация о «Параметрах проводника»
«Параметры проводника» - это специальная среда установок, основной целью которых является настройка открытия, поиска и внешнего вида директорий в «Проводнике». Если перейти на более понятный язык, то интерфейс управления файловым менеджером от Windows отвечает за:
- методы открытия папок;
- отображение разных видов директорий в проводнике;
- поиск информации по файлам и папкам во время запросов пользователя.
Как открыть среду настроек «Параметры проводника» в ОС Windows 10
Как и любой интерфейс настроек в Windows, «Параметры проводника» можно открыть несколькими способами:
- командой control.exe folders в исполняющей программе (win+R) или терминале командной строки; Нажимаем комбинацию клавиш Win+R, вводим команду control.exe folders и нажимаем OK
- через «Панель управления»:

- через поиск Windows: прописываем «Параметры проводника» и открываем наилучший результат.
 В поиске Windows прописываем «Параметры проводника» и открываем наилучший результат
В поиске Windows прописываем «Параметры проводника» и открываем наилучший результат - при помощи открытой папки:

Описание вкладок «Параметров проводника»
Интерфейс «Параметров проводника» делится на три вкладки: «Общие» (General), «Вид» (View), «Поиск» (Search). Сделано это было для удобства пользования и группирования настроек.
Вкладка «Общие» (General)
«Общие» настройки имеют всего три графы установок:

Вкладка «Вид» (View)
Вкладка «Вид» самая объёмная по количеству установок. Она представляет собой одно диалоговое окно с целым списком настроек в виде тумблеров и галочек. Тут можно настроить внешний вид файлов и папок, а также скрывать отдельные категории директорий.
 Вкладка «Вид» отвечает за отображение папок в «Проводнике»
Вкладка «Вид» отвечает за отображение папок в «Проводнике» Вкладка «Поиск» (Search)
«Поиск» настраивает основные параметры, которые задают установки сортировки папок при запросе поиска. Обнаружение информации можно задать в архивах, системных папках, а также искать непосредственно внутри файлов и документов. Кроме того, есть возможно пользоваться индексированием или отказаться от него.
 Вкладка «Поиск» настраивает основные параметры для поиска в системе
Вкладка «Поиск» настраивает основные параметры для поиска в системе Как настроить отображение скрытых папок в Windows 10
Скрытые папки в Windows 10 используются в нескольких случаях. В основном это системные файлы или директории, которые скрыты самим пользователем от посторонних глаз. Отображение настраивается во вкладке «Вид» переключением тумблера.
Проводник файлов (File Explorer) операционной системы Windows используется нами ежедневно. Он предоставляет быстрый доступ к любому разделу жесткого диска, папке, файлу и т.п. Имеет свою Панель инструментов для более оптимального использования его функциональных особенностей.
Несмотря на то, что у него есть множество сторонних альтернатив, для кого-то более удобных (Total Commander и т.п.), Windows так и остается наиболее часто используемым встроенным системным инструментом. Тем не менее, до сих пор не все пользователи знают о том, что помимо функции быстрого перехода к нужному объекту на жестком диске компьютера, он умеет выполнять и другие полезные вещи.
Некоторые из них покажутся вам совсем не нужными в своей повседневной деятельности, другие пригодятся как нельзя кстати. Но, как бы то ни было, далее мы предоставим вашему вниманию лучшие на наш взгляд советы и рекомендации.
С ними управлять файлами и папками станет намного удобнее. А выбор всегда остается за вами. Эти советы помогут вам извлечь максимальную пользу из “File Explorer” новой операционной системы.
Здесь, на примерах и в скриншотах, вы увидите всё в действии. В качестве “подопытной” ОС мы используем Windows версии 17074. Приступим?!
ПРОВОДНИК WINDOWS
Поиск других приложений для работы с файлами . Для их определенных типов вы можете быстро найти другое приложение, чем то, которое сопоставлено по умолчанию в системе. Например, для обработки PDF-файла, необходимо кликнуть по нему правой кнопкой мыши и в контекстном меню выбрать “Открыть с помощью” и нажать на “Поиск в Магазине”.
В этом примере мы использовали поиск программы в Магазине для обработки PDF-файлов, которые по умолчанию в ОС обрабатываются веб-браузером Microsoft Edge. Видите результат? Далее установите более удобную программу. Выбрать есть из чего.

Совместное использование . Системный общий доступ позволяет делиться одним или группой элементов с установленными приложениями, такими как: Twitter, Facebook, OneNote и т.п. Выберите элемент, щелкните правой кнопкой мыши по нему и нажмите “Отправить”.

Открыть “Этот компьютер” по умолчанию . Нажимая значок Проводник Windows на системной Панели задач внизу Рабочего стола, автоматически открывается раздел “Быстрый доступ”. Заставить его сразу открывать “Этот компьютер”, как было в более ранних версиях Windows, можно следующим способом.
Откройте “File Explorer” и в левой части окна нажмите правой кнопкой мыши на “Быстрый доступ”, после чего выберите меню “Параметры”. На вкладке “Общие” для опции “Открыть для” выберите “Этот компьютер”. После этого нажмите на “Применить” и “ОК”.


ПРОВОДНИК ФАЙЛОВ
Переименование нескольких файлов произвольным именем . Если вы работаете с Windows в течение длительного периода времени, то уже знаете, что при нескольких файлов система берет имя первого из них и затем добавляет к нему порядковый номер в скобках.
Если же отметить первый файл, щелкнуть по нему правой кнопкой мыши, выбрать меню “Переименовать” и дать новое имя, а затем нажать не на клавишу Enter , а Tab , то вы увидите, что следующий будет находится в “режиме переименования”. Назовите его нужным именем и опять нажмите клавишу Tab для перехода к следующему.
Показать корзину на боковой панели . Windows 10 скрывает много папок, включая и Корзину, с Панели навигации Проводника.
Кликните правой кнопкой мыши на любом пустом месте Панели навигации и выберите “Отобразить все папки”. Она станет доступна. Как недостаток, это действие отобразит и другие, порою не нужные для показа папки.

Отключение рекламы . Здесь все просто. Откройте “Параметры папок”, затем перейдите на вкладку “Вид”. В разделе “Дополнительные параметры” найдите опцию “Показать уведомления поставщика синхронизации” и снимите с неё отметку. Примените изменения и рекламные объявления исчезнут.

С момента выхода десятой версии операционной системы многое изменилось, появилось больше возможностей, которые интегрируются с остальной частью ОС. Изучайте их и делитесь опытом с другими. Спасибо за ваше потраченное, надеемся не впустую, время! Наши другие компьютерные советы требуют вашего внимания, быстро их найдёте .