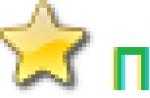Недавно устанавливал веб-браузер Google Chrome на новый компьютер с Windows 10 и столкнулся с тем, что по умолчанию использовался английский язык, хотя в системе везде выставлен русский. Причём, как ни пытался — скачать нужную версию с Гугла никак не получалось. К счастью, это совсем не проблема, так как можно просто и быстро поменять язык в Хроме на русский. В этом посте я хочу это наглядно показать для новичков.
Итак, для того, чтобы изменить язык в Google Chrome с английского на русский, откройте главное меню программы, кликнув на кнопку с тремя точками в правом углу окна приложения. В меню выберите пункт Settings . Откроется вот такая вкладка:
Проматываем ниже до раздела Language и кликаем на галочку, чтобы развернуть его параметры. Находим ссылку «Add language » и кликаем по ней. Появится вот такое окно:
Находим русский язык для Гугл Хрома и ставим напротив него галочку. Нажимаем на кнопку Add .
В появившемся меню ставим галочку «Display Google Chrome in this language «. Далее надо перезапустить браузер либо нажатием на кнопочку Relaunch , либо самостоятельно закрыть программу и запустить заново.
Примечание: Как Вы видите, изменить язык браузера можно без проблем прямо в настройках. Если Вам предлагается где-то скачать русификатор chrome — то это вирус и качать его не стоит.
Позволяет просматривать веб-страницы и использовать его на родном языке пользователя.
По умолчанию, для отображения интерфейса и меню браузера Google Chrome, используется вариант, выбранный при первоначальной загрузке и установке. Его изменить в Google Chrome достаточно просто. Используем минимальное количество телодвижений.Обращаю внимание, что вариант Chrome действующий в настоящий момент описан в разделе Новый вариант Chrome, а соответственно более ранний вариант — в разделе Старый вариант Chrome
Новый вариант Chrome
В правом верхнем углу браузера нажимаем на пиктограмму
В открывшемся меню выбираем «Настройки» и нажимаем «Показать дополнительные…»(они в самом низу).

В открывшемся окне настроек в разделе «Языки» нажимаем кнопку «Настройки языков и проверки правописания».

И на этой странице выставляем нужный нам вариант.

Поменять язык Google Chrome — старый вариант
В правом верхнем углу браузера находим пиктограмму гаечного ключа и кликаем мышкой. Откроется окно настроек. Выбираем надпись «Параметры». Откроется окно настроек.


Нажимаем кнопку «Настойки языков и проверки правописания…».

Соответственно выбираем нужный вариант и нажимаем кнопку «Отображать Coogle Chrome на этом языке. После закрытия всех вкладок интернет – браузера изменения вступят в силу и при новом открытии браузера все сообщения будут на выбранном вами варианте.
Автоматический перевод веб-страниц
Миллионы сайтов интернета написаны на иностранных языках и браузер Google Chrome (в отличии от множества других), позволяет практически мгновенно сделать перевод. Вы всё будете читать на родном русском (если вы русский). Перевод, вполне естественно машинный, но в принципе, всё понять можно.
Если интерфейс веб-страницы не соответствует установленному языку браузера, то в верхней части появляется панель перевода. Вот, например, зашли мы на японский сайт…(изначально предполагается, что Вы не японец).
Хром (а точнее сам гугл в лице своего поисковика) начал разбираться с речью уже на этапе поиска. Например, ищем японскую радиовещательную корпорацию NHK. набираем в поиске NHK и видим.
Заходим на сайт.
Вверху страницы видим кнопку, на которой написан язык страницы, а справа находится кнопка Перевести, при нажатии на которую будет сделан перевод. (в «арсенале» у Гугл Хрома имеется более 50 вариантов).
Бывают случаи, что язык может определятся неверно, тогда в раскрывающемся списке выбираем правильный вариант. Нажимаем на соответствующую кнопку и соответственно делаем выбор. Если Вы хотите отказаться от перевода страницы, то тогда в верхней части браузера нажмите на кнопку «Нет».
Для установки просматриваемых вариантов, можно нажать на кнопку в верхней панели «Настройки».

Здесь можно сделать постоянные настройки для этого сайта:
Всегда переводить на японский на русский
Никогда не переводить на японский
Никогда не переводить этот сайт
Это не японский? Сообщите об ошибке
О переводчике Google
В общем, компания Гугл умеет делать умные браузеры.
Всем привет Сегодня мы с вами поговорим о такой программе как Google Drive, я расскажу что это такое, покажу как пользоваться, и потом вы сможете понять, нужна вам эта программа или нет. Значит как вы наверно уже поняли, то прогу сделала компания Google, а это хорошо, ибо Гугл это всегда качество и стабильность, ну вы поняли. Ну а Drive это означает типа диск, в общем программа Google Drive означает Гугл Диск, что на деле представляет из себя облачное хранилище данных
Google Drive работает очень стабильно и четко, никаких глюков в работе замечено не было, поэтому я советую эту программу использовать вам, если вам дороги ваши данные на компе. Я что-то не написал, что Google Drive это так бы сказать программка, которая связывает ваш комп с гугловским облаком. Как это происходит? Ну вот например вы хотите пользоваться облаком, верно? Вот вы качаете Google Drive, устанавливаете, указываете папку и потом все что вы в эту указанную папку кинете, то все это потом окажется в облаке. И все также работает в обратном направлении так бы сказать. В общем Google Drive это папка облачного хранилища в интернете, но сама папка при этом у вас на компе. Все что в этой папке, это все у вас будет в облаке. Что-то удалите из папки, то это же удалится и из облака. Ну примерно как-то так, но сегодня я постараюсь подробно рассмотреть все это на деле так бы сказать, сложного там особо ничего нет, но у меня есть опыт использования Google Drive, вот я им с вами и поделюсь, надеюсь что все вам тут будет понятно
Блин, совсем забыл вам написать, что для того чтобы пользоваться Google Drive, то нужно чтобы у вас была учетная запись Google, ну то есть чтобы был гугловский аккаунт. Вот например у вас есть почта Gmail? Если есть, то это означает что у вас есть и гугловский аккаунт. Ибо в Гугле один аккаунт идет на все сервисы.
Итак, ну что, начнем знакомство с Google Drive? Начнем, значит первое что нужно сделать, это конечно скачать его. Для этого переходим вот по этой ссылке:
Так, ладно, перешли на страницу загрузки и вот там нажимаете на Скачать:

Потом вам нужно будет нажать на Скачать версию для ПК, вот тут нажимайте:

Потом там еще будут условия использования, можете почитать.. В общем нажимаете тут Принять условия и установить:

Все, потом уже скачается установщик, у меня стоит браузер Хром, поэтому то что скачалось, то это у меня внизу показалось, там я нажал правой кнопкой и выбрал Открыть:

Потом было такое окошко, я тут нажал Запустить (у вас этого окошка может и не быть, это такая типа виндовская безопасность):

Потом начнется скачивание самой программы (потому что с сайта мы скачали на самом деле веб-установщик):


Кстати, зачем нужно было делать такое здоровенное окно, то я не совсем понимаю.. Ну ладно.. Дальше вам нужно ввести свою почту Gmail и нажать кнопку Далее:

Потом вводите пароль свой и нажимаете уже кнопку Войти:



Снова жмете Вперед:

В следующем окне не спешите нажимать кнопку Готово, тут лучше нажать на Параметры синхронизации:

Я может быть плохо искал, но вроде бы если вы установите Google Drive, то вы уже потом не сможете изменить папку Гугл Диска в винде, поэтому лучше сразу нажать Параметры синхронизации, чтобы посмотреть что да как. Но может я и ошибаюсь. Просто дело было так, у меня был установлен Google Drive, и я хотел изменить папку Гугл Диска, но увы, как бы я не пытался, я такой настройки не нашел, я еще помню что я тогда очень удивился такому… Ну короче такие дела, в общем нажали на Параметры синхронизации, потом у вас покажутся такие вот настройки:

Как видите, тут можно вручную указать папку Гугл Диска. На вкладке Расширенные вы можете установить ограничение на скорость обмена с облаком в интернете:

В чем прикол? Ну, во-первых для того, чтобы Google Drive работал шустро, то нужно более-менее быстрый интернет. Но если у вас интернет не очень быстрый, то чтобы во время синхронизации Гугл Диск не забивал весь канал интернета, то можно ему ограничить скорость. Смотрите сами уже, ограничивать или нет, но если что, то можете включить ограничение и оставить как есть, ну то есть 100 КБ/сек, это если у вас не очень быстрый интернет, такой скорости в принципе хватит я думаю. Но если что, можете увеличить. И еще, просто на заметку скажу, например у вас интернет 10 мегабит, то сколько это кб/с? В 1 мегабите, в плане скорости, будет 128 кб/с. Вот основываясь на этой инфе вы и можете ограничивать скорость. Но это я так, уже немного увлекся этими ограничениями и скоростями… Ну и внизу, ну в окне настроек, то там еще есть галочки по поводу загрузки Гугл Диска вместе с виндой, показывать какие-то значки Гугл Диска в контекстном меню (я эту галочку снимаю, ибо мне это просто не нужно), ну и галочка по поводу подтверждения перед удалением объектов. В общем ребята, если тут все настроили как вам нужно, то в итоге уже нажимаете кнопку Синхронизировать.
На заметку вам! Все что вы кинете в папку Гугл Диска, все что вы там удалите, это все будет сделано и в самом облаке Гугл Диска. Даже если у вас в папке Гугл Диска лежит текстовый файл, вы его открыли и что-то туда написали, потом закрыли, то этот файл обновится и в самом облаке Гугл Диск! То есть грубо говоря, все что у вас в папке Гугл Диск, то считайте, что все это у вас будет и в облаке Гугл Диск. Весь процесс синхронизации полностью автоматический!
Все, теперь вы установили Гугл Диск, перед этим я надеюсь вы посмотрели настройки и если что, то изменили их под себя, и вот в принципе все, у вас теперь самое настоящее интернет облако на компьютере. Теперь все что вы кинете в папку Гугл Диска, то все это через некоторое время будет в интернет облаке. Но как быстро оно там будет? Ну ребята, это зависит только от того, насколько быстрый у вас интернет. Тут я вам скажу вот что, на этом деле лучше не заморачиваться, главное чтобы интернет был ну не слишком медленный. Гугл Диск свою работу знает очень хорошо, что сможет то закачает, что не сможет, то закачает в другой раз, за это не переживайте. Ну, в любом случае, у меня никаких вообще проблем с Гугл Диском не было, это просто отличная вещь! Нет, была проблема, вру, но я о ней уже написал: после того как я установил Гугл Диск, то после этого я не смог найти настройку чтобы изменить саму папку Гугл Диска, ну то есть чтобы указать другую папку, вот эту настройку я не нашел… Поэтому я вам и показал как ее изменить в процессе установки, ибо как мне кажется, то потом ее изменить уже нельзя будет… Вот такие пироги..
В общем ребята, вернемся к самому Гугл Диску. Нажал я на кнопку Синхронизировать, после чего было написано что установка завершена. Потом у меня оболочка винды исчезла на секунду, не знаю глюк это или так должно быть… Потом оболочка вернулась обратно и открылось окно папки Гугл Диска, вот она:

Вот сам путь, где эта папка находится (там где VirtMachine, то это имя учетной записи компа):
C:\Users\VirtMachine\Google Диск
В папке пока пусто, ну это понятно, я ведь туда пока еще ничего не кидал.. Теперь смотрите, вот иконка Гугл Диска в трее:

Я вот нажал по ней левой кнопкой мышки, потом правой, в итоге все равно появляется одно и тоже окошко, вот такое:

Немного затупил, там есть еще одно меню, короче если нажать вот сюда:

То появится вот такое меню:

И вот ребята, если вот в этом меню выбрать пункт Настройки, то покажется окно настроек:

Ну и хотите знать в чем прикол? А я скажу в чем прикол… Короче дело в том, что если я не ошибаюсь, то настройки, чтобы изменить папку Гугл Диска на компе, то такой настройки как я понимаю реально нет! Вот тут, в настройках есть три вкладки, я их всех прошустрил и там нет нигде опции по смене папки Гугл Диска на компе! Вот такой прикол ребята, какой можно сделать вывод? Папку для Гугл Диска можно задать только при установке Гугл Диска, вот это нужно запомнить! И еще напишу, ну так, просто вам на заметку, тут в настройках на вкладке Аккаунт вы можете глянуть, сколько занято на Гугл Диске и сколько свободно:

Ну что ребята, попробуем что-то протестировать? Значит я сейчас для теста кину какой-то большой файл в папку Гугл Диска, и посмотрим что будет происходить… Я кинул для теста архив весом немного больше чем один гиг, в папке Гугл Диска на самом архиве появилась некая метка, которая означает что архив так бы сказать в процессе синхронизации:

Через некоторое время зашевелилась иконка Google Drive в трее, это означает что пошла синхронизация, при этом, если нажать на иконку, то покажется окошко такое:

Как видите, тут удобно пишется, что именно сейчас происходит в Гугл Диске. Ну что же ребята, я дождусь пока загрузится файл в облако и посмотрим что потом будет, ну то есть что будет написано… В общем все, синхронизация окончена, и теперь если нажать по иконке в трее, то появится окошко, в котором так и написано, ну что Синхронизировано:

В самой папке теперь напротив архива стоит значок в виде зеленой галочки, что означает, что все прошло без проблем так бы сказать:

То есть как видите, Гугл Диск работает четко, все сделано удобно, и знаете вот что я вам сейчас скажу? Очень глупо этим Гугл Диском не пользоваться! Тем более, это ведь Google, а это значит стабильность и качество! Кстати, ребята, хотите дам совет? Если вы привыкли многие свои дела делать прямо на рабочем столе в винде, то вот знаете что можно сделать, можно в качестве папки Гугл Диска поставить именно рабочий стол. И все что у вас будет на рабочем столе, то все это будет в безопасности, ибо Гугл Диск постоянно это будет синхронизировать с облаком, понимаете в чем прикол?
Так ребята, смотрите, я архив теперь из папки Гугл Диска удалил, потом нажал по значку в трее, и вот, там тоже написано что файл был удален:

То есть тут имеется ввиду, что файл был удален и в облаке в том числе. В этом окошке, ну где написано что происходит в Гугл Диске, то я вам показывал, что там есть кнопка из трех точек, ну та что в правом верхнем углу. Короче если ее нажать, там будет менюха, в которой есть полезный пункт Приостановить. Если его выбрать, то работа Гугл Диска будет заморожена так бы сказать, в это время иконка будет вот такой:

А потом, если нужно работу возобновить, то идете снова в тоже меню и там выбираете пункт Продолжить
Ну что ребята, вроде бы все важные функции разобрали. Теперь смотрите, представьте что у вас сломался жесткий диск. Потом, когда вы купите новый жесткий диск, ну или ноутбук, если ноут сломался, то короче потом если вы поставите новую винду, и поставите Гугл Диск, то все что в нем было, то все это в нем и будет! То есть данные, которые были в Гугл Диске, то вы их не потеряете, понимаете в чем его плюс и почему я советую его вам использовать?
Значит что вам еще сказать, программа Google Drive работает под таким процессом как googledrivesync.exe, вот он в диспетчере задач (почему его два я не совсем понимаю):

Как видите, процессор не грузится, оперативки используется не так уж и много.. Значит устанавливается Google Drive вот в эту папку:
C:\Program Files (x86)\Google\Drive

Кстати, если правой кнопкой нажать по какой-то папке, то там будет вот такой пункт Google Диск:

Но вот что это значит? Скажу честно, что я особо не задумывался для чего это нужно, ибо как-то и так все устраивает.. Этот пункт вроде можно убрать при установке Google Drive, там в настройках есть вроде галочка.. Я вот что-то затупил и не убрал ее…
Ну что, вроде бы все показал что нужно… или что-то забыл? Вроде бы все. Осталось только одно, это показать как удалить Google Drive с компьютера полностью. При этом файлы из вашей папки Гугл Диск не будут удалены и в интернет облаке они тоже не будут удалены. Перед удалением лучше выйти из программы, для этого нажмите по иконке Гугл Диска в трее, потом нажмите на три точки и выберите там пункт Закрыть Google Диск:

Значит смотрите, теперь зажимаете кнопки Win + R, появится окошко Выполнить, туда вы пишите вот такую команду:

Потом нажимаете ОК. У вас откроется окно Программы и компоненты, в этом окне будет список всех установленных программ, вот тут вам нужно найти Google Drive, нажать правой кнопкой и выбрать удалить:

Потом у вас появится такое окошко, тут вы нажимаете Да (ну если не передумали удалять конечно):

Потом у вас повисит несколько секунд такое окошко:

И потом оно исчезнет, и все ребята, Гугл Диск у вас удален с компьютера! Но при этом, как я уже писал, ваши файлы в папке Google Диск удалены не будут. Сама папка останется на своем месте, ну то есть вот в этой папке она останется (это там где она по умолчанию ставится, если не менять настройки):
C:\Users\VirtMachine
Напомню, что там где VirtMachine, то это тут у вас должно быть имя компа, ну то есть имя учетной записи. Так вот, эту папку Google Диск можно спокойно удалить, если в ней нет нужных файлов. В любом случае, то что было в этой папке, то оно скорее всего и в интернет облаке будет, ну если конечно все файлы успели синхронизироваться. Чтобы удалить папку, то просто нажимаете правой кнопкой по ней ну и выбираете потом пункт Удалить:

Вот и все ребята, как видите, нет ничего сложного в этом Гугл Диске, как мне кажется, то пользоваться им легко, комп он не грузит, ну и как я уже писал, из-за того что прога от Google, то пользоваться ней стоит, ибо Гугл это качество и стабильность Удачи вам в жизни ребята, чтобы все у вас было хорошо
04.01.2017Приветствую, друзья! Что-то давно я не писал про облака. Не находите? А тут как раз на одном блоге интересную тему в комментариях подняли.
Вот есть, Бросайкоробка и ЯндексДиск, а еще есть ГуглДиск (по правильному GoogleDrive, но мне лень переключаться, так что путь будет так) и SkyDrive. Да есть еще некоторые известные облака, но не о том речь. А речь, собственно, в чём кардинальное различие этих сервисов. Никогда не задумывались? А зря, потому как различия есть.
Так что, вот такой темой я и продолжу свой сериал “Какие облака бывают?” Сегодня поговорим о ГуглДиск. Что он? Кто он? И для чего он?
Если подходить формально, то ГуглДиск – это облачный сервис хранения данных. Но с некоторыми отличиями, от той же или Ядиска.
Например, при регистрации данного сервиса пользователь приобретает только 5Гб и ни байтом больше. Любой другой объем только за деньги. Никакие лайки и друзья-рефералы не помогут.
Подождите-подождите, не так все грустно. У ГуглДиска масса других возможностей, точнее он “заточен” под другое использование, на мой взгляд. Но, давайте по порядку…
Установка
По-моему, облако от Гоши – самый не напряжный сервис, в плане регистрации и настройки.
Все что потребуется вам для регистрации, так это почтовый ящик от Gmail. Как только вы зарегистрируете почту, автоматически вам дядя Гоша подарит облачное хранилище на 5Гб.
Осталось только установить клиент для компьютера и можно пользоваться. Вот и вся установка. Довольно просто и незамысловато.
Использование
В использовании ГуглДиска нет ничего сложного и каких-то различий в плане хранения данных от других облаков не увидел.
Публикация
С начала необходимо ГуглДиск открыть в браузере, затем выбрав нужный файл, нажать на него правой кнопкой мыши и выбрать пункт Совместный доступ.
Откроется окно с вариантами публикации.
Синхронизация
Можно еще настроить синхронизацию для определенных папок или файлов. Для этого необходимо, опять же, открыть Гугл Диск в браузере и нажать кнопку Загрузить.
В итоге, загруженные данные будут синхронизироваться автоматически при любом изменении в папках или файлах.
Несколько странная синхронизация получается, ну да ладно. Может я чего не знаю, тогда прошу высказываться в комментариях.
Кардинальные различия
На мой взгляд, основное кардинальное отличие Гугл Диска от аналогичных сервисов – это мобильный офис. Да-да, вы не ослышались, именно мобильный офис, доступный из любого уголка мира, с помощью интернета и браузера Хром, .
Без сомнения им можно пользоваться и как обыкновенным облаком, но все-таки заточен Гугл Диск не под хранение данных, а именно под работу с ними .
У Гугла раньше был такой сервис Google Docs, ну вы знаете наверное, так вот, Google Drive – это преемник Google Docs. Гугловцы решили совместить мобильный офис и облачное хранилище данных. И надо сказать, у них не плохо получилось.
Довольно серьезный функционал получился. Причем, можно работать с данными различного толка. От текстовых документов, таблиц и презентаций, до редакторов изображений и программ для создания скриптов и чертежей.
Обратите внимание на интересную строку “Подключить другие приложения”. При нажатии на эту ссылку, доблестный Хром выдаст вам большой перечень приложений, с помощью которых вы с можете очень увеличить функционал Гугл Диска.
Создание новых документов
Создание новых файлов происходит по кнопке “Создать”. Нажимаете на нее и видите перечень возможных документов.
У меня, например, дополнительно установлено приложения для проектирования, организации файлов и написания скриптов. Что будет у вас, выбирайте сами.
Каждый новый документ открывается в новом окне и автоматически сохраняется на Гугл Диске.
Отличная штука у Гугл Диска – это формы. Аналогов данной функции вы не найдете ни в одном мобильном офисе и пакете офисных программ. С их помощью можно создавать различные опросные листы и вопросники.
Пример такой формы вы можете посмотреть . Я даже у Шакина видел опросник сделанный с помощью форм Гугл Диск.
О! Самое главное-то, для нашего блоггерского собрата я и забыл. Любой документ созданный в Google Docs можно добавить в блог.
Вставка документов в блог (сайт)
Совместный доступ
Есть еще интересная возможность, не всем нужная, но интересная.
В Гугл Диске есть такая штука, как одновременная работа с одним и тем же документом в реальном времени.
То есть, например, существует какой-то документ. Допустим, текст статьи, которую я написал. Данный документ храниться у меня на Гугл Диске. Я хочу, чтобы кто-нибудь прочитал и оценил мой опус. Можно, конечно скинуть на почту и дождаться результатов. Но это не наш метод. Мы ж не ищем легких путей, поэтому открываем документ в Гугл Докс и заходим в меню Файл. Ищем пункт Отправить соавторам.
Таким образом, мы можем одновременно в режиме реального времени изменять один и тот же документ.
Заключение
Конечно, Гугл Диск не полноценная замена тому же Microsoft Office или подобным пакетам. Попробовал поработать с серьезными таблицами, так оказалось там ограничение в 400 строк, да и функционал сильно ограничен, по сравнению с Excel.
Но все эти ограничения с лихвой покрываются мобильностью и облачностью. Причем все созданные файлы автоматически сохраняются в Гугл Диск. В том числе, и все документы созданные в дополнительных приложениях.
Ну что ж, подведем итоги.
Плюсы Google Drive
- Элементарная установка
- Мобильный офис
- Масса разных приложений
- Создание форм
- Работа в реальном времени с одним и тем же документом
- Вставка созданных документов в блог (сайт)
Минусы Google Drive
При всех вышеописанных вкусностях есть и минусы
- Мало бесплатного пространства (согласитесь, 5Гб все-таки не много, хотя для офисных документов…)
- Странная система синхронизации
- Ограниченный функционал офисных приложений
- Серьезная нагрузка на блог при вставке документов от Гугла
Вот как-то так.
Засим, позвольте откланяться. Всем удачи!
P.S. Все вышесказанное – это мое видение данного сервиса или, как говорят, ИМХО.
У вас есть что добавить? Тогда, жду в комментариях!
Кстати, у вы знаете русскую транскрипцию аббревиатуры ИМХО? Вот, что говорит Википедия:
И́МХО или ИМХО́ (от англ. IMHO, In My Humble Opinion ), также имхо или imho (строчными буквами) - русская транслитерация английского акронима, означающего «по моему́ скромному мнению» .
А я тут еще на одном специализированном форуме встретил такую расшифровку:
ИМХО́ – “Имею мнение, хрен оспоришь”