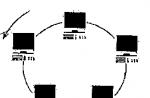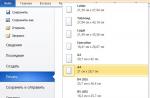اگر هیچ کدام بازیابی راه اندازینه بازگرداندن سیستمو حتی کمتر بازیابی تصویر سیستمنتوانست رایانه شما را به حالت کار بازگرداند - این احتمال را در نظر بگیرید که رایانه با حافظه دسترسی تصادفی (RAM) مشکل دارد.
علت بسیاری از خطاهای حیاتی، مانند ظاهر شدن «صفحههای آبی مرگ» (BSOD) و راهاندازی مجدد بعدی، فریزهای مکرر و سایر خرابیها، رم معیوب است.
از آنجایی که در محیط ریکاوری ویندوز هستید، بدیهی است که کامپیوتر شما مشکل دارد، بنابراین بر روی Restart کلیک کنید و لینک (recommended) را بررسی کنید.
رایانه مجدداً راه اندازی می شود و شروع به بررسی رم با پارامترهای استاندارد تنظیم شده به طور پیش فرض می کند. آزمون های معمولی دو پاسی انجام خواهد شد.
روی صفحه، پیشرفت بررسی را مشاهده خواهید کرد - تعداد پاس ها، وضعیت چک در٪ و خطاهای یافت شده در خط وضعیت. اگر بخواهند

در هر زمان می توانید به تنظیمات پیکربندی Memory Diagnostics مراجعه کرده و سایر پارامترها را برای آزمایش اعمال کنید. برای انجام این کار، کلید را فشار دهید F1.
این ابزار دارای سه مجموعه آزمایشی است. بلافاصله به مجموعه منتقل خواهید شد معمولیاز آنجا که به صورت پیش فرض تنظیم شده است. این مجموعه شامل 8 تست در دو پاس می باشد. بررسی حافظه در این مجموعه می تواند حدود یک ساعت طول بکشد.

با استفاده از کلیدهای مکان نما (کلیدهای جهت دار)، می توانید برای انتخاب مجموعه دیگری به بالا یا پایین حرکت کنید.
کیت پایه... شامل سه تست است، تست حافظه چند دقیقه طول می کشد. برای بررسی سریع استفاده می شود.
کیت وسیع... شامل 17 تست، تست حافظه می تواند چندین ساعت طول بکشد. برای بررسی کامل این گزینه را انتخاب کنید.
برای تنظیم پارامترهای بعدی، کلید را فشار دهید. برگه.
حافظه پنهان... این پارامتر دارای سه تنظیمات است و برای تشخیص انواع مختلف خطاها طراحی شده است.
وقتی کش را غیرفعال می کنید ابزار تشخیص حافظهبه طور مستقیم به رم دسترسی پیدا می کند، این امر دقیق ترین آزمایش را از خود ماژول ها ارائه می دهد. اما در این حالت، کامپیوتر با کمی تاخیر به ضربه زدن به کلید پاسخ می دهد.

کلید را فشار دهید برگهبرای رفتن به پارامتر قابل تنظیم بعدی.
پارامتر قابل تنظیم بعدی است تعداد پاس ها... به طور پیش فرض، بررسی کننده حافظه ویندوز 7 تمام تست های اختصاص داده شده را دو بار (2 پاس) اجرا می کند. می توانید تعداد پاس ها را تغییر دهید. با افزایش تعداد پاس ها (از 0 به 99)، احتمال تشخیص نقص حافظه را افزایش می دهید. با تنظیم 0، چک را بی نهایت می کنید که با فشردن کلید می توانید آن را متوقف کنید خروج.

پس از ایجاد تغییرات در تنظیمات، کلید را فشار دهید F10برای اعمال تنظیمات و اجرای عیب یابی.
میتوانید در هر زمان با فشار دادن کلید، تشخیص را متوقف کنید خروج.
پس از اتمام تست، کامپیوتر به طور خودکار راه اندازی مجدد می شود.
اول از همه، باید به یاد داشته باشید که نمی تواند تمام نقص های RAM را تشخیص دهد.
اگر در حین تست خطاها آشکار شد یا آزمایش ها به طور کلی انجام نشد، به احتمال زیاد یک یا چند ماژول RAM آسیب دیده است.
اگر چندین ماژول رم دارید، آنها را یکی یکی تست کنید.
اگر چندین ماژول حافظه دارید و ابزار تشخیص حافظه ویندوز 7یک نقص در هر یک از آنها نشان می دهد، سپس مادربرد ممکن است آسیب ببیند. برای تأیید این موضوع، سعی کنید ماژولی را وارد کنید که کاملاً از کارکرد آن مطمئن هستید و دوباره اجرا کنید. ابزار تشخیص حافظه ویندوز 7... اگر خطا پیدا شد، به احتمال زیاد مشکل در مادربرد است.
مشاوره
ابزار تشخیص حافظه ویندوز 7همچنین می توان با اجرای ویندوز شروع کرد. برای این کار در نوار آدرس اکسپلورر تایپ کنید mdschedو فشار دهید وارد
سلام به همه! امروز می خواهم به شما بگویم چگونه RAM را برای وجود خطا در ابزار داخلی ویندوز بررسی کنیم، که با شروع ویندوز 7 در سیستم عامل تعبیه شده است. چرا به آن نیاز دارید؟ اگر متوجه نقص های متناوب در رایانه یا لپ تاپ خود شوید، این می تواند مفید باشد. تحت چه خرابی هایی باید به RAM توجه کنید:
- هر از گاهی روی مانیتور خود می بینید صفحه آبی مرگ". من فکر می کنم نیازی نیست به کسی بگوییم صفحه آبی مرگ چیست، اما در هر صورت، اسکرین شات زیر را ببینید.
- شما کامپیوتر برای چند ثانیه یخ می زند(گاهی تا 10-15 ثانیه) و سپس بلافاصله همانطور که باید شروع به کار می کند. این را می توان به راحتی در بازی ها، حتی بی نیازترین ها، و همچنین هنگام تماشای ویدیو مشاهده کرد.
- کامپیوتر بار اول روشن نمی شود... در حین روشن شدن، می توانید فقط یک صفحه سیاه یا یک صفحه نمایش بایوس را ببینید. و پس از راه اندازی مجدد، روشن می شود و کار می کند.
صفحه آبی مرگ در نسخه های مختلف ویندوز
این خطاها در عملکرد رایانه می تواند نه تنها به دلیل عملکرد نامناسب RAM، بلکه به دلیل خرابی در سایر اجزای رایانه (هارد دیسک، مادربرد، پردازنده، کارت گرافیک) ایجاد شود. با این وجود، اول از همه، بهتر است رم را از نظر خطا بررسی کنید، و اکنون مرحله به مرحله نحوه انجام این کار را به شما خواهم گفت.
چگونه RAM را برای خطا بررسی کنیم؟ آموزش گام به گام
همانطور که قبلاً گفتیم، هر سیستم عامل ویندوز (با ویندوز 7 شروع می شود) دارای یک ابزار داخلی برای بررسی رم برای خطا است. بنابراین، مگر اینکه هنوز از ویندوز XP استفاده می کنید، نیازی به دانلود هیچ برنامه اضافی برای این کار ندارید.
و اگر هنوز نصب کرده ایدپنجره هاXP روی کامپیوتر، سپس به سمت برنامه نگاه کنید Memtest86 +... یا شاید هنوز استفاده می کنیدویندوز 95؟(͡° ʖ̯ ͡°)
ابزاری که به شما کمک می کند رم خود را بررسی کنید، نام دارد. بررسی کننده حافظهپنجره ها". شما می توانید آن را به روش های مختلف پیدا و اجرا کنید. یکی از آنها این است که روی "شروع" کلیک کنید و جستجو با کلمات " برنامه ها و فایل ها را پیدا کنید"یا چیزی شبیه به آن.
در آنجا نام ابزار "Windows Memory Checker" یا نام فایلی که این ابزار را راه اندازی می کند را می نویسیم. mdsched". سپس ویندوز برنامه مورد نیاز شما را پیدا می کند.

بررسی حافظه ویندوز در منوی استارت
آن را به عنوان مدیر اجرا کنید. این بدان معناست که نه فقط روی نماد دوبار کلیک کنید، بلکه راست کلیک کنید و انتخاب کنید " به عنوان Administrator اجرا شود».

روی " کلیک کنید راه اندازی مجدد و بررسی کنید". هنگامی که ویندوز را روشن می کنید، بلافاصله شروع به بررسی رم برای خطا می کند. در صورت مشاهده خطا، این مورد را در پیام زیر خط تأیید مشاهده خواهید کرد. اگر اسکن را دنبال نکرده اید، پس از آن می توانید گزارش اسکن را پس از اتمام اسکن، پس از بارگیری مستقیماً در ویندوز مشاهده کنید.
چه چیز دیگری در مورد بررسی رم برای خطاها مفید است؟
سه حالت تست وجود دارد: پایه, معمولیو وسیع... به طور پیش فرض، ویندوز به طور معمول شروع به اسکن می کند. اما، اگر بررسی کامل شد، هیچ خطایی پیدا نشد، و همچنان مشکوک هستید که RAM به نحوی اشتباه کار می کند، پس منطقی است که بررسی را در حالت توسعه یافته انجام دهید. چنین بررسی ممکن است چندین ساعت (یا شاید کمتر) طول بکشد، اما آنقدر در رم ظاهر می شود که حتی یک خطا از شما پنهان نمی شود.
به هر حال، بررسی منظم بسته به میزان رم و فرکانس آن، حدود 5 تا 20 دقیقه طول می کشد.
برای فعال کردن اعتبار سنجی طولانی با فشار دادن F1 در حین اعتبارسنجی عادی و انتخاب گزینه مناسب.
همچنین، من به شما توصیه می کنم برای دریافت معتبرترین نتایج آزمایش، کش را غیرفعال کنید.
پس از بررسی رم برای خطا، کجا می توانم گزارش را ببینم؟
اگر در حین بررسی رم، همه چیزهایی را که ویندوز مستقیماً برای شما نوشته بود از دست دادید، می توانید گزارش بررسی را در گزارش رویداد ویندوز پیدا کنید. در اینجا نحوه رسیدن به آنجا آمده است:

- روی start کلیک کنید.
- "ژورنال" یا "ژورنال" را وارد کنید eventvwr».
- انتخاب کنید " مشاهده گزارش رویدادها". نباید با "ویندوز ژورنال" اشتباه گرفته شود، این اصلاً آن چیزی نیست که ما می خواهیم.
- در سمت چپ در Explorer، به Windows Logs و سپس به سیستم».
- در میان آخرین ورودی ها (و تعداد زیادی از آنها وجود دارد) گزارش ما را خواهید یافت. ستون منبع خواهد گفت: تشخیص حافظه-نتایج". یا می توانید از جستجوی مجله استفاده کنید. دکمه جستجو در سمت راست منو قرار دارد.
- اگر گزارش می گوید که هیچ خطایی پیدا نشد، تبریک می گوییم، همه چیز تازه شروع شده است و شما باید در جای دیگری از رایانه خود به دنبال خطا بگردید.

سرانجام:
اکنون می دانید که چگونه با استفاده از ابزارهای استاندارد ویندوز، RAM را برای خطاها بررسی کنید. این روش زمان زیادی نمی برد و درک آن اصلاً دشوار نیست. امیدوارم تونسته باشید اشتباهات رو تشخیص بدید
اگر همچنان خطا دارید و چندین ماژول رم نصب کرده اید، بررسی یک به یک آنها مفید خواهد بود تا تشخیص دهید کدام یک کار می کند و کدام کار نمی کند.
آیا تا آخر خوانده اید؟
آیا این مفید بود؟
نه واقعا
دقیقا چه چیزی را دوست نداشتید؟ مقاله ناقص بود یا نادرست؟
در نظرات بنویسید و ما قول می دهیم که بهتر شویم!
من در مورد آنچه که می تواند باعث خطاهای مختلف در سیستم و صفحه نمایش مرگ شود صحبت کردم. بنابراین، متوجه شدیم که برای شناسایی این خطاها، می توانید از برنامه های Memtest86، Memtest86 + و برنامه Microsoft - Windows Memory Diagnostic استفاده کنید. امروز شرح خواهم داد،.
بنابراین، یکی از آسیب پذیری های رایانه شخصی است. اما، همانطور که تمرین نشان می دهد، گاهی اوقات نوارهای حافظه از کار می افتند یا آسیب می بینند، به همین دلیل ممکن است خطاهایی رخ دهد. برای اطمینان از اینکه RAM هنوز مقصر است، از یک ابزار ویژه استفاده می کنیم.
Memory Diagnostic Tool چیست و چگونه از آن استفاده کنم؟
Memory Diagnostic Tool برنامه ای است که تست های بار بالای رم را انجام می دهد. این جزء نسخه های ویندوز است و قادر به تشخیص خطاهای مختلف در تراشه حافظه است.
حالا بریم سر کار. این ابزار بر روی دیسک سیستم قرار دارد، بنابراین، می توانیم آن را از کادر محاوره ای اجرا کنیم "اجرا کن"... برای انجام این کار، کلیک کنید برد + Rو عبارت را وارد کنید
اگر از ویندوز 8.1 استفاده می کنید، می توانید وارد جستجو شوید "W m d"و سپس، در نتایج جستجو، ابزار کاربردی را مشاهده خواهید کرد.

کلیک کرد؟ یک پنجره باید در مقابل شما ظاهر شود بررسی کننده حافظه ویندوز، که در آن می توانید دو گزینه برای تأیید مشاهده کنید. اولین مورد به شما امکان می دهد بلافاصله رایانه خود را مجدداً راه اندازی کنید و عیب یابی را شروع کنید. گزینه دوم دفعه بعد که کامپیوتر خود را روشن کنید کار خواهد کرد.
به محض اینکه گزینه اول را انتخاب کردید، در صفحه نمایش نحوه تشخیص حافظه را مشاهده خواهید کرد.

در حین بررسی، کلید را فشار دهید F1با این کار مجموعه ای از انواع تشخیصی باز می شود: Basic، Standard، Extended. هر یک از این نکات بر مدت زمانی که شما برای تکمیل چک صبر می کنید تأثیر می گذارد. روش Extended البته کارآمدتر خواهد بود، اما باید خیلی صبر کنید.
پس از اتمام عیب یابی حافظه، رایانه مجدداً راه اندازی می شود. شما می توانید نتایج را در نمایشگر رویداد... برای رسیدن به آنجا می توانید این عبارت را در نوار جستجو وارد کنید. قابل اعتماد و متخصص گزارش های ویندوز، سپس "سیستم"، در قسمت سمت راست پنجره مورد نظر ما تشخیص حافظهیا "تشخیص حافظه".

این تجزیه و تحلیل باید وجود خطاها را در RAM نشان دهد، اگر آنها پیدا نشدند، پس ارزش دارد که علت نقص سیستم را در دیگری جستجو کنید، ممکن است برخی از اجزای دیگر رایانه مقصر باشند.
23.08.2009 15:39
بررسی کننده حافظه ویندوز 7 رم رایانه شما را از نظر مشکلات آزمایش می کند و سپس نتایج آزمایش ها را نمایش می دهد.
آماده شدن برای بررسی رم
رم در هنگام راه اندازی مجدد کامپیوتر بررسی می شود. بنابراین، قبل از شروع اسکن، باید تمام اسناد باز را ذخیره کرده و برنامه ها را ببندید. همچنین توصیه می کنیم قبل از شروع تست رم، این مقاله را چاپ کنید.
اجرای جستجوگر حافظه ویندوز 7
راه های مختلفی برای اجرای بررسی کننده حافظه ویندوز 7 وجود دارد:
1. Start را باز کرده، در نوار جستجو وارد شده و کلید Enter را فشار دهید.
2. باز کنید کنترل پنل -> همه موارد کنترل پنل -> ابزارهای مدیریتیو روی نماد دوبار کلیک کنید بررسی کننده حافظه ویندوز.

سپس در پنجره ای که باز می شود رایانه خود را برای مشکلات حافظه بررسی کنیدانتخاب کنید.
در حال پیکربندی اعتبارسنجی

اگر این اسکن هیچ خطایی را نشان نداد، می توانید دوباره بررسی کننده حافظه ویندوز 7 را اجرا کنید و F1 را فشار دهید تا یک اسکن گرانولتر تنظیم شود.
در کل سه حالت بررسی حافظه وجود دارد:
1. پایه ای(اصلی)، که شامل تست های زیر است:
- MATS +
- SCHCKR (با حافظه پنهان فعال)
بررسی حافظه در حالت اصلی معمولاً چند دقیقه طول می کشد.
2. استاندارد(استاندارد)، که در آن علاوه بر تست های حالت پایه، تست هایی نیز انجام می شود:
- LRAND
- Stride6 (با حافظه پنهان فعال)
- SCHCKR3
- WMATS +
- WINVC
بررسی حافظه در حالت استاندارد می تواند حدود یک ساعت طول بکشد.
3. تمدید شده(پیشرفته) - شامل تمام تست های حالت استاندارد، به علاوه تست ها:
- MATS + (با حافظه پنهان فعال)
- Stride38
- WSCHCKR
- WStride-6
- CHCKR4
- WCHCKR3
- ERAND
- Stride6 (با حافظه پنهان غیرفعال)
- CHCKR8
بررسی حافظه در حالت پیشرفته ممکن است چندین ساعت طول بکشد.
همچنین می توانید استفاده از آن را فعال یا غیرفعال کنید حافظه پنهان cpuبرای حالت اسکن انتخاب شده و اختصاص دهید تعداد پاس ها(از 0 تا 99). به طور پیش فرض، بررسی کننده حافظه ویندوز 7 تمام تست های اختصاص داده شده را دو بار (2 پاس) اجرا می کند. اگر تعداد پاس ها را روی 0 تنظیم کنید، بررسی ادامه می یابد تا زمانی که خودتان آن را متوقف کنید.
از فلش های بالا به پایین و کلید Tab برای پیمایش در منوی تنظیمات استفاده کنید. پس از پیکربندی حافظه پنهان و بررسی حالت حافظه، F10 را فشار دهید تا تغییرات شما ذخیره شود و شروع به بررسی شود.
فرآیند تأیید را می توان در هر زمان با فشار دادن کلید Esc متوقف کرد.
در حالت حافظه پنهان غیرفعال، رایانه با کمی تأخیر به ضربه زدن به کلید پاسخ می دهد.
نتایج تست حافظه
اولین چیزی که باید به خاطر داشته باشید این است که تستر حافظه ویندوز 7 نمی تواند تمام مشکلات RAM را تشخیص دهد.
در صورت موفقیت آمیز بودن تست، پس از بوت شدن ویندوز 7 پیامی شبیه به زیر مشاهده خواهید کرد:

در این صورت احتمالا رم شما خوب است.
اگر در حین تست خطاها آشکار شد یا آزمایش ها به طور کلی انجام نشد، به احتمال زیاد یک یا چند ماژول RAM آسیب دیده است.
اگر چندین ماژول رم دارید، آنها را یکی یکی تست کنید.
اگر چندین ماژول حافظه دارید و بررسی کننده حافظه ویندوز 7 مشکلی را در هر یک از آنها تشخیص می دهد، ممکن است مادربرد آسیب دیده باشد. برای تایید این موضوع، سعی کنید ماژولی را وارد کنید که کاملاً مطمئن هستید درست کار می کند و سپس دوباره Windows 7 Memory Checker را اجرا کنید. اگر خطا پیدا شد، به احتمال زیاد مشکل در مادربرد است.
1. قبل از خرید ماژول های جدید، به سادگی سعی کنید ماژول های نصب شده را از شکاف ها خارج کرده و مجدداً آنها را وارد کنید. قبل از برداشتن ماژول ها، کامپیوتر را خاموش کنید، سیم های برق و سایر دستگاه های خارجی را از واحد سیستم جدا کنید.
2. قبل از برداشتن ماژول ها، الکتریسیته ساکن خود را خنثی کنید: کامپیوتر را خاموش کنید، کابل های برق را از برق بکشید، چند ثانیه صبر کنید و قسمت فلزی واحد سیستم را لمس کنید.
3. قبل از برداشتن ماژول های رم، به دقت بررسی کنید که آیا با چفت محکم شده اند یا خیر. در صورت وجود چفت، ابتدا آنها را با دقت باز کنید.
4. پس از برداشتن ماژول ها، چندین بار به آرامی با یک پاک کن معمولی تماس های آنها را پاک کنید (در صورت وجود خرده های لاستیکی، آنها را به آرامی با برس تکان دهید). با گذشت زمان، یک رسوب عایق (اکسیداسیون به دلیل تعامل با هوا) روی کنتاکت ها ظاهر می شود که از انتقال طبیعی جریان جلوگیری می کند.
5. برداشتن و قرار دادن ماژول ها به تلاش کمی نیاز دارد. اگر تلاش لازم است، پس شما کار اشتباهی انجام می دهید. با قدرت زیاد می توانید به ماژول های رم و مادربرد آسیب بزنید.
6. اگر هر یک از سخت افزارهای رایانه شما اورکلاک شده است، اورکلاک را غیرفعال کنید و دوباره رم را بررسی کنید.
7. اگر نمی دانید ماژول های رم کجا هستند، اسلات های رم را در اسناد مادربرد خود پیدا کنید.
مانیتورینگ و تشخیص
مشکلات حافظه با دسترسی تصادفی (فیزیکی) (از این پس RAM نامیده می شود) می تواند مشکلات زیادی ایجاد کند. اگر رایانه شخصی شما اغلب یخ می زند، یک صفحه آبی ظاهر می شود - شاید این به دلیل خطاهای داخلی در عملکرد RAM باشد. در این صورت توصیه می شود برای تست کردن... برای این در ویندوز وجود دارد ابزار ویژه، که در این مقاله مورد بحث قرار خواهد گرفت.
به عنوان یک قاعده، اگر مشکوک به وجود مشکل باشد، سیستم عامل به طور خودکار اسکن لازم را راه اندازی می کند. با این حال، کاربران همچنین می توانند آزمایش را به صورت دستی اجرا کنند.
راه اندازی آزمایش از طریق منوی "شروع".
در استاندارد " تابلوهای کنترلهیچ بخش تست رم در ویندوز 7 وجود ندارد. با این حال، کاربران می توانند آزمایش را با استفاده از جستجوی داخلی در " اجرا کنند. شروع کنید". برای این کار موارد زیر را انجام دهید:
پس از انجام این مراحل، کامپیوتر شخصی شما بلافاصله راه اندازی مجدد شده و تست رم آغاز می شود.
با استفاده از گفتگوی Run راه اندازی کنید
یک گزینه جایگزین برای اجرای تشخیص RAM برای خطاها. به شما امکان میدهد بدون دسترسی به ماوس یا پد لمسی، رم خود را آزمایش کنید.
دستورالعمل ها را دنبال کنید:

اجرای تست خطا به صورت دستی
اگر برعکس، به صفحه کلید دسترسی ندارید، می توانید این برنامه را از طریق راه اندازی کنید Windows Explorer:

پس از راه اندازی مجدد کامپیوتر
پس از راه اندازی مجدد رایانه، " ابزار تشخیص رم". شما نیازی به فشار دادن چیزی ندارید - بررسی بلافاصله شروع می شود.

برای کاربران پیشرفته!اگر کار رم را درک می کنید و نحوه انجام آزمایش را درک می کنید، می توانید منوی تنظیمات را فراخوانی کرده و پارامترهای خود را تنظیم کنید. برای این کار از کلید F1 استفاده کنید. در اینجا می توانید تنظیمات زیر را تغییر دهید:

اینجا را فقط با صفحه کلید کنترل کنید: با استفاده از تیراندازمی توانید مقدار مورد نظر را انتخاب کنید، از کلید Tab برای رفتن به مشخصه بعدی استفاده کنید. وقتی تنظیمات را تمام کردید، F10 را فشار دهید تا شروع به بررسی خطاها شود.
گزارش
پس از اتمام تست، کامپیوتر دوباره راه اندازی می شود. ویندوز گزارشی در مورد تمام خطاهای یافت شده ایجاد می کند... می توانید با آن آشنا شوید و آن را به کارکنان مرکز خدمات یا متخصصان کامپیوتر نشان دهید.
نرم افزار اضافی
علاوه بر راه حل استاندارد مایکروسافت، کاربران می توانند سایر نرم افزارهای تست شخص ثالث را دانلود کنند. محبوب ترین چنین برنامه ای است Memtest... می توان آن را به صورت رایگان از وب سایت رسمی http://memtest86.com/ دانلود کرد.

آپلود تصویر با استفاده از " اکنون بارگیری کن!و یک USB قابل بوت بسازید. پس از آن شما قادر خواهید بود ابزار را اجرا کنید MemTest86در هر رایانه شخصی (حتی کامپیوتری که سیستم عامل روی آن راه اندازی نمی شود) و تمام بررسی های لازم را انجام دهید.
ویدیو های مرتبط