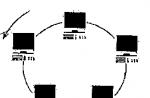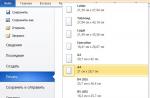راهنمای نصب درایورها بر روی کامپیوتر یا لپ تاپ پس از نصب ویندوز XP، 7 یا Vista.
بنابراین، شما خودتان یکی از سیستم عامل ها را با استفاده از راهنماها بر روی رایانه خود نصب کرده اید:
مرحله بعدی نصب درایورهای دستگاه های کامپیوتری است، زیرا بدون همین درایورها، کامپیوتر به طور کامل کار نخواهد کرد. بدون درایور کارت گرافیک - بازی ها کار نمی کنند، بدون درایور کارت صدا - البته صدا وجود نخواهد داشت و بدون نصب درایور آداپتور شبکه، نمی توانید از شبکه استفاده کنید و بنابراین نمی توانید استفاده کنید. اینترنت. بنابراین نصب درایورها نکته مهمی است که نباید کمتر از نصب ویندوز به آن توجه کرد.
ابتدا باید مطمئن شوید که ویندوز در کدام دستگاه ها نمی تواند به طور خودکار درایورها را پیدا و نصب کند. برای این کار روی میانبر My Computer راست کلیک کرده و روی Properties کلیک کنید.
در پنجره ای که باز می شود، روی "Device Manager" کلیک کنید.

در پنجره بعدی، لیستی از تمام دستگاه های موجود در رایانه را مشاهده خواهیم کرد. دستگاه هایی که با علامت تعجب مشخص شده اند - بدون درایور. پس از نصب درایورها، باید دوباره این لیست را مشاهده کنید، اگر دستگاه انتخابی وجود نداشته باشد، تمام درایورها به درستی نصب شده اند.

علاوه بر این، نصب خود درایورها به طور مستقیم انجام می شود.
در بیشتر موارد، دیسک هایی با درایورهای لازم همراه با رایانه یا لپ تاپ فروخته می شود، به طور معمول، این ها حداقل دو دیسک هستند: درایورهای کارت گرافیک و یک دیسک با درایورهای تمام دستگاه های مادربرد. با نگاه کردن به دیسک ها و یافتن کتیبه های VGA Driver - درایورهای کارت گرافیک و درایورهای مادربرد - درایورهای مادربرد تعیین کنید که کدام یک می تواند باشد. اگر این دیسک ها از دست رفته باشند، روند نصب درایورها پیچیده تر می شود، ما این مورد را در مقاله بعدی تجزیه و تحلیل خواهیم کرد. اگر دیسک دارید، باید درایورهای موجود روی این دیسک ها را یکی یکی نصب کنید. هنگام شروع خودکار از دیسک، روی "نصب" یا "نصب" کلیک کنید. ویندوز به طور خودکار وجود درایورهای لازم را روی دیسک تشخیص داده و نصب آنها را پیشنهاد می کند.
پس از تکمیل این روش، ما دوباره "مدیر دستگاه" را مطالعه می کنیم. اگر علامت تعجب پیدا نشد، تمام درایورها نصب می شوند. اگر آنها هنوز آنجا هستند، پس یک راننده گم شده است. در مرحله اول، درایور به سادگی قابل نصب نیست و ما سعی خواهیم کرد آن را به صورت دستی نصب کنیم.
در مدیر دستگاه، بر روی دستگاه مورد نیاز خود کلیک راست کرده و "Update driver" را انتخاب کنید.

در پنجره بعدی، "جستجوی درایورها در این رایانه" را انتخاب کنید.

سپس روی «مرور» کلیک کنید و در پنجره باز شده، درایو نوری ما را انتخاب کنید. روی "OK" و "Next" کلیک کنید.

اگر دیسک همچنان درایور مورد نیاز ما را داشته باشد، سیستم آن را شناسایی و نصب می کند، اگر درایور وجود نداشته باشد، باید آن را در اینترنت، ترجیحاً در وب سایت سازنده دستگاه، پیدا کنید. اما برای این کار ابتدا باید مدل دقیق دستگاهی که به درایور نیاز دارد را مشخص کنید. در مقاله بعدی - تعیین دستگاه ها و جستجوی درایورها - در این مورد خواهیم نوشت.
هنگام خرید یک رایانه جدید یا پس از تنظیم مجدد سیستم عامل، رایانه از کار کردن به درستی خودداری می کند. شایع ترین دلیل این امر کمبود درایور است. درایور به طور کلی چیست و چرا اینقدر مهم است؟
باید توجه داشته باشید که کامپیوتر شما یک دستگاه کامل نیست، بلکه مجموعه ای کامل از قطعات است. برای اینکه سیستم به وضوح بفهمد چه نوع دستگاهی در مقابل آن قرار دارد، چگونه با آن کار کنید، به نرم افزار خاصی نیاز است. این راننده است.
به نظر می رسد که بدون درایورها، کامپیوتر قادر به کار نخواهد بود. بنابراین، نصب آنها ضروری است. برخی از درایورها باید به صورت خودکار نصب شوند، اما برخی از درایورها، به خصوص درایورهای فعلی، باید جداگانه نصب شوند.
قبل از شروع نصب نرم افزار مهم، بیایید بفهمیم که چگونه نیاز به نصب درایورها را پیدا کنیم. چگونه بفهمیم کدام یک در حال حاضر نصب نشده اند. برای این ما نیاز داریم:

رانندگان چه هستند

هیچ تقسیم بندی مشخصی از رانندگان وجود ندارد، اما همچنان می توان آنها را به چند گروه تقسیم کرد:
- گروه اول درایور اجزای سیستم است. به زبان ساده، مهمترین. به عنوان مثال، یک درایور برای عملکرد عادی پردازنده یا سایر عناصر مهم. بهتر است با چنین درایورهایی آزمایش نکنید یا آنها را لمس نکنید.
- دومی درایورهای کارت است. اول از همه - درایورهای کارت گرافیک، صدا و برخی دیگر. آنها را نمی توان به دسته اول نسبت داد، زیرا برخی از واحدهای سیستم کارت گرافیک، کارت صدا یا کارت دیگری ندارند. به عنوان یک قاعده، اینها کامپیوترهای اداری ساده هستند.
- سوم - درایورهای دستگاه های خارجی - درایورهای هر ابزاری که علاوه بر این به رایانه متصل است و به هیچ وجه بر عملکرد آن تأثیر نمی گذارد، بلکه فقط قابلیت ها را گسترش می دهد. به عنوان مثال، یک درایور برای چاپگر.
فرآیند نصب درایورها از روی دیسک
البته، برای چنین عنصر مهمی از سیستم به عنوان یک درایور، چندین گزینه نصب وجود دارد.

ساده ترین و ابتدایی ترین راه استفاده از دیسک درایور است. پس از خرید رایانه، باید چندین دیسک باقی مانده باشد - حداقل از مادربرد و کارت گرافیک (در صورت وجود).

اما گم شدن یا آسیب دیدن دیسک های دارای نرم افزار مهم غیرمعمول نیست. و برخی از کامپیوترها اصلاً فلاپی درایو ندارند. در چنین شرایطی چه باید کرد؟
فرآیند نصب درایورها از اینترنت
به طور مشابه، می توانید درایورها را از طریق اینترنت نصب کنید. تفاوت این است که نصب کننده از دیسک راه اندازی نمی شود، بلکه از اینترنت گرفته می شود. برای این:
- ما مارک و مدل مادربرد شما را در موتور جستجو می نویسیم و به وب سایت رسمی می رویم.

- ما در آنجا به دنبال تب درایورها هستیم و وارد آن می شویم.

- نرم افزار سیستم عامل خود را دانلود کرده و فایل را باز کنید.

- سپس برنامه درایورهای گم شده را شناسایی کرده و به روز رسانی آنها را پیشنهاد می کند.

- روی آرشیو دانلود شده کلیک چپ کنید.

- در پنجره باز شده، فایل نصب را پیدا کرده و دوبار کلیک کنید تا اجرا شود. ممکن است "setup.exe" یا "install.exe" نامیده شود.

- بعد، نصب کننده باید ظاهر شود. اطلاعات را بخوانید و روی دکمه "بعدی" کلیک کنید. فرآیند نصب ساده است، دستورالعمل ها را بخوانید و مراحل توصیه شده را دنبال کنید. پس از اتمام نصب، کامپیوتر خود را مجددا راه اندازی کنید.


توجه داشته باشید!به روشی مشابه، نه تنها با مادربرد، بلکه با هر دستگاه دیگری نیز می توانید این کار را انجام دهید. در اینترنت، به عنوان یک قاعده، می توانید درایورهای هر مؤلفه و دستگاه خارجی را پیدا کنید.
نصب درایور پیچیده
مرحله 1.منوی "شروع" را باز کنید، "مدیر دستگاه" را بنویسید. بر روی نتیجه نمایش داده شده کلیک کنید.

گام 2.بر روی نام دستگاه کلیک راست کنید، روی "Update drivers" کلیک کنید.

مرحله 3.پنجره ای با دو گزینه در مقابل شما باز می شود.

در یک یادداشت!در برخی موارد، سیستم نمی تواند درایور را پیدا کند، پس باید از جستجوی دستی استفاده کنید. برای راه اندازی این گزینه ابتدا باید درایور مورد نیاز را در اینترنت دانلود کنید.
- به سایت توسعه دهنده سخت افزار، در مورد ما کارت گرافیک، بروید.

- روی تب Drivers & Support کلیک کنید.

- سه راه برای یافتن درایور مورد نیاز وجود دارد: جستجوی خودکار. فرم جستجو؛ آخرین درایورهای موجود برای دانلود ما از آخرین گزینه استفاده کردیم.

- درایور مناسب برای سیستم خود را پیدا کنید و آن را دانلود کنید.

- روی فایل دانلود شده کلیک کنید و منتظر بمانید تا نصب شود.


- به "Device Manager" برگردید، گزینه دوم جستجو را انتخاب کنید.


- بر روی دکمه Browse کلیک کنید و به مکانی که درایور در آن قرار دارد بروید.

- روی Next کلیک کنید.

- پس از نصب، کامپیوتر خود را مجددا راه اندازی کنید.
یافتن و نصب درایورها با استفاده از DriverPack Solution
با استفاده از یک برنامه قدرتمند - DriverPack Solution می توانید نرم افزارهای لازم را سریع و راحت نصب کنید.
این یک برنامه کاملا رایگان است که به طور خودکار درایورهای گم شده یا قدیمی را پیدا کرده و درایورهای جدید را نصب می کند. این برنامه ای است که بسیاری از جادوگران کامپیوتر از آن برای پیکربندی دستگاه ها استفاده می کنند. در طول سال های حضور خود در بازار توانسته خود را به خوبی ثابت کند.
این به این دلیل است که نصب درایورها بسیار آسان است، زیرا شرکت شما در این روش الزامی نیست. همه ی آنچه شما احتیاج دارید .. است:
- نصب DriverPack را از وب سایت رسمی https://drp.su/ru دانلود کنید.

- آن را نصب کرده و روی کامپیوتر خود باز کنید.



- نصب خودکار را انتخاب کنید و منتظر بمانید تا خود برنامه تمام نرم افزارهای لازم برای عملکرد عادی را نصب کند.

- پس از این روش، رایانه شما باید کاملاً کار کند.
نصب درایورها به صورت دستی با استفاده از DriverPack Solution
برای پیکربندی دستی پارامترهای نصب، موارد زیر را انجام دهید:
- در صفحه اصلی برنامه بر روی قسمت "Expert mode" کلیک کنید.

- شما به بخش "درایورها" نیاز دارید، اما قبل از رفتن به آن، باید علامت کادرهای بخش های دیگر را از نرم افزاری که DriverPack به اضافه ارائه می دهد بردارید. بخش "نرم" را باز کنید، تیک برنامه های غیر ضروری را بردارید.

- بخش «محافظت و تمیز کردن» را باز کنید، علامت کادرهای نرم افزار پیشنهادی را بردارید.

- به بخش "درایورها" برگردید، اسلایدرهای موجود در موارد "نمایش درایورهای جایگزین و نصب شده" و "نمایش اطلاعات اضافی" را فعال کنید.

- درایورهای پیشنهادی را بررسی و نصب کنید یا تیک آن را بردارید، اگر مطمئن هستید همه چیز درست است، روی Install All کلیک کنید.

مهم! DriverPack Solution به شما امکان می دهد یک تصویر خاص را با درایورها در یک درایو قابل جابجایی بارگیری کنید و درایورها را حتی بر روی رایانه هایی که از دسترسی به اینترنت محروم هستند یا درایور کارت شبکه ندارند نصب کنید.
ویدئو - نحوه نصب تمام درایورها بر روی کامپیوتر
با استفاده از Update Center نصب کنید

آیا ارزش به روز رسانی درایورها را دارد؟
اما اگر رایانه شما به درستی کار می کند، اما ناگهان فکر می کنید که آیا ارزش به روز رسانی درایورها را دارد چه می شود.
اگر از کار کامپیوتر خود کاملا راضی هستید، به طور معمول بوت می شود، آویزان نمی شود، هیچ مشکلی با دستگاه های متصل ندارد، پس به سادگی نیازی به به روز رسانی درایورها نیست. نیازی به تلاش برای تعمیر چیزی نیست که قبلاً به درستی کار می کند، به خصوص اگر در آن مهارت ندارید. در کنار نرم افزارهای مفید، خطر دانلود نرم افزارهای غیر ضروری یا حتی بدافزار وجود دارد.

اگر در مورد عملکرد دستگاه شکایت دارید، ممکن است به روز رسانی درایورها به جدیدترین آنها به حل مشکل کمک کند. با این حال، لطفا توجه داشته باشید که به روز رسانی درایورها اغلب مشکلات جدی را حل نمی کند. برای بهبود عملکرد، بهبود سیستم با خرید یک دیسک SSD یا سایر اجزای جدید بسیار منطقی تر خواهد بود. اگر این امکان پذیر نیست، سعی کنید به سادگی سیستم را از زباله پاک کنید.
برگشت و حذف کنید
به نظر می رسد که به روز رسانی درایورها همیشه فقط مزایا و پیشرفت هایی در عملکرد سیستم و سخت افزار به همراه دارد. اما متاسفانه همیشه اینطور نیست. در برخی موارد، پس از به روز رسانی درایور است که یک دستگاه خاص به طور پایدار کار نمی کند، عملکرد سیستم را کاهش می دهد یا به طور کامل خراب می شود. اگر در چنین شرایطی قرار گرفتید و فکر می کنید که این درایور جدید باعث ایجاد مشکلات شده است، توصیه می شود آن را به عقب برگردانید یا به طور کامل حذف کنید. برای این شما نیاز دارید:

پس از بازگشت، راننده به حالت قبلی خود باز می گردد. به زودی پس از آن، سیستم به طور عادی کار خواهد کرد. همان طور که قبلا بود.
اگر درایور را حذف نصب کردید، باید آن را دوباره نصب کنید، اما چنین درایوری عملکرد کامل دستگاه مربوطه را تضمین می کند.
بنابراین، ما یاد گرفتیم که چگونه دستگاه هایی را که درایور برای آنها نصب نشده است شناسایی کنیم و برای آنها نرم افزار نصب کنیم. علاوه بر این، ما یاد گرفتیم که چه زمانی بهتر است درایور را به روز نکنیم و چگونه به نسخه قبلی درایور برگردیم. اکنون می توانید با خیال راحت رایانه و تجهیزات اضافی خود را برای آن پیکربندی کنید.
ویدئو - نحوه پیدا کردن و نصب درایورها بر روی رایانه شخصی یا لپ تاپ به صورت دستی
اگر در مورد نحوه نصب درایورها بر روی لپ تاپ سوالی دارید، چندین راه برای تکمیل این روش وجود دارد: دانلود نرم افزار از وب سایت رسمی سازنده، استفاده از جستجوی خودکار یا نصب دستی از روی دیسک، یا استفاده از برنامه DriverPack Solution.
نصب از سایت رسمی
ایمن ترین راه برای نصب درایورها بر روی لپ تاپ، دانلود آنها از وب سایت سازنده دستگاه است. در این صورت قطعا نسخه فعلی و سازگاری کامل را خواهند داشت.
اما قبل از دانلود درایورها، باید مدل لپ تاپ را بشناسید. میتوانید این اطلاعات را روی قاب دستگاه، روی باتری یا با استفاده از ابزارهای سیستم - به عنوان مثال، خط فرمان - مشاهده کنید.
- Command Prompt را اجرا کنید.
- "wmic csproduct get name" را بنویسید و Enter را فشار دهید.
پنجره خط فرمان مدل دستگاه را نمایش می دهد. اگر آن را تشخیص ندهید، نمی توانید درک کنید که چه درایورهایی برای عملکرد صحیح تجهیزات مورد نیاز است.
هنگام بارگیری از سایت رسمی، یک شرط دیگر لازم است - دسترسی به اینترنت مورد نیاز است. اگر پس از نصب ویندوز، سیستم فاقد نرم افزار کارت شبکه و ماژول Wi-Fi بود، باید درایورها را روی رایانه دیگری دانلود کنید یا از روی دیسک نصب کنید.

ممکن است سایت برای همه دستگاه ها درایور نداشته باشد - این نیز اتفاق می افتد. اما این بدان معنا نیست که آنها مورد نیاز نیستند، زیرا نیازی به نصب ندارند. فقط بعضی از درایورها نسخه ای برای ویندوز 10 ندارند. 
بنابراین، به عنوان مثال، اگر ویندوز 8 در ابتدا بر روی لپ تاپ نصب شده بود، ابتدا باید صفحه با درایورهای ویندوز 8 را باز کنید و همه آنها را نصب کنید. سپس می توانید به صفحه ویندوز 10 بروید و ببینید چه به روز رسانی هایی وجود دارد - معمولاً تعداد زیادی از آنها وجود ندارد.
نصب درایورها
اگر نرم افزاری را برای لپ تاپ دانلود کرده اید، نصب صحیح آن با رعایت نظم خاصی نیز مهم است. اما قبل از نصب نرم افزار، یک نقطه بازیابی ایجاد کنید. اگر پس از افزودن درایورها مشکلی پیش آمد، می توانید به سرعت سیستم خود را به حالت سالم برگردانید.
- به روز رسانی ویندوز
- چیپست.
- کنترل کننده دیسک
- کارت گرافیک یکپارچه
- آداپتور گرافیک گسسته
- کارت صدا.
- کارت LAN.
- ماژول وای فای
- آداپتور بلوتوث.
- کنترلر USB
- کارت خوان.
- وبکم.
- ابزارهای کاربردی برای پد لمسی، صفحه کلید (پشتیبانی از کلیدهای میانبر) و غیره
معمولاً در وب سایت سازنده، درایورها به ترتیبی که باید نصب شوند ارائه می شوند. در بالا مهمترین درایورها (به عنوان مثال، چیپست)، در زیر ابزارهای کمکی که میتوانید بدون آنها انجام دهید و کتابچههای راهنما آمده است. 
نرم افزار سخت افزاری به صورت فایل های اجرایی دانلود می شود. درایورها بهعنوان برنامههای معمولی نصب میشوند، برخی نیاز به راهاندازی مجدد برای ذخیره پیکربندی جدید دارند. در هر صورت، اگر در حین نصب دنباله را دنبال کنید، هیچ مشکلی پیش نخواهد آمد.
جستجوی خودکار و دستی
اگر دانلود درایورها از سایت رسمی خیلی مشکل به نظر می رسد، سعی کنید درایورها را از طریق مدیر دستگاه از روی دیسک یا پوشه نصب کنید. با استفاده از این ابزار داخلی، می توانید دقیقاً درایورهای مورد نیاز را دریابید و سپس آنها را از روی دیسک نصب کنید یا از اینترنت دانلود کنید. 
ترتیب دیگر در اینجا مهم نیست - فقط ببینید کدام دستگاه با علامت تعجب مشخص شده است. این نام نشان می دهد که تجهیزات نیاز به نصب یا به روز رسانی دارند. نحوه انجام صحیح چنین عملیاتی:

اگر جستجوی خودکار را اجرا کنید، ویندوز به طور مستقل سعی می کند تا درایورهای مورد نیاز را پیدا کند و سپس نرم افزار لازم را دانلود و نصب کند. هنگام انتخاب جستجوی دستی، می توانید مکان خاصی را که درایورها در آن ذخیره می شوند، مشخص کنید. به عنوان مثال، این روش به شما امکان می دهد نرم افزار دستگاه را در صورت وجود از روی دیسک نصب کنید. 
علاوه بر این، برخی از نسخه های درایور دانلود شده از وب سایت سازنده ممکن است فایل اجرایی نداشته باشند. برای نصب چنین نرم افزاری باید از جستجوی دستی از طریق مدیر دستگاه نیز استفاده کنید. فقط باید پوشه ای را که درایورها در آن قرار دارند را مشخص کنید تا نصب آنها شروع شود.
کاربرد راه حل DriverPack
اگر امکان دسترسی به اینترنت از طریق لپ تاپ را ندارید، جستجوی خودکار به چیزی منجر نمی شود و هیچ دیسکی با نرم افزار سخت افزاری وجود ندارد، از برنامه DriverPack Solution استفاده کنید. این یک بسته درایور جهانی است که متوجه می شود لپ تاپ به چه نرم افزاری نیاز دارد و سپس آن را از پایگاه داده خود نصب می کند.
DriverPack Solution همیشه به طور دقیق نوع سخت افزار را تعیین نمی کند و ممکن است نرم افزار نامناسبی را ارائه دهد، اما اگر نیاز به نصب درایورهای زیادی دارید، این بهترین گزینه است. در صورت بروز خطا، می توان با به روز رسانی دستی نرم افزار از طریق مدیر دستگاه، به سرعت آن ها را اصلاح کرد. 
پس از راه اندازی DriverPack Solution، سعی می کند مدل دستگاه های نصب شده روی لپ تاپ را بیابد. وقتی اسکن کامل شد، لیستی از درایورهایی که قرار است نصب شوند ظاهر می شود. چند توصیه برای استفاده از برنامه:
- حالت متخصص را روشن کنید.
- همه درایورها را یکجا نصب نکنید، آنها را یکی یکی نصب کنید.
- پس از استفاده از برنامه با غیرفعال کردن برنامه به روز رسانی خودکار درایور، لیست راه اندازی را پاک کنید.
- فراموش نکنید که عملکرد تجهیزات را بررسی کنید.
اگر دستگاهی کار نمی کند، درایورهای آن را با استفاده از یکی از روش های ذکر شده در بالا دوباره نصب کنید. در هر صورت، اولویت دانلود نرم افزار از وب سایت رسمی خواهد بود، اما جستجوی خودکار از طریق مدیر دستگاه انجام می شود.
نیاز به نصب درایور برای یک دستگاه به صورت دوره ای ظاهر می شود. البته اکثرا افرادی با این مشکل مواجه می شوند که به تازگی سیستم عامل ویندوز را تغییر داده اند.
در این مقاله نحوه و نحوه نصب درایورها بر روی ویندوز 7 بحث خواهد شد. البته، این به طور خودکار اتفاق میافتد، اما هنوز ارزش دارد که نحوه انجام آن را به صورت دستی توضیح دهید، بنابراین بیایید شروع کنیم.
نصب با استفاده از ابزار استاندارد
اغلب اتفاق می افتد که نیاز به نصب و یا غافلگیر شده است. در چنین شرایطی، زمانی برای دانلود نرم افزار اضافی یا استفاده از ابزارهای شخص ثالث وجود ندارد. خوشبختانه ابزارهای استانداردی وجود دارند که به طور خودکار درایورها را روی ویندوز 7 نصب می کنند تا رایانه شما به خوبی کار کند. اکنون در این مورد صحبت خواهیم کرد.
مدیریت دستگاه
در مونتاژ استاندارد ویندوز 7 چنین ابزاری وجود دارد که به ما کمک می کند درایورهای لازم را نصب کنیم. البته، عملیات های بسیار بیشتری در لیست عملکردهای آن وجود دارد، اما در حال حاضر ما علاقه مند به نصب درایور هستیم.
ابتدا ترتیب اقدامات را بیان می کنیم:
جستجو و انتخاب دستگاه مورد نظر؛
تعیین روش نصب؛
همانطور که می بینید، هیچ چیز پیچیده ای وجود ندارد.
بنابراین، برای راه اندازی "مدیر دستگاه"، ابتدا باید وارد "کنترل پنل" شوید. برای انجام این کار، روی "شروع" کلیک کنید و در پنجره ای که در پنل سمت راست ظاهر می شود، خطی به همین نام را پیدا کنید. با دکمه سمت چپ ماوس روی آن کلیک کنید.
اکنون فهرستی در مقابل چشمان خود دارید. در آن شما باید "مدیر دستگاه" را پیدا کنید. برای این کار می توانید از جستجو استفاده کنید. نوار جستجو در قسمت سمت راست بالای پنجره قرار دارد.
به محض ورود به مدیر دستگاه، باید لیست قابل توجهی از همان دستگاه های متصل به رایانه شخصی را مشاهده کنید. برای تسهیل جستجو، همه آنها بر اساس موارد فرعی مرتب شده اند. اگر به صدا فکر می کنید، به دنبال خط "Sound devices" بگردید و آن را باز کنید.

حالا کامپوننت مورد نیاز را انتخاب کرده و با کلیک راست و انتخاب آیتم به همین نام، ویژگی های آن را باز کنید. در پنجره ای که باز می شود، باید روی برگه "درایور" کلیک کنید و در حال حاضر همان دکمه "به روز رسانی" گرامی در آن وجود دارد.
نصب تجهیزات
ممکن است اتفاق بیفتد که نصب درایورها در ویندوز 7 به طور خودکار ناموفق بوده است. بنابراین، گزینه دوم نیز وجود دارد که اکنون در مورد آن با جزئیات بیشتر صحبت خواهیم کرد.
ابتدا اجازه دهید پنجره Run را باز کنیم. برای انجام این کار، کلیدهای Win و R را به طور همزمان فشار دهید.یک پنجره در پایین سمت چپ دسکتاپ ظاهر می شود. در خط hdwwiz را وارد کنید - این دستور است که ابزار لازم "نصب و سخت افزار" را باز می کند.

پس از باز شدن، روی "بعدی" کلیک کنید. اکنون ما با یک انتخاب روبرو هستیم: جستجوی خودکار برای درایورهای ویندوز 7 یا دستی. با خودکار، همه چیز مانند مثال قبلی اتفاق می افتد، بنابراین اکنون دستی را انتخاب می کنیم.
در پنجره بعدی روی خط "نمایش همه دستگاه ها" کلیک کنید تا نمایش داده شوند. آنچه را که نیاز دارید از لیست انتخاب کنید و روی Next کلیک کنید. در پنجره بعدی نیز روی "بعدی" کلیک کنید.
اکنون مسیر راننده از شما خواسته می شود. پس از نصب آن، توصیه می شود کامپیوتر خود را مجددا راه اندازی کنید.
با استفاده از برنامه ها نصب کنید
درایورهای ویندوز 7 را می توان به طور خودکار با استفاده از نرم افزارهای شخص ثالث نصب کرد. این اغلب بسیار بهتر است. حداقل به دلیل سبک تر بودن. در برنامه هایی از این دست، همیشه یک رابط ساده و در دسترس وجود دارد که حتی برای کاربران بی تجربه قابل درک است. تعداد غیرقابل تصوری از این برنامه ها وجود دارد، اما ما فقط در مورد یکی صحبت خواهیم کرد - این Driver Booster است.
تقویت کننده درایور
کار با اپلیکیشن ارائه شده بسیار ساده است. ابتدا باید آن را دانلود کنید، برای این کار به وب سایت رسمی بروید. برای این کار از هر موتور جستجویی استفاده کنید و با وارد کردن نام برنامه، آدرس مورد نیاز را در خط اول لیست مشاهده خواهید کرد.
هنگام نصب مراقب باشید. از آنجایی که این برنامه رایگان است، نصب نرم افزار اضافی را پیشنهاد می کند، همیشه علامت آن را بردارید تا کامپیوتر شما مسدود نشود.
پس از نصب روی آیکونی که روی دسکتاپ ظاهر می شود دوبار کلیک کنید. به محض باز شدن Driver Booster، به طور خودکار سیستم شما را برای درایورهای قدیمی اسکن می کند. معمولاً این روش بیش از یک دقیقه طول نمی کشد و پس از تکمیل، لیستی با دستگاه هایی که نیاز به به روز رسانی دارند و دستگاه هایی که مرتب هستند ظاهر می شود. در بالای برنامه دکمه "نصب" وجود دارد. روی آن کلیک کنید و درایورهای ویندوز 7 شروع به کار خواهند کرد.

همانطور که می بینید، هنگام استفاده از درایورهای شخص ثالث در ویندوز 7، به طور خودکار بسیار سریعتر اجرا می شود. با این حال، یک منفی نیز وجود دارد. با Driver Booster امکان نصب درایور از رایانه وجود ندارد، مستقیماً از اینترنت دانلود می شود. اما از طرف دیگر، همیشه مطمئن خواهید بود که درایورهای شما جدیدترین هستند، زیرا در صورت قدیمی بودن برنامه به شما اطلاع می دهد.
پایداری رایانه و عملکرد آن مستقیماً به نصب صحیح سیستم عامل و درایورهای لازم بستگی دارد.
و اگر، به عنوان یک قاعده، هیچ مشکلی در نصب سیستم عامل های مدرن وجود ندارد، نصب درایورهای دستگاه می تواند با مشکلات خاصی همراه باشد، به خصوص اگر همه دیسک های لازم در بسته رایانه شما موجود نباشد، که بسیار رایج است. هنگام خرید لپ تاپ
علاوه بر این، اگر آخرین مدل رایانه شخصی را خریداری نمیکنید، ممکن است شامل دیسکهایی با درایورهای قدیمی، حاوی خطا و بدون بهینهسازی مناسب باشد، که به عنوان مثال، اغلب در مورد کارتهای ویدیویی اتفاق میافتد.
در حالت ایده آل، دو گزینه برای نصب تمام درایورهای لازم بر روی رایانه ها، به ویژه لپ تاپ ها وجود دارد:
- دیسکی با یک جادوگر سختافزار جدید یافت شده، که شامل یک برنامه کاربردی برای آنالیز دستگاهها و نصب درایورها به ترتیب صحیح است. در این مورد، حداقل اقدامات از کاربر مورد نیاز است، فقط باید چنین دیسکی را نصب کرد و جادوگر نصب و پیکربندی سخت افزار را اجرا کرد.
سپس برنامه همه چیز را به تنهایی انجام می دهد: تمام فایل های لازم را در یک دنباله خاص کپی می کند و در صورت لزوم چندین بار رایانه شما را راه اندازی مجدد می کند. - گزینه دوم نیاز به اتصال به اینترنت دارد و عمدتاً روی لپ تاپ ها کار می کند. پس از نصب سیستم، باید یک برنامه اختصاصی برای تجزیه و تحلیل وضعیت سیستم و تجهیزات نصب شده را از روی دیسک دانلود یا نصب کنید، که تمام دستگاه ها را پیدا می کند، درایورها را از وب سایت رسمی سازنده بارگیری می کند و نصب آنها را بر روی رایانه شما پیشنهاد می دهد.
هر دوی این گزینه ها استاندارد هستند و معمولاً استفاده از آنها منجر به نصب و پیکربندی صحیح درایورها می شود. با این حال، اگر سازنده در مورد تکمیل تجهیزات خود با چنین حاملی زحمتی نداده است یا از قطعات نسبتاً قدیمی استفاده می کنید که دیسک آنها حاوی درایور برای نسخه جدید سیستم عامل نیست، باید به دنبال موارد دیگر باشید. گزینه ها.
به عنوان مثال، شما باید به "مدیر دستگاه" بروید، نحوه انجام این کار به طور کامل در توصیه توضیح داده شده است، و در صفحه ویژگی های درایور، روی دکمه "به روز رسانی" کلیک کنید و سپس گزینه جستجوی درایور را انتخاب کنید. در اینترنت.

اگر جستجو ناموفق بود، باید درایورها را به صورت دستی جستجو کنید، به عنوان مثال، در وب سایت ما، سپس آنها را در رایانه خود دانلود کنید، آنها را در یک پوشه جداگانه باز کنید و پس از کلیک بر روی دکمه "به روز رسانی" در پنجره ویژگی های درایور، سپس جستجو در این رایانه را انتخاب کنید و به صراحت پوشه ای را که درایورها در آن باز شده اند را مشخص کنید.

با این حال، برخی از درایورهای وب سایت ما در قالب یک فایل نصبی ارائه شده اند که فقط باید آن را اجرا کنید.
لطفاً توجه داشته باشید که قبل از نصب درایور به صورت دستی، باید درایور صحیح را انتخاب کنید و بدانید که چگونه پس از نصب نادرست آن را حذف کنید. در برخی موارد، نصب درایور "اشتباه" یا می تواند منجر به عدم کارکرد این دستگاه شود یا سیستم را غیرممکن کند. بنابراین، قبل از نصب دستی درایورها، ارزش ایجاد یک نقطه بازیابی سیستم و ذخیره داده های مهم را دارد.
با این حال، اگر از نصب کننده های خودکار استفاده می کنید و درایورها را از یک سایت قابل اعتماد دانلود می کنید، چنین موارد ناخوشایندی بسیار نادر است.
هنگام نصب درایورها بر روی سیستم ویندوز تازه نصب شده، ترتیب نصب نیز اهمیت دارد. در مورد ویزارد نصب درایور رعایت می شود و در حالت نصب دستی بهتر است دنباله اقداماتی را که در زیر می گوییم دنبال کنید.
شایان ذکر است که پس از نصب درایور برای هر دستگاه، بهتر است سیستم راه اندازی مجدد شود، حتی در مواردی که نصب کننده به صراحت این را نشان نمی دهد.
- نصب درایورهای چیپست مادربرد حتی اگر همه دستگاه ها توسط سیستم عامل شناسایی شوند، بهتر است این کیت نصب شود و این کار باید بلافاصله پس از نصب سیستم انجام شود.
- نصب درایورهای کارت گرافیک مرحله مهمی که قابلیت اطمینان و کارایی زیرسیستم گرافیکی به اجرای صحیح آن بستگی دارد. باید توجه ویژه ای به نصب درایورهای ویدیویی بر روی لپ تاپ های دارای کارت مجزا شود، زیرا معمولاً به دو درایور نیاز است، به عنوان مثال، روی کارت گرافیک یکپارچه اینتل و روی Nvidia گسسته. اگر این کار را نکنید، ویژگی هایی را که لپ تاپ شما برای آن طراحی شده است، دریافت نخواهید کرد.
- نصب درایورهای کارت صدا به عنوان یک قاعده، ویندوز می تواند درایورهای خود را روی اکثر کارت های صدا نصب کند، اما برای دریافت تمام ویژگی های کارت صدای خود، باید درایورهای "بومی" آن را نصب کنید.
- نصب درایور کارت شبکه در مادربردهای مدرن با کارت شبکه یکپارچه، این مرحله در مرحله نصب درایورهای چیپست انجام می شود، اما اگر از کارت گسسته استفاده می کنید، بهتر است درایورها را از سازنده نصب کنید.
- اگر در مورد نصب درایورها بر روی لپ تاپ صحبت می کنیم، پس از تکمیل موارد فوق، همچنان باید درایورهای صفحه لمسی، وای فای، وب کم و همچنین سایر دستگاه ها، به عنوان مثال، مودم داخلی و بلوتوث را تحویل دهید. مدول.
- نصب درایور برای کارت های توسعه. به عنوان مثال، این می تواند یک تیونر تلویزیون، کارت فیلم برداری یا سایر دستگاه هایی باشد که مستقیماً به مادربرد متصل هستند.
- نصب درایورها برای تمامی دستگاه های جانبی متصل به کامپیوتر از جمله پرینترها، اسکنرها، مودم های خارجی و سایر تجهیزات.
بیشتر از همه درایورهایی که برای سیستم ویندوز نیاز دارید می توانید در وب سایت ما بیابید و دانلود کنید، که در صورت بروز مشکل در یافتن و نصب درایورهای رایانه همیشه به کمک شما می آیند. او همچنین میتواند در مورد تعدادی دیگر از مسائل فنی مرتبط با راهاندازی و بهینهسازی رایانه شخصی به شما کمک کند.