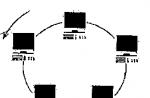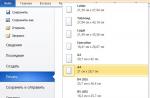اکنون به شما نشان خواهم داد که چگونه قسمت گرافیکی بازی Counter-Strike: Global Offensive را از طریق رابط کاربری بازی راه اندازی کنید و چگونه بر FPS از این طریق تأثیر بگذارید. این اولین مقاله است و برای اکثر بازیکنان کاملاً قابل پیش بینی خواهد بود، با چند اضافات کوچک و عجیب (در کمال تعجب، لازم نیست همه تنظیمات به حداقل مقادیر خود کاهش داده شوند). راه اندازی FPS در CS GO یک موضوع نسبتاً بزرگ و پرحجم است، بنابراین ما به طور سیستماتیک به افزایش آن در قالب یک سری مقالات نزدیک خواهیم شد. ابتدا سعی می کنیم با استفاده از ابزارهای ساده و قابل فهم آن را پیکربندی کنیم و پس از آن به سراغ دستورات کنسول می رویم. و یک لحظه دیگر، tk. شما به احتمال زیاد از یک موتور جستجو به این مقاله آمده اید، سپس به طور پیش فرض فرض می کنیم که رایانه ای که همه اینها روی آن پیکربندی شده است "بازی را به طور معمول انجام نمی دهد" و در همان زمان همه درایورهای شما به روز می شوند، یکپارچه سازی انجام می شود. سیستم عامل عاری از خدمات و زیبایی های غیر ضروری است، هیچ ویروس و حتی بیشتر از آن وجود ندارد. اگر چنین است، بریم.
فرمان نمایش FPS در CS: GO
در کنسول یکی از دستورات را تایپ کنید:- cl_showfps 1
- net_graph 1
- یا در Steam، آیتم منو را انتخاب کنید بخار - سفارشی سازی- برگه " در بازی" - نمایش نرخ فریم

نحوه افزایش فریم در ثانیه
قبل از شروع تغییر پارامترهای موثر بر گرافیک، یک دستور دیگر را در کنسول خود بنویسید:
fps_max 0یا fps_max "نرخ تازه سازی نظارت"
اولین مورد، اگر می خواهید بفهمید و ببینید که حداکثر FPS ممکن است در CS شما چقدر باشد: GO.
و دوم، اگر می خواهید عاقلانه از قدرت دوست آهنین خود استفاده کنید. یعنی نرخ رفرش صفحه و فرکانس فریم های تولید شده را توسط کارت گرافیک مطابقت می دهید. سپس اجازه تولید FPS "بیکار" را نمی دهد. به عبارت دیگر. شما هنوز فریم های ایجاد شده توسط کارت گرافیک را بیشتر از آنچه مانیتور شما می تواند نمایش دهد، نخواهید دید. (امیدوارم واضح توضیح داده باشم).
پارامتر دوم دارای مقداری مادی و ملموس است: اگر FPS شما بالاتر از فرکانس مانیتور باشد، کارت گرافیک را به طور کامل بارگیری نمی کنید، نویز کمتری ایجاد می کند، کمتر گرم می شود و حاشیه عملکرد مشخصی خواهد داشت. در صورت تغییرات شدید و پویا در بازی و سپس احتمالاً افت های ناخوشایند کمتری وجود خواهد داشت. اما یک اشکال نیز وجود دارد: برخی از بازیکنان از پاسخگویی ماوس در این حالت خوششان نمی آید. بنابراین انتخاب با شما است.
برای خودم انجام دادم fps_max 0، زیرا می خواستم بفهمم که چقدر می توانم FPS را افزایش دهم.
CS: GO تنظیمات ویدیو

من فقط آن پارامترهایی را توضیح خواهم داد که واقعاً بر FPS تأثیر می گذارد.
- اجازه- فکر می کنم بسیاری از شما می دانید که حرفه ای ها در 1024x768 یا 800x600 بازی می کنند. و این در مانیتورهای بزرگ است! این پارامتر تأثیر بسیار قوی بر FPS دارد. تفاوت من بین 1280x960 و 1024x768 14 فریم و بین 1280x960 و 800x600 - 23 فریم در ثانیه بود.
- حالت نمایش- در مورد ما، مناسب استدر تمام صفحه.اگر قرار دهید تمام صفحه در پنجره،سپس FPS کاهش می یابد.
- حالت ذخیره انرژی - خاموشتنظیمات عمدتا برای لپ تاپ ها است. اما اگر شما در معرض به عنوانبر،سپس فریم در ثانیه سقوط می کند.
- کیفیت کلی سایه ها- به طور کلی، عملا بر FPS تأثیر نمی گذارد. برای کارت گرافیک های متوسط و بالا، قطعا تفاوت زیادی بین آنها وجود نداردخیلی کمو بالاعلاوه بر این، در وضوح پایین، تفاوت های بصری به سختی قابل توجه است، آیا زیبایی وجود دارد؟ ما گذاشتیمخیلی کم.
- جزئیات مدل ها و بافت ها- این تنظیم عمدتا توسط کارت گرافیک احساس می شود. بنابراین، اگر او حافظه کافی دارد، به صلاحدید خود شرط بندی کنید. با 256 مگابایتی که داشتم، 2 فریم بر ثانیه تفاوت داشتمکمو بالا
- افکت های تفصیلی- بر دامنه طراحی و کیفیت جلوه ها تأثیر می گذارد. بنابراین این اثرات معمولاً زمانی اتفاق میافتد که یک "خمیر" قوی، یک دسته انفجار، جرقه، آتش و تعداد زیادی از مردم وجود داشته باشد. اگر در چنین لحظاتی FPS شما بسیار کاهش می یابد، سعی کنید این پارامتر را کاهش دهید. در تمام موارد دیگر -بالااختلاف من 1 فریم بر ثانیه بود.
- شیدرهای جزئیات- هنگام انتخاب حداکثر مقدار، FPS من 3 امتیاز کاهش یافت. اگرچه این تنظیم مسئول کیفیت سایه ها و نور است، اما هنوز بعید است که همه چنین تأثیری داشته باشند. بنابراین، با این پارامترها در هر دو جهت بازی کنید، به خصوص برای کسانی که ویدیوها ضعیف دارند.
- پردازش چند هسته ای- در نبرد با تعداد زیادی بازیکن، افزایش عملکرد قابل توجه است. برای من 6 فریم بر ثانیه بود. این حالت از چندین هسته پردازنده به طور همزمان استفاده می کند که در حالت ایده آل باید در کاهش تاخیر و ترمز تأثیر بگذارد. اما این در تئوری است. در عمل استثنائاتی وجود دارد. حتما با این مقدار بازی کنید. ما میریمشامل
- حالت نمونه چندگانه Anti-Aliasing- جلوه "ناهمواری" را روی اشیاء در CS حذف می کند: GO. کل بار روی کارت گرافیک می افتد. تفاوت من بین disabled و 4xMSAA 7 فریم بر ثانیه بود. برای هر کسی که علاقه مند است، این حالت (MSAA) کیفیت گرافیکی کمی بدتر می دهد، اما در مقایسه با SSAA قبلی، صرفه جویی زیادی در قدرت محاسباتی ایجاد می کند.
- حالت فیلتر بافت- برای دارندگان کارت گرافیک های ضعیف، دو خطی توصیه می شود. برای بقیه، سه خطی مناسب است. از آنجایی که تفاوت در عملکرد محسوس نیست. هنگام انتخاب فیلتر ناهمسانگرد، برای از دست دادن 1-2-3 فریم در ثانیه آماده باشید.
- Anti-aliasing با FXAA- یکی دیگر از حالت صاف کردن برنامه سریعایکسimate Anti-Aliasing، مشخص نیست که چرا در یک مورد جداگانه خارج شده است، اما در مقایسه با MSAA راه حلی سریعتر و پربازده در نظر گرفته می شود، اما در کارت گرافیک ATI من FPS 13 مقدار کاهش یافته است. (نمی دانم با چه چیزی مرتبط است، شاید با درایور).
- انطباق عمودی- در این حالت حداکثر FPS به نرخ تازه سازی مانیتور گره خورده است. در کارتهای گرافیکی بالا و میانرده، منابع آنها را ذخیره میکند و نویز کمتری ایجاد میکند، زیرا گرمای کمتری دارند.
- تاری حرکت- تصویر را با حرکت تیز ماوس صاف می کند. FPS چندان تحت تأثیر قرار نمی گیرد.
این ساده ترین و مقرون به صرفه ترین راه برای کاهش FPS در Counter-Strike: Global Offensive بود. در اینجا هیچ چیز نوآورانه ای وجود ندارد، برخلاف آنچه در ویدیوی زیر نشان داده شده است.
با سلام خدمت کاربران سایت امروز خواهید فهمید که چگونه FPS را افزایش دهیددر یک بازی فوق العاده به عنوان CS: برو... FPS چیست؟
فریم در ثانیه - تعداد فریم هایی که در هر ثانیه بر روی صفحه نمایش مانیتور ظاهر می شوند، تعداد این فریم ها عملکرد سیستم ویدیویی رایانه را مشخص می کند. بر این اساس، بیشتر FPSبازی لذت بخش تر است. یعنی برای یک بازی دلپذیر و هماهنگ نیاز به FPS بالا دارید. اما اغلب اتفاق می افتد که مردم کامپیوترهای ضعیفی دارند و بازی با تاخیر بسیار ناخوشایند است، برای چنین مواردی است که این مقاله مورد نیاز است. بیا شروع کنیم.
1. تنظیمات گرافیکی
در بازیهای ورزشی مختلف، از جمله CS: GO، تعداد فریم در ثانیه از خود گرافیک مهمتر است. البته این زیبا و چشم نواز است، اما در نتیجه تاخیرهای وحشتناکی داریم. و در چنین بازی غیر قابل قبول است. شاید خیلی ها این روش را می دانستند اما به دلیل تنظیمات گرافیکی FPS را تغییر می دهیم. باید چکار کنیم؟ فقط تمام تنظیمات گرافیکی را روی Low / Very Low قرار دهید. رزولوشن صفحه نمایش نیز در FPS نقش دارد، اما نمیتوانید وضوح را قربانی کنید، ما یک پسوند استاندارد برای رایانه شخصی شما قرار دادهایم. میتوانیم حالت Multisampling Anti-Aliasing را به حال خود رها کنیم - این تنظیم مهم نیست.
شما باید چیزی شبیه به این دریافت کنید:

2. گزینه های راه اندازی بازی
یک ویژگی بسیار جالب در این انگیزه وجود دارد: "پارامترهای راه اندازی بازی"، که ما از آن استفاده خواهیم کرد. بنابراین:
1) به کتابخانه Steam بروید.
2) دکمه سمت راست ماوس را روشن کنید Counter-Strike: حمله جهانی
3) روی Properties - Launch Options کلیک کنید.
در این ستون ویژگی های زیر را معرفی می کنیم:
-novid - هنگام شروع بازی صفحه نمایش را حذف می کند.
-threads 4 - CS: GO را مجبور به استفاده از 4 هسته پردازنده می کند. اگر 2 یا 6 دارید، به جای 4 باید به ترتیب 2 یا 6 باشد.
-high - بازی را با اولویت بالا اجرا می کند (همچنین می توانید این قابلیت را در Task Manager ویندوز (Ctrl + Alt + Delete) فعال کنید (همچنین به FPS پایین کمک می کند).
-tickrate 128 - نرخ تجدید را روی 128 تنظیم می کند (هنگام راه اندازی سرور LAN).
+ fps_max 120 - حداکثر امتیاز FPS 120. بیش از 120 FPS نخواهد بود. من به شما توصیه می کنم بهتر است به جای "120" - "10000" ثبت نام کنید. این کار بارگذاری نقشه را سریعتر می کند.
در نتیجه، شما باید چیزی شبیه به این دریافت کنید:
-novid -threads 2 -high + fps_max 10000 -dxlevel 90 -refresh 120 -tickrate 128
قبل از بازی CSGO، به شما توصیه می کنم کامپیوتر خود را مجددا راه اندازی کنید. برای چی؟ پس از مدتی کار در رایانه، RAM بارگیری می شود و شما باید آن را از این بار "رها کنید"، راه اندازی مجدد به این امر کمک می کند.
4. برنامه ها و خدمات غیر ضروری را غیرفعال کنید.
برنامه های مختلف رم کامپیوتر ما را به شدت بارگذاری می کنند و بهتر است این برنامه ها را ببندیم تا حافظه آزاد شود. از طریق Task Manager ویندوز (Ctrl + Alt + Delete)، برنامه ها و فرآیندهای غیر ضروری را غیرفعال کنید یا برنامه CCleaner را دانلود کنید و رایانه خود را از زباله پاک کنید.
5. پیکربندی از طریق کنترل پنل کارت ویدیو.
هر کارت گرافیک ویژگی های خاص خود را دارد. البته، آنها خودشان را تنظیم نمی کنند، شما باید این کار را به صورت دستی انجام دهید. برای ساده تر کردن همه چیز، من 2 ویدیو را پیوست می کنم: برای کاربران nVidia و AMD که تنظیمات کارت گرافیک را برای بهینه سازی FPS در CSGO نشان می دهد.
nVidia.
AMD.
6. باز کردن قفل CPU.
برای افزایش FPS، باید تمام هسته های پردازنده را باز کنید. ورزشکار ceh9 از تیم NAVI به ما می گوید که چگونه این کار را انجام دهیم.
با تشکر از شما برای خواندن این مطالب، امیدوارم که به شما کمک کرده باشم.
26.04 2016
پیشنهاد می کنیم در مورد نحوه افزایش FPS در CS GO صحبت کنیم. در حال حاضر راه های زیادی برای بهبود گیم پلی بازی وجود دارد. این سوال برای کسانی که یکی از پرطرفدارترین شوترهای آنلاین را در سطح حرفه ای بازی می کنند بسیار مهم است و می خواهند تا حد امکان در مورد این موضوع بدانند. تصمیم گرفتیم نحوه انجام این کار را به شما نشان دهیم. برای یک بازیکن باتجربه، هر کسری از ثانیه مهم است، که نتیجه یک مبارزه را تعیین می کند. ما پیشنهاد می کنیم چندین روش برای افزایش FPS در CS در نظر بگیریم: GO در لپ تاپ.
تنظیمات نمایش ویدیو:
FPS تعداد فریم هایی (فریم) در ثانیه است که روی نمایشگر "سوسو می زنند". تعداد این قاب ها با قابلیت های یک دستگاه شخصی یا لپ تاپ مشخص می شود. برای ورزشکاران الکترونیکی، زیبایی تصویر مهم نیست، بلکه وضوح انتقال داده مهم است. آنها مدام از خود می پرسند که چگونه می توان تعداد پرسنل را در CS افزایش داد: GO. اگر بازی را روی حداکثر تنظیمات قرار دهید، می توانید با تاخیر وحشتناکی روبرو شوید که تا حد زیادی با گیم پلی بازی تداخل خواهد کرد. بنابراین، توصیه می کنیم با کاهش تنظیمات نمایش ویدیو در CS: GO، نشانگر مورد نظر را بالا ببرید.
انجام این کار بسیار ساده است و برای این کار کافی است تمام تنظیمات را روی Low یا Very Low قرار دهید. تعداد فریم در ثانیه نیز تحت تأثیر رزولوشن صفحه نمایش است، اما در این حالت بهتر است رزولوشن استاندارد را رها کنید تا تصویر دچار اعوجاج نشود. در مورد تنظیمات Multisampling Anti-Aliasing Mode، میتوانیم این عملکرد را به حال خود رها کنیم.
راه اندازی پارامترهای CS GO برای افزایش FPS:
برای تغییر پارامترهای بارگذاری بازی، باید چند مرحله ساده را انجام دهید:
1. به کتابخانه Steam (کتابخانه مشتری) بروید.
2. با دکمه سمت راست ماوس روی بازی مورد نظر کلیک کنید.

3. برچسب ویژگی را انتخاب کنید و روی لینک مورد نیاز کلیک کنید تا پارامترهای راه اندازی را تغییر دهید.

برای افزایش FPS در CS: GO چه چیزی را باید در این پارامترهای راه اندازی وارد کنیم
- -کنسول - کنسول را در بازی روشن می کند.
- -novid - قبل از شروع بازی، صفحه نمایش ویدیو را غیرفعال می کند.
- -freq "number" - نرخ نوسازی صفحه را تنظیم می کند (هرتز مانیتور خود را مشخص کنید). به عنوان مثال: -freq 120
- + exec "نام فایل config.cfg" - راه اندازی خودکار پیکربندی پیکربندی شده.
- -بالا / -کم - بازی را با اولویت بالا یا پایین شروع کنید.
- -تمام / - تمام صفحه - حالت تمام صفحه.
- -windowed / - window / - sw / - startwindowed - بازی را در حالت پنجره ای شروع کنید.
- -w - عرض وضوح صفحه را تنظیم کنید. به عنوان مثال: -w 1920;
- -h - طول وضوح صفحه را تنظیم کنید. به عنوان مثال: -h 1080;
- (روسی، آلمانی و غیره) - زبان مورد نیاز بازی را تنظیم می کند. در صورتی که، برای مثال، اگر خود مشتری Steam به زبان روسی باشد و بخواهید انگلیسی را برای بازی انتخاب کنید.
- + نرخ 124000 - حداکثر مقدار داده ای که میزبان می تواند دریافت کند (bps)؛
- + cl_cmdrate 128 - حداکثر تعداد (در هر ثانیه) بسته های ارسال شده به سرور.
- + cl_updaterate 128 - حداکثر تعداد (در هر ثانیه) به روز رسانی بسته درخواستی از سرور.
- -noforcemspd - از تنظیمات سرعت ماوس مانند ویندوز استفاده کنید.
- -noforcemaccel - غیرفعال کردن شتاب ماوس.
- -noforcemparms - از تنظیمات دکمه ماوس مانند ویندوز استفاده کنید.
- -threads - تعداد هسته های پردازنده استفاده شده توسط بازی.
- -m_rawinput - آیا تنظیمات حس ویندوز بر تنظیمات بازی تأثیر می گذارد یا خیر.
- -tickrate 128 - نرخ به روز رسانی - از سرور (در هر ثانیه) - فقط برای سرور.

افزایش FPS در رایانه ضعیف با استفاده از TCP Optimizer:
این نوع نرم افزار وظیفه اتصال به اینترنت را بر عهده دارد که نقش کلیدی در سرعت انتقال بسته های داده ایفا می کند. برنامه را می توان بدون نصب اجرا کرد. برای اینکه بتواند اتصال اینترنت را بهبود بخشد و بر افزایش FPS تأثیر بگذارد، باید یک "دایره" روی Optimal قرار دهید.

اگر میخواهید تنظیمات اتصال را خودتان بهبود ببخشید، باید رایانه خود را مجدداً راهاندازی کنید و «دایره» را روی Custom قرار دهید. لازم است مقدار LargeSystemCache را به پیش فرض تغییر دهید و نشانگر TCPAckFrequency را به 1 فعال کنید. سپس باید کامپیوتر را دوباره راه اندازی کنید.
پردازنده: Intel Core i7 4700HQ (2400 - 3400 مگاهرتز)
رم: DDR3 12 گیگ
شتاب دهنده گرافیکی گسسته و یکپارچه: Intel HD Graphics 4000 و GeForce GT 750M
صفحه نمایش: IPS 15.6 اینچ (1920x1080) روکش مات (من فکر می کنم این ویژگی اصلی این لپ تاپ است، زیرا من خریدم)
بنابراین من فوراً رزرو می کنم که همه درایورها نصب شده اند، همه چیز به روز شده و آماده کار است؛)
بنابراین برنامه GeForce Experience از ما دعوت می کند تا تمام تنظیمات بازی را به حداکثر برسانیم. اگر شما یک فرد عادی ساده هستید و فقط می خواهید در میان بافت های زیبا بدوید، می توانید مقاله را ببندید، CS: GO را شروع کنید و از بازی لذت ببرید.
و سپس این مقاله برای کسانی جالب خواهد بود که می خواهند حداکثر FPS (فریم در ثانیه - تعداد فریم در ثانیه) را از ماشین خود فشار دهند).
پس بیایید شروع کنیم.
اولین موقعیت در NVIDIA به این شرح است:
1) CUDA یک پردازنده گرافیکی است. در این گزینه باید کارت گرافیک گسسته خود یعنی NVIDIA را انتخاب کنید
2) فیلتر ناهمسانگرد. این گزینه نسبت فیلتر (2x، 4x، 8x، 16x) را نشان می دهد. برای به دست آوردن بافت های صاف، منابع زیادی از رایانه شما نیاز است. بنابراین این عملکرد برای خبرههای خطوط مستقیم نیست، من آن را خاموش کردم (اگر تصویر صافتری دوست دارید، از 2-4x استفاده کنید)
3) پالس همگام سازی عمودی. فکر میکنم همه نسلهای صحنه CS میدانند که این عملکرد باید خاموش شود تا FPS بالاتر از جابجایی مانیتور شما باشد، یعنی اگر لپتاپ و 60 هرتز در تنظیمات مانیتور دارید، با عملکرد روشن ، در kc 60FPS خواهد بود و اگر آن را خاموش کنید به بهترین عملکرد ممکن کامپیوتر شما خواهد رسید. خاموش
4) سایه روشنایی پس زمینه. من فکر می کنم قابل درک است که عملکرد سعی می کند تصویر بازی شما را واقعی تر کند و منابع زیادی را مصرف کند. خاموش
5) ذخیره سازی سایه زن. این تابع به جای کامپایل مجدد هر بار سایه بان ها را در حافظه پنهان پیاده سازی می کند. که به شما امکان می دهد عملکرد پردازنده گرافیکی خود را افزایش دهید. بر
6) حداکثر تعداد پرسنل از پیش آموزش دیده. این تابع باید روی حداقل تنظیم شود، در آخرین به روز رسانی ها > 1 است. به طور کلی، اگر FPS شما در بازی ها کاهش پیدا کند، می توانید حداکثر مقدار را برای خود تعیین کنید، که با کاهش سرعت بازی، تصویر نرم تری به شما ارائه می دهد.
7) بهینه سازی جریان. این ویژگی توانایی بهبود عملکرد GPU را هنگام کار با پردازنده های چند هسته ای فراهم می کند. بر
8) حالت مدیریت انرژی. من فکر می کنم نظرات در اینجا غیر ضروری است. ما حداکثر عملکرد را تنظیم می کنیم
9) Anti-aliasing FXAA. این تابع برای من غیر فعال است یعنی می توان آن را در بازی خاموش کرد.
10) Anti-aliasing - گزینه ها. به طور پیش فرض، این تابع 4 برابر anti-aliasing را تنظیم می کند، بنابراین حداقل 2x را تنظیم کنید
11) Anti-aliasing - شفافیت. این عملکرد لبه های قابل مشاهده Anti-aliasing را کاهش می دهد و عملکرد بهتری نسبت به گزینه غیرفعال می دهد. نمونه Multiple را قرار می دهیم.
12) حالت Anti-aliasing. از آنجایی که نمی توانیم این عملکرد را خاموش کنیم، پارامتر را تنظیم می کنیم - تنظیمات برنامه را افزایش دهیم.
13) بافر سه گانه. همانطور که NVIDIA به ما می گوید، فعال کردن این تنظیم عملکرد را در حالت همگام سازی عمودی بهبود می بخشد (3). بنابراین آن را خاموش کنید
14) شتاب نمایشگرهای چندگانه / GPUهای ترکیبی. اگر بیش از 1 مانیتور را به رایانه وصل می کنید، گزینه را همانطور که هست رها کنید.
15) فیلتر بافت - بهینه سازی ناهمسانگرد. عملکرد (2) قبلاً برای ما غیرفعال شده است.
16) فیلتر بافت - کیفیت. ما عملکرد بالایی را تنظیم می کنیم، زیرا دنبال آن هستیم؟)
17) فیلتر بافت - انحراف منفی. NVIDIA به ما می گوید برای بهبود عملکرد چه چیزی را روی ENABLE تنظیم کنیم.
18) فیلتر بافت - بهینه سازی سه خطی. این ویژگی برای عملکرد بالا باید فعال باشد.
اینجاست که لیست تنظیمات من به پایان می رسد.
بیایید به CS: GO خود برویم.
پارامترهای راه اندازی برای من به صورت زیر تنظیم شده است
-noforcemaccel -noforcemspd -noforcemparms -high -w 1280 -h 720 + rate 128000 + cl_updaterate 128 + cl_cmdrate 128 + cl_interp_ratio 1 + cl_interp 0 + fps_99
تنظیمات ویدیو روی LOW تنظیم شده است
پردازش چند هسته ای روشن است
حالت ضد آلیاسینگ چند نمونه خاموش
حالت فیلتر بافت دوخطی
Anti-aliasing با FXAA ON (برای تصویر صاف تر)
اگر برای همیشه در دود بدوید، می توانید تا 350 فریم بر ثانیه فشار دهید)
از خودم می گویم که با چنین تنظیماتی بازی بسیار راحت تر شد.
برای همه شما آرزوی موفقیت دارم ;)
اگر مدتی است که دستگاه خود را تمیز نکرده اید، اکنون وقت آن رسیده که این کار را انجام دهید! پس از همه، هر چیزی که دستگاه شما را مسدود می کند (گرد و غبار، پشم و غیره) بر عملکرد سیستم به طور کلی تأثیر می گذارد. این به این دلیل است که هنگام نشستن گرد و غبار، گرما از عناصر گرم خارج نمی شود، به همین دلیل، دما در رایانه افزایش می یابد و نمی تواند اطلاعات را در حالت عادی پردازش کند.
اگر نمی دانید چگونه کامپیوتر یا لپ تاپ را تمیز کنید، با متخصصان یا دوستانی که می دانند چگونه دستگاه را تمیز کنند تماس بگیرید. حتی گاهی اوقات کافی است که کاملاً جاروبرقی بکشید و دستگاه با هوای تمیز "تنفس" کند.
پس از تمیز کردن رایانه، توصیه می کنیم حداقل یک بار در ماه آن را تمیز کنید.
همچنین، اگر خمیر حرارتی پردازنده و کارت گرافیک را برای مدت طولانی تغییر نداده اید، بهتر است آن را نیز تغییر دهید.
تمیز کردن و بهینه سازی سیستم
سریع ترین و موثرترین راه استفاده از یک برنامه تخصصی است.
من از CCleaner استفاده می کنم. یا از هر آنالوگی که دوست دارید استفاده کنید.
پاکسازی زباله ها را با برنامه من در نظر بگیرید.

اکنون باید هارد دیسک ها را بهینه کنیم. (!) این مورد برای هر کسی با SSD کار نمی کند (!)

ما عملکرد بالای دستگاه را تنظیم می کنیم.

نحوه افزایش FPS در CS: با استفاده از کاهش بار ویندوز برو
اگر ویندوز 7 دارید و ویجت ها نصب شده اند، اکیداً توصیه می کنیم آنها را حذف کنید! اگرچه حافظه کمی را اشغال می کنند، اما بر FPS تأثیر می گذارند.
- به Control Panel> Windows Update> Configure Settings بروید
- و همه موارد را خاموش کنید
آنتی ویروس داخلی ویندوز را غیرفعال کنید.
شخصاً این آنتی ویروس کامپیوتر من را آنقدر لود کرد که CPU و RAM همیشه در حد مجاز بود. بنابراین، ما قویاً توصیه می کنیم که آن را غیرفعال کنید.
- به Control Panel> All Control Panel Items> Windows Defender بروید و تمام چک باکس ها را خاموش کنید. به خصوص حفاظت از سیستم بلادرنگ.
همچنین اگر آنتی ویروس های دیگری نصب کرده اید، آنها را نیز غیرفعال می کنیم، زیرا آنها سیستم شما را بارگذاری می کنند.
به روز رسانی درایور کارت گرافیک
مطمئن شوید که درایورها را از وب سایت های رسمی سازنده کارت گرافیک خود دانلود کنید!
با رفتن به Control Panel> Device Manager> card video می توانید متوجه شوید که چه کارت گرافیکی دارید
در نوار آدرس مرورگر خود کپی کنید ↓
برای NVIDIA: http://www.nvidia.ru/Download/index.aspx?lang=ru
برای AMD: https://support.amd.com/ru-ru/download
به قسمت "رانندگان" می رویم و مدل کارت شما را در موتور جستجو می نویسیم.

سپس آخرین درایور را دانلود و نصب کنید.
اکنون باید به کنترل پنل NVIDIA یا AMD بروید


- CUDA - GPU: همه
- DSR - صافی: خاموش.
- DSR - درجه: خاموش
- فیلتر ناهمسانگرد: خاموش
- پالس همگام سازی عمودی: خاموش
- فیلم VR پیش ساخته: 4
- روشنایی پس زمینه کم نور: خاموش
- ذخیره سازی سایه بان: روشن است
- حداکثر فریم های از پیش رندر شده: از تنظیمات برنامه سه بعدی استفاده کنید
- Multi-Frame Anti-Aliasing (MFAA): خاموش
- بهینه سازی جریان: خودکار
- حالت مدیریت نیرو: حالت حداکثر عملکرد ترجیح داده می شود
- Anti-Aliasing - FXAA: خاموش
- Anti-Aliasing - تصحیح گاما: خاموش
- Anti-Aliasing - گزینه ها: خیر
- Anti-Aliasing - Transparency: خاموش
- Anti-Aliasing - حالت: خاموش
- بافر سه گانه: روشن
- چند نمایشگر / شتاب GPU ترکیبی: حالت عملکرد یک نمایشگر
- فیلتر بافت - بهینه سازی ناهمسانگرد با نمونه: خاموش
- فیلتر بافت - کیفیت: کارایی بالا
- فیلتر بافت - انحراف UD منفی: مجاز است
- فیلتر بافت - بهینه سازی سه لایه: روشن.
پس از این تنظیمات، FPS شما به میزان قابل توجهی افزایش می یابد.
یک نکته بسیار مهم! اگر می خواهید تصویر رنگارنگ تری داشته باشید، باید به بخش "تنظیم تنظیمات دسکتاپ" بروید و نوار لغزنده مقابل "شدت دیجیتال" را روی 100٪ تنظیم کنید. این به شما این امکان را می دهد که بدون رفع نور انجام دهید و FPS اضافی را از دست ندهید.

اگر کارتی از AMD دارید، پس همه چیز با قیاس با دستورالعمل های بالا انجام می شود، تنها تفاوت این است که بخش ها در دسته های دیگر قرار دارند، بنابراین باید حفاری کنید.
پارامترهای شروع KS به INCREASE FPS بروید
برای افزایش FPS در CS GO، باید پارامترهای خاصی را با دنبال کردن یک سری اقدامات تنظیم کنید:

- -کنسول. کنسول را راه اندازی می کند.
- -نوید محافظ صفحه نمایش ویدیو ناپدید می شود.
- -noaafonts - غیرفعال کردن anti-aliasing فونت های صفحه نمایش.
- -heapsize - مقدار RAM را تعیین می کند.
مقادیر: 262144 = 512MB / 524288 = 1GB / 1048576 = 2GB. اختصاص دادن بیش از 2 گیگابایت، tk بی معنی است. CS: GO فقط از 2 گیگابایت رم استفاده می کند. - فرکانس "تعداد". پارامتر تعداد هرتز مانیتور را تنظیم می کند.
- شما می توانید هرتزوکا مانیتور خود را با کلیک راست روی دسکتاپ > وضوح صفحه > تنظیمات پیشرفته > تب "مانیتور" مشاهده کنید.
+ exec "config.cfg" - فایل. پس از انتخاب آن، پیکربندی CS انتخاب شده قبلی در شروع بازی بارگذاری می شود. - -بالا / -کم. هنگامی که این عملکرد انتخاب می شود، اولویت بالا روشن می شود، اما تابع دوم آن را در زیر روشن می کند.
- تمام صفحه / تمام صفحه اجرا در تمام صفحه؛
- -wondowed / -window / -sw / -startwindowed. نمایش بازی در یک پنجره جداگانه؛
- -w و -h + "عدد". عدد عرض و ارتفاع صفحه را بر حسب پیکسل مشخص می کند
به ترتیب؛ - -روسی، -انگلیسی و دیگران. انتخاب زبان. علاوه بر این، صرف نظر از اینکه منوی Steam به چه زبانی است، نمایش داده می شود.
+ نرخ 124000. حداکثر بیت / ثانیه; - + cl_cmdrate 128. حداکثر انتقال بسته های سرور برای 1 ثانیه.
- + cl_updaterate 128. حداکثر بسته هایی که از سرور درخواست می شود.
- -noforcemspd. استفاده از سرعت ماوس که در ویندوز تنظیم شده است.
- -noforcemaccel. غیرفعال کردن شتاب ماوس؛
- -noforcemparms. تنظیمات ماوس را در همان حالت ویندوز تنظیم می کند.
- -موضوعات. هسته های پردازنده، که برای بازی مورد نیاز است.
- -m_rawinput. بین تنظیمات بازی و ویندوز رابطه برقرار می شود.
- -tickrate 128. فقط فرکانس به روز رسانی سرور تنظیم شده است.
چگونه مانیتور دوگانه را افزایش دهیم؟

به هر حال، اگر مانیتور شما فقط 60 هرتز را پشتیبانی می کند، در بازی بیشتر از 60 FPS نخواهید دید، بنابراین بهتر است رزولوشن صفحه نمایش کمتری را انتخاب کنید، برای آن با هرتز بزرگتر.
اگر مانیتور 60 هرتز داشته باشد، رسیدن به بیش از 60 FPS منطقی است؟
قطعا بله! زیرا FPS روی عملکرد خود بازی تأثیر می گذارد که به ما در سرعت بارگذاری بافت ها، مدل ها و غیره مزیت هایی می دهد.
برنامه های افزایش FPS
نحوه افزایش FPS در CS: GO با استفاده از TCP Optimizer
این برنامه FPS شما را کاملاً افزایش می دهد. روند انتقال داده ها از طریق شبکه را سرعت می بخشد.
- برنامه را از وب سایت رسمی دانلود کنید:
- آن را نصب و اجرا کنید؛
- ما مورد "بهینه" را انتخاب می کنیم.
- بر روی دکمه "اعمال تغییرات" کلیک کنید.

کاربران پیشرفته تر می توانند سفارشی را انتخاب کنند. در مرحله بعد، باید "پیش فرض" را برای LargeSystemCache تنظیم کنید و در مقابل TCPAckFrequency "فعال" کنید، پس از آن باید کامپیوتر را مجددا راه اندازی کنید.

پس از انتخاب تنظیمات، باید روی دکمه «اعمال تغییرات» کلیک کنید تا تنظیمات اعمال شوند.
نحوه افزایش FPS در CS: GO با Razer Cortex (تقویت کننده بازی)
این برنامه به شما امکان دسترسی به لیست بزرگی از ابزارها را می دهد.
برنامه رایگان جهانی Cortex به شما فرصت های بیشتری می دهد، مانند: جستجوی تخفیف در بازی ها در اینترنت، ضبط دمو در حین بازی، بهینه سازی تجهیزات برای بهترین عملکرد.
آنچه برنامه می تواند انجام دهد:
- سرعت بازی های شما را افزایش می دهد
- سرعت بارگذاری بازی ها را افزایش می دهد
- گزارش تنظیمات کامپیوتر را ذخیره و کپی می کند
- به شما امکان می دهد تشخیص و یکپارچه سازی کامپیوتر را انجام دهید
- با فشار دادن دکمه bind از صفحه اسکرین شات می گیرد
- ضبط دموها در حین بازی
- به شما امکان می دهد به Twitch، Zubu، Youtube Gaming استریم کنید
- بازی ها را در Google Drive / Microsoft OneDrive / Dropbox ذخیره می کند
- یک مرکز برای راه اندازی بازی ها
- تخفیف ها و تبلیغات را در بازارهای Origin، Steam، Paradox Plaza، Amazon و غیره دنبال کنید.
- دریافت اطلاعیه در مورد تبلیغات
- و بسیاری از قابلیت های دیگر.
ما در این برنامه فقط علاقه مند به بهینه سازی هستیم، برنامه را از لینک زیر دانلود کنید: https://www.razerzone.ru/product/software/cortex
نصب کنید، اجرا کنید و به بخش "شتاب" بروید.
در این بخش تنظیمات را متناسب با نیاز شما تنظیم می کنیم.
باز کردن قفل CPU برای افزایش فریم در ثانیه
به طور پیش فرض، ویندوز از تمام هسته ها برای برنامه ها استفاده نمی کند. معتقد است که می تواند با تعداد محدودی از هسته ها کنار بیاید.
اما اینطور نیست، پس از باز کردن قفل CPU، FPS به میزان قابل توجهی افزایش می یابد.

FPS را در CS GO افزایش دهید
ابتدا باید خود cs go را حذف کنیم تا فایلهای غیرضروری (مدلها، صداها، پیکربندیها و غیره) وجود نداشته باشد که باعث اختلال در بازی شود. به خصوص اگر یک چراغ ثابت نصب کرده باشید.
1) STEAM> "Library" را باز کنید> روی CS راست کلیک کنید: GO و "Delete" را انتخاب کنید.
2) به پوشه ای که استیم را نصب کرده اید بروید، به طور پیش فرض در اینجا قرار دارد: این رایانه > هارد دیسک "C"> Program Files> Steam> Steamapps> Common و پوشه را از CS حذف کنید: GO.
حالا باید کامپیوتر را ریستارت کنیم و CS: GO را دوباره نصب کنیم.
پس از راه اندازی مجدد، به STEAM> تنظیمات> تب Friends بروید و تیک تمام اعلان ها را همانطور که در تصویر نشان داده شده است بردارید.
این باعث کاهش بار FPS برای اعلانهای درون بازی میشود.
ما تنظیمات ویدیو را در خود CS: GO تنظیم کردیم
- به CS بروید: GO;
- تنظیمات> تنظیمات ویدئو؛
- تنظیمات ویدیوی اضافی را تنظیم می کنیم:
- کیفیت کلی سایه ها: بسیار پایین.
- جزئیات مدل ها و بافت ها: کم;
- جزئیات افکت: کم.
- جزئیات سایه زن: کم.
- پردازش چند هسته ای: شامل.
- حالت Anti-aliasing برای نمونه برداری های متعدد: خیر.
- حالت فیلتر بافت: Biley.
- Anti-aliasing با FXAA: خاموش.
- همگام سازی عمودی: خاموش.
- Motion Blur: خاموش

دستورات کنسول برای FPS در CS GO
این دستورات باید در cs go نوشته شوند، قبل از تنظیم، دستور "sv_cheat 1" را می نویسیم.
1. r_cleardecals - نقشه را از موارد زیر پاک می کند: آثار گلوله و لکه، خون.
توصیه می کنیم به دکمه سمت چپ ماوس متصل شوید: bind mouse1 "+ attack; r_cleardecals"
2. cl_detail_avoid_radius 0 - شعاع دید آوار.
3. r_dynamic 0 - نمایش پویا را غیرفعال می کند.
4. cl_detail_max_sway - زباله و sprites را خاموش می کند.
5. muzzleflash_light 0 - قابلیت نمایش درایوهای فلش را از روی دیوارها خاموش می کند.
(!) من صادقانه نمی دانم که آیا این دستورات ممنوع است یا نه، بنابراین ما با خطر و خطر خود از آنها استفاده می کنیم.
نحوه مشاهده FPS در CS GO
اغلب بازیکنان در اینترنت چنین درخواست هایی را وارد می کنند: نحوه فعال کردن فریم در ثانیه، نحوه نمایش فریم در ثانیه، کدام فریم در ثانیه در cs می رود، نحوه تنظیم فریم در ثانیه، نحوه نمایش فریم در ثانیه، نحوه بررسی فریم در ثانیه، نحوه تماشای فریم در ثانیه، نحوه نمایش تعداد فریم در ثانیه، کدام دستور fps را نشان می دهد، فرمان دیدن fps، نحوه فعال کردن نشانگر fps و غیره را بیابید.