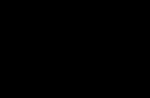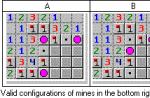สำหรับผู้ที่ไม่สามารถจินตนาการถึงชีวิตของตนเองโดยปราศจาก เกมส์คอมพิวเตอร์, โปรแกรม daemon tools เป็นที่รู้จักโดยตรง นักเล่นเกมรู้เกี่ยวกับความสามารถของเครื่องมือภูตเพื่อจัดการกับการป้องกันการคัดลอกของเกมเกือบทั้งหมดอย่างรวดเร็ว ทำไมเกือบทุกคน? และท้ายที่สุด ทุกอย่างชัดเจนสำหรับผู้ผลิตเกมที่พยายามต่อสู้กับสิ่งนี้และปกป้องการสร้างจากการแจกจ่ายจำนวนมาก สำหรับผู้ที่ยังไม่เข้าใจ คุณต้องใช้โปรแกรม daemon tools เมื่อคุณดาวน์โหลดเกมหรือซอฟต์แวร์ และหากไม่มีดิสก์ดั้งเดิม ไฟล์เหล่านั้นจะไม่อยู่ในคอมพิวเตอร์
วิธีเมานต์อิมเมจใน daemon tools - คำแนะนำ
บางครั้งผู้ใช้พบปัญหาบางอย่างกับเครื่องมือ daemon เช่น วิธีการเมาต์อิมเมจในเครื่องมือ daemon หากคุณคิดออกและทำตามคำแนะนำในความเป็นจริงทุกอย่างจะไม่ยากนัก เพื่ออธิบายวิธีแก้ปัญหาดังกล่าวให้คุณทราบ เราจะบอกคุณเกี่ยวกับวิธีการทำงานกับเครื่องมือ daemon และวิธีการเมาต์อิมเมจในเครื่องมือ daemon:
- ก่อนอื่น คุณต้องมีโปรแกรมจริง หากไม่มีคุณจะต้องดาวน์โหลด คุณสามารถทำได้ที่นี่ DAEMON Tools Lite.exe (11.2 MB) โปรแกรมเวอร์ชั่นนี้ (Lite) ใช้งานได้ฟรี
- ระหว่างการติดตั้ง daemon tools เราคิดว่าไม่น่าจะมีปัญหาอะไร คุณเพียงแค่ต้องคลิก "ใช่" หรือ "ถัดไป" ทุกที่
- หลังการติดตั้ง ให้มองลงไปที่ทาสก์บาร์ที่ด้านล่างของจอภาพ ที่ไหนสักแห่งใกล้นาฬิกา ไอคอนสำหรับโปรแกรม daemon tools ควรปรากฏขึ้น
- ตอนนี้คุณจะต้องคลิกขวาที่ไอคอนนี้และเลือก "Virtual CD / DVD-ROM" จากเมนูที่ปรากฏขึ้น
- ในหน้าต่างใหม่ คลิกที่ "ไดรฟ์" จากนั้นคลิก "เมานต์อิมเมจ"
- และตอนนี้สิ่งที่น่าสนใจที่สุด: ก่อนที่คุณจะเป็นหน้าต่างที่คุณควรระบุเส้นทางไปยังรูปภาพ จำไว้ว่าคุณดาวน์โหลดรูปภาพจากอินเทอร์เน็ตที่ไหน คุณเพียงแค่ต้องค้นหาโฟลเดอร์นี้และคลิกที่รูปภาพนี้ในนั้น หลังจากนั้นโปรแกรมจะจำลองไปยังดิสก์เสมือนโดยอัตโนมัติ
ดังนั้น คุณได้เรียนรู้วิธีเมานต์อิมเมจใน daemon tools แล้ว และแผ่นดิสก์เสมือนที่มีเกมปรากฏบนคอมพิวเตอร์ของคุณ คุณสามารถค้นหาดิสก์เสมือนนี้ได้เสมอใน "คอมพิวเตอร์ของฉัน" นอกเหนือจากเกม ปัญหาที่คล้ายกันอาจเกิดขึ้นกับซอฟต์แวร์บางตัว วิธีการดำเนินการคล้ายกับวิธีนี้
บางคนแนะนำให้เมานต์อิมเมจโดยใช้เครื่องมือ daemon เพราะตัวช่วยสร้างการเขียน windows มาตรฐานมักจะเขียนข้อมูลอย่างไม่ถูกต้องหรือสร้างความเสียหายให้กับดิสก์ทั้งหมด และตามที่คุณเข้าใจแล้ว ทุกคนสามารถทำงานกับ daemon tools ได้
ภาพดิสก์เป็นไฟล์เสมือน - สำเนาที่มีข้อมูลทั้งหมดจากสื่อทางกายภาพใดๆ คุณไม่สามารถทำได้หากไม่มีโปรแกรมสำหรับติดตั้งดิสก์อิมเมจหากคอมพิวเตอร์ของคุณมีเนื้อหาที่นำเสนอในรูปแบบของโคลนเสมือนของดิสก์ CD / DVD ด้านล่างนี้คือห้าวิธีในการติดตั้งภาพดิสก์ใน Windows เพื่อให้เนื้อหามีอยู่ในไดรฟ์เสมือน
วิธีสร้างดิสก์อิมเมจโดยใช้เครื่องมือ Windows มาตรฐาน
อันดับแรก มาดูการทำงานมาตรฐานของการติดตั้งอิมเมจซีดี / ดีวีดีในเวอร์ชันของ Windows 8.1
เวลาแห่งการสร้างสรรค์ เวอร์ชั่น Windows 8 ซึ่งการทำงานมาตรฐานสำหรับการทำงานกับดิสก์อิมเมจถูกโยกย้ายไปยังรุ่นต่อ ๆ มาทั้งหมด - Windows 8.1 และ 10 - ทำให้เกิดปรากฏการณ์ขนาดใหญ่ของการปฏิเสธโดยผู้ผลิตอุปกรณ์คอมพิวเตอร์เพื่อให้ไดรฟ์ของตนสมบูรณ์ ซีดี / ดีวีดีล้าสมัย และการไม่มีไดรฟ์ทำให้ต้นทุนสุดท้ายของโน้ตบุ๊กแต่ละรุ่นและส่วนประกอบพีซีถูกลง ที่จริงแล้ว Microsoft ไม่มีอะไรทำนอกจากใช้ความสามารถมาตรฐานในการเชื่อมต่อภาพดิสก์ อย่างน้อยก็เฉพาะในรูปแบบ ISO ยอดนิยมเท่านั้น เพื่อที่จะไม่รับขนมปังจากนักพัฒนาซอฟต์แวร์บุคคลที่สามเลย ดังนั้น หากในเวอร์ชันของ Windows 7 การติดตั้งดิสก์อิมเมจสามารถทำได้ผ่านซอฟต์แวร์ของบริษัทอื่นเท่านั้น ผู้ใช้สามารถดูเนื้อหาของดิสก์เองในรูปแบบ ISO โดยใช้ระบบ
ดังนั้นคุณจะเมานต์อิมเมจดิสก์ ISO ใน Windows 8.x และ Windows 10 ได้อย่างไร ใน Explorer เลือกไฟล์ ISO เปิดเมนูบริบทและเลือกคำสั่ง "เชื่อมต่อ"

แค่นั้นแหละ - รูปภาพถูกติดตั้งและสามารถมองเห็นได้ในไดรฟ์เสมือน คุณสามารถเริ่มดูเนื้อหาได้ใน System Explorer
ซอฟต์แวร์สร้างภาพดิสก์
การติดตั้งอิมเมจในโปรแกรม Deamon Tools
Deamon Tools เป็นผู้นำตลาดซอฟต์แวร์สร้างภาพดิสก์ Deamon Tools เวอร์ชันแรกปรากฏขึ้นในปี 2000 และถึงแม้ว่าจะมีการเปิดตัวคู่กันในตลาดซอฟต์แวร์ก่อนหน้านี้ แต่ก็ได้รับความนิยมอย่างรวดเร็วในทันทีด้วยอินเทอร์เฟซผู้ใช้ที่เป็นมิตรและรุ่น Lite ฟรี ซึ่งเพียงพอสำหรับใช้ในบ้าน การใช้งานที่ไม่ใช่มืออาชีพ ... Daemon Tools ทำงานได้กับรูปแบบดิสก์อิมเมจเกือบทั้งหมด การทำงานของโปรแกรมจะมองไม่เห็นแม้ในอุปกรณ์ที่ใช้พลังงานต่ำ เนื่องจากใช้ทรัพยากรระบบขั้นต่ำ รุ่น Lite ฟรีมีข้อ จำกัด โดยเฉพาะอย่างยิ่งนี่คือความสามารถในการเมานต์ไดรฟ์เสมือนเพียง 4 ตัวพร้อมกัน ในขณะที่ในรุ่น Pro Advanced แบบชำระเงิน สามารถติดตั้งไดรฟ์ 32 ตัวบนคอมพิวเตอร์ได้
เมื่อไม่นานนี้ Daemon Tools ได้เปลี่ยนแปลงไปอย่างสิ้นเชิง และอินเทอร์เฟซแบบคลาสสิกก็ถูกแทนที่ด้วยความน่าเบื่อและความน่าสมเพช แต่มีคำอธิบายที่ชัดเจนของฟังก์ชันและการจัดระเบียบส่วนต่างๆ ภายในที่ชัดเจน ฟังก์ชันการทำงานของโปรแกรมได้รับการเติมเต็มแล้ว แต่ไม่ใช่ทุกอย่างที่มีในเวอร์ชัน Lite การสาธิตคุณสมบัติแต่ละอย่างโดยที่ไม่มีความเป็นไปได้ในการใช้งานนั้นเป็นวิธีการทางการตลาดเพื่อดึงดูดให้ผู้ใช้ซื้อเวอร์ชันที่ต้องชำระเงิน
Daemon Tools Lite 10 สามารถดาวน์โหลดได้ฟรีบนเว็บไซต์ของผู้พัฒนา

จุดสำคัญระหว่างการติดตั้ง - เลือกตัวเลือกใบอนุญาตฟรี

ในบรรดานวัตกรรมของ Daemon Tools คือตัวเลือกในการสแกนคอมพิวเตอร์ของคุณเพื่อตรวจหาภาพดิสก์และแสดงในไลบรารีภายใน เอาล่ะ ถือโอกาสนี้เลย

หลังจากสแกน หน้าต่างโปรแกรมจะแสดง CD / DVD- และ . เสมือนที่เป็นไปได้ทั้งหมด ฮาร์ดไดรฟ์... เลือกประเภทที่ต้องการ เปิดเมนูบริบทและดำเนินการคำสั่ง "เมานต์"


ก่อนหน้านี้ คุณสามารถเพิ่มดิสก์อิมเมจไปยังอินเทอร์เฟซ Daemon Tools ได้ทีละครั้งโดยใช้ปุ่มเมาท์ด่วน

หากต้องการยกเลิกการต่อเชื่อมไดรฟ์เสมือน ให้เรียกเมนูบริบทบนไอคอนการเชื่อมต่อที่ด้านล่างของหน้าต่างโปรแกรมและเลือกคำสั่งที่เหมาะสม

วิธีเมานต์รูปภาพใน UltraISO
UltraISO เป็นโปรแกรมขนาดใหญ่ที่ออกแบบมาสำหรับการใช้งานระดับมืออาชีพ คุณสมบัติต่างๆ เช่น การสร้างอิมเมจของดิสก์ CD / DVD เขียนลงดิสก์และแก้ไขโดยไม่ต้องเปิดกล่อง ปรับแต่งโครงสร้างเพื่อประหยัดพื้นที่ แปลงจากรูปแบบหนึ่งเป็นอีกรูปแบบหนึ่ง เป็นต้น โปรแกรมนี้เป็นเครื่องมือที่เชื่อถือได้และได้รับการพิสูจน์แล้วสำหรับการสร้างไดรฟ์ USB ที่สามารถบู๊ตได้
UltraISO เป็นผลิตภัณฑ์ซอฟต์แวร์แบบชำระเงิน เวอร์ชันทดลองใช้ฟรีมีประโยชน์เพียงเล็กน้อยเมื่อต้องใช้คุณลักษณะส่วนใหญ่อย่างเต็มที่ ดังนั้นเวอร์ชันทดลองจึงมีข้อจำกัดเนื่องจากไม่สามารถสร้างหรือเบิร์นไฟล์ ISO ได้ ซึ่งมีน้ำหนักมากกว่า 300 MB ในกรณีของเรา เมื่อเราพูดถึงการติดตั้งดิสก์อิมเมจกับไดรฟ์เสมือนเพียงอย่างเดียว ข้อจำกัดนี้ใช้ไม่ได้ ดังนั้นคุณจึงสามารถดาวน์โหลดเวอร์ชันทดลองได้อย่างปลอดภัยด้วยอินเทอร์เฟซภาษารัสเซียจากเว็บไซต์ของนักพัฒนา UltraISO

หลังจากเปิดตัว UltraISO คุณจะเห็นหน้าต่างเล็กๆ ที่บอกเราเกี่ยวกับข้อจำกัดของเวอร์ชันทดลองและสนับสนุนให้เราซื้อเวอร์ชันที่ต้องชำระเงิน เรากดปุ่ม "ระยะเวลาทดลองใช้"

ในหน้าต่างโปรแกรม เปิดเมนู "ไฟล์" แล้วกดปุ่ม "เปิด"

เพิ่มไฟล์ภาพ.

เราเปิดเมนู "เครื่องมือ" และเลือก "ต่อเข้ากับไดรฟ์เสมือน" จากคำสั่งที่มีอยู่

หน้าต่างเล็ก ๆ จะปรากฏขึ้นที่คุณต้องเลือกปุ่มเมานต์ ปุ่มข้างๆ - "Unmount" - ต้องใช้ตามลำดับเพื่อแยกอิมเมจซีดี / ดีวีดีออกจากไดรฟ์เสมือน

วิธีเบิร์นอิมเมจลงดิสก์ในแอลกอฮอล์ 52%
Alcohol 52% Free Edition เป็นซอฟต์แวร์จำลอง CD / DVD ที่รู้จักกันดีในเวอร์ชันฟรี 120% แอลกอฮอล์แบบชำระเงิน 52% ต่างจากรุ่นหลัง ให้คุณติดตั้งไดรฟ์เสมือนในจำนวนที่จำกัดได้พร้อมกันสูงสุด 6 ชิ้น ในเวอร์ชันฟรีของ Alcohol 52% Free Edition จำนวนนี้จะลดลงเหลือน้อยที่สุด - มีเพียง 2 ไดรฟ์เสมือนแบบขนาน นอกจากนี้ เวอร์ชันฟรียังไม่มีการเบิร์นดิสก์ลงดิสก์
สามารถดาวน์โหลดยูทิลิตี้รุ่นทดลองฟรีได้จากเว็บไซต์ทางการของผู้พัฒนา

ในขณะที่เขียนนี้ ไม่สามารถดาวน์โหลดตัวติดตั้งโปรแกรมด้วยตัวดาวน์โหลดเบราว์เซอร์ แต่ปัญหาได้รับการแก้ไขโดยใช้ Download Master download manager

ไม่มีข้อ จำกัด สำหรับกลเม็ดของนักพัฒนาที่ต้องการซื้อผลิตภัณฑ์ซอฟต์แวร์รุ่นที่ต้องชำระเงินจากพวกเขา ในกรณีของแอลกอฮอล์รุ่นทดลอง 52% เราจะไม่เพียงแค่ดูที่หน้าต่างสาธิตพร้อมข้อเสนอในการซื้อ เวอร์ชันเต็มโปรแกรม แต่คุณจะต้องรอสองสามวินาทีจนกว่าปุ่มสำหรับเปิดโปรแกรม "ตกลง" จะเปิดใช้งาน

ในหน้าต่างแอลกอฮอล์ 52% ให้เปิดเมนูไฟล์แล้วเลือกเปิด

เพิ่มไฟล์ที่ต้องการลงในหน้าต่างโปรแกรม เปิดเมนูบริบท แล้วเลือกคำสั่ง "ต่อเชื่อมกับอุปกรณ์"

หากต้องการดึงรูปภาพจากไดรฟ์เสมือน ให้เปิดเมนูบริบทอีกครั้งและเลือกคำสั่ง "Unmount ... " ตามลำดับ

วิธีที่เร็วที่สุดในการติดตั้งและยกเลิกการต่อเชื่อมไดรฟ์เสมือน
วิธีการทำงานกับไดรฟ์เสมือนภายในโปรแกรมที่กล่าวถึงข้างต้น แต่ยังมีวิธีที่สะดวกกว่าและเร็วกว่าในการติดตั้งและยกเลิกการต่อเชื่อมไดรฟ์เสมือน หากระหว่างการติดตั้ง Daemon Tools Lite ถูกลงทะเบียนเป็นโปรแกรมที่เปิดไฟล์ ISO ตามค่าเริ่มต้น คุณสามารถเมาต์ไดรฟ์โดยเปิดอิมเมจเป็นไฟล์ปกติโดยดับเบิลคลิกเมาส์จากตัวสำรวจระบบ ในกรณีของโปรแกรม UltraISO ภาพดิสก์จะถูกเพิ่มในหน้าต่างโปรแกรมทันทีเพื่อดำเนินการต่อไป แต่แอลกอฮอล์ 52% จะเปิดง่ายๆ เหมือนกับการเปิดตัวทั่วไป อย่างไรก็ตาม ก็สะดวกเช่นกัน
หากโปรแกรมไม่ได้รับการกำหนดโดยค่าเริ่มต้นระหว่างการติดตั้ง สามารถทำได้ด้วยตนเองเมื่อใดก็ได้ ในการกำหนดโปรแกรมที่เปิดไฟล์ ISO บางประเภทตามค่าเริ่มต้น ให้ค้นหาไฟล์ใด ๆ ใน Windows Explorer และเลือก Properties จากเมนูบริบท

คลิกปุ่มเปลี่ยนแอปพลิเคชัน

หากโปรแกรมที่ต้องการไม่อยู่ในรายการ ให้เลือก "ขั้นสูง" ไปที่ท้ายรายการแล้วคลิกตัวเลือกเพื่อค้นหาแอปพลิเคชันอื่น

ระบุไฟล์เริ่มต้นโปรแกรมในโฟลเดอร์การติดตั้ง

ใช้การเปลี่ยนแปลง

ในตอนนี้ ในตัวสำรวจระบบ ไฟล์อิมเมจ CD / DVD จะแสดงเป็นไอคอนของโปรแกรมโดยค่าเริ่มต้น และจะเปิดขึ้นในโปรแกรมนี้เมื่อเริ่มต้น

วิธีที่ง่ายที่สุดในการยกเลิกต่อเชื่อมไดรฟ์เสมือนอยู่ในตัวสำรวจระบบ ในบรรดาคำสั่งต่างๆ ของเมนูบริบท ที่เรียกใช้บนไดรฟ์ที่ต่อเชื่อม จะมีฟังก์ชันนำดิสก์ออก

ไดรฟ์เสมือนจะหายไป
มีวันที่ดี!
สัปดาห์ที่แล้ว เราขอให้คุณแบ่งปันเครื่องมือดิสก์อิมเมจที่คุณชื่นชอบ จากนั้นเราได้รวบรวมคำตอบที่ได้รับความนิยมสูงสุดห้ารายการสำหรับการโหวต ตอนนี้เรากลับมาเพื่อเน้นย้ำรายการโปรดของคุณ DAEMON Tools เป็นผู้นำกลุ่มด้วยอัตรากำไรขั้นต้นที่สะดวกสบายด้วยคะแนนโหวต 40%
Softpedia.com DAEMON Tools Lite เป็นโซลูชันซอฟต์แวร์ที่จะทำให้คุณประทับใจ โดยเฉพาะอย่างยิ่งต้องขอบคุณฟีเจอร์ขั้นสูงที่สามารถจัดการกับรูปแบบภาพแทบทั้งหมดในตลาด แอปพลิเคชันที่เชื่อถือได้ซึ่งสร้างไดรฟ์เสมือนบนคอมพิวเตอร์ของคุณ ช่วยให้คุณสามารถจำลองซีดีและดีวีดีเพื่อการเข้าถึงได้ทันที
PCWorld.com หากคุณใช้เวลามากในการแลกเปลี่ยนและรอซีดีหรือดีวีดีเพื่อติดตั้ง Daemon Tools Lite ก็คุ้มค่ากับน้ำหนักในทองคำ แม้ว่าคุณจะไม่ "เป็น" เป็นโปรแกรมที่คุณควรดาวน์โหลดเพื่อเก็บไว้ในกระเป๋าของคุณ - คุณจะพบการใช้งานในที่สุด
Download.com ข้อดีคือคุณสามารถเบิร์นรูปภาพที่คุณใช้กับ DAEMON Tools Lite ได้ทันทีหรือเพียงแค่ทดสอบรูปภาพก่อนที่จะเบิร์นเพื่อดูว่าสร้างอย่างถูกต้องหรือไม่ DAEMON Tools Lite ใช้งานได้กับรูปแบบรูปภาพส่วนใหญ่
Filecluster.com ข้อดี
- โปรแกรมขนาดเล็กและมีเสถียรภาพสูง
- ความต้องการทรัพยากรต่ำ
- อินเทอร์เฟซที่เรียบง่ายและใช้งานได้ ...
Software.Informer.com DAEMON Tools Lite สามารถจัดการให้ครอบคลุมและมีคุณสมบัติมากกว่าคู่แข่งหลายราย และนั่นก็ค่อนข้างน่าทึ่ง โดยเฉพาะอย่างยิ่งเมื่อพิจารณาว่า DAEMON Tools Lite นั้นให้บริการฟรีในขณะที่คู่แข่งหลายๆ รายไม่ได้ใช้งาน
downloads.tomsguide.com ในฐานะเครื่องมือสร้างภาพดิสก์ ลักษณะอิสระของ Daemon Tools Lite ทำให้มันดีกว่าแอปพลิเคชั่นที่แข่งขันกันจำนวนมากโดยอัตโนมัติ เพราะมันให้สิ่งที่พวกเขาเสนอในราคาที่ลดลงอย่างมากของฟรี
www.techadvisor.co.uk เมื่อคุณมีแผ่นดิสก์ที่คุณรู้ว่า "จำเป็นต้องเข้าถึงเป็นประจำ DAEMON Tools Lite จะช่วยให้คุณสร้างภาพได้ด้วยการคลิกเพียงไม่กี่ครั้ง ซึ่งจะแสดงอยู่ใน Image Catalog for โหลดใหม่อย่างรวดเร็วในภายหลัง และคุณสามารถนำแผ่นดิสก์จริงออกไปได้
techgyd.com Daemon Tools Lite เป็นหนึ่งในซอฟต์แวร์ที่ดีที่สุดสำหรับการจำลองและจัดระเบียบภาพดิสก์ของคุณ ซอฟต์แวร์นี้ใช้งานง่ายมากและตรงตามข้อกำหนดทั้งหมดที่เกี่ยวข้องกับดิสก์ของคุณ การสนับสนุนไดรฟ์เสมือนนั้นยอดเยี่ยมมาก
maddownload.com หากคุณกำลังมองหาซอฟต์แวร์ที่ดีที่สุดในการทำงานกับไฟล์ ISO, MDX, MDS และ MDX? คุณมาถูกที่แล้ว DAEMON Tools Lite เป็นซอฟต์แวร์ที่ดาวน์โหลดได้ง่ายและพร้อมใช้งานซึ่งเข้ากันได้กับ Windows เป็นซอฟต์แวร์ที่มีชื่อเสียงที่รู้จักกันดีซึ่งให้พลังของการมีเครื่องจำลอง DVD-ROM ในบ้านของคุณเองอย่างสะดวกสบาย
GIGA.de Mit dem Daemon Tools Lite ดาวน์โหลดรูปภาพสำหรับรูปภาพของคุณ
ในบทความนี้ เราจะมาดูฟังก์ชันของการสร้างและติดตั้งดิสก์อิมเมจอย่างละเอียดยิ่งขึ้นโดยใช้เครื่องมือที่ไม่ต้องการคำแนะนำ - Daemon Tools เว็บไซต์ KiloSofta สามารถเสนอให้ผู้ใช้ดาวน์โหลดผลิตภัณฑ์สามเวอร์ชันพร้อมกัน โดยที่ Lite และ Pro มีชื่อเสียงและเป็นที่นิยมมากที่สุด เราจะเน้นที่ส่วนหลังและแสดงและพูดคุยเกี่ยวกับตัวเลือกการติดตั้งที่เป็นไปได้ทั้งหมด และแน่นอน การสร้างภาพโดยใช้ตัวอย่าง
การเพิ่ม "Pro" ในชื่อเวอร์ชันขั้นสูงของโปรแกรมจำลองดิสก์เสมือน Daemon Tools Pro Advanced ไม่ได้เป็นเพียงคำทางการตลาดเท่านั้น แต่ยังมีคุณสมบัติระดับมืออาชีพมากมายที่นี่
ในหมู่พวกเขา:
- ตัวแปลงที่แปลงรูปภาพที่มีอยู่ให้เป็นหนึ่งในรูปแบบยอดนิยม (ISO, MDS, NRG - มีตัวเลือกมากกว่าหนึ่งโหล) หลักการทำงานคล้ายกับการแปลงไฟล์เสียงจาก .mp3 เป็น .wav หรือคอนเทนเนอร์อื่นๆ
- การเบิร์นดิสก์และงานที่เกี่ยวข้อง: (ซ้ำ) การบันทึก การลบ การสร้าง AudioCD มัลติเซสชั่น
การติดตั้งภาพ: 4 ตัวเลือก
เริ่มต้นใช้งานรูปภาพ ออปติคัลดิสก์ต้องสร้างไดรฟ์เสมือน (หรือหลายไดรฟ์) DT เวอร์ชัน Pro ช่วยให้คุณสร้าง Virtual Drive ได้สี่ประเภท การสร้างไดรฟ์เสมือน - สามประเภทสำหรับอิมเมจออปติคัล หนึ่งประเภทสำหรับฮาร์ดดิสก์เสมือน:
การสร้างไดรฟ์เสมือน - สามประเภทสำหรับอิมเมจออปติคัล หนึ่งประเภทสำหรับฮาร์ดดิสก์เสมือน: - HDD: ยูทิลิตี้ที่สะดวกสำหรับการทำงานกับฮาร์ดดิสก์เสมือน มีประโยชน์สำหรับแฟน ๆ ของเครื่องเสมือน ติดตั้งระบบปฏิบัติการที่สอง เข้ารหัสบางส่วนของพื้นที่ดิสก์ ฟังก์ชันเดียวกันนี้มีอยู่แล้วใน Windows โดยเริ่มจากเวอร์ชัน 7
- ดีทีไดรฟ์. ดิสก์ไดรฟ์เสมือนแบบคลาสสิกสำหรับอิมเมจดิสก์ออปติคัล คุ้นเคยจากโปรแกรมเวอร์ชัน Lite ช่วยให้คุณสามารถเลียนแบบ CD / DVD / BD ได้เกือบทุกครั้ง
- SCSI: กรณีที่โปรแกรมป้องกันพิเศษไม่ต้องการรันบนไดรฟ์ DT เสมือนปกติ ให้คุณเลี่ยงการป้องกันโดยการสร้างไม่ใช่แค่ไดรฟ์ "ผี" แต่ทั้งบัส - อินเทอร์เฟซ SCSI ในเวลาเดียวกัน ในบางกรณี ฟิสิคัลไดรฟ์หยุดทำงาน อย่างไรก็ตาม การเปิดคอมพิวเตอร์และโอนสายฟลอปปีไปยังพอร์ต SATA อื่นก็เพียงพอแล้ว
- ไดรฟ์ IDE: เหมือนกับ SCSI บางโปรแกรมที่ได้รับการปกป้องจากการจำลองเสมือน (โดยเฉพาะเวอร์ชันเก่า) ต้องการให้คอมพิวเตอร์มีไดรฟ์ IDE ที่ล้าสมัย โดยเชื่อว่าไดรฟ์ประเภทอื่นๆ เกือบทั้งหมดนั้นเกือบจะเป็นการฉ้อโกง
 การสร้างไดรฟ์ IDE และ SCSI เสมือนจำเป็นต้องรีสตาร์ทคอมพิวเตอร์ ไม่จำเป็นต้องรีสตาร์ทสำหรับไดรฟ์ DT เป็นตัวเลือกการติดตั้งที่สามและสี่ที่ช่วยให้เวอร์ชันนี้เรียกได้ว่าเป็นมืออาชีพ
การสร้างไดรฟ์ IDE และ SCSI เสมือนจำเป็นต้องรีสตาร์ทคอมพิวเตอร์ ไม่จำเป็นต้องรีสตาร์ทสำหรับไดรฟ์ DT เป็นตัวเลือกการติดตั้งที่สามและสี่ที่ช่วยให้เวอร์ชันนี้เรียกได้ว่าเป็นมืออาชีพ ขั้นตอนการติดตั้งอิมเมจบนไดรฟ์ที่สร้างขึ้นนั้นเกิดขึ้นตามปกติ: เพียงดับเบิลคลิกที่ไฟล์รูปภาพ อย่างไรก็ตาม สะดวกกว่าในการใช้ตัวสร้างไฟล์หน้าต่าง "Image Catalog" ซึ่งเป็นไลบรารี่ที่มีปุ่มลัดของดิสก์ Daemon Tools ยังสร้างในเมนูด้านข้างของ explorer "Catalog of virtual disks" โดยที่ทางลัดจากโปรแกรม filer จะทำซ้ำ 
วิธีสร้างภาพ
ขั้นตอนการสร้างภาพใน Daemon Tools นั้นค่อนข้างง่าย - เพียงแค่ใส่สื่อออปติคัลลงในไดรฟ์ดีวีดีที่มีอยู่จริงแล้วคลิกไอคอนเมนูที่เกี่ยวข้องบนแผงโปรแกรม หากมีหลายไดรฟ์ คุณต้องเลือกไดรฟ์ที่มีดิสก์และพารามิเตอร์เพิ่มเติมหากต้องการ สำเนาสำรองของออปติคัลดิสก์ไปยังฮาร์ดไดรฟ์ไม่ใช่แค่ข้อมูลสำรองเท่านั้น แต่ยังเป็นโอกาสที่ดีในการจดจำเกมเก่า ๆ ภาพยนตร์และความบันเทิงอื่น ๆ ที่ถูกลืมไปครึ่งหนึ่ง!
สำเนาสำรองของออปติคัลดิสก์ไปยังฮาร์ดไดรฟ์ไม่ใช่แค่ข้อมูลสำรองเท่านั้น แต่ยังเป็นโอกาสที่ดีในการจดจำเกมเก่า ๆ ภาพยนตร์และความบันเทิงอื่น ๆ ที่ถูกลืมไปครึ่งหนึ่ง!  การสร้างภาพดิสก์ใน Daemon Tools: ความเร็วมาตรฐาน ถูกจำกัดโดยประสิทธิภาพของฟิสิคัลไดรฟ์ ใช้เวลาน้อยกว่า 9.5 นาทีในการสร้างอิมเมจดีวีดี 4.25GB
การสร้างภาพดิสก์ใน Daemon Tools: ความเร็วมาตรฐาน ถูกจำกัดโดยประสิทธิภาพของฟิสิคัลไดรฟ์ ใช้เวลาน้อยกว่า 9.5 นาทีในการสร้างอิมเมจดีวีดี 4.25GB  ให้ความสนใจกับแผงด้านล่างของหน้าต่างหลักของ Daemon Tools Pro: ในระหว่างการสร้างแผ่นดิสก์ ข้อมูลทั้งหมดเกี่ยวกับกระบวนการจะถูกทำซ้ำที่นี่
ให้ความสนใจกับแผงด้านล่างของหน้าต่างหลักของ Daemon Tools Pro: ในระหว่างการสร้างแผ่นดิสก์ ข้อมูลทั้งหมดเกี่ยวกับกระบวนการจะถูกทำซ้ำที่นี่ แอปพลิเคชั่นที่น่าสนใจเช่นการแก้ไขไฟล์ Virtual CD / DVD อยู่นอกเหนือขอบเขตของบทความ โปรแกรมแก้ไขรูปภาพเต็มรูปแบบซ่อนอยู่ในส่วนลึกของโปรแกรม ซึ่งช่วยให้คุณสามารถเพิ่ม ลบ และแก้ไขไฟล์ภายในคอนเทนเนอร์ได้ ไม่มีรายละเอียดปลีกย่อยพิเศษที่นี่: กระบวนการแก้ไขนั้นเหมือนกับในตัวเก็บถาวร แต่ความเป็นไปได้นั้นสมบูรณ์มาก - ชื่อ Pro พิสูจน์ตัวเองอย่างเต็มที่ ยูทิลิตี้ที่คล้ายกัน แต่ไม่สะดวกสบายน้อยกว่าก็คือ "บนเครื่อง"
สวัสดีผู้อ่านบล็อกของฉัน วันนี้จะมีโพสต์เล็กๆ น้อยๆ อีกครั้งสำหรับมือใหม่ ฉันต้องการบอกวิธีเมานต์รูปภาพใน Daemon Tools
ฉันจะใช้ Daemon Tools Lite เนื่องจากเป็นที่นิยมมากกว่า (เพราะฟรี :)) โดยทั่วไปแล้ว ฉันใช้ Ultra Iso บ่อยกว่า Daemon Tools เพื่อจุดประสงค์เหล่านี้ แต่อาจมีบางคนชอบโปรแกรมนี้
นี่คือเว็บไซต์อย่างเป็นทางการที่คุณสามารถดาวน์โหลด daemon: https://www.daemon-tools.cc/downloads
Daemon Tools (Lite) เป็นโปรแกรมจำลองไดรฟ์ CD / DVD ที่ยอดเยี่ยม กล่าวคือ โปรแกรมสามารถสร้างและติดตั้งไดรฟ์เสมือนได้ จนกระทั่งเมื่อไม่นานมานี้ มีข้อมูลอยู่ในรูปของดิสก์อิมเมจเสมือน กล่าวคือ สำเนาข้อมูลทั้งหมดจากดิสก์ปกติ ทั้งหมดนี้จัดทำขึ้นเพื่อคัดลอกและแจกจ่ายข้อมูลทุกประเภท เช่น สำเนาเกม (ลิขสิทธิ์) โดยคงไว้ซึ่งโครงสร้างเดิม
เรามาเริ่มการทำงานกับรูปภาพโดยใช้โปรแกรมนี้กันโดยตรง
สร้างภาพ
- ก่อนอื่นคุณต้องสร้างภาพ เรียกใช้ Demon Tools
- ถัดไป คลิก "รูปภาพใหม่" จากนั้น "สร้างรูปภาพจากดิสก์"

- จากนั้น ให้เลือกไดรฟ์ที่ติดตั้งดิสก์จากรายการและคุณต้องการดัมพ์อิมเมจจากรายการ
- ในช่อง "บันทึกเป็น" เลือกเส้นทางของไฟล์ภาพที่ส่งออก ถัดไป จากรายการ เลือกรูปแบบรูปภาพเอง (ซึ่งไม่สำคัญ คุณสามารถเลือกรูปแบบใดก็ได้)

- เรากด "เริ่ม" และรอการสิ้นสุดของกระบวนการ
ตอนนี้เราเมานต์อิมเมจ
- เราเริ่ม. คลิกที่ไอคอนโปรแกรม เลือก "ภาพเสมือน"
- จากรายการรูปภาพของเรา เลือกภาพที่คุณต้องการแล้วคลิกด้วยปุ่มเมาส์ขวา
- เราเลือกไดรฟ์เสมือนที่คุณต้องการติดตั้งไฟล์ภาพนี้

- สามารถทำได้เช่นเดียวกันในถาด:


- หากต้องการตรวจสอบว่าทุกอย่างเป็นไปตามที่เราต้องการหรือไม่ ให้ไปที่ My Computer และตรวจสอบว่ามีการเพิ่มอุปกรณ์เสมือนใหม่หรือไม่
- หากคุณทำงานบนอิมเมจที่ต้องการแยก (unmount) เสร็จแล้ว คุณต้องไปที่ "Virtual drives" เลือกไดรฟ์ของคุณแล้วคลิก "Unmount"
สำหรับวันนี้ ฉันหวังว่าคุณได้เรียนรู้บางสิ่งที่เป็นประโยชน์จากบทความนี้ อย่าลืมสมัครรับข้อมูลอัปเดตบล็อก