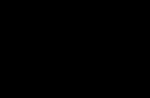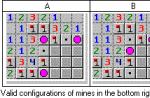การเปลี่ยนรูปแบบแป้นพิมพ์ใน Mac OS X ทำงานแตกต่างจาก Windows ผู้ใช้ใหม่บางครั้งอาจสับสนกับสิ่งนี้ อันที่จริง เลย์เอาต์ถูกเปลี่ยนด้วยแป้นพิมพ์ลัดอย่างง่าย
การเปลี่ยนรูปแบบแป้นพิมพ์ใน Mac OS X ทำได้ง่ายมาก ในการดำเนินการนี้ ให้ใช้แป้นพิมพ์ลัด:
Cmd + Space
ชุดค่าผสมนี้จะสลับเลย์เอาต์ไปเป็นแบบก่อนหน้า ตัวอย่างเช่น ถ้าคุณมีสามเลย์เอาต์: สหรัฐอเมริกา รัสเซีย และฝรั่งเศส และคุณเปลี่ยนจากสหรัฐอเมริกาเป็นรัสเซีย จากนั้นกด Cmd + Space จะนำคุณกลับไปที่เลย์เอาต์สหรัฐอเมริกา และหากต้องการเปลี่ยนไปใช้รูปแบบถัดไป (สลับเป็นวงกลมสำหรับรูปแบบทั้งหมด) ให้ใช้แป้นพิมพ์ลัด:
Cmd + Opt + Space
ความสนใจ
บางครั้ง ขึ้นอยู่กับการตั้งค่าระบบเริ่มต้น ในการเปลี่ยนรูปแบบแป้นพิมพ์ใน MacOS จะใช้ชุดค่าผสม:
Ctrl + เว้นวรรค
เปลี่ยนแป้นพิมพ์ลัดเพื่อสลับรูปแบบ
หากชุดค่าผสมที่ใช้โดยค่าเริ่มต้นไม่เหมาะกับคุณ คุณสามารถตั้งค่าชุดค่าผสมใหม่ในการตั้งค่าได้ ในการดำเนินการนี้ ให้เปิด การตั้งค่าระบบและเลือกคีย์บอร์ด
หน้าต่างการตั้งค่าแป้นพิมพ์จะเปิดขึ้น ไปที่แท็บในนั้น แป้นพิมพ์ลัดและเลือกแหล่งสัญญาณเข้าจากรายการทางด้านซ้าย ตอนนี้ ในการตั้งค่าชุดค่าผสมใหม่ ให้ดับเบิลคลิกทางด้านขวาของบรรทัด "เลือกแหล่งที่มาก่อนหน้า ... "แล้วคลิกทางลัดที่คุณต้องการใช้เพื่อเปลี่ยนรูปแบบแป้นพิมพ์
ปัญหาการสลับภาษาของแป้นพิมพ์ Mac เกิดขึ้นสำหรับผู้ใช้ที่คุ้นเคยกับการทำงานกับแป้นพิมพ์ PC ในกรณีส่วนใหญ่ คุณควรจดจำแป้นพิมพ์ลัดใหม่ แต่มีตัวเลือกอื่นๆ ด้วย
ใช้ "การตั้งค่าระบบ" เพื่อเปลี่ยนภาษาของแอปพลิเคชันเฉพาะ เรียกใช้ยูทิลิตี้และค้นหา "ภาษาและข้อความ" ไปที่ส่วน "ภาษา" ตรวจสอบโมดูลและกำหนดความเป็นไปได้ในการเปลี่ยนภาษาการทำงานของแอปพลิเคชันเป็นภาษาที่ต้องการ อันดับแรกในรายการคือภาษาเริ่มต้นที่แอปพลิเคชันของคุณใช้เป็นค่าเริ่มต้น ปิดใบสมัครของคุณ ค้นหาภาษาที่คุณต้องการในรายการและวางไว้ก่อนในรายการ เรียกใช้แอปพลิเคชันอีกครั้งและตรวจสอบผลลัพธ์ของการปรับแต่ง ทำซ้ำขั้นตอนที่ 1 และคืนลิ้นไปที่ตำแหน่งเดิม หากยังไม่เสร็จสิ้น ภาษาการทำงานจะเปลี่ยนไปในโปรแกรมคอมพิวเตอร์ทั้งหมด





ในการเปลี่ยนภาษาการทำงาน คุณสามารถติดตั้งโปรแกรมพิเศษบนคอมพิวเตอร์ของคุณ ซึ่งนอกจากวัตถุประสงค์หลักแล้ว ยังทำหน้าที่เสริมอีกด้วย โปรแกรมดังกล่าวรวมถึง ตัวอย่างเช่น โปรแกรมสลับภาษา
แม้ว่าที่จริงแล้ว MAC OS X นั้นพัฒนามาไกลแล้ว แต่ก็ยังมีความไม่สะดวกอยู่บ้าง เช่น มีเพียงไม่กี่คนที่รู้วิธีเปลี่ยนภาษาบน MacBook
เนื่องจากไม่มี "ทางลัด" สำหรับเปลี่ยนรูปแบบแป้นพิมพ์ในระบบปฏิบัติการนี้เลย ดังนั้นผู้ใช้ใหม่ส่วนใหญ่จึงประสบปัญหาการไม่รู้วิธีเปลี่ยนภาษาบน MacBook แต่ในความเป็นจริง การเปลี่ยนเลย์เอาต์นั้นค่อนข้างง่าย
เปลี่ยนเค้าโครง
ดังนั้น คุณสามารถเปลี่ยนเลย์เอาต์ได้โดยกดปุ่ม "space" และ "Cmd" พร้อมกัน แต่ปัญหาอาจเป็นเพราะชุดค่าผสมนี้ถูกกำหนดให้กับการโทรไปยังสตริงการค้นหาแล้ว ดังนั้นก่อนที่จะเปลี่ยนภาษาบนแป้นพิมพ์บน MacBook คุณต้องไปที่ "การตั้งค่าระบบ" จากนั้นเลือก "แป้นพิมพ์" แล้วเลือก "แป้นพิมพ์ลัด" สำหรับ Spotlight 
วิธีเปลี่ยนภาษาบนแป้นพิมพ์บน macbook
ในการเรียนรู้วิธีเปลี่ยนภาษาบน MacBook บนแป้นพิมพ์ คุณต้องปฏิบัติตามคำแนะนำต่อไปนี้อย่างระมัดระวัง
คุณต้องไปที่รายการ "แป้นพิมพ์" และ "แหล่งที่มาของอินพุต" ซึ่งคุณจะต้องเปิดใช้งานชุดเค้าโครงเดียวกันเพื่อเปลี่ยน 
วิธีเปลี่ยนภาษาบน macbook
ยิ่งกว่านั้น ก่อนเปลี่ยนภาษาบนแป้นพิมพ์บน MacBook คุณต้องเข้าใจความแตกต่างพื้นฐานระหว่างการเลือกแหล่งป้อนเข้าเวอร์ชันถัดไปและเวอร์ชันก่อนหน้า ในกรณีที่คุณใช้คีย์ผสม "Space" และ "Cmd" เลย์เอาต์จะกลับไปเป็นคีย์ก่อนหน้า และเมื่อคุณกดอีกครั้ง เลย์เอาต์จะกลับไปเป็นเหมือนเดิม การสลับจะเกิดขึ้นระหว่าง 2 ภาษาเท่านั้น
สำหรับคนที่ต้องการมากกว่า 2 ภาษา ต้องใช้ปุ่มลัด "Space" + "Option" + "Cmd" ดังนั้น ก่อนเปลี่ยนภาษาบน MacBook ทางที่ดีควรสลับแป้นพิมพ์ลัดเพื่อความสะดวกยิ่งขึ้น แต่ถ้าคุณไม่ได้ใช้มันบ่อยนักคุณสามารถทิ้งทุกอย่างไว้เหมือนเดิม
เค้าโครงภาษารัสเซีย
จะเปลี่ยนภาษาบน MacBook เป็นภาษารัสเซียได้อย่างไร? หากคุณยังไม่ได้เพิ่มเค้าโครงภาษารัสเซีย สามารถทำได้ด้วยตนเองในเมนู "การตั้งค่าระบบ" จากนั้นไปที่ "แป้นพิมพ์" จากนั้น "แหล่งที่มาของอินพุต" ที่นี่คุณต้องค้นหาเลย์เอาต์รัสเซียซึ่งจะถูกเรียกว่า "Russian-PC"
หากจำเป็น คุณสามารถลบเลย์เอาต์ที่ไม่ได้ใช้หรือเพิ่มเลย์เอาต์ใหม่ได้ในเมนูเดียวกัน โดยทั่วไป ผู้เชี่ยวชาญแนะนำให้ติดตั้ง "YouType" หลังจากนั้น เลย์เอาต์ที่ใช้งานอยู่จะแสดงถัดจากเคอร์เซอร์เมาส์ของคุณเสมอ
ผู้ใช้ MacBook จำนวนมากอาจพบว่าไม่สามารถเปลี่ยนภาษาโดยใช้แป้นพิมพ์ได้ เครื่องมือระบบปฏิบัติการ Windows มาตรฐาน - ปุ่ม Ctrl + Shift หรือ Alt + Shift บน MacBook ไม่ทำงาน การกดแป้นเหล่านี้ไม่ช่วยอะไร และผู้ใช้ไม่รู้วิธีเลือกภาษาที่ต้องการ ในบทความนี้ ฉันจะบอกคุณถึงวิธีเปลี่ยนภาษาบน MacBook แป้นพิมพ์ลัดใดบ้างที่ใช้สำหรับสิ่งนี้ และวิธีสร้างแป้นพิมพ์ลัดที่สะดวกเพื่อเปลี่ยนภาษาที่ใช้
วิธีเปลี่ยนภาษาบน MacBook - วิธี
มีสามตัวเลือกที่แตกต่างกันสำหรับการเปลี่ยนภาษาบน MacBook ของคุณ:

อีกอย่างถ้ากดแป้น คำสั่ง + ช่องว่างจากนั้นอย่าปล่อยปุ่ม "คำสั่ง" จากนั้นเมนูภาพสำหรับการเลือกภาษาจะปรากฏขึ้น และคุณสามารถสังเกตได้ด้วยสายตาว่าคุณกำลังเลือกภาษาใด
นอกจากนี้ยังมีบางกรณีที่การใช้คีย์ผสมนี้ไม่ได้เปลี่ยนภาษาใน MacBook ในครั้งแรก และคุณต้องดับเบิลคลิกที่คีย์ผสมนี้ มันเกี่ยวกัน ด้วยปุ่มลัดที่ขัดแย้งกันเมื่อใช้ชุดค่าผสมเดียวกัน (ในกรณีนี้คือคีย์ผสม Command + Space) ใช้ฟังก์ชันที่แตกต่างกันสองฟังก์ชัน (ฟังก์ชันแรกคือเปลี่ยนภาษา และฟังก์ชันที่สองคือเปิดใช้ตัวช่วยเสียงของ Siri) ฉันจะบอกวิธีกำจัดปัญหานี้ในตอนท้ายของบทความ
วิธีเพิ่มภาษาที่ต้องการในการตั้งค่าระบบ
การรู้วิธีเปลี่ยนภาษาบน MacBook นั้นไม่เพียงพอ แต่ต้องมีภาษาที่เราต้องการในรายการที่ติดตั้งบนระบบด้วย หากต้องการเพิ่มภาษาที่ต้องการ ให้ทำตามขั้นตอนเหล่านี้:

วิธีเปลี่ยนแป้นพิมพ์ลัดเพื่อเปลี่ยนภาษา
คุณจะเปลี่ยนปุ่มเพื่อเปลี่ยนภาษาบน MacBook ได้อย่างไร? ทำดังต่อไปนี้:

วิธีกำจัดข้อขัดแย้งกับ Siri
หากการเปลี่ยนภาษาใน MacBook ไม่ได้เกิดขึ้นในครั้งแรก อาจเป็นไปได้ว่าความขัดแย้งระหว่างปุ่มประเภทเดียวกันซึ่งทำให้เกิดการเปิดใช้งานผู้ช่วยเสียงพูดของ Siri คือการตำหนิสำหรับปัญหานี้
- หากต้องการกำจัดการชนกันนี้ ให้ไปที่ "System Preferences" อีกครั้ง
- ค้นหา "Siri" ที่นั่น และในตัวเลือก "แป้นพิมพ์ลัด" ให้เลือกชุดค่าผสมอื่น
- และถ้าคุณไม่ได้ใช้ Siri ให้ปิดผู้ช่วยทั้งหมดโดยยกเลิกการเลือกช่อง "เปิดใช้งาน Siri"
- ตอนนี้คุณสามารถเปลี่ยนภาษาบน MacBook ของคุณได้อย่างง่ายดายและไม่ล่าช้า

บทสรุป
ในเอกสารนี้ ฉันวิเคราะห์ตัวเลือกสำหรับวิธีเปลี่ยนภาษาบน MacBook และคีย์ผสมใดบ้างที่ใช้สำหรับสิ่งนี้ ในกรณีส่วนใหญ่เพื่อเปลี่ยนภาษาก็เพียงพอที่จะกดคีย์ผสม "Command" + "Space" หากไม่ได้ผลด้วยเหตุผลบางอย่างคุณต้องเข้าสู่การตั้งค่าระบบและตั้งค่าคีย์ผสมที่มากที่สุด สะดวกและสะดวกสำหรับผู้ใช้ที่กำหนด ...
การเปลี่ยนไปใช้ Mac เกี่ยวข้องกับการเปลี่ยนแปลงพฤติกรรมของผู้ใช้หลายอย่าง รูปแบบการจัดการอื่น ๆ ค่อนข้างสับสนในตอนแรก วิธีเปลี่ยนภาษาบน MacBook - คุณต้องเข้าใจด้วย ชุดค่าผสมปกติไม่ทำงาน และความช่วยเหลือจะอธิบายสิ่งที่คุณต้องการ ยกเว้นการเปลี่ยนเค้าโครง
ผู้ใช้เลือกภาษาของระบบในขั้นตอนการกำหนดค่าเริ่มต้น นอกจากนี้ยังมีการระบุรูปแบบแป้นพิมพ์ที่ต้องการไว้ด้วย คุณสามารถเปลี่ยนพารามิเตอร์เหล่านี้ในระบบปฏิบัติการที่ทำงานอยู่ได้ตลอดเวลา
- ในแถบเมนู ให้คลิกที่ไอคอนเค้าโครง เราเลือกรายการที่ทำเครื่องหมายไว้
- หากไอคอนภาษาไม่ปรากฏขึ้น (และอาจเป็นเพราะการตั้งค่าไม่ถูกต้อง) ให้คลิกที่โลโก้ Apple ที่มุมซ้ายบนของแผงเดียวกัน เปิดเมนูการตั้งค่าโดยใช้รายการที่ระบุโดยเฟรม
- ในแถวที่สอง ให้มองหาไอคอนที่มีเครื่องหมาย
- เราผ่านไปยังส่วนการตั้งค่าที่ระบุในภาพหน้าจอ หากทุกอย่างเป็นไปด้วยดีตั้งแต่ขั้นตอนแรก สิ่งนั้นจะเปิดขึ้นโดยค่าเริ่มต้น เหตุผลที่แถบด้านบนไม่แสดงสถานะการสลับภาษาจะแสดงโดยเฟรม รายการนี้จะต้องถูกทำเครื่องหมาย ในกรณีของเรา ระบบมีแหล่งอินพุตสองแหล่ง: รัสเซียและอังกฤษ หากต้องการเพิ่มหรือลบภาษา ให้ใช้สัญลักษณ์ "+" และ "-" ที่ระบุโดยลูกศร
- ในหน้าต่างที่เปิดขึ้น เลย์เอาต์ที่ติดตั้งจะแสดงที่ด้านบนและคั่นด้วยเส้นแนวนอนจากเลย์เอาต์ที่มีอยู่ หากต้องการใส่เพิ่มเติม ให้เลือกในรายการที่ระบุโดยลูกศร มีเลย์เอาต์หลายภาษาสำหรับหลายภาษา ตามค่าเริ่มต้น MacBook จะใช้เครื่องที่ไม่มีคุณสมบัติเพิ่มเติมในชื่อ ในภาพหน้าจอจะเป็นภาษาบัลแกเรีย เมื่อกำหนดแล้ว เรากดปุ่ม "เพิ่ม" ที่ไฮไลต์เป็นสีน้ำเงิน
เครื่องหมายวรรคตอน
"ปัญหา" อีกประการหนึ่งที่ผู้ใช้เผชิญคือการจัดเรียงเครื่องหมายวรรคตอนในรูปแบบรัสเซียที่ผิดปกติ นักพัฒนา Mac ได้วางจุดและจุลภาคในแถวดิจิทัลบนสุด ส่วนใหญ่ปรับตัวได้อย่างรวดเร็ว แต่สำหรับบางคนนี่เป็นปัญหาที่แท้จริง
วิธีที่นิยมมากที่สุดในการส่งคืนเครื่องหมายวรรคตอนไปยังตำแหน่งปกติคือการตั้งค่าเลย์เอาต์อื่น หากต้องการเปลี่ยน ให้ไปที่ส่วน "แหล่งที่มาของอินพุต" ที่กล่าวถึงข้างต้น เราเลือก "รัสเซีย - พีซี" และเพิ่มในรายการทั่วไป
มาดูผลลัพธ์กันดีกว่า ดังที่คุณเห็นในภาพหน้าจอ ด้านหลังตัวอักษร Yu เรามีจุดที่ต้องการ และ Yo ได้ย้ายไปที่อื่นแล้ว เมื่อมองแวบแรก ดูเหมือนว่าปัญหา OS ที่มีการป้อนอักขระได้รับการแก้ไขแล้ว
หากเข้าสู่ช่วงเวลาหนึ่งทั้งหมด คุณสามารถแสดงความยินดีกับตัวเองได้ ภาพหน้าจอด้านล่างแสดงให้เห็นว่าเลย์เอาต์ทั้งสองมีลักษณะอย่างไรเมื่อคุณเปลี่ยนเป็นตัวพิมพ์ใหญ่ อันแรกเป็นมาตรฐานสำหรับ Mac และอันที่สองสำหรับพีซี กลุ่มอักขระที่กำหนดแตกต่างกันอย่างมีนัยสำคัญ หากคุณพอใจกับสถานะนี้ โปรดลบรูปแบบเริ่มต้นได้ตามสบาย
ทางเลือกอื่น
MacOS Sierra แนะนำความสามารถในการป้อนช่วงเวลาด้วยการเว้นวรรคสองครั้ง ในการตั้งค่าแป้นพิมพ์ ไปที่ส่วน "ข้อความ" ทำเครื่องหมายในช่องที่ระบุโดยลูกศรในภาพหน้าจอ ตอนนี้คุณสามารถเติมประโยคให้สมบูรณ์ได้โดยกดปุ่ม Space สองครั้ง เนื่องจากการตั้งค่านี้เป็นการตั้งค่าระบบ วิธีนี้จะใช้ได้กับทุกแอปพลิเคชันที่รองรับการป้อนข้อความ
ปุ่มลัด
หากคุณยังไม่พร้อมที่จะเปลี่ยนเค้าโครงอย่างสิ้นเชิง เราจะให้วิธีการเพิ่มเติมแก่คุณอีกหนึ่งวิธีในตอนท้าย เมื่อใช้งาน คุณไม่จำเป็นต้องเปลี่ยนแปลงอะไรในการตั้งค่า จุดและเครื่องหมายจุลภาคจะพบบนแป้นพิมพ์ MacBook บนปุ่ม Y และ B แต่ใช้ได้เฉพาะในภาษาอังกฤษเท่านั้น อย่างไรก็ตาม หากคุณกด Control + Option พร้อมกัน สามารถใช้เมื่อพิมพ์เป็นภาษารัสเซีย
การสลับภาษา
ตามเนื้อผ้า macOS จะใช้ปุ่มลัด Command + Space เพื่อเปลี่ยนแหล่งสัญญาณเข้า ในเวอร์ชัน Sierra ถูกแทนที่ด้วย Control + Space ขณะนี้มีการใช้ชุดค่าผสมเก่าเพื่อเรียกใช้การค้นหาภายในของ Spotlight หากกดค้างไว้สองสามวินาที ระบบสั่งงานด้วยเสียงของ Siri จะเริ่มทำงาน
- หากเราต้องการเปลี่ยนชุดค่าผสมเพื่อเลือกเลย์เอาต์ปัจจุบัน ให้ไปที่ส่วนที่ระบุในภาพหน้าจอ เลือกกลุ่ม "แหล่งสัญญาณเข้า" ในพื้นที่การนำทาง เปลี่ยนแป้นพิมพ์ลัด
- ระบบจะให้สัญลักษณ์เตือนแก่เราทันที สองรายการจะปรากฏในบานหน้าต่างนำทาง ซึ่งระบุกลุ่มของการตั้งค่าที่โอเวอร์เลย์ปรากฏขึ้น