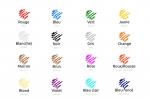نحوه غیرفعال کردن به روز رسانی ویندوز - چنین سؤالی توسط کاربران تعیین می شود که نیاز به نصب نصب به روز رسانی به کامپیوتر را غیرفعال می کنند. هنگامی که تنظیمات به طور پیش فرض، عملیات OS به طور مستقل جستجو می شود، دانلود ها و نصب به روز رسانی های منتشر شده برای ویندوز را جستجو می کند.
شرکت، از زمان به زمان (حدود یک بار در ماه)، بسته های به روز رسانی برای عملیات ویندوز را منتشر می کند. از زمان به زمان، مایکروسافت به روز رسانی های غیرقانونی طراحی شده برای حل مشکلات در حال ظهور در عملیات سیستم عامل، و یا بسته شدن میله های شناسایی شده در سیستم امنیتی ویندوز طراحی شده است.
بخش اصلی به روز رسانی مربوط به امنیت سیستم است. هنگام نصب به روز رسانی، رفع سیستم اعمال می شود یا برخی از ویژگی های جدید اضافه شده است.
علاوه بر به روز رسانی های معمولی، به اصطلاح به روز رسانی های اصلی به ویندوز 10 بروید، پس از استفاده از آن، نسخه جدیدی از ویندوز 10 بر روی کامپیوتر نصب شده است. به روز رسانی های مشابه مشابه با یک دوره زمانی یک یا دو بار در سال است .
بعضی از کاربران به دلایل مختلف به روز رسانی سیستم را غیر فعال می کنند. دلایل اصلی شکست به روز رسانی ویندوز:
- گاهی اوقات این اتفاق می افتد که پس از نصب به روز رسانی، کارکنان ویندوز و برنامه های نصب شده مختل می شود؛
- اگر کاربر یک اتصال محدود به شبکه داشته باشد، به روز رسانی ها بر روی اندازه ترافیک مصرف می شود؛
- فقدان فضای آزاد بر روی دیسک نصب شده؛
- پس از اعمال به روز رسانی، کاربر می ترسد فعال شدن سیستم عامل را از دست بدهد.
نحوه غیرفعال کردن به روز رسانی خودکار؟ شما می توانید مشکل را با استفاده از سیستم سیستم یا نرم افزار شخص ثالث حل کنید. در این زمینه ما 5 راه را تجزیه و تحلیل خواهیم کرد، چگونه به روز رسانی به ویندوز 10 را با استفاده از سیستم عامل غیر فعال کنیم.
فقط مرکز به روز رسانی ویندوز به روز رسانی (ویندوز به روز رسانی) را قطع کنید، همانطور که در ویندوز 7 یا در ویندوز 8 کار نخواهد کرد. حداکثر، چه چیزی را می توان به این ترتیب انجام داد: به روز رسانی به روز رسانی تا 35 روز.
نحوه غیرفعال کردن به روز رسانی خودکار ویندوز 10 - روش 1
ویندوز Wintovs 10 به طور خودکار شناسایی شده است، به روز رسانی ها را به یک کامپیوتر دانلود و نصب کنید.
در Win 10، می توانید به روز رسانی ها را غیرفعال کنید تا مرکز خدمات ویندوز به روز رسانی غیرفعال شود. این روش در تمام نسخه های ویندوز 10 کار می کند، آن را برای همیشه به روز رسانی ویندوز را فراهم می کند.
ورود به "مدیریت" از پانل کنترل، و یا با ساده ترین راه: در "جستجو در ویندوز" فیلد، بیان را وارد کنید: "مدیریت" (بدون نقل قول)، و سپس پنجره مدیریت را باز کنید.
در پنجره "دولت"، دو بار کلید راست را در برچسب "سرویس" کلیک کنید.
در پنجره "خدمات" که در بخش "خدمات (محلی) باز می شود، سرویس به روز رسانی ویندوز را پیدا کنید.
در "خواص: مرکز به روز رسانی ویندوز (مرکز کامپیوتر محلی)"، در برگه عمومی، تنظیم "شروع نوع" را به مقدار "غیر فعال" تغییر دهید.
در راه اندازی "وضعیت"، روی دکمه "توقف" کلیک کنید تا ویندوز 10 به روز رسانی را متوقف کنید.
پس از آن، به روز رسانی ویندوز 10 متوقف خواهد شد به کامپیوتر.
برای فعال کردن تابع به روز رسانی خودکار، در "Properties: مرکز به روز رسانی ویندوز (کامپیوتر محلی)"، نوع شروع مورد نظر را انتخاب کنید: "به صورت خودکار (شروع به تعویق)"، به صورت خودکار "، یا" دستی ".
نحوه غیرفعال کردن ویندوز به روز رسانی 10 با استفاده از ویرایشگر سیاست محلی گروه - روش 2
در حال حاضر، بیایید ببینیم چگونه به روز رسانی ویندوز 10 در ویرایشگر سیاست گروه محلی را غیرفعال کنیم.
لطفا توجه داشته باشید که این روش برای ویندوز 10 خانه (ویندوز 10 خانه) و ویندوز 10 تک زبان (ویندوز 10 خانه برای زبان اول) مناسب نیست. این ویژگی در نسخه های ارشد سیستم عامل وجود دارد: ویندوز 10 Pro (ویندوز 10 حرفه ای) و ویندوز 10 شرکت (Windows 10 Corporate).
ابتدا باید به ویرایشگر سیاست محلی گروه وارد شوید. در فیلد "جستجو در ویندوز"، عبارت "gpedit.msc" را وارد کنید (بدون نقل قول)، و سپس ویرایشگر را اجرا کنید.
راه های دیگری برای ویرایشگر سیاست گروه محلی می تواند به روش زیر وارد شود: کلید "Win" + "R" را فشار دهید، بیان "gpedit.msc" را در فیلد "Open" وارد کنید و سپس روی دکمه OK کلیک کنید .
در پنجره «ویرایشگر سیاست گروه محلی»، در کنار راه بروید: "پیکربندی پیسیکسی" \u003d\u003e "قالب های اداری" \u003d\u003e "اجزای ویندوز" \u003d\u003e "مرکز به روز رسانی ویندوز".
در بخش مرکز به روز رسانی ویندوز، پیدا کردن "تنظیمات خودکار به روز رسانی خودکار"، بر روی آن با دکمه راست ماوس کلیک کنید، و در منوی زمینه، "تغییر" را انتخاب کنید.
در پنجره تنظیم خودکار به روز رسانی، تنظیم "غیرفعال" را فعال کنید و سپس روی دکمه OK کلیک کنید.
پس از آن، سیستم عامل به دنبال، دانلود و نصب خودکار ویندوز به روز رسانی 10.
غیر فعال کردن ویندوز به روز رسانی 10 در ویرایشگر رجیستری - روش 3
راه سوم برای غیرفعال کردن به روز رسانی ویندوز 10 به ویرایشگر رجیستری ساخته شده است. این روش در تمام نسخه های ویندوز 10 کار می کند.
در پنجره "جستجو در ویندوز"، عبارت "Regedit" را وارد کنید (بدون نقل قول)، و سپس دستور را اجرا کنید.
در پنجره ویرایشگر رجیستری، در طول راه بروید:
HKEY_LOCAL_MACHINE \\ Software \\ Policies \\ Microsoft \\ WindowswindowsUpdate \\ au
در پنجره ویرایشگر رجیستری، روی دکمه سمت راست ماوس در یک مکان آزاد کلیک کنید. در منوی زمینه، ابتدا "CREATE" را انتخاب کنید، و سپس "پارامتر DWORD (32 بیت)". نام پارامتر را به نام "Noautoupdate" (بدون نقل قول) بدهید.
با کلیک بر روی پارامتر "Noautoupdate" با دکمه سمت راست ماوس، "ویرایش ..." را در منوی زمینه انتخاب کنید.
پارامتر "1" (بدون نقل قول) را در قسمت "value" وارد کنید، روی دکمه OK کلیک کنید.
برای روشن کردن به روز رسانی در ویندوز 10، شما باید مقدار پارامتر را به "0" (بدون نقل قول) تغییر دهید یا به سادگی پارامتر Noautoupdate را از رجیستری حذف کنید.
فعال کردن اتصال محدود در ویندوز 10 - روش 4
این روش باعث می شود که اتصال محدود در سیستم عامل ویندوز را پیکربندی کند، در صورت دسترسی به شبکه در Wi-Fi انجام می شود.
مراحل متوالی زیر را انجام دهید:
- پارامترهای سیستم را وارد کنید
- از پنجره "پارامترها"، به "شبکه و اینترنت" بروید.
- تنظیم "Wi-Fi" را وارد کنید، روی «مدیریت شبکه های شناخته شده» کلیک کنید.
- شبکه Wi-Fi خود را انتخاب کنید، روی دکمه "Properties" کلیک کنید.
- در "تنظیم به عنوان یک اتصال محدود" پارامتر، نوار لغزنده را به موقعیت "شامل" حرکت دهید.
پس از آن، عملیات ویندوز 10 جستجو و دریافت به روز رسانی را محدود می کند. در این روش، برخی از به روز رسانی ها در سیستم عامل نصب می شوند. به روز رسانی های بزرگ مانند به روز رسانی نسخه OS غیر فعال خواهد شد.
دسترسی به مرکز به روز رسانی ویندوز را قطع کنید - روش 5
در نسخه های جدید ویندوز 10، پس از خاموش شدن توسط کاربر، بعد از مدتی سرویس مرکز به روز رسانی بر روی کامپیوتر فعال است. بنابراین ما باید دسترسی به مرکز بروز رسانی ویندوز به سرور به روز رسانی مایکروسافت را مسدود کنیم.
ابتدا سرویس مرکز خدمات ویندوز را غیرفعال کنید (1 روش را ببینید).
- کامل همراه: HKEY_LOCAL_MACHINE \\ SYSTEM
- دکمه راست ماوس "ایجاد \u003d\u003e" بخش را انتخاب کنید. بخش "مدیریت ارتباطات اینترنت" (در اینجا و بیشتر بدون نقل قول) را بدهید.
- روی بخش "مدیریت ارتباطات اینترنت" ایجاد شده، در بخش جدید به نام "ارتباطات اینترنتی" ایجاد کنید.
- وارد بخش «ارتباطات اینترنت» شوید، روی مکان های سمت راست دکمه سمت راست کلیک کنید.
- در منوی زمینه، "CREATE" \u003d\u003e "DWORD PARAMETER (32 BITS) را انتخاب کنید.
- نام را به پارامتر "DisablewindowsupdateAccess" بدهید.
- دو بار دکمه سمت چپ ماوس را با پارامتر "DisablewindowsupdateCess" کلیک کنید. در پنجره "تغییر پارامتر DWORD (32 بیت)"، در فیلد "value"، "1" را انتخاب کنید.
در ویرایشگر رجیستری، این مراحل را دنبال کنید:
- بخش را وارد کنید: HKEY_LOCAL_MACHINE \\ Software \\ Microsoft \\ Windows \\ CurrentVersion \\ Policies \\ Explorer
- ایجاد یک پارامتر DWORD (32 بیت) "، نام" nowindowsupdate "را با مقدار" 1 "اختصاص دهید.
یک پارامتر جدید را در پنجره ویرایشگر رجیستری ایجاد کنید:
- کامل در طول راه: HKEY_LOCAL_MACHINE \\ Software \\ Policies \\ Microsoft \\ Windowsupdate
- ایجاد "DWORD پارامتر (32 بیت)"، نام "DisableWindowsupdateAccess" را با مقدار "1" اختصاص دهید.
پنجره ویرایشگر رجیستری را ببندید، کامپیوتر را مجددا راه اندازی کنید. هنگام بررسی در دسترس بودن به روز رسانی، مرکز به روز رسانی ویندوز خطای 0x8024002E را نشان می دهد.
برای فعال کردن دسترسی به مرکز به روز رسانی ویندوز، پارامترهای قبلا ایجاد شده از رجیستری را حذف کنید.
به روز رسانی خودکار را بر روی خط فرمان خاموش کنید
برای متوقف کردن، و سپس سرویس به روز رسانی خودکار را غیرفعال کنید، از خط فرمان استفاده کنید:
- اجرا کن.
- دستورات زیر را کامل کنید:
توقف خالص Wuauserv
SC Config Wuauserv Start \u003d غیر فعال شده است
برای شروع و فعال کردن سرویس به روز رسانی خودکار، دستورات زیر را اجرا کنید:
nET START WUAUSERV
SC Config Wuauserv Start \u003d Auto
غیر فعال کردن چک ها برای به روز رسانی در ویندوز 10
اگر هیچ چیز کمک نکرد، دسترسی به روز رسانی در ویندوز 10 را قطع کنید. اگر بررسی خودکار کار نمی کند، به روز رسانی ها به کامپیوتر دانلود نمی شود.
برای غیرفعال کردن بررسی به روز رسانی، این مراحل را دنبال کنید:
- فرماندهی فرمان را از طرف مدیر اجرا کنید. در پنجره مترجم خط فرمان، فرمان را وارد کنید، سپس کلید Enter را فشار دهید: takeown / f c: \\ windows \\ system32 \\ usoclient.exe / a
- برو مسیر مسیر: C: \\ Windows \\ System32، فایل "Usoclient.exe" را پیدا کنید.
- با کلیک بر روی فایل "usoclient.exe" با دکمه سمت راست ماوس، "Properties" را در منوی زمینه انتخاب کنید.

پس از آن، کامپیوتر را مجددا راه اندازی کنید.
برای بازگرداندن مجوزهای فایل "Usoclient.exe"، دستور فرمان را به نام مدیر شروع کنید و سپس دستور را اجرا کنید:
iCACLS C: \\ Windows \\ System32 \\ Usoclient.exe »/ تنظیم مجدد
راه اندازی مجدد کامپیوتر
اگر شما نیاز دارید، می توانید به صورت دستی به روز رسانی ها را از مرکز به روز رسانی ویندوز بررسی کنید.
نتیجه گیری
در صورت لزوم، کاربر ممکن است به روز رسانی خودکار ویندوز 10 برای همیشه با استفاده از ابزارهای سیستم عامل را غیرفعال کند: با خاموش کردن سرویس به روز رسانی ویندوز، در ویرایشگر سیاست محلی گروه یا در ویرایشگر رجیستری.
با توسعه اینترنت، به روز رسانی مداوم سیستم عامل پدیده معمولی بود. در حال حاضر توسعه دهندگان می توانند سیستم را در طول عمر مفید خود اصلاح و اصلاح کنند. اما به روز رسانی های مکرر ویندوز 10 همیشه راحت نیستند. به همین دلیل است که بتوانم آنها را غیرفعال کنم.
علل غیر فعال کردن به روز رسانی خودکار
علل می توانند متفاوت باشند، و تنها شما می توانید تصمیم بگیرید که چقدر نیاز به غیرفعال کردن به روز رسانی دارید. باید در نظر داشته باشید که، همراه با بهبود برخی از امکانات، اصلاحات مهم آسیب پذیری های سیستم تامین می شود. و در عین حال شرایطی که به روز رسانی های مستقل ارزش قطعا قطع می شود، اغلب رخ می دهد:
- اینترنت پرداخت می شود - گاهی اوقات به روز رسانی بسیار بزرگ است و دانلود آن ممکن است گران باشد، اگر شما برای ترافیک پرداخت می کنید. در این مورد، بهتر است که دانلود را به تعویق اندازد و بعدا تحت شرایط دیگر دانلود کنید.
- کمبود زمان - پس از دانلود، به روز رسانی شروع به نصب در فرآیند خاموش کردن کامپیوتر می کند. ممکن است ناراحت کننده باشد اگر شما نیاز به تکمیل کار به سرعت، به عنوان مثال، در یک لپ تاپ. اما حتی بدتر این است که دیر یا زود، ویندوز 10 باید کامپیوتر را دوباره راه اندازی کند، و اگر این کار را انجام ندهید، پس از آنکه پس از گذشت زمان، راه اندازی مجدد به صورت اجباری عبور می کند. همه این ها مانع کار می شوند؛
- ایمنی - گرچه به روز رسانی ها اغلب شامل ویرایشهای مهم سیستم است، هیچ کس نمی تواند پیش بینی کند. در نتیجه، برخی از به روز رسانی ها می توانند سیستم خود را برای یک حمله ویروسی باز کنند، در حالی که دیگران بلافاصله پس از نصب، عملیات خود را شکست خواهند داد. یک رویکرد معقول در این وضعیت پس از انتشار نسخه بعدی، پس از مطالعه بررسی ها، به روز می شود.
غیر فعال کردن به روز رسانی خودکار ویندوز 10
راه ها، نحوه خاموش شدن به روز رسانی ویندوز 10، بسیار زیاد است. بعضی از آنها برای کاربر بسیار ساده هستند، دیگران دشوارتر هستند و سوم نیاز به نصب برنامه های شخص ثالث دارد.
قطع اتصال از طریق مرکز به روز رسانی
با استفاده از مرکز به روز رسانی برای خاموش کردن بهترین گزینه نیست، اگر چه آن را به عنوان یک توسعه دهندگان تصمیم رسمی از مایکروسافت ارائه شده است. شما واقعا می توانید دانلود خودکار به روز رسانی را از طریق تنظیمات خود خاموش کنید. مشکل اینجاست که این راه حل به طور موقت به صورت موقت خواهد بود. انتشار به روز رسانی عمده ویندوز 10 این تنظیم را تغییر خواهد داد و به روز رسانی سیستم را بازگرداند. اما ما هنوز روند خاموش شدن را مطالعه خواهیم کرد:
پس از این تغییرات، به روز رسانی های جزئی دیگر نصب نخواهند شد. اما این راه حل به شما کمک نخواهد کرد برای همیشه از شر به روز رسانی دانلود خلاص شوید.
برای کاهش مصرف ترافیک اینترنت و سرعت بخشیدن به سیستم، لازم است که اطلاعات مربوط به نحوه غیرفعال کردن به روز رسانی خودکار ویندوز 10 را غیرفعال کنید.
برای تمام انواع به روز رسانی در سیستم عامل ویندوز، مرکز به روز رسانی ویژه مسئول ابزار است که به طور منظم خدمات آنلاین مایکروسافت را برای به روز رسانی های موجود در برنامه ها و کتابخانه ها اسکن می کند.
بسته های رسمی به روز رسانی از توسعه دهنده امکان بهبود ایمنی سیستم عامل را فراهم می کند، از مشکلات پیش رو در حال ظهور جلوگیری می کند و سطح کلی عملکرد کامپیوتر را افزایش می دهد.
در عین حال، کاربران ممکن است با احزاب منفی زیر به روز رسانی خودکار سیستم عامل مواجه شوند:
- افزایش مصرف ترافیک اینترنتی. به عنوان یک قاعده، مرکز به روز رسانی قادر به اشغال از 15 تا 30 درصد کل حجم ترافیک است که کاربر صرف می کند؛
- نصب بسته های غیر ضروری که عملا بر بهبود عملکرد تاثیر نمی گذارد؛
- حضور بسته های ناقص با به روز رسانی هایی که خطاهای جدیدی را در سیستم تحریک می کنند. به عنوان یک قاعده، بسته هایی که برای اولین بار طراحی شده اند، بسیاری از توابع بدون درمان را حمل می کنند.
در نسخه های قبلی از سیستم عامل ویندوز، کاربران می توانند به طور مستقل عمل مرکز به روز رسانی را تنظیم کنند.
ممکن بود آنها را به صورت دستی نصب کنید، فقط بسته های فردی را انتخاب کنید یا کار مرکزی را کاملا ممنوع کنید.
در نسخه دهم از سیستم عامل، عملکرد کنترل مرکز برش داده شد.
کاربران نمی توانند آنها را با کمک روش های آشنا مدیریت کنند. چندین گزینه را در نظر بگیرید، زیرا شما می توانید به طور مستقل نصب بسته های به روز رسانی را غیرفعال کنید.
مقررات مرکز با کمک پارامترهای اضافی
این گزینه تنظیمات به روز رسانی در تمام نسخه های ویندوز 10 کار می کند، به جز نسخه اصلی. این روش به شما اجازه می دهد تا نصب بسته ها را در یک زمان خاص به تعویق بیندازید.
بنابراین، شما می توانید مصرف ترافیک را برای این دوره ذخیره کنید.
شما همچنین می توانید تابع راه اندازی مجدد خودکار را پس از نصب بسته ها غیرفعال کنید.
دستورالعمل های زیر را دنبال کنید:
- آیکون جستجو را در نوار ابزار ویندوز پیدا کنید و روی آن کلیک کنید؛
- در پنجره ای که باز می شود، کلمه "پارامترها" را وارد کنید و در لیست نتایج جستجو، پیدا کردن و اجرای "پارامترهای سیستم" ابزار؛
- بعد، روی کاشی "به روز رسانی و امنیت" کلیک کنید؛

- به برگه تنظیمات پیشرفته بروید

- در پنجره ای که باز می شود، یک اطلاع رسانی راه اندازی مجدد را فعال کنید. این پارامتر به کامپیوتر شما اجازه می دهد تا پس از نصب بسته ها با به روز رسانی ها به طور خودکار خاموش شود.
- در حال حاضر کادر را از فیلد حذف کنید که به روز رسانی سایر محصولات نرم افزاری از مایکروسافت اجازه می دهد؛
- علامت چک را در برابر میدان قرار دهید "نصب را به تعویق اندازد". این به روز رسانی خودکار را برای چند ماه خاموش می کند یا تا زمانی که توسعهدهنده به روز رسانی های بحرانی را منتشر کند.

توجه داشته باشید! تابع "تاخیر نصب" نمی تواند از نصب بسته هایی که مسئول امنیت هستند جلوگیری کند، بنابراین مرکز هنوز هم به طور منظم جستجو و نصب خود را انجام می دهد.
- حالا بر روی انتخاب لینک کلیک کنید چگونه برای دریافت بسته ها (شکل 5)؛

در یک پنجره جدید، پارامتر را به مقدار "غیر فعال"، همانطور که در شکل زیر نشان داده شده قرار دهید. غیر فعال کردن این گزینه به طور قابل توجهی کاهش مصرف ترافیک اینترنت را کاهش می دهد.

غیرفعال کردن نصب اتوماتیک درایو
در نسخه به روز شده ویندوز 10 (مونتاژ از آوریل 2016)، کاربران می توانند به طور مستقل عملکرد بوت لودر راننده و نصب آنها را تنظیم کنند.
دستورالعمل های زیر را دنبال کنید تا این ویژگی را غیرفعال کنید:
- پنجره اجرای وظیفه را با استفاده از دکمه های WIN و R تماس بگیرید؛
- حالا فرمان مشخص شده را در جعبه متن زیر فرمان وارد کنید؛

- پس از اجرای فرمان، یک پنجره باز می شود که در آن ضروری است که کشویی را به مقدار "نه، انتخاب انتخاب انتخاب" را باز کنید.
اگر لیست زیر به نظر می رسد (ممکن است این باشد، همه چیز به پیکربندی OS بستگی دارد)، سپس در آن به علامت ارزش "نه نصب هرگز"؛

- در حال حاضر پارامترهای تنظیم را با استفاده از کلید مناسب ذخیره کنید. برای انجام این کار، سیستم از حقوق مدیر درخواست می کند. پس از صرفه جویی، پنجره را ببندید.
پس از تنظیم و صرفه جویی در این پیکربندی، سیستم عامل دیگر به طور مداوم به دنبال نسخه های موضعی نرم افزار راننده نیست.
با این حال، باید توجه داشت که اگر یکی از درایورهای مشابه از سیستم حذف شود، به طور خودکار در وب سایت توسعه دهنده یافت می شود و نصب می شود.
با استفاده از نمایشگاه به روز رسانی نمایش یا پنهان کردن
با وجود این واقعیت که ویژگی پیکربندی مرکز به روز رسانی در نسخه به روز شده از ویندوز ارائه نشده است، توسعه دهندگان هنوز هم تأسیسات تخصصی را برای کار با مرکز ایجاد کرده اند.
این به نام "نمایش یا پنهان کردن به روز رسانی" نامیده می شود و به شما اجازه می دهد تا به طور کامل به روز رسانی ها را پنهان کنید یا فقط بسته های خاصی را پنهان کنید.
دستورالعمل ها را دنبال کنید تا ابزار را به کامپیوتر خود دانلود کنید و شروع به کار با آن کنید:
- کاربران نرم افزار را دانلود کنید. این در وب سایت رسمی مایکروسافت توسط مرجع https://support.microsoft.com/ru-ru/kb/3073930 ارسال شده است.

- حالا بوت لودر را اجرا کنید و برنامه را به رایانه خود نصب کنید؛

- کلید بعدی را فشار دهید تا به طور خودکار شروع به استفاده از اسکن برای نصب به روز رسانی کنید؛
- پس از این فرآیند، می توانید انتخاب کنید که چه کاری باید انجام دهید با بسته های یافت شده: پنهان کردن (سیستم هیچ به روز رسانی را نصب نمی کند) یا اشیاء پنهان را نشان می دهد (انتخاب این تابع به شما این امکان را می دهد که فقط بسته های فردی را نصب کنید)؛

تنظیم اتصال محدود
این روش همچنین به کاربر اجازه می دهد که ممنوعیت نصب اجباری به روز رسانی را پیکربندی کند.
ممنوعیت به دلیل ورود اتصال محدود به اینترنت رخ می دهد.
شما فقط می توانید این روش را اجرا کنید اگر از روتر WiFi برای اتصال به شبکه استفاده کنید.
دستورالعمل های زیر را دنبال کنید:
- پنجره پارامترهای سیستم را باز کنید
- کاشی را انتخاب کنید که مسئول تنظیمات اینترنت باشد؛
- به بخش مربوط به اتصال بی سیم به شبکه بروید؛
- در پنجره ای که باز می شود، روی لینک مناسب کلیک کنید تا پارامترهای اضافی را باز کنید؛
- در حال حاضر در یک پنجره جدید، اتصال محدود را با قرار دادن لغزنده به مقدار مربوطه، همانطور که در شکل زیر نشان داده شده است، روشن کنید.

در حال حاضر سیستم عامل شما جستجوی جستجوی و عملکرد به روز رسانی را محدود می کند.
برای از دست دادن این ویژگی، باید به سادگی اتصال محدود را خاموش کنید.
لازم به ذکر است که حداقل یک بار در ماه این اتصال باید غیرفعال شود، زیرا شما می توانید نصب سیستم های مهم سیستم های مهم و تنظیمات امنیتی را که مایکروسافت فراهم می کند از دست بدهد.
کار با سیاستمداران گروه
این تنظیم گزینه مناسب برای کاربران پیشرفته تر است که با مفهوم سیاست گروهی آشنا هستند و پس از آن با او کار می کنند.
تا به امروز، توسعه دهندگان ممنوع استفاده از ویژگی قبلا در دسترس از راه اندازی سیاست استاندارد گروه (استفاده شده برای سفارشی به روز رسانی).
در عین حال، کاربران یک تابع ویرایش سیاست گروهی در دسترس قرار گرفتند.
همه نسخه های ویندوز 10 این ویژگی را پشتیبانی نمی کنند. به عنوان مثال، صاحبان مونتاژ خانه دسترسی به کار با سیاست های گروهی ندارند.
در تمام نسخه های دیگر سیستم عامل با استفاده از یک ویرایشگر سیاست محلی، شما می توانید به طور مستقل شامل هشدارهای نصب، دانلود فقط بسته های انتخاب شده و یا نصب به روز رسانی به شدت در برنامه مشخص شده است.
پس از راه اندازی سیاست های گروهی، پیکربندی جدید بلافاصله عمل نخواهد کرد. برای انجام این کار، ممکن است از چند ساعت تا دو روز نیاز داشته باشید.
دستورالعمل ها را برای پیکربندی و فعال کردن سیاست های گروهی دنبال کنید:
- به مرکز به روز رسانی سیستم عامل بروید
- بررسی به روز رسانی های جدید را با استفاده از دکمه مناسب انجام دهید؛

- حالا شما باید شروع به کار با سیاستمداران خود کنید. پنجره Run را باز کنید و فرمان را در آن وارد کنید، که در شکل زیر نشان داده شده است؛

- پوشه های ویندوز را باز کنید که در شکل 15 نشان داده شده است و مرکز بروز رسانی ویندوز را انتخاب کنید؛

- در حال حاضر تنظیمات Automatic Appendix را انتخاب کنید

- در پنجره ای که باز می شود، پیکربندی را مشخص می کند، همانطور که در شکل 17؛

- در فیلد تنظیم خودکار به روز رسانی، شما می توانید هر یک از پنج گزینه ارائه شده را انتخاب کنید.
کار با رجیستری
کاربران سیستم عامل ویندوز 10 برای ویرایش رجیستری در دسترس هستند.
با آن، شما همچنین می توانید پیکربندی بسته های به روز رسانی را مدیریت کنید یا نصب آنها را کاملا ممنوع کنید.
عملیات با رجیستری به شما امکان می دهد تا به روز رسانی ها را به طور کامل خاموش کنید. این روش برای اجرای در همه مجامع نسخه دهم OS در دسترس است.
دستورالعمل ها را دنبال کنید:
- اجرای را باز کنید و دستور "Regedit" را وارد کنید تا ویرایشگر رجیستری را باز کنید؛
- به بخش مشخص شده در شکل بروید

- در حال حاضر دایرکتوری سیاست ها را در پوشه نرم افزار پیدا کنید و کامپوننت مایکروسافت را باز کنید، و سپس ویندوز؛
- به تنهایی یک دایرکتوری جدید ایجاد کنید. نام او باید "Windowsupdate" باشد (بدون نقل قول)؛
- در WindowsUpdate جدید ایجاد شده، یک پوشه "AU" ایجاد کنید؛
- AU را انتخاب کنید و یک پارامتر نوع DWORD را در این پوشه ایجاد کنید که نام آن Noautoupdate خواهد بود. مقدار این پارامتر باید 1 باشد.

نحوه غیرفعال کردن ویندوز 10 به روز رسانی خودکار | همبستگی
چگونه برای غیرفعال کردن به روز رسانی خودکار ویندوز 10 برای آزاد کردن کانال اینترنت؟
نحوه غیرفعال کردن ویندوز به روز رسانی - این سوال توسط کاربران مشخص شده است که نیاز به جلوگیری از نصب سیستم به روز رسانی سیستم به کامپیوتر. هنگامی که تنظیمات پیش فرض، سیستم عامل به طور مستقل برای حالت اتوماتیک جستجو می کند، بارگیری و نصب به روز رسانی های منتشر شده برای ویندوز را جستجو می کند.
شرکت مایکروسافت، با فرکانس حدود یک بار در ماه، بسته های به روز رسانی را برای سیستم عامل ویندوز منتشر می کند. از زمان به زمان مایکروسافت به روز رسانی های برنامه ریزی نشده طراحی شده برای حل مشکلات در حال ظهور در عملیات سیستم عامل، و یا بسته بندی میله های شناسایی شده در سیستم امنیتی ویندوز طراحی شده است.
بخش اصلی به روز رسانی مربوط به امنیت سیستم است. هنگام نصب به روز رسانی، رفع سیستم اعمال می شود یا برخی از ویژگی های جدید اضافه شده است.
علاوه بر به روز رسانی های منظم، به روز رسانی های به اصطلاح عمده در ویندوز 10 آمده است، پس از استفاده از آن، اساسا، نسخه جدیدی از ویندوز 10 بر روی کامپیوتر نصب شده است. به روز رسانی های مشابه مشابه با دوره ای یک بار یا دو بار در سال است .
برخی از بخش های کاربران به دلایل مختلف به روز رسانی سیستم را غیرفعال می کنند. دلایل اصلی شکست به روز رسانی ویندوز:
- گاهی اوقات این اتفاق می افتد که پس از نصب به روز رسانی، کارکنان ویندوز و برنامه های نصب شده نقض می شود.
- اگر کاربر دارای اتصال محدود در اینترنت باشد، به روز رسانی های دانلود بر اندازه ترافیک مصرف می شود
- کمبود فضای آزاد بر روی دیسک کامپیوتر
- پس از اعمال به روز رسانی، کاربر می ترسد که فعال سازی سیستم عامل را از دست بدهد
نحوه غیرفعال کردن به روز رسانی خودکار؟ شما می توانید مشکل را با استفاده از سیستم سیستم یا با نرم افزار شخص ثالث حل کنید. در این مقاله، ما به 3 راه برای غیرفعال کردن به روز رسانی به ویندوز 10 با استفاده از سیستم عامل نگاه خواهیم کرد.
فقط ویندوز به روزرسانی را غیرفعال کنید، ده، همانطور که در ویندوز 7 یا ویندوز 8 کار نخواهد کرد. حداکثر، چه چیزی را می توان به این ترتیب انجام داد: به روز رسانی به روز رسانی تا 35 روز.
نحوه غیرفعال کردن به روز رسانی خودکار ویندوز 10 (1 روش)
ویندوز 10 به طور خودکار تشخیص داده می شود، به روز رسانی ها را به یک کامپیوتر دانلود و نصب می کند.
در Win 10، می توانید به روز رسانی ها را غیرفعال کنید تا مرکز خدمات ویندوز به روز رسانی غیرفعال شود. این روش در تمام نسخه های ویندوز 10 کار می کند، آن را برای همیشه به روز رسانی ویندوز را فراهم می کند.
مدیریت را از پانل کنترل یا با روش ساده تر وارد کنید: در فیلد "جستجو در ویندوز"، بیان را وارد کنید: "مدیریت" (بدون نقل قول)، و سپس پنجره مدیریت را باز کنید.
در پنجره "دولت"، دو بار دکمه سمت راست ماوس را روی برچسب "سرویس" کلیک کنید.

در پنجره "خدمات" که در بخش "خدمات (محلی) باز می شود، سرویس به روز رسانی ویندوز را پیدا کنید.

در "Properties: مرکز به روز رسانی ویندوز (کامپیوتر محلی)"، در زبانه عمومی، تنظیم "نوع راه اندازی" را به مقدار "غیرفعال" تغییر دهید.
در تنظیم "وضعیت"، روی دکمه توقف کلیک کنید تا ویندوز بهروزرسانی 10 را متوقف کنید.

پس از آن، به روز رسانی ویندوز 10 متوقف خواهد شد به کامپیوتر.
برای فعال کردن تابع به روز رسانی خودکار، در پنجره Properties: مرکز به روز رسانی ویندوز (کامپیوتر محلی) »یک نوع شروع مورد نظر را انتخاب کنید:" به صورت خودکار (به طور خودکار (به صورت خودکار "به طور خودکار"، "به صورت خودکار"، "به صورت خودکار"، یا "دستی" را انتخاب کنید.
نحوه غیرفعال کردن ویندوز 10 به روز رسانی با استفاده از ویرایشگر سیاست گروه محلی (2 روش)
حالا بیایید ببینیم چگونه به روز رسانی ویندوز 10 را در ویرایشگر سیاست محلی غیر فعال کنیم.
لطفا توجه داشته باشید که این روش برای ویندوز 10 خانه (ویندوز 10 خانه) و ویندوز 10 تک زبان (ویندوز 10 خانه برای یک زبان) مناسب نیست. این ویژگی در نسخه های ارشد سیستم عامل ارائه شده است: ویندوز 10 Pro (ویندوز 10 حرفه ای) و ویندوز 10 شرکت (Windows 10 Corporate).
ابتدا باید به ویرایشگر سیاست محلی گروه وارد شوید. در فیلد "جستجو در ویندوز"، عبارت "gpedit.msc" را وارد کنید (بدون نقل قول)، و سپس ویرایشگر را اجرا کنید.
راه دیگری برای ویرایشگر سیاست محلی گروه محلی می تواند به روش زیر وارد شود: کلید "Win" + "R" را فشار دهید، بیان "gpedit.msc" را در فیلد "باز" \u200b\u200bوارد کنید و سپس روی OK کلیک کنید " دکمه.
در پنجره ویرایشگر سیاست گروه محلی، مسیر را دنبال کنید: "پیکربندی کامپیوتر" \u003d\u003e "قالب های اداری" \u003d\u003e "اجزای ویندوز" \u003d\u003e "مرکز به روز رسانی ویندوز".
در بخش بروز رسانی ویندوز، پیدا کردن "تنظیمات خودکار به روز رسانی خودکار"، بر روی آن با دکمه راست ماوس کلیک کنید، و در منوی زمینه، "تغییر" را انتخاب کنید.

در پنجره تنظیم خودکار به روز رسانی، تنظیم "غیرفعال" را فعال کنید و سپس روی دکمه OK کلیک کنید.

پس از آن، سیستم عامل برای آپلود، آپلود و نصب به روز رسانی خودکار ویندوز 10 را جستجو نمی کند.
ویندوز 10 به روز رسانی ویندوز 10 در ویرایشگر رجیستری (3 روش)
راه سوم برای غیرفعال کردن به روز رسانی ویندوز 10 به ویرایشگر رجیستری ساخته شده است. این روش در تمام نسخه های ویندوز 10 کار می کند.
در پنجره "جستجو در ویندوز"، عبارت "Regedit" را وارد کنید (بدون نقل قول)، و سپس دستور را اجرا کنید.
در پنجره ویرایشگر رجیستری، در طول راه بروید:
HKEY_LOCAL_MACHINE \\ Software \\ Policies \\ Microsoft \\ WindowswindowsUpdate \\ au
در پنجره ویرایشگر رجیستری، روی یک مکان آزاد راست کلیک کنید. در منوی زمینه، ابتدا "CREATE" را انتخاب کنید، و سپس "پارامتر DWORD (32 بیت)". نام پارامتر را به نام "Noautoupdate" (بدون نقل قول) بدهید.

با کلیک بر روی پارامتر "Noautoupdate" با دکمه سمت راست ماوس، "تغییر ..." را در منوی زمینه انتخاب کنید.
پارامتر "1" (بدون نقل قول) را در فیلد "مقدار" وارد کنید، روی دکمه OK کلیک کنید.

برای روشن کردن به روز رسانی در ویندوز 10، شما باید مقدار پارامتر را به "0" (بدون نقل قول) تغییر دهید یا به سادگی پارامتر Noautoupdate را از رجیستری حذف کنید.
نتیجه
در صورت لزوم، کاربر می تواند به روز رسانی خودکار ویندوز 10 برای همیشه با استفاده از ابزارهای سیستم عامل را غیرفعال کند: با خاموش کردن مرکز بهروزرسانی ویندوز، در ویرایشگر سیاست گروه محلی یا در ویرایشگر رجیستری.
بعد از ظهر خوب، خوانندگان عزیز، امروز مقاله به ده نفر اختصاص داده شده است، همانطور که از انتشار آن به یاد می آورید تقریبا یک سال و نیم، و تعداد زلزله های مربوط به به روز رسانی های جدید که کارکنان مایکروسافت در حال افزایش است، تنها در حال رشد مردم است استفاده می شود برای رفتن با 7 یا 8 قبل از سیستم عامل تازه، با Heat از نسخه های قدیمی، مجبور به اعتراف می شود که ده برابر دور از ایده آل است و بازگشت به سیستم عامل معمول است. امروز، ما این سوال را در مورد چگونگی ممنوعیت به روز رسانی Redstone ویندوز 10 تجزیه و تحلیل خواهیم کرد، قطعا برای نصب به روز رسانی های امنیتی، اما به عنوان مثال، مواردی وجود دارد که آنها فقط برای جزئیات نصب شده اند، و نیاز به به روز رسانی در بالای بروز رسانی جدید است که می آید به عنوان بلافاصله
چرا می توانم به روز رسانی خودکار ویندوز 10 را خاموش کنم
- به روز رسانی جدید من را به من یک صفحه آبی از مرگ به ارمغان آورد، نمونه ای از خطای آبی صفحه نمایش آبی نیست، شما موافق نیستید بسیار سرد نیست زمانی که بسته شدن یکی دیگر از MS Glitch یکی دیگر را ایجاد می کند
- شما هیچ یک از دستگاه ها را انجام نمی دهید، مثالها می توانند مواردی باشند که پس از به روز رسانی ویندوز 10، دوربین کار نمی کند و یا صدا در ویندوز 10 کار نمی کند، من فکر می کنم هر شخص بلافاصله ناپدید می شود، چیزی که به روز می شود، به ویژه با مشتریان، چرا هموروئید اضافی است.
- به عنوان مثال، بازی ها یا برنامه ها متوقف شده اند، برای دوست من، یک ماوس خنک و به عنوان مثال، در به روز رسانی سالگرد، یک ابزار ویژه تحت او کار می کند، و در حال حاضر در Redstone کار نمی کند، اما در مورد بازی ها من به طور کلی سکوت، به خصوص کسانی که از آن دسته از افرادی که به نسخه های بتونه عادت کرده اند.
بنابراین، همانطور که می بینید دلایل نداشتن ده نفر را دوست نداشته باشید و به روز رسانی های خود را از افرادی که وجود دارد ممنوع کنید.
نحوه غیرفعال کردن به روز رسانی در ویندوز 10 برای همیشه لطفا برای
بله، همیشه این است که تا زمانی که به صراحت بخواهید آنها را شامل شود، در زیر من تمام روش های شناخته شده به من را برداشتم، بعضی از آنها دشوارتر هستند.
نحوه ممنوعیت به روز رسانی خودکار در ویندوز 10 از طریق مرکز به روز رسانی
همانطور که در سیستم عامل های ویندوز می دانید یک سرویس به نام ویندوز به روز رسانی وجود دارد، حضور این فرایند را مجبور به دریافت 10 به روز رسانی تازه می کند. سریع ترین راه برای غیرفعال کردن خدمات کار. ترکیبی جادویی از کلید های داغ + R را فشار دهید و در پنجره ای که باز می شود، خدمات را بنویسید. SMSC

ما به پایین پایین می رویم و یک سرویس به نام مرکز ویندوز به روز رسانی را پیدا می کنیم، همانطور که می بینید، همانطور که می بینید و نوع راه اندازی اتوماتیک است، به این معنی است که زمانی که سیستم شروع می شود، سرویس با آن شروع می شود، ما به آن نیاز نداریم. من با کلیک راست بر روی آن کلیک کردم و در ابتدا آن را متوقف کردم، سپس به خواص بروید.

ما فیلد نوع شروع را پیدا می کنیم و انتخاب می کنیم غیر فعال شده است، در ابتدای خدمات صد درصد ممنوعیت آن است.

با تشکر از این، شما موفق به غیر فعال کردن ویندوز 10 به روز رسانی، اما هنوز هم یک نکته کوچک وجود دارد.

هر هفته، ویندوز 10 همچنان سعی خواهد کرد تا به روز رسانی ها را پیدا کند و خدمات به روز رسانی سرویس را به حالت کاری بازگرداند، این کار به هزینه وظایف در زمانبندی انجام می شود، که شما باید خاموش کنید
پانل کنترل باز\u003e مدیریت\u003e زمانبندی کار

برو به کتابخانه برنامه ریز\u003e مایکروسافت\u003e ویندوز\u003e به روز رسانی ویندوز و خاموش کردن 4 وظیفه در آنجا، از طریق کلیک راست.

این باید چنین باشد.

در زیر روش دوم را در نظر می گیریم نحوه غیرفعال کردن به روز رسانی خودکار ویندوز 10.
نحوه غیرفعال کردن ویندوز 10 به روز رسانی خودکار از طریق ویرایشگر سیاست محلی
ما اولین روش را از هم جدا کردیم، من هنوز در مورد یکی به شما می گویم، اما این همه کاربران را به عهده نمی گیرد، زیرا تنها در ویندوز 10 طرفدار و شرکت کار می کند، زیرا آنها چنین جزء را به عنوان یک ویرایشگر سیاست محلی گروهی دارند. اساسا کمک می کند تا به روز رسانی ویندوز 10 در رجیستری را غیرفعال کنید، زیرا تمام تنظیمات قابل تغییر در آن فقط یک رابط رجیستری ویندوز GUI است.
دوباره WIN + R را فشار دهید و Gpedit.msc را وارد کنید.

در اینجا ویرایشگر سردبیر یک سیاست گروه محلی شامل دو پارتیشن بر روی کاربر و بر روی کامپیوتر است، ما به دوم علاقه مند خواهیم شد. برو در مسیر:
پیکربندی کامپیوتر\u003e قالب های اداری\u003e قطعات ویندوز\u003e مرکز به روز رسانی ویندوز\u003e تنظیمات به روز رسانی خودکار

این آیتم است که به به روز رسانی ویندوز 10 در رجیستری کمک خواهد کرد، روی آن دوبار کلیک کنید. ما این سوئیچ را به موقعیت غیر فعال گذاشتیم، به این ترتیب، ممنوعیت به روز رسانی خودکار ویندوز 10 را برای همیشه لطفا برای همیشه.
در بالا، من در مورد زمانبندی وظیفه گفتم، فقط چک کنید که آیا آنها خاموش هستند

برای افرادی که می خواهند همه چیز را کنترل کنند و کلیدهای لازم را در رجیستری ایجاد کنند، موارد زیر را انجام دهید. شما باید ویرایشگر رجیستری ویندوز را شروع کنید، به شاخه ای بروید:
HKEY_LOCAL_MACHINE \\ Software \\ Policies \\ Microsoft \\ Windows \\ Windowsupdate \\ au
در اینجا شما از طریق راست کلیک کنید، شما باید یک پارامتر DWORD 32 بیت را در ششم فرم با مقدار 1 ایجاد کنید.

اینها دو روش موثر برای ممنوعیت به روز رسانی در ویندوز 10 Redstone هستند، در زیر من چند تن از تنظیمات اضافی را نشان می دهم، که ابتدا روش های اول را به یک درجه یا دیگر تکمیل می کند.
برنامه ممنوعیت ویندوز 10 به روز رسانی
بله، یک برنامه وجود دارد که به روز رسانی ویندوز 10 را ممنوع کرده است، من صادقانه از این موارد حمایت نمی کنم، اگر همه چیز را می توان با ابزار منظم و ساخته شده برای سیستم عامل خود اجرا کرد. ما به سایت می رویم http://www.site2unblock.com/، در زیر ما پیدا کردن برنامه به روز رسانی به روز رسانی Disablerer. دانلود آن حتی یک نسخه قابل حمل وجود دارد
شما نیاز به یک اقدام برای قرار دادن دوک غیر فعال کردن ویندوز به روز رسانی و کلیک کنید درخواست در حال حاضر.

با استفاده از اتصال محدود
سیستم عامل ویندوز 10 دارای قابلیت اتصال به عنوان یک اتصال محدود است، به لطف آن، می توان آن را انجام داد، به طوری که اگر این اتصال استفاده شود، به روز رسانی ها را بارگیری نمی کند. به طور خاص برای اتصال محدود WiFi (منطقی است که آن را بر روی شبکه محلی رول نمی کند)، شما نصب به روز رسانی را غیر فعال کنید.
روی Win + I کلیک کنید، گزینه های ویندوز 10 را باز کنید.

به شبکه و اینترنت بروید - Wi-Fi و زیر لیست شبکه های بی سیم، روی گزینه های پیشرفته کلیک کنید. ما آن را از نوار لغزنده بر روی تنظیم به عنوان اتصال محدود قرار داده ایم.

در حال حاضر ده تا به طور خودکار به طور خودکار دانلود و نصب به روز رسانی های جدید تا زمانی که اتصال اینترنت شما محدود است.
اگر هنوز در مورد چگونگی ممنوعیت به روز رسانی در ویندوز 10 سوالی دارید، سپس آنها را در نظرات بنویسید.
7 پاسخ به
و در این W 10 وحشتناک است؟ درست است، من آن را برای مدت طولانی مقاومت کردم، اما پس از آن من هنوز آن را با یک تفنگ ماشین قرار داده ام. من نمی فهمم که این حشره دار بود، زمانی که همه "پیام ها" در همکلاسی ها ناپدید شدند و من هم نمی توانستم هر کسی را بنویسم. اما پس از آن همه به سرعت تصمیم گرفتم، من یک استاد سرد دارم. در حال حاضر همه چیز به خوبی کار می کند و من نمی خواهم به روز رسانی را غیرفعال کنم. آنها با من دخالت نمی کنند. به روز رسانی در اینجا قطع شده است مانند نسخه های قدیمی تر، سخت تر. شما می توانید از دستورالعمل ها استفاده کنید. اگر چه من نقطه را نمی بینم، زیرا تمام برنامه ها، اجزاء، رانندگان به روز می شوند،
به طوری که سیستم بدون شکست و حلق و بینی کار می کرد. در W 8.1 قدیمی، من دائما دارم
اعلامیه هایی که رانندگان قدیمی هستند، و اکنون همه چیز طبیعی است.
شما نیاز به به روز رسانی درست، اما بهتر است آنها را حداقل در چند هفته، پس از انتشار آنها، زمانی که شما واقعا می توانید درک کنید که همه چیز با آنها خوب است، و نه برای حذف مشکلات جدید و منتظر کسانی که هستند حفظ شده است.
متشکرم!
من نمی افتم
این تقریبا فرآیند زیر بود:
- آماده سازی برای به روز رسانی 1.5 ساعت (در کامپیوتر امکان پذیر نیست)
- نصب به روز رسانی (2 ساعت با صفحه نمایش آبی / سیاه "
- + 3 ساعت چیزی پیچیده (نماد دانلود گرافیک)، بر روی صفحه نمایش سیاه و سفید
- پس از آن یا خودش بازیابی یا من نمی توانم ایستاده و قطع پلیس، پس از آن بازسازی نسخه قبلی راه اندازی شده است. و تقریبی تقریبی
میانگین زمان متوسط \u200b\u200b4 ساعت است.
نتیجه، کار نمی تواند کار کند، کارفرمایان دور می شوند. ویندوز فعلی الهام گرفته شده است. به زودی من قصد دارم تخریب کنم، اما Vonda با یک لپ تاپ خریداری شده است، به این معنی که مجوز پرواز خواهد کرد.
خوب، بله، به روز رسانی ها هنگامی که شما در یک تلفن همراه محدود نشسته اید احساس خواهید کرد و زمانی که 10 گیگابایت به رایانه شما می آیند که باید پول خود را در ترافیک پرداخت کنید، در اینجا من 2 ماهه در یک ماه دارم. به معنی 10 گیگابایت است به روز رسانی ها من نیاز به ترافیک ترافیک برای 5 ماه، به روز رسانی ویندوز را می توان با یک بشکه مقایسه کرد، به طوری که آنها ویندوز ویندوز را منتشر کردند، اما معلوم شد که کوتاه و شروع به جریان، نه به تکرار عنصر این بشکه .... نه، یک پلاگین ارتقا در آن وجود دارد، که پس از آن دوباره شروع به جریان .... این طرح دیگر پلاگین را وارد می کند .... دروغ .... در نهایت، این بشکه به اندازه کافی حرکت می کند
من از سخنران قبلی پشتیبانی می کنم. Megaphone سوت در روتر، از او توزیع در اطراف خانه، تمام Wi-Fi، کامپیوتر در محلی - و پاراگراف: شروع به دانلود Gigami. Megaphone، البته، رضایت٪)
در چنین شرایطی، می توانم توصیه کنم یک صفحه شبکه را نصب کنم، طبق نوع Commodo، Kaspersky، NOD32 و آنالوگ ها.
windov 10 یک کابوس است. آنها به روز رسانی بی ارزش علیه اراده ما اعمال می کنند و اقدامات خود را در اینترنت دنبال می کنند و در واقع آمار ارسال می شوند. به هر حال، این به روز رسانی را قطع کنید، و بهتر به 7، نسخه خوب و با کیفیت بالا بدون مشکل، که در آن شما می توانید به روز رسانی را غیرفعال کنید، فقط یک تیک را غیرفعال کنید. و در 10 این خزندگان، آنها در مورد تمام طرح ها فکر می کنند که ما را مجبور به غیر فعال کردن به روز رسانی / به طور کامل Ohrelli