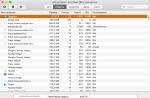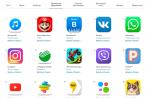การตั้งรหัสผ่านบนคอมพิวเตอร์ได้รับการออกแบบมาเพื่อความปลอดภัยของข้อมูลในคอมพิวเตอร์ แต่บางครั้งหลังจากติดตั้งการป้องกันโค้ดแล้ว ความจำเป็นในการป้องกันก็หายไป ตัวอย่างเช่น สิ่งนี้สามารถเกิดขึ้นได้เนื่องจากสาเหตุหนึ่งหากผู้ใช้จัดการเพื่อให้แน่ใจว่าพีซีสำหรับบุคคลที่ไม่ได้รับอนุญาตไม่สามารถเข้าใช้งานทางกายภาพได้ แน่นอนว่าผู้ใช้อาจตัดสินใจว่าไม่สะดวกที่จะป้อนนิพจน์คีย์เสมอเมื่อเริ่มต้นคอมพิวเตอร์โดยเฉพาะอย่างยิ่งเนื่องจากความจำเป็นในการป้องกันดังกล่าวได้หายไปจริงๆ หรือมีบางสถานการณ์ที่ผู้ดูแลระบบจงใจตัดสินใจที่จะให้การเข้าถึงพีซีแก่ผู้ใช้ที่หลากหลาย ในกรณีเหล่านี้ คำถามเกี่ยวกับวิธีการลบรหัสผ่านจะกลายเป็นประเด็นสำคัญ พิจารณาอัลกอริธึมของการดำเนินการเพื่อแก้ปัญหาบน Windows 7
การรีเซ็ตรหัสผ่าน เช่นเดียวกับการตั้งค่า ทำได้สองวิธี ขึ้นอยู่กับบัญชีที่คุณจะเปิดเพื่อเข้าใช้ฟรี: โปรไฟล์ปัจจุบันหรือโปรไฟล์ของผู้ใช้รายอื่น นอกจากนี้ยังมีวิธีการเพิ่มเติมที่ไม่ได้ลบนิพจน์โค้ดทั้งหมด แต่คุณไม่จำเป็นต้องป้อนเมื่อป้อน มาศึกษารายละเอียดแต่ละตัวเลือกที่มีชื่อกัน
วิธีที่ 1: การลบรหัสผ่านออกจากโปรไฟล์ปัจจุบัน
ขั้นแรก เราจะพิจารณาตัวเลือกในการลบรหัสผ่านออกจากบัญชีปัจจุบัน นั่นคือ โปรไฟล์ภายใต้ชื่อที่คุณเข้าสู่ระบบอยู่ในปัจจุบัน ผู้ใช้ไม่จำเป็นต้องเป็นผู้ดูแลระบบเพื่อดำเนินการงานนี้


วิธีที่ 2: ลบรหัสผ่านออกจากโปรไฟล์อื่น
ตอนนี้ มาต่อกันที่ประเด็นของการลบรหัสผ่านจากผู้ใช้รายอื่น นั่นคือ จากโปรไฟล์ที่ไม่ถูกต้องซึ่งคุณกำลังดำเนินการเปลี่ยนแปลงในระบบ ในการดำเนินการนี้ คุณต้องมีสิทธิ์ของผู้ดูแลระบบ
- ไปที่ส่วน "แผงควบคุม"ซึ่งเรียกว่า บัญชีผู้ใช้และความปลอดภัย... วิธีการทำภารกิจนี้ให้สำเร็จถูกกล่าวถึงในวิธีแรก คลิกที่ชื่อ "บัญชีผู้ใช้".
- ในหน้าต่างที่เปิดขึ้น ให้คลิกที่รายการ "จัดการบัญชีอื่น".
- หน้าต่างจะเปิดขึ้นพร้อมรายการโปรไฟล์ทั้งหมดที่ลงทะเบียนบนพีซีเครื่องนี้พร้อมโลโก้ คลิกชื่อที่คุณต้องการลบการป้องกันรหัส
- ในรายการการกระทำที่จะเปิดในหน้าต่างใหม่ คลิกที่รายการ "การลบรหัสผ่าน".
- หน้าต่างการลบรหัสผ่านจะเปิดขึ้น ไม่จำเป็นต้องป้อนนิพจน์คีย์เองที่นี่ เช่นเดียวกับที่เราทำในวิธีแรก เนื่องจากการดำเนินการใดๆ ในบัญชีอื่นสามารถทำได้โดยผู้ดูแลระบบเท่านั้น ในกรณีนี้ ไม่สำคัญเลยว่าเขาจะรู้รหัสที่ผู้ใช้รายอื่นตั้งไว้สำหรับโปรไฟล์ของเขาหรือไม่ เพราะเขามีสิทธิ์ที่จะดำเนินการใดๆ บนคอมพิวเตอร์ ดังนั้นเพื่อขจัดความจำเป็นในการป้อนคีย์นิพจน์เมื่อเริ่มต้นระบบสำหรับผู้ใช้ที่เลือกผู้ดูแลระบบเพียงแค่ต้องกดปุ่ม "ลบรหัสผ่าน".
- หลังจากดำเนินการเปลี่ยนแปลงนี้แล้ว คำรหัสจะถูกรีเซ็ต ซึ่งบ่งชี้ว่าไม่มีสถานะเกี่ยวกับการมีอยู่ภายใต้ไอคอนของผู้ใช้ที่เกี่ยวข้อง






วิธีที่ 3: ปิดใช้งานความจำเป็นในการป้อนนิพจน์คีย์เมื่อเข้าสู่ระบบ
นอกจากสองวิธีที่กล่าวถึงข้างต้นแล้ว ยังมีตัวเลือกในการปิดใช้งานความจำเป็นในการป้อน codeword เมื่อเข้าสู่ระบบโดยไม่ต้องลบออกทั้งหมด ในการใช้งานตัวเลือกนี้ จำเป็นต้องมีสิทธิ์ของผู้ดูแลระบบ

Windows 7 มีสองวิธีในการลบรหัสผ่าน: สำหรับบัญชีของคุณเองและสำหรับบัญชีผู้ใช้อื่น ในกรณีแรก ไม่จำเป็นต้องเป็นเจ้าของอำนาจบริหาร และในกรณีที่สอง ก็จำเป็น ในขณะเดียวกัน อัลกอริธึมของการกระทำของทั้งสองวิธีนี้ก็คล้ายกันมาก นอกจากนี้ยังมีวิธีการเพิ่มเติมที่ไม่ลบคีย์ทั้งหมด แต่ช่วยให้คุณสามารถเข้าสู่ระบบโดยอัตโนมัติโดยไม่ต้องป้อน หากต้องการใช้วิธีหลัง คุณต้องมีสิทธิ์ของผู้ดูแลระบบในพีซีด้วย
13.09.2015 0 7668
 หากคุณไม่ได้กังวลเกี่ยวกับความปลอดภัยของระบบของคุณเป็นพิเศษ คุณสามารถกำหนดค่า เข้าสู่ระบบอัตโนมัติ windows 7 ซึ่งจะช่วยลดเวลาในการเริ่มคอมพิวเตอร์ของคุณลงเล็กน้อย
หากคุณไม่ได้กังวลเกี่ยวกับความปลอดภัยของระบบของคุณเป็นพิเศษ คุณสามารถกำหนดค่า เข้าสู่ระบบอัตโนมัติ windows 7 ซึ่งจะช่วยลดเวลาในการเริ่มคอมพิวเตอร์ของคุณลงเล็กน้อย
1. คลิกปุ่มเริ่มและป้อนคำสั่งต่อไปนี้ในช่องค้นหา:
2. ในผลงาน ผู้ใช้ซึ่งควรเปิดก่อน ให้ยกเลิกการเลือก " ต้องการชื่อผู้ใช้และรหัสผ่าน"
3. คลิกปุ่ม "สมัคร" ที่ด้านล่างของ "บัญชีผู้ใช้".
4. เมื่อคุณเห็นกล่องโต้ตอบการเข้าสู่ระบบอัตโนมัติ ให้ป้อนชื่อผู้ใช้ที่คุณต้องการเข้าสู่ระบบอัตโนมัติด้วย แล้วป้อนรหัสผ่านสองครั้ง
5. กดปุ่ม ตกลงเพื่อเสร็จสิ้นกระบวนการตั้งค่าระบบ
เหตุใดการปิดใช้งานการเข้าสู่ระบบ windows 7 จึงไม่ใช่ความคิดที่ดี
ไม่ว่ากระบวนการจะรบกวนคุณมากแค่ไหน เข้าสู่ระบบ windows7, ปิดตัวลงการขอชื่อผู้ใช้และรหัสผ่านนำไปสู่ภัยคุกคามร้ายแรงที่เกี่ยวข้องกับการเข้าถึงคอมพิวเตอร์ของคุณโดยไม่ได้รับอนุญาต หากคอมพิวเตอร์ที่ใช้ Windows 7 ของคุณใช้ที่บ้านโดยเฉพาะ ซึ่งถูกล็อกไว้ มีสัญญาณเตือน สุนัขเฝ้ายาม และระบบรักษาความปลอดภัยอื่นๆ การตั้งค่าการเข้าสู่ระบบอัตโนมัติบนคอมพิวเตอร์จะไม่เพิ่มความเสี่ยงที่คนแปลกหน้าจะเข้าถึงคอมพิวเตอร์ของคุณได้มากนัก
อย่างไรก็ตาม หากคุณใช้คอมพิวเตอร์ Windows 7 แล็ปท็อป แท็บเล็ต หรืออุปกรณ์อื่นๆ ที่มี Windows 7 ที่มักใช้นอกบ้าน เราขอแนะนำอย่างยิ่ง ลบการเข้าสู่ระบบ Windows 7ด้วยการขอชื่อผู้ใช้และรหัสผ่าน เพราะ ทุกคนสามารถเข้าถึงอุปกรณ์ของคุณโดยที่คุณไม่รู้ตัว
การเข้าสู่ระบบด้วยชื่อผู้ใช้และรหัสผ่านจะป้องกันคอมพิวเตอร์ของคุณจากผู้ใช้ที่ไม่สามารถเข้าถึงได้เป็นหลัก หากคอมพิวเตอร์ของคุณถูกขโมย และคุณตั้งค่าการเข้าสู่ระบบอัตโนมัติในเครื่อง โจรจะสามารถเข้าถึงทุกสิ่งที่คุณเคยใช้ เช่น อีเมล โซเชียลเน็ตเวิร์ก บัญชีธนาคาร ฯลฯ
วิธีตั้งค่าการเข้าสู่ระบบอัตโนมัติหากคอมพิวเตอร์ของคุณอยู่ในโดเมน
หากคอมพิวเตอร์ของคุณอยู่ในโดเมน ข้อมูลประจำตัวของคุณจะถูกเก็บไว้บนเซิร์ฟเวอร์ไม่ใช่ในคอมพิวเตอร์ของคุณ มันซับซ้อนเล็กน้อยเช่น ลบการเข้าสู่ระบบ Windows 7โดยใช้ชื่อผู้ใช้และรหัสผ่าน แต่ยังสามารถกำหนดค่าได้
- เปิดรีจิสทรีของ Windows 7 (ในการดำเนินการนี้ ให้คลิกปุ่มค้นหาและป้อนคำสั่งที่นั่น regedit)
- เปิดรังในรีจิสทรี HKEY_LOCAL_MACHINE, ไกลออกไป ซอฟต์แวร์
- ทางด้านซ้าย ให้ค้นหารายการ Microsoft, ไกลออกไป Windows NT, รุ่นปัจจุบัน, Winlogon
- เลือกปุ่มทางด้านซ้าย WinLogonและทางด้านขวา ให้หาค่า เข้าสู่ระบบผู้ดูแลระบบอัตโนมัติ
- ดับเบิลคลิกที่ AutoAdminLogon และเปลี่ยนค่าเป็น 1
- คลิกตกลง
- รีสตาร์ทคอมพิวเตอร์แล้วใช้คำแนะนำมาตรฐานสำหรับการตั้งค่าการเข้าสู่ระบบอัตโนมัติ ดังที่อธิบายไว้ข้างต้น
- เปิดรีจิสทรีของ Windows 7 (ในการดำเนินการนี้ ให้คลิกปุ่มค้นหาและป้อนคำสั่ง regedit ที่นั่น)
- เปิดรังในรีจิสทรี HKEY_LOCAL_MACHINE, ไกลออกไป ซอฟต์แวร์
- ทางด้านซ้าย ให้ค้นหารายการ Microsoft, ไกลออกไป Windows NT, รุ่นปัจจุบัน, Winlogon
- พารามิเตอร์สตริงต่อไปนี้ควรอยู่ทางขวา (หากไม่ใช่ ให้สร้างขึ้น): DefaultDomainName, ชื่อผู้ใช้เริ่มต้นและ DefaultPassword
- ป้อนค่าสำหรับพารามิเตอร์เหล่านี้: โดเมน ชื่อผู้ใช้ และรหัสผ่าน ตามลำดับ
- รีบูตเครื่องคอมพิวเตอร์และตรวจสอบให้แน่ใจว่าการเข้าสู่ระบบอัตโนมัติทำงานให้กับคุณ
ป.ล.ถ้าคุณล้มเหลว ปิดใช้งานการเข้าสู่ระบบอัตโนมัติไปยัง Windows, ติดต่อเรา
รหัสผ่านเป็นรากฐานของการรักษาความปลอดภัยสำหรับระบบใดๆ และช่วยล็อคคอมพิวเตอร์ของคุณจากบุคคลที่สามที่ต้องการใช้ การเพิกเฉยต่อความปลอดภัย ถือว่าคุณรับรู้ถึงผลที่เป็นไปได้ทั้งหมดจากการกระทำของคุณอย่างมีสติ บ่อยครั้งที่การป้อนรหัสผ่านน่ารำคาญเกินไป โดยเฉพาะอย่างยิ่งเมื่อคุณเป็นเจ้าของคอมพิวเตอร์เพียงผู้เดียว ดังนั้นคุณจะลบรหัสผ่านเมื่อเข้าสู่ระบบ Windows 7 ได้อย่างไร?
ก่อนถอดมาดูข้อดีของระบบกันก่อน
เพื่อให้ได้ผลลัพธ์ตามที่ต้องการ คุณไม่จำเป็นต้องลบรหัสผ่านที่ตั้งไว้ในบัญชี มีตัวเลือกในการสร้างบัญชีใหม่
ด้วยการกระทำดังกล่าว คุณจะสามารถ:
- ได้รับการคุ้มครองจากการใช้คอมพิวเตอร์ที่ไม่พึงประสงค์
- ลงชื่อเข้าใช้บัญชีที่ไม่มีหลักประกัน
- ปกป้องพีซีของคุณจากการกระทำที่เป็นอันตรายของไวรัสบางชนิดที่ไม่สามารถทำได้หากไม่มีระดับการเข้าถึงที่จำเป็น
มีทางเลือกอื่นดังกล่าวและภายในกรอบของบทความนี้เราจะพิจารณาสั้น ๆ อ่านรายละเอียดเพิ่มเติมในสิ่งพิมพ์ต่อไป แต่ก่อนอื่น เราจะดำเนินการที่เกี่ยวข้องกับหัวข้อของบทความโดยตรง เพื่อให้บรรลุผลตามที่ต้องการ คุณจะต้องเข้าถึงในฐานะผู้ดูแลระบบ และแน่นอนว่าต้องเขียนรหัสผ่านในระหว่างขั้นตอน
ปิดการใช้งานข้อกำหนดรหัสผ่านเข้าสู่ระบบ Windows 7
1. เปิดบรรทัด "เรียกใช้" สิทธิ์ของผู้ดูแลระบบที่นี่จะมีประโยชน์หากไม่มีพวกเขาคุณจะไม่ได้รับการเข้าถึงให้กด Win + R;
3. คุณจะถูกนำไปที่หน้าต่าง "บัญชีผู้ใช้" ด้านล่างนี้คือบัญชีผู้ใช้ที่สร้างไว้ก่อนหน้านี้ทั้งหมด เลือกบัญชีผู้ใช้ที่คุณต้องการและยกเลิกการเลือกช่องทำเครื่องหมาย "ต้องใช้ชื่อผู้ใช้และรหัสผ่าน"
 4. หลังจากนั้นใช้การเปลี่ยนแปลงที่ระบุ คุณจะถูกขอให้ป้อนรหัสผ่านเก่าเพื่อยืนยันการกระทำเหล่านี้
4. หลังจากนั้นใช้การเปลี่ยนแปลงที่ระบุ คุณจะถูกขอให้ป้อนรหัสผ่านเก่าเพื่อยืนยันการกระทำเหล่านี้
นอกจากนี้ยังมีวิธีอื่นซึ่งเกือบจะเหมือนกับวิธีก่อนหน้านี้ ยกเว้นว่าไม่จำเป็นต้องใช้บรรทัดคำสั่งเพื่อค้นหาหน้าต่างการตั้งค่าบัญชี
วิธีการยังแตกต่างกันตรงที่คุณไม่ต้องลบข้อกำหนดในการป้อนรหัสผ่านก่อนที่จะเริ่มระบบ แต่ให้ลบรหัสผ่าน ดังนั้นจึงไม่จำเป็นต้องขอรหัสผ่าน
ฉันจะลบรหัสผ่านของฉันได้อย่างไร
ข้อกำหนดเริ่มต้นเหมือนกัน การเข้าถึงบัญชีผู้ดูแลระบบและรหัสผ่านสำหรับบัญชีที่ต้องการ
1. วิธีเข้าถึงเมนูที่ต้องการเข้าถึงได้มากที่สุดคือการคลิกที่รูปภาพที่แสดงถึงอวาตาร์ของคุณ ในบัญชีปัจจุบัน ในการดำเนินการนี้ ให้เปิด "เริ่ม" แล้วคลิกที่รูปภาพ ไปที่ขั้นตอนที่ 3 โดยตรง
 2. ย่อหน้านี้มีสิทธิ์ที่จะมีชีวิต เพราะในบางเวอร์ชันของธีมที่ใช้จากนักพัฒนาบุคคลที่สาม ไม่มีหน้าต่างดังกล่าว คุณควรทำตามเส้นทางอื่น:
2. ย่อหน้านี้มีสิทธิ์ที่จะมีชีวิต เพราะในบางเวอร์ชันของธีมที่ใช้จากนักพัฒนาบุคคลที่สาม ไม่มีหน้าต่างดังกล่าว คุณควรทำตามเส้นทางอื่น:
- คลิกที่เครื่องหมาย Windows ที่มุมล่างซ้าย "Start" ควรเปิดขึ้นเลือกตัวเลือก "Control Panel"
- ค้นหา "บัญชีผู้ใช้" ที่ด้านล่างบ่อยครั้งแล้วคลิก
 3. ไปที่แท็บ "ลบรหัสผ่านของคุณ"
3. ไปที่แท็บ "ลบรหัสผ่านของคุณ"
 4. ป้อนในบรรทัดว่างแล้วคลิก "ลบรหัสผ่าน";
4. ป้อนในบรรทัดว่างแล้วคลิก "ลบรหัสผ่าน";
 ตัวเลือกอื่นที่คล้ายกันอาจเป็น: แทนที่จะลบรหัส (จุดที่ 3) ให้ไปที่ "เปลี่ยนรหัสผ่านของคุณ" ป้อนรหัสผ่านเก่า และเว้นที่ว่างสำหรับรหัสใหม่ ดังนั้นจึงไม่มีรหัสผ่าน
ตัวเลือกอื่นที่คล้ายกันอาจเป็น: แทนที่จะลบรหัส (จุดที่ 3) ให้ไปที่ "เปลี่ยนรหัสผ่านของคุณ" ป้อนรหัสผ่านเก่า และเว้นที่ว่างสำหรับรหัสใหม่ ดังนั้นจึงไม่มีรหัสผ่าน
 บางครั้งตัวเลือกนี้ใช้งานไม่ได้อย่างสมบูรณ์ คอมพิวเตอร์ของคุณยังคงขอรหัสผ่านเมื่อคุณเข้าสู่ระบบ แต่อนุญาตให้คุณเข้าถึงบัญชีของคุณได้เพียงกด Enter โดยไม่ต้องใช้รหัสผ่าน หากคุณมีปัญหาดังกล่าว ให้ใช้วิธีแรก โดยปิดใช้งานฟังก์ชัน Windows ที่รับผิดชอบในการขอรหัสผ่านเมื่อเข้าสู่ระบบ
บางครั้งตัวเลือกนี้ใช้งานไม่ได้อย่างสมบูรณ์ คอมพิวเตอร์ของคุณยังคงขอรหัสผ่านเมื่อคุณเข้าสู่ระบบ แต่อนุญาตให้คุณเข้าถึงบัญชีของคุณได้เพียงกด Enter โดยไม่ต้องใช้รหัสผ่าน หากคุณมีปัญหาดังกล่าว ให้ใช้วิธีแรก โดยปิดใช้งานฟังก์ชัน Windows ที่รับผิดชอบในการขอรหัสผ่านเมื่อเข้าสู่ระบบ
การสร้างบัญชี Windows 7
1. เปิดเมนูการตั้งค่าบัญชีดังที่เราทำในตอนนี้แล้วคลิก "จัดการบัญชีอื่น"
2. คุณจะเห็นหน้าต่างที่มีบัญชีอยู่แล้วและที่ด้านล่างปุ่ม "สร้างบัญชี" คือสิ่งที่คุณต้องการ
 3. ต้องใช้พารามิเตอร์ 2 ตัว: ชื่อและประเภท การเข้าถึงแบบปกติหรือของผู้ดูแลระบบ
3. ต้องใช้พารามิเตอร์ 2 ตัว: ชื่อและประเภท การเข้าถึงแบบปกติหรือของผู้ดูแลระบบ
 4. ให้คลิกที่ "สร้างบัญชี" และคุณสามารถใช้งานได้
4. ให้คลิกที่ "สร้างบัญชี" และคุณสามารถใช้งานได้
 ตอนนี้ หากคุณคลิกปุ่มทางด้านซ้ายเล็กน้อยของ "ปิดเครื่อง" ในเมนู "เริ่ม" คุณจะเห็นรายการตัวเลือกที่เป็นไปได้สำหรับการปิดระบบ คุณต้องคลิก "เปลี่ยนผู้ใช้" และสลับไปมาระหว่างกัน , ในกรณีที่จำเป็น. เมื่อคุณเริ่มคอมพิวเตอร์ คุณสามารถไปที่รายการที่สร้างขึ้นใหม่ได้โดยตรง
ตอนนี้ หากคุณคลิกปุ่มทางด้านซ้ายเล็กน้อยของ "ปิดเครื่อง" ในเมนู "เริ่ม" คุณจะเห็นรายการตัวเลือกที่เป็นไปได้สำหรับการปิดระบบ คุณต้องคลิก "เปลี่ยนผู้ใช้" และสลับไปมาระหว่างกัน , ในกรณีที่จำเป็น. เมื่อคุณเริ่มคอมพิวเตอร์ คุณสามารถไปที่รายการที่สร้างขึ้นใหม่ได้โดยตรง
เรามีคำอธิบายของฟังก์ชันมากมายบนไซต์ของเราแล้วซึ่งมีความเกี่ยวข้องและมีประโยชน์สำหรับผู้ใช้ ดังนั้นเราจะไม่พูดถึงเรื่องนี้ แต่สิ่งสำคัญคือต้องเข้าใจความแตกต่างระหว่างวิธีการทั้งหมด ในกรณีแรก คุณลบรหัสผ่านทั้งหมด ในกรณีที่สอง คุณตั้งค่าให้ว่างเปล่า และในกรณีที่สาม คุณเพียงแค่สร้างบัญชีใหม่โดยไม่มีรหัสผ่าน และปล่อยให้ผู้ดูแลระบบได้รับการคุ้มครอง
คุณต้องเข้าใจว่าคำสั่งระบบที่สำคัญที่สุดสามารถดำเนินการได้ในนามของผู้ดูแลระบบเท่านั้น
อย่างไรก็ตาม คุณสามารถสร้างบัญชีอื่นที่มีสิทธิ์ของผู้ดูแลระบบ ดังนั้นพวกเขาจะมีสิทธิ์เท่าเทียมกันในการเข้าถึงและแก้ไขเนื้อหา ระวังและอย่าให้พวกเขาไม่มีระดับความเชื่อถือที่เหมาะสม เพราะจะทำให้คอมพิวเตอร์ของคุณเสี่ยงมากขึ้น
หากคุณยังคงมีคำถามในหัวข้อ "วิธีลบรหัสผ่านเมื่อป้อนWindows7? ", ถามได้ในคอมเม้นท์
if (function_exists ("the_ratings")) (the_ratings ();)?>
ขอให้เป็นวันที่ดีผู้อ่านที่รักและ Denis Trishkin ติดต่อกันอีกครั้ง
ในระบบปฏิบัติการเวอร์ชันล่าสุดจาก Microsoft ด้วยเหตุผลด้านความปลอดภัย คุณสามารถตั้งรหัสผ่านเพื่อเข้าสู่พื้นที่ทำงาน หากเครื่องมือนี้ไม่เกี่ยวข้องอีกต่อไป คุณสามารถปิดได้ ฉันจะบอกวิธีลบรหัสผ่านใน Windows 7 ได้หลายวิธี ท้ายที่สุดมันน่าเบื่อที่จะป้อนตัวละครลับไม่ช้าก็เร็ว สิ่งนี้ไม่เกี่ยวข้องอย่างยิ่งเมื่อมีคนเดียวทำงานที่คอมพิวเตอร์
ผู้ใช้จำนวนมากเก็บข้อมูลไว้ในคอมพิวเตอร์ซึ่งมีเพียงพวกเขาเท่านั้นที่สามารถเข้าถึงได้ หากใช้อุปกรณ์เพียงคนเดียวก็ไม่ใช่ปัญหา แต่ในกรณีที่คนอื่นสามารถเข้าหาเขาได้ ปัญหาบางอย่างอาจปรากฏขึ้น
Windows มีเครื่องมือพิเศษที่จำกัดการเข้าถึงข้อมูลโดยการติดตั้งคีย์ส่วนบุคคล ตัวอย่างเช่น ผู้ปกครองมักใช้เครื่องมือนี้เพื่อให้บุตรหลานของตนไม่สามารถเห็นเนื้อหาที่พวกเขาไม่มีสิทธิ์ได้ นอกจากนี้ ด้วยวิธีนี้ คุณจะสามารถป้องกันตัวเองจากการเปลี่ยนแปลงการตั้งค่าส่วนบุคคลของคุณได้
ปิดการใช้งานรหัสผ่าน( )
มีหลายวิธีในการปิดการแนะนำกุญแจสู่ทางเข้า แต่ละคนถือว่าคุณเป็นเจ้าของบัญชีที่ต้องอัปเดต ขั้นแรกหมายความว่ารู้จักรหัสผ่านและผู้ใช้มีสิทธิ์ของผู้ดูแลระบบ
ช่วยให้คุณจัดการกับปัญหานี้ได้อย่างรวดเร็ว:
นั่นคือทั้งหมดที่ ตอนนี้เมื่อคุณเริ่มระบบ คุณจะไม่ได้รับแจ้งให้ป้อนรหัสลับ
สำคัญ! ในเวลาเดียวกัน หากคุณเปลี่ยนบัญชีหรือไปที่หน้าจอล็อก คุณจะต้องป้อนรหัสผ่าน
คุณสามารถลบฟังก์ชั่นที่น่ารำคาญได้โดยใช้เมนูมาตรฐาน “ บัญชีผู้ใช้". จริงด้วยวิธีนี้จะไม่มีการปิดเครื่อง แต่เป็นการลบโดยสมบูรณ์ อย่างไรก็ตาม จะไม่มีการแสดงรหัสผ่านไม่ว่าในกรณีใดๆ แม้ว่าจะตื่นจากการจำศีลแล้วก็ตาม
หากต้องการปิดเครื่องมือป้องกัน ให้ทำดังนี้:
แค่นั้นแหละ ตอนนี้ระบบจะไม่ถามคำถาม "โง่" เกี่ยวกับความปลอดภัยจากพื้นที่นี้
ที่นี่คุณยังสามารถสร้างชุดสัญลักษณ์ที่เป็นความลับได้อีกด้วย
น่ารู้! ผู้เชี่ยวชาญแนะนำว่าเมื่อติดตั้งคีย์ ให้ป้อนอักษรตัวพิมพ์ใหญ่และตัวพิมพ์เล็กในภาษาต่างๆ และเพิ่มตัวเลขด้วย ในกรณีนี้ ความยาวต้องมีอักขระอย่างน้อยหกตัว นี่เป็นวิธีเดียวที่จะรับประกันความปลอดภัยบางประเภทเป็นอย่างน้อย
การรีเซ็ตคีย์เครือข่าย( )
อาจเป็นไปได้ว่าผู้ใช้คอมพิวเตอร์ทุกคนรู้ว่าเครือข่ายคืออะไร เป็นการเชื่อมต่อระหว่างอุปกรณ์สองเครื่องขึ้นไปที่ช่วยให้สามารถแลกเปลี่ยนข้อมูลได้ คนรุ่นใหม่คุ้นเคยกับแนวคิดนี้ เนื่องจากสามารถเล่นเกมร่วมกันได้ด้วยวิธีนี้
แต่ถ้าหลังจากเชื่อมต่อเครื่องแล้ว หน้าต่างสำหรับป้อนรหัสผ่านเครือข่ายจะปรากฏขึ้น นอกจากนี้ หากไม่มีอยู่ การยืนยันสตริงว่างจะไม่นำไปสู่ผลลัพธ์ที่ต้องการ
ความจริงก็คือเครื่องมือรักษาความปลอดภัยใหม่มีให้ใน Windows 7 ดังนั้นจึงจำเป็นต้องปฏิบัติตามเงื่อนไขหลายประการสำหรับการเข้าในครั้งเดียว:
ใช้การตั้งค่าแบบคลาสสิกบนอุปกรณ์ทั้งหมด
หากทั้งหมดนี้เสร็จสิ้น คุณไม่จำเป็นต้องป้อนอักขระลับ
รีเซ็ตรหัสผ่านผู้ดูแลระบบ( )
บางครั้งมีบางสถานการณ์ที่ ในบางสถานการณ์ คุณเพียงแค่ลืมรหัสผ่านซึ่งคุณสามารถเข้าสู่เดสก์ท็อป และเข้าถึงข้อมูลส่วนบุคคลได้อย่างแท้จริง ซึ่งมักเกิดขึ้นเมื่อผู้ใช้ทำงานบนอุปกรณ์หลายเครื่องอย่างต่อเนื่อง และถ้ารหัสผ่านไม่ได้เขียนไว้ที่ใดก็อาจสร้างความสับสนได้
มีหลายวิธีแก้ปัญหา สิ่งแรกที่คุณสามารถทำได้คือใช้เวลากับการเลือก อีกทางหนึ่ง เพียงลบระบบออกจากคอมพิวเตอร์ของคุณแล้วติดตั้งใหม่ แต่ในกรณีนี้ ข้อมูลที่อยู่ในดิสก์ระบบจะสูญหายไป และไม่ใช่ความจริงที่ว่าพวกเขาสามารถกู้คืนได้แม้ว่าจะมีวิธีการอยู่ก็ตาม
แต่ยังมีวิธีที่ปลอดภัยกว่า - วิธีแก้ปัญหาที่ฉันต้องการจะพูดถึง ในการดำเนินการนี้ คุณต้องมีแผ่นดิสก์การติดตั้งหรือ USB แฟลชไดรฟ์ที่มี Windows สิ่งสำคัญคือต้องสังเกตว่าระบบปฏิบัติการต้องเหมือนกันทุกประการ ตัวอย่างเช่น หากติดตั้งเวอร์ชัน Ultimate บนอุปกรณ์พกพาก็จะเหมือนกัน
ดังนั้น หากพบและเตรียมทุกอย่างแล้ว คุณสามารถดำเนินการต่อ:
เราใส่แฟลชไดรฟ์ USB หรือดิสก์ลงในคอมพิวเตอร์และรีบูตเพื่อเริ่มต้นจากพวกเขา ในการดำเนินการนี้ คุณต้องตั้งค่าที่เหมาะสมใน BIOS


ที่ด้านล่างเราจะพบ " ระบบการเรียกคืน».

หน้าต่างจะปรากฏขึ้นที่เราต้องการ " บรรทัดคำสั่ง».

เพิ่มขึ้น
ในนั้นเราเขียนว่า " regedit“และยืนยันการกระทำ
หน้าต่างรีจิสทรีจะปรากฏขึ้น เราต้องการสาขา " HKEY_LOCAL_MACHINE».


เราไปที่ไดรฟ์ระบบ (ส่วนใหญ่มักจะเป็น C: \) ต่อไปเราไปที่ไดเร็กทอรี " Windows \ system32 \ config \"และเลือกไฟล์" ระบบ».
เมนูขนาดเล็กปรากฏขึ้นซึ่งคุณต้องป้อนชื่อสำหรับส่วนใหม่ มันสามารถเป็นอะไรก็ได้ ปล่อยให้มันเป็น 3333
ทางด้านขวา เปิดพารามิเตอร์ “ CmdLine", ที่เราเข้าไป" cmd.exe "และยืนยัน
หลังจากนั้นเราเลือก “ ประเภทการตั้งค่า"เราเข้าไปที่ไหน" 2 ».
ตอนนี้เลือกส่วนที่สร้างขึ้นใหม่ " 3333 ».
พวกเราไป " ไฟล์" และ " ขนถ่ายพุ่มไม้».

เรานำอุปกรณ์พกพาออก ปิดหน้าต่างทั้งหมด และรีบูตผ่านการคืนค่าระบบ
หลังจากทำงานเสร็จแล้ว บรรทัดคำสั่งจะปรากฏขึ้นระหว่างการบูตระบบปฏิบัติการ นี่คือที่ที่เราสามารถเปลี่ยนรหัสผ่านได้ หากต้องการทำสิ่งนี้ให้ป้อนในบรรทัด“ รหัสผ่านผู้ใช้เน็ต". เรายืนยันการดำเนินการ ตัวอย่างคำสั่ง: " ผู้ดูแลระบบผู้ใช้เน็ต 1111».
ด้วยวิธีนี้ เราเปลี่ยนรหัสผ่านสำหรับผู้ใช้ " ผู้ดูแลระบบ" บน " 1111 ". ตอนนี้ในหน้าต่างที่เสนอให้ป้อนหมายเลขที่ชื่นชอบของเราแล้วรอการดาวน์โหลด
รีเซ็ตรหัสผ่านผ่านไฟล์ SAM( )
มีหลายวิธีในการเลี่ยงการรักษาความปลอดภัยในการเข้าสู่ระบบ อย่างไรก็ตาม สิ่งเหล่านี้ทั้งหมดเปลี่ยนเฉพาะข้อมูลที่จัดเก็บไว้ในไฟล์ SAM มีการระบุข้อมูลที่จำเป็นทั้งหมดที่เกี่ยวข้องกับกลุ่มรหัสผ่านผู้ใช้
ควรสังเกตว่าไฟล์นี้ไม่มีนามสกุลพิเศษ ประเด็นคือมันเป็นส่วนประกอบของรีจิสทรี สามารถพบได้ในโฟลเดอร์ " Windows \ system32 \ config" ซึ่งอยู่บนไดรฟ์ระบบ
สิ่งสำคัญคือต้องทราบด้วยว่าวิธีนี้ถือเป็นหนึ่งในวิธีที่ยากที่สุด อย่างไรก็ตาม ฉันคิดว่าจำเป็นต้องบอกคุณ สำหรับการทำงานเราต้องการโปรแกรมพิเศษ ในเวลาเดียวกัน แต่ละขั้นตอนจะต้องดำเนินการด้วยความระมัดระวังอย่างยิ่ง เนื่องจากสิ่งนี้สามารถเปลี่ยนแปลงกระบวนการทั้งหมดได้อย่างสิ้นเชิง
เราจะใช้ตัวเปลี่ยนรหัสผ่านที่ใช้งานอยู่ เราต้องการแท่ง USB เปล่าด้วย
ดังนั้น ในการลบพรอมต์รหัสผ่าน คุณต้อง:
หากทุกอย่างเป็นไปตามที่ควรจะไม่เกิดปัญหาขึ้นในอนาคต เนื่องจากเฉพาะส่วนประกอบที่เราต้องการการเปลี่ยนแปลงในพื้นที่ระบบ
ข้อเสียเปรียบเพียงอย่างเดียวคือมาเธอร์บอร์ดที่ค่อนข้างเก่าบางรุ่นอาจไม่รองรับการเริ่มต้นจากหน่วยความจำแบบพกพา ในกรณีนี้ คุณสามารถใช้แผ่นพลาสติกได้
อย่างที่คุณเห็น มีหลายวิธีในการลบหรือเปลี่ยนรหัสผ่านบัญชีของคุณ ยิ่งกว่านั้น มันง่ายมาก คุณไม่จำเป็นต้องดูวิดีโอด้วยซ้ำ โดยปฏิบัติตามทุกอย่างชัดเจนตามคำแนะนำ ทุกคนจะสามารถเปิดการเข้าถึงข้อมูลที่จำเป็นได้
ฉันหวังว่าทุกคนที่นี่จะพบตัวเลือกสำหรับตัวเองที่จะช่วยจัดการกับปัญหา สมัครสมาชิกและบอกเพื่อนของคุณเกี่ยวกับฉัน!
ยินดีต้อนรับสู่บล็อกของฉัน!
วิธีเปิดใช้งานการเตือนให้เปลี่ยนรหัสผ่านใน Windows ฉันได้อธิบายไว้ที่นี่แล้ว ในบทความนี้ ฉันต้องการแนะนำผู้ใช้เกี่ยวกับวิธีปิดใช้งานพรอมต์รหัสผ่านใน Windows 7 และ Windows XP เมื่อเริ่มต้นระบบ
ระบบปฏิบัติการเหล่านี้มีวิธีปิดการใช้งานรหัสผ่านเหมือนกัน ดังนั้นจึงไม่มีเหตุผลที่จะพูดถึงแต่ละระบบแยกกัน โดยใช้ Windows 7 เป็นตัวอย่าง ฉันจะบอกคุณว่าต้องทำอย่างไรกับทั้งสองระบบ
โดยทั่วไปแล้ว หากคุณใช้คอมพิวเตอร์เพียงเครื่องเดียว (หนึ่งเครื่อง) คุณอาจไม่จำเป็นต้องใช้รหัสผ่านเพื่อป้อนหรือเมื่อก่อนจำเป็นต้องใช้ แต่ตอนนี้กลายเป็นสิ่งที่ไม่จำเป็น จึงสามารถปิดได้อย่างง่ายดาย
สิ่งที่ง่ายที่สุดคือไม่ต้องป้อนระหว่างการติดตั้งระบบ แต่การปิดใช้งานในภายหลังนั้นง่าย ... แม้แต่สำหรับผู้เริ่มต้น
เริ่มกันเลย
คุณสามารถปิดการใช้งานรหัสผ่านได้หลายวิธี ฉันจะให้สอง วิธีที่ง่ายที่สุดสำหรับผู้ใช้
วิธีแรกในการปิดใช้งานรหัสผ่านใน Windows XP และ Windows 7
กดชุดค่าผสม Win + R และป้อนคำสั่งในหน้าต่าง - ควบคุมรหัสผ่านผู้ใช้2 ใน Windows 7 คุณสามารถป้อนคำสั่ง - netplwiz

ในหน้าต่างถัดไป ยกเลิกการเลือกช่อง "ต้องการชื่อผู้ใช้และรหัสผ่าน" คลิก "ตกลง"

ป้อนข้อมูลเข้าสู่ระบบและรหัสผ่านสำหรับผู้ใช้ที่จะเข้าสู่ระบบโดยไม่ใช้รหัสผ่านและบันทึกผล
ตอนนี้เมื่อระบบบู๊ต ระบบจะไม่ขอรหัสผ่าน แต่ถ้าคุณเปลี่ยนผู้ใช้หรือล็อกหน้าจอ เช่น โดยการกด Win + L คุณจะต้องป้อนรหัสผ่านเพื่อเข้าสู่บัญชีของคุณ
วิธีที่สองในการปิดใช้งานรหัสผ่านใน Windows XP และ Windows 7
คุณยังสามารถปิดใช้งานการป้อนรหัสผ่านในการตั้งค่าบัญชีผู้ใช้ เฉพาะสิ่งนี้เท่านั้นที่จะไม่ใช่การปิดระบบอีกต่อไป แต่เป็นการลบรหัสผ่าน แต่ผลลัพธ์จะนำไปสู่ความจริงที่ว่าเมื่อระบบบูทเราจะไม่ป้อนรหัสผ่านซึ่งเป็นสิ่งที่เราต้องการในที่สุด

ในการดำเนินการนี้ ไปที่การตั้งค่าบัญชีโดยทำตามเส้นทาง: เมนูเริ่ม - แผงควบคุม - บัญชีผู้ใช้

ไปที่การตั้งค่าบัญชีของคุณ ที่นี่คุณจะเห็นสองรายการ "เปลี่ยนรหัสผ่านของคุณ" และ "ลบรหัสผ่านของคุณ" คุณสามารถปิดการใช้งานหรือลบรหัสผ่านได้อย่างแม่นยำยิ่งขึ้นด้วยความช่วยเหลือของพวกเขา และเมื่อคุณเข้าสู่ระบบ ระบบจะไม่ได้รับแจ้ง

คลิกที่ "เปลี่ยนรหัสผ่านของคุณ" ป้อนรหัสผ่านปัจจุบันของคุณ และอย่าป้อนรหัสผ่านใหม่ บันทึกผล