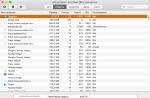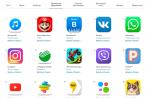ใน Windows ไฟล์คือหน่วยข้อมูลชนิดหนึ่งที่มีโครงสร้างบางอย่าง ซึ่งมีข้อมูลที่จำเป็นสำหรับซอฟต์แวร์ ระบบปฏิบัติการ หรือผู้ใช้ ส่วนขยายคือการกำหนดประเภทข้อมูลที่อยู่ในไฟล์ ในระบบปฏิบัติการ Windows ชื่อเต็มจะแสดงเป็น: "name.extension" ตัวอย่างเช่น:
- .txt - เอกสารข้อความที่ไม่มีการจัดรูปแบบ
- .doc, .docx - เอกสาร MS Office ที่มีรูปแบบข้อความ
- .xls, .xlsx - เอกสาร MS Office ที่มีข้อมูลสเปรดชีต
- .jpeg, .png, .bmp - ภาพกราฟิก
- .mp3, .wma - เนื้อหาเสียง
- .mpeg, .avi, .mov - video
หลายวิธีในการเปลี่ยนนามสกุลไฟล์
สำคัญ!โปรดทราบว่าการเปลี่ยนนามสกุลจากที่อื่นใน Windows จะไม่นำไปสู่สิ่งใด - การเปลี่ยน .txt เป็น .jpeg คุณจะไม่ได้รับเอกสารที่มีรูปภาพ - เพียงแค่โปรแกรมแก้ไขกราฟิกจะไม่สามารถเปิดได้ เนื่องจากไฟล์ มีข้อความ
เปลี่ยนนามสกุลในชื่อไฟล์
ตัวอย่างเช่น อาจมีประโยชน์เมื่อคุณส่งอีเมลไฟล์สั่งการ โดยปกติไคลเอนต์อีเมลจะไม่ส่งไฟล์แนบดังกล่าวเพื่อป้องกันการแพร่กระจายของไวรัส โดยการลบ prefix.exe, .bat, .cmd - คุณซ่อนเอกสารประเภทใดจากระบบ Windows และคุณสามารถส่งต่อได้อย่างปลอดภัย แต่อย่าลืมเตือนผู้รับว่าเขาต้องเพิ่ม ".exe" ลงใน ชื่ออีกครั้งเพื่อรับไฟล์ปฏิบัติการ
ตามค่าเริ่มต้น ระบบปฏิบัติการ Windows จะไม่แสดงส่วนขยาย (เฉพาะลักษณะที่ปรากฏของไอคอนเท่านั้นที่จะบอกเราว่ามันคืออะไร) หากต้องการปิดใช้งานคุณลักษณะนี้ ให้ไปที่ "แผงควบคุม" - "ตัวเลือกโฟลเดอร์":
 บนแท็บ "มุมมอง" ค้นหารายการ "ซ่อนนามสกุลสำหรับประเภทไฟล์ที่ลงทะเบียน" และยกเลิกการเลือก:
บนแท็บ "มุมมอง" ค้นหารายการ "ซ่อนนามสกุลสำหรับประเภทไฟล์ที่ลงทะเบียน" และยกเลิกการเลือก:

คลิกสมัครและตกลง
ตอนนี้โฟลเดอร์ต่างๆ จะแสดงไม่เพียงแต่ชื่อเท่านั้น แต่ยังแสดงนามสกุลที่คุณสามารถเปลี่ยนได้
การเปลี่ยนนามสกุลใน Windows 7 โดยใช้ซอฟต์แวร์
ตัวอย่างเช่น คุณมีรูปภาพขนาด 10MB "Picture.bmp" สำหรับการส่งอีเมลหรือโพสต์บนเว็บไซต์ - ไฟล์นี้มีขนาดใหญ่ - ควรใช้ jpeg หรือ png - ไฟล์จะเล็กกว่า เพียงแค่เปลี่ยนนามสกุลจะไม่ทำอะไรเลย - ไฟล์จะไม่เปิดขึ้น ดังนั้นให้เปิดรูปภาพด้วยโปรแกรมแก้ไขกราฟิกแล้วใช้ "ไฟล์" - "บันทึกเป็น ..." หรือ "ส่งออก" เพื่อบันทึกภาพใหม่ในรูปแบบที่คุณต้องการ

การกระทำที่คล้ายคลึงกันใน Windows สามารถทำได้ด้วยการบันทึกเสียงเพลงและวิดีโอ แม้ว่าการเปลี่ยนรูปแบบจากรูปแบบหนึ่งไปอีกรูปแบบหนึ่งจะใช้เวลามากกว่าภาพ
นามสกุลคือชุดของอักขระหลังชื่อไฟล์ที่กำหนดวัตถุประสงค์ ด้วยสัญลักษณ์เหล่านี้ คอมพิวเตอร์ส่วนบุคคลจึงเข้าใจสิ่งที่ควรทำเมื่อเริ่มต้นวัตถุนี้ ตัวอย่างเช่น “test.txt” คือเอกสารข้อความ “qwerty.html” คือหน้ามาร์กอัป HTML และ “track.mp3” เป็นการบันทึกเสียง เป็นคำที่อยู่หลังจุด (".txt", ".html", ".mp3") ที่บอกคอมพิวเตอร์เกี่ยวกับประเภทของข้อมูลที่เก็บไว้ บทความนี้อธิบายวิธีการเปลี่ยนการตั้งค่า เช่น นามสกุลไฟล์ใน Windows 7
ทำไมสิ่งนี้จึงจำเป็น?
มีเหตุผลมากมายที่ผู้ใช้อาจต้องการเปลี่ยนประเภทวัตถุ อย่างไรก็ตาม ทั้งหมดนี้ไม่ค่อยได้ใช้ในชีวิตประจำวัน และส่วนใหญ่ใช้โดยผู้เชี่ยวชาญด้านคอมพิวเตอร์และนักพัฒนาเว็บ
ตัวอย่างที่เด่นชัดที่สุดของเหตุผลในการเปลี่ยนนามสกุลไฟล์คือการสร้างไฟล์ค้างคาว
ไฟล์ bat เป็นโปรแกรมขนาดเล็กที่สามารถเขียนได้โดยผู้ใช้ที่ไม่ได้รับการฝึกฝน ซึ่งจะรันชุดคำสั่งคอนโซลของ Windows ตามลำดับ ตัวอย่างเช่น คุณสามารถสร้างค้างคาวที่จะลบแอตทริบิวต์ "Hidden" ออกจากวัตถุทั้งหมดในโฟลเดอร์ปัจจุบันโดยใส่ "attrib -h / s / d" เพียงบรรทัดเดียว
อย่างไรก็ตาม เป็นไปไม่ได้ที่จะสร้างเอกสารที่มีนามสกุล .bat ผ่าน Windows Explorer ดังนั้น ผู้ใช้จึงนำเอกสารข้อความธรรมดา (.txt) มาแก้ไข หลังจากนั้นที่เหลือก็แค่เปลี่ยนประเภท บทความต่อไปนี้แสดงรายละเอียดวิธีการเปลี่ยนนามสกุลไฟล์ใน Windows 7
การกำหนดค่า File Explorer
เพื่อให้ผู้ใช้ที่ไม่มีประสบการณ์ไม่สามารถเปลี่ยนพารามิเตอร์ของไฟล์ใด ๆ ที่สำคัญสำหรับการทำงานของระบบโดยการกระทำแบบสุ่ม ฟังก์ชันนี้จะถูกปิดใช้งานโดยค่าเริ่มต้น ดังนั้นก่อนอื่นคุณต้องเปิดใช้งาน:

วิธีเปลี่ยนประเภทไฟล์
หลังจากขั้นตอนข้างต้น ชื่อของแต่ละอ็อบเจ็กต์จะปรากฏขึ้นและส่วนขยาย ในการเปลี่ยนแปลง ผู้ใช้ต้องคลิกขวาที่ไฟล์ เลือก "เปลี่ยน" และแทนที่ประเภทเก่า (อักขระ 2-4 ตัวหลังจุด) ด้วยอันใหม่ 
ในบทความนี้ ผมจะแสดงวิธีเปลี่ยนนามสกุลไฟล์ในระบบปฏิบัติการ Windows ให้ตรงกับประเภทหรือรูปแบบไฟล์อย่างถูกต้อง คำแนะนำในการเปลี่ยนนามสกุลไฟล์เหมาะสำหรับระบบปฏิบัติการ Windows 10, Windows 8.1, Windows 8, Windows 7
นามสกุลไฟล์คือชุดของอักขระ (2 ถึง 4) ที่ระบุรูปแบบหรือประเภทของไฟล์ที่ต่อท้ายชื่อไฟล์ ตัวอย่างเช่น ในไฟล์ "Document.txt" ชื่อไฟล์ "Document" จะตามด้วยจุดแรก และหลังจากจุดนั้น นามสกุลไฟล์คือ "txt"
นามสกุลไฟล์มีไว้เพื่ออะไร? นามสกุลไฟล์ช่วยให้ระบบปฏิบัติการ Windows กำหนดประเภทหรือรูปแบบของไฟล์ที่จะเชื่อมโยงกับแอปพลิเคชันเพื่อเปิดประเภทไฟล์ที่กำหนด เมื่อจับคู่ถูกต้อง โปรแกรมจะเปิดไฟล์ประเภทที่เหมาะสมทันที
เหตุใด Windows จึงจำเป็นต้องเปลี่ยนนามสกุลไฟล์ ไฟล์บางไฟล์มีนามสกุลที่ไม่ถูกต้องในตอนแรก ซึ่งมักเกิดขึ้นเมื่อดาวน์โหลดไฟล์จากอินเทอร์เน็ต ไฟล์ที่ดาวน์โหลดมีนามสกุลที่ไม่รู้จัก แต่จริงๆ แล้วอาจเป็นไฟล์เสียงในรูปแบบ MP3 หรือไฟล์วิดีโอในรูปแบบ MP4 หลังจากเปลี่ยนนามสกุลเป็นนามสกุลที่ถูกต้อง ไฟล์จะเปิดขึ้นโดยใช้โปรแกรมที่ออกแบบมาเพื่อเปิดไฟล์ประเภทนี้ (ในกรณีของเราคือการใช้เครื่องเล่นมัลติมีเดีย)
ความสนใจ! การเปลี่ยนนามสกุลไฟล์ใน Windows ควรทำได้ก็ต่อเมื่อคุณแน่ใจว่าจำเป็นจริงๆ โปรดทราบว่านี่เป็นการดำเนินการแบบย้อนกลับได้ ในกรณีที่เปลี่ยนชื่อไม่สำเร็จ คุณสามารถคืนไฟล์เป็นนามสกุลก่อนหน้าได้
ตามค่าเริ่มต้น นามสกุลไฟล์จะถูกซ่อนใน Windows ดังนั้นจึงจำเป็นต้องทำให้ระบบปฏิบัติการแสดงนามสกุลไฟล์
วิธีเปลี่ยนนามสกุลไฟล์ใน Windows 10
ในระบบปฏิบัติการ Windows 10 คุณสามารถเปิดใช้งานการแสดงนามสกุลไฟล์ที่ซ่อนอยู่ได้สองวิธี
วิธีแรกในการเปิดใช้งานการแสดงนามสกุลไฟล์:
- เปิด File Explorer
- คลิกแท็บ "ดู"
- ทำเครื่องหมายที่ช่องถัดจากนามสกุลไฟล์
วิธีที่สองในการเปิดใช้งานการแสดงนามสกุลไฟล์:
- เปิดแท็บ "มุมมอง" ใน Explorer
- คลิกที่ "ตัวเลือก" จากนั้นคลิก "เปลี่ยนโฟลเดอร์และตัวเลือกการค้นหา"
- ในหน้าต่างตัวเลือกโฟลเดอร์ คลิกแท็บมุมมอง
- ยกเลิกการทำเครื่องหมายที่ช่องถัดจากซ่อนส่วนขยายสำหรับประเภทไฟล์ที่ลงทะเบียน
- คลิกที่ปุ่ม "ตกลง"

หลังจากนั้น คุณจะเห็นว่าขณะนี้แสดงนามสกุลไฟล์

วิธีเปลี่ยนนามสกุลไฟล์ใน Windows 7

นามสกุลไฟล์จะสามารถแก้ไขได้ในลักษณะที่อธิบายไว้ข้างต้น
วิธีเปลี่ยนนามสกุลไฟล์ใน Windows 8 (Windows 8.1)
ใน Windows 8.1 และ Windows 8 ให้เปิดหน้าต่าง Explorer ถัดไป ทำตามขั้นตอนเดียวกัน เหมือนกับใน Windows 10:
- เข้าสู่แท็บ "มุมมอง"
- เปิดใช้งานรายการ "นามสกุลไฟล์"
อีกวิธีหนึ่ง: ในแท็บ "มุมมอง" ของ Explorer ให้ไปที่ "ตัวเลือก" จากนั้น "เปลี่ยนพารามิเตอร์ของโฟลเดอร์และการค้นหา" ในหน้าต่าง "ตัวเลือกโฟลเดอร์"
ในแท็บ "มุมมอง" ให้ยกเลิกการเลือกรายการ "ซ่อนนามสกุลสำหรับประเภทไฟล์ที่ลงทะเบียน" จากนั้นคลิกที่ปุ่ม "ตกลง"

นามสกุลไฟล์สามารถเปลี่ยนแปลงได้ในลักษณะที่อธิบายไว้ข้างต้นในบทความ
บทสรุปของบทความ
หากจำเป็น คุณสามารถเปลี่ยนนามสกุลของชื่อไฟล์ในระบบปฏิบัติการ Windows เป็นนามสกุลไฟล์อื่นเพื่อให้ตรงกับประเภทไฟล์ได้อย่างถูกต้อง ใน Windows 7, Windows 8, Windows 10 คุณต้องแสดงนามสกุลไฟล์ก่อน แล้วจึงเปลี่ยนเป็นชื่อนามสกุลไฟล์อื่น
ไม่เป็นความลับที่เวลาของเราถูกทำเครื่องหมายด้วยอายุข้อมูล ตอนนี้ข้อมูลมีราคาแพงกว่าที่เคย เป็นกลไกของความก้าวหน้า กุญแจสู่ความสำเร็จ และองค์ประกอบที่สำคัญที่สุดของธุรกิจ นอกจากอัลกอริทึมการสะสมและการเก็บรักษาแล้ว บุคคลยังต้องรักษาความปลอดภัยข้อมูลด้วย เพื่อจุดประสงค์นี้ มีการสร้างโซลูชันซอฟต์แวร์และฮาร์ดแวร์จำนวนมาก พูดถึงวิธีแรกในที่นี้ เราสามารถแยกการป้องกันสองประเภทและการซ่อนข้อมูลออกจากสายตาของผู้โจมตี วิธีที่ง่ายที่สุดซึ่งอาจสร้างความสับสนได้คือการเปลี่ยนนามสกุลไฟล์
กรณีที่สองจะต้องใช้เมื่อดาวน์โหลดข้อมูลจากอินเทอร์เน็ต แต่ส่วนขยายนั้นไม่สอดคล้องกับเหตุผลที่จำเป็น (เช่น พวกเขาดาวน์โหลดหนังสือ * .pdf แต่ดาวน์โหลดเป็น * .htm) คุณสามารถลองเปลี่ยนเป็นไฟล์ที่จำเป็นและเปิดไฟล์ได้ที่นี่
ใน windows 7 มีสองวิธีในการแทนที่ส่วนขยายข้อมูล ทั้งหมดนี้ค่อนข้างง่ายและไม่ต้องการความรู้เฉพาะ
มีสองวิธีในการไปที่เมนูนี้ อันแรกสั้นที่สุด ในการดำเนินการนี้ ให้กดคีย์ผสม Window + R และป้อนคำสั่งโฟลเดอร์ควบคุมในหน้าต่างที่เปิดขึ้นที่ด้านล่างซ้าย หากระบบปฏิบัติการละเว้นคำสั่งนี้ คุณสามารถใช้วิธีอื่นได้

วิธีที่สองนั้นยาวกว่าเล็กน้อย กดปุ่ม "เริ่ม" เลือก "แผงควบคุม" จากนั้นในเมนูที่เปิดขึ้นด้านบน ตรงข้ามส่วน "มุมมอง" ให้เลือกหมวด "ไอคอนขนาดเล็ก" เพื่อความสะดวก รายการแอปพลิเคชันระบบจะปรากฏขึ้น ซึ่งคุณต้องเลือก "ตัวเลือกโฟลเดอร์"
เพื่อไม่ให้ค้นหาเป็นเวลานานในชุดนี้ คุณสามารถใช้การค้นหาอย่างรวดเร็ว ในการทำเช่นนี้ ที่ด้านบนของหน้าต่าง ในช่องที่เหมาะสม ให้ป้อน "ตัวเลือกโฟลเดอร์" แล้วกดปุ่ม Enter

หน้าต่างจะเปิดขึ้นในตำแหน่งที่คุณต้องเปิดแท็บ "มุมมอง" ที่แสดงที่ด้านบน จากนั้นในรายการ "ตัวเลือกขั้นสูง" คุณต้องพบรายการ "ซ่อนนามสกุลไฟล์" โดยค่าเริ่มต้น จะมีเครื่องหมายถูกที่นี่ จะต้องยกเลิกการเลือก จากนั้นเรากดปุ่ม "ตกลง" และไปที่ไฟล์ที่ต้องการ วางเคอร์เซอร์ไว้เหนือเมาส์แล้วคลิกขวา จากนั้นเลือกรายการ "เปลี่ยนชื่อ" นอกจากการเปลี่ยนชื่อแล้ว ผู้ใช้ยังสามารถเปลี่ยนนามสกุลได้อีกด้วย หลังจากแก้ไขเสร็จแล้ว ระบบจะถามว่าคุณต้องการดำเนินการนี้จริงๆ หรือไม่ ที่นี่เรากดปุ่ม "ตกลง" และเห็นว่าส่วนขยายถูกเปลี่ยนเป็นที่ต้องการแล้ว

วิธีที่สองคือ "แผ่นจดบันทึกปกติ"
วิธีนี้เหมาะสำหรับการทดลอง เนื่องจากจะบันทึกไฟล์เก่าและสร้างไฟล์ใหม่ที่มีนามสกุลที่ถูกต้อง ก่อนอื่นคุณต้องเปิดโปรแกรม Notepad ในการดำเนินการนี้ คุณสามารถกดแป้นพิมพ์ลัด Window + R แล้วป้อนคำสั่ง notepad

หากวิธีนี้ใช้ไม่ได้ผล จะพบโปรแกรมได้ใน "Start" - "All Programs" - "Accessories" ที่นี่เราเลือกสมุดบันทึก

หลังจากเริ่มโปรแกรมให้คลิกที่แท็บ "ไฟล์" และเลือก "เปิด" ในหน้าต่างที่ปรากฏขึ้น ให้เลือกส่วนด้านล่าง (ไฟล์ทั้งหมด (*. *)) นี่เป็นสิ่งจำเป็นในการค้นหาข้อมูลที่จำเป็นซึ่งแตกต่างจากส่วนขยาย txt

หลังจากเปิดไฟล์ที่ต้องการแล้ว Notepad มักจะแสดงอักขระที่ไม่สามารถเข้าใจได้จำนวนมากบนหน้าจอ หลังจากนั้นคุณต้องเปิดส่วน "ไฟล์" อีกครั้งและเลือก "บันทึกเป็น" ในหน้าต่างนี้ เลือกจากรายการดรอปดาวน์ตรงข้ามรายการ "ประเภทไฟล์" - ไฟล์ทั้งหมด หลังจากนั้นในฟิลด์ที่ป้อนชื่อในตอนท้ายจำเป็นต้องใส่จุดและเขียนนามสกุลที่ต้องการ จากนั้นคลิกปุ่ม "บันทึก" เป็นผลให้ผู้ใช้จะได้รับประเภทข้อมูลที่มีนามสกุลเก่าและใหม่

ดังที่คุณเห็นจากด้านบน ขั้นตอนเหล่านี้ง่ายมาก แม้แต่ผู้ใช้ที่ไม่มีประสบการณ์ก็สามารถจัดการได้ สิ่งเดียวที่แนะนำได้คือใช้วิธีที่สองเท่านั้น เพราะหากไฟล์เสียผู้ใช้จะไม่สูญเสียข้อมูล จะสามารถทำงานต่อได้อีกครั้งโดยเปลี่ยนนามสกุลจากไฟล์ "reference" อีกครั้ง
แต่ในบางสถานการณ์ ยูทิลิตี้ Notepad จะไม่สามารถเปิดข้อมูลบางอย่างได้ ในกรณีนี้ คุณสามารถใช้วิธีแรกได้ ในเวลาเดียวกัน ให้คัดลอกไฟล์เก่า
ติดต่อกับ
ในบทช่วยสอนนี้เราจะมาดูที่ วิธีเปลี่ยนนามสกุลไฟล์แต่ฉันควรเตือนคุณทันทีว่าคุณไม่ควรเปลี่ยนนามสกุลของไฟล์ที่คุณไม่แน่ใจว่าจะใช้งานได้หลังจากการดำเนินการนี้ มันอาจจะไม่สามารถเปิดได้และนั่นแหล่ะ!
โดยทั่วไป เรามาลองดูกันก่อนว่า นามสกุลไฟล์คืออะไร?ส่วนขยายถูกคิดค้นขึ้นเพื่อให้สามารถกำหนดประเภทของรูปแบบไฟล์ได้ แต่ละไฟล์มีนามสกุลของตัวเอง โดยจะเพิ่มตามหลังชื่อ เนื่องจากนามสกุลไฟล์ ระบบปฏิบัติการจึงกำหนดว่าโปรแกรมใดสามารถเปิดได้
ตัวอย่างเช่น ไฟล์เสียงมีนามสกุล เช่น .mp3 .wma เป็นต้น ดังนั้นเมื่อเราพยายามเปิดไฟล์ดังกล่าว ระบบจะเข้าใจทันทีว่าจำเป็นต้องเล่นโดยโปรแกรมเล่นที่ติดตั้งบนคอมพิวเตอร์โดยค่าเริ่มต้น หรือเมื่อคุณเห็นนามสกุล .jpg หรือ.gif ระบบจะรับรู้ว่านี่คือรูปภาพและเปิดขึ้นด้วยโปรแกรมดูรูปภาพ ซึ่งติดตั้งอยู่ในระบบโดยค่าเริ่มต้นด้วย
อยู่ที่คุณว่าทำไมคุณถึงสงสัย วิธีเปลี่ยนนามสกุลไฟล์ฉันจะแสดงให้คุณเห็นว่าสามารถทำได้ในระบบ Windows 7 และ XP
เปลี่ยนนามสกุลไฟล์ใน Windows 7
พวกเราไป " เริ่ม - แผงควบคุม". ตอนนี้เลือกมุมมองของมุมมอง "ไอคอนขนาดเล็ก" และไปที่ "ตัวเลือกโฟลเดอร์"

ในหน้าต่างที่เปิดขึ้น ไปที่แท็บ "มุมมอง" ลงไปและยกเลิกการเลือกรายการ "" จากนั้นเราบันทึกโดยคลิกปุ่ม "ตกลง"
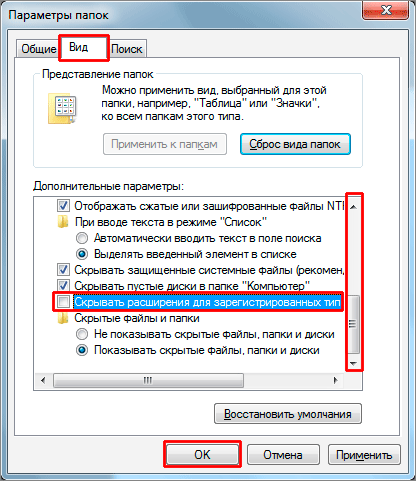
นั่นคือทั้งหมด! ตอนนี้เราคลิกขวาที่ไฟล์ซึ่งจำเป็นต้องเปลี่ยนนามสกุลและเลือก "เปลี่ยนชื่อ" ในรายการที่ปรากฏขึ้น

และตอนนี้ชื่อไฟล์ถูกเน้น แล้วนามสกุลไฟล์มา ก็สามารถเปลี่ยนแปลงได้

เท่านี้ก็ได้ เปลี่ยนนามสกุลไฟล์ใน Windows 7... ทีนี้มาลง XP กัน
เปลี่ยนนามสกุลไฟล์ใน Windows XP
ในการเปลี่ยนนามสกุลไฟล์ใน Windows XP เกือบจะเหมือนกับใน "Seven" แต่เฉพาะที่นี่เท่านั้นที่เปิดการแสดงส่วนขยายในลักษณะที่แตกต่างกันเล็กน้อย มาดูกันดีกว่า
เราเข้าไปในโฟลเดอร์ใด ๆ และที่ด้านบนสุดให้เลือกเมนู " บริการ - คุณสมบัติของโฟลเดอร์».

และในหน้าต่างที่เปิดขึ้นเราทำทุกอย่างในลักษณะเดียวกับในกรณีของ Windows 7 ไปที่แท็บ "มุมมอง" และยกเลิกการเลือกรายการ " ซ่อนนามสกุลสำหรับประเภทไฟล์ที่ลงทะเบียน". หลังจากทุกอย่างพร้อมแล้ว ให้บันทึกโดยคลิกปุ่ม "ตกลง"

ตอนนี้เรากำลังพยายามเปลี่ยนนามสกุลให้คลิกขวาที่ไฟล์ที่เราต้องการและเลือก "เปลี่ยนชื่อ" ในรายการที่ปรากฏขึ้น

ทั้งหมดที่คุณสามารถเปลี่ยนนามสกุล!

มีอีกวิธีในการเปลี่ยนนามสกุลไฟล์ กระบวนการจะเหมือนกันทุกระบบ ประกอบด้วยการใช้โปรแกรม หากคุณใช้งาน ด้วยความช่วยเหลือของมันจะง่ายสำหรับคุณในการเปลี่ยนนามสกุลไฟล์
เปิดมัน เลือกดิสก์ที่ไฟล์นั้นอยู่ ไปที่โฟลเดอร์ที่ต้องการ ในหนึ่งคำคุณจะได้ไฟล์ที่คุณต้องการเปลี่ยนนามสกุล

จากนั้น คลิกขวาและเลือก "เปลี่ยนชื่อ" เช่นเดียวกับในกรณีแรกและกรณีที่สอง หรือเพียงแค่เลือกไฟล์แล้วกดปุ่ม F2 บนแป้นพิมพ์
ทางด้านซ้าย - เรามีชื่อไฟล์ ทางด้านขวา - นามสกุลไฟล์

หลังจากทำการเปลี่ยนแปลงแล้ว ให้กดปุ่ม "Enter" บนแป้นพิมพ์
นี่คือวิธี เปลี่ยนนามสกุลไฟล์ดังนั้นใช้อันที่คุณชอบที่สุด!
นั่นคือทั้งหมด ลาก่อน แล้วเจอกัน!