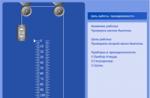Здравствуйте Друзья! В этой статье рассмотрим способы как убрать баннер с рабочего стола . Такое может возникнуть не только из-за посещения сайтов эротического содержания, но и при использовании крэков или кейгенов скачанных непонятно откуда. Поэтому, старайтесь скачивать программное обеспечение только с сайтов производителей. Если же к вам попал подозрительный файл, не поленитесь и проверьте его на вирусы онлайн . Обычно такие баннеры называют вымогателями, так как требуют с пользователя денег. Это может быть как отослать SMS на коротких номер или же пополнить счет в системе электронных платежей. Мошенники обычно пишут на таких баннерах о нарушении пользователем закона, за что требуется заплатить штраф. В этой статье расскажем как разблокировать ваш компьютер от таких баннеров.
Пользоваться данными сервисами просто, но гарантий нет. Можно затратить кучу времени но так и не разблокировать систему. Но, попробовать обязательно нужно.
Для использования необходимо устройство (другой компьютер , планшет или телефон) с выходом в интернет. Переходим по любому из перечисленных адресов. Возьмем к примеру Касперского

В специальном поле необходимо ввести номер телефона или счета на который требуется перевести деньги. Если требуют отправить SMS на короткий номер, то запишите этот номер и через двоеточие текст, который необходимо отправить. После, нажимайте Получить код
Ниже появятся результаты поиска. Выбираете свой баннер и пробуете коды на против него.

Если своего баннера не нашли попробуйте на сайте Dr.Web или Eset. Если этот способ не помог убрать баннер с рабочего стола читайте дальше.
Используем восстановление системы
Вариант хорош если у вас была включена эта функция. Если восстановление системы было отключено, переходите к следующему пункту.
Для того что бы убрать баннер с рабочего стола используя восстановление системы — перезагружаете компьютер и нажимаете при загрузке F8 несколько раз. Если выйдет список устройств с которых возможна загрузка, выбираете свой накопитель (жесткий диск или SSD) и снова продолжаете нажимать F8. Перед вами должна появится похожий рисунок приведенный ниже. Вам необходимо выбрать пункт Устранение неполадок системы выделенный по умолчанию

Загрузится окошко где нужно выбрать язык, затем пользователя. Далее будет окно с выбором нескольких вариантов восстановления. Выбирайте восстановление системы. Затем выберите контрольную точку восстановления и вернуть состояние компьютера на тот момент времени. Для начала возьмите ближайшую точку восстановления, если не поможет восстановите на более раннюю.
Подробнее о том как использовать восстановление системы можно почитать .
Убираем баннер из безопасного режима
Проверкой Dr.Web Cureit или аналогами
Есть баннеры которые не активны в безопасном режиме . Этим необходимо воспользоваться. Для подготовки к лечению необходимо на здоровом компьютере скачать утилиту Dr.Web Cureit открыв в браузере следующую ссылку.
Для удаления баннера с рабочего стола путем очистки реестра необходимо в последнем проверить несколько точек.
В левой часта окна переходим по адресу
HKEY_CURRENT_USER -> Software -> Microsoft -> Windows -> CurrentVersion -> Run

Переходите в правую часть и удаляете все пункты кроме одного (По умолчанию) у которого значение на присвоено. Нажимаете правой кнопкой на пункте и выбираете Удалить . Этим действием мы уберем баннер из автозагрузки Windows. (Как управлять автозагрузкой Windows 7 и Windows 8 когда компьютер находится в рабочем состоянии можно почитать .)
Все вышеописанные действия необходимо выполнить так же в разделе
HKEY_LOCAL_MACHINE -> Software -> Microsoft -> Windows -> CurrentVersion -> Run
Осталось проверить еще два места
HKEY_CURRENT_USER -> Software -> Microsoft -> Windows NT -> CurrentVersion -> Winlogon
В этом проверяем отсутствие пунктов Shell и Userinit . Если они там есть удаляем.
HKEY_LOCAL_MACHINE -> Software -> Microsoft -> Windows NT -> CurrentVersion -> Winlogon
проверяем значения вышеупомянутых пунктов
Shell = explorer.exe
Userinir = C:\Windows\system32\userinit.exe, (запятая обязательна)

Если значения другие исправляем на правильные.
Закрываем редактор реестра и для надежности проверяем компьютер утилитой Dr.Web Cureit или аналогом если не проверяли до редактирования реестра.
После проверки перезагружаемся в обычном режиме и проверяем убран ли баннер.
Используем Kaspersky WindowsUnlocker для удаления баннера с рабочего стола
С помощью данной утилиты можно пролечить все установленные на вашем компьютере операционные системы. Она делает автоматом то, что вручную мы делали в предыдущем пункте. Данная утилита входит в состав Kaspersky Rescue Disk.
Скачать образ Kaspersky Rescue Disk можно с официального сайта по ссылке
Для записи на USB устройство лучше воспользоваться утилитой от производителя

В окне программы с помощью кнопки Обзор указываете путь к образу Kaspersky Rescue Disk. Вставляете USB носитель в компьютер и он сразу появляется в соответствующем разделе. Если этого не произошло выбираете его вручную.
Внимание! Сохраните все важные данные с вашего USB носителя.
После всех настроек нажимаете кнопку СТАРТ

Произойдет запись образа на USB накопитель. Если процесс завершится успешно вы увидите следующее окно. Нажимаете ОК и закрываете программу rescue2usb

Теперь вам необходимо загрузиться с подготовленного USB накопителя на зараженном компьютере. Для этого вставляете флешку в компьютер и перезагружаетесь. При загрузке компьютера нажимаете F8 несколько раз для вызова списка устройств с которых возможно загрузится. Выбираете подключенный USB накопитель. (Может быть в этом списке будет две надписи предлагающие загрузку с USB. Попробуйте сначала одну, затем другую). Если загрузиться с флешки не получается, необходимо установить загрузку с USB накопителя в BIOS, Как это сделать можно прочитать .
После всех настроек произойдет загрузка с USB накопителя и вы увидите следующее окно. Необходимо нажать любую клавишу в течении 10 секунд

Выбираете требуемый язык с помощью стрелочек на клавиатуре

Необходимо принять лицензию нажав на кнопку 1 на клавиатуре
Выбираем режим загрузки Kaspersky Rescue Disk. Если у вас отсутствует мышка выбирайте текстовый. Во всех остальных случаях выбирайте графический режим


В терминале набираем windowsunlocker и нажимаем Enter

Если вы выбрали текстовый режим, то клавишей F10 закрываете появившееся меню и набираете windowsunlocker в строке под файловым менеджером. Нажимаете Enter

Для того что бы убрать баннер с рабочего стола нажимаете 1


После всех манипуляций необходимо нажать 0 — Выход.
После разблокировки операционной системы необходимо обновить базы Kaspersky Rescue Disk и выполнить полную проверку компьютера. Для этого откройте главное меню и выберите Kaspersky Rescue Disk. Перейдите на вкладку обновление и нажмите Выполнить обновление . При этом интернет должен быть подключен к компьютеру

Перейдите на вкладку Проверка объектов и выделите флажками все объекты в поле 2. Нажмите Выполнить проверку объектов
Дождитесь окончания проверки и удалите или вылечите найденные вредоносные файлы. После перезагрузитесь в обычном режиме и проверяйте убран ли баннер с рабочего стола.
Исправляем загрузочную запись
Если вирус загружается сразу при включении компьютера до появления логотипа операционной системы, значит эта зараза изменила загрузочную запись вашего накопителя.
Необходимо зайти в консоль восстановления Windows и попробовать восстановить загрузочную запись.
Для открытия консоли восстановления необходимо при загрузке нажимать клавишу F8 как при выборе безопасного режима. Когда появится окно с выбором вариантов загрузки. В самом верху появится пункт выбранный по умолчанию — Устранение неполадок системы . Выбираем этот пункт нажимая Enter
После появится окошко выбора пользователя и ввода пароля. Выбираете пользователя и вписываете пароль если есть и нажимаете Далее
Затем появится окошко с вариантами восстановления системы. Там можно выбрать восстановить компьютер из образа (который делается архивацией данных в Windows) или выполнить восстановление системы (если оно включено. Смотри пункт 3 данной статьи) и еще много чего. Вы выбираете последний пункт Командная строка .
В ней набираете BOOTREC.EXE /FixBoot
После перезагружаетесь и проверяете удален ли баннер с рабочего стола.
Проверяем накопитель на здоровом компьютере
Если у вас есть возможность проверить свой накопитель на другом компьютере — сделайте это.
Выключите свой компьютер. Отсоедините жесткий диск . В выключенном состоянии подключите его к другому компьютеру. Загрузитесь. Обновите антивирусные базы и проверьте подключенный диск на вирусы. Этот вариант мне нравится больше всего так как есть такая возможность. Если ее нет используйте варианты описанные выше.
Надеюсь до переустановки дело не дойдет и вам поможет какой-нибудь пункт описанный выше.
Заключение
В этой статье как убрать баннер с рабочего стола мы рассмотрели массу способов успешной разблокировки операционной системы. Главное, что мы должны понять, это не нужно отправлять никаких SMS и пополнять какие-либо счета.
Начать процесс разблокировки конечно же стоит с использования сервисов представленных крупными антивирусными компаниями. Такие сервисы описаны в первой части данной статьи. Следующее, что лучше всего использовать это восстановление системы на один, два или три для назад. Вообще служба восстановления системы может сильно выручить в критических ситуациях. Очень рекомендую ее включить и выделить под нее несколько гигабайт в настройках. Если с восстановление не получилось, то переходите к лечению в безопасном режиме . Если конечно вирус не блокирует там все своим баннером.
Если с безопасным режимом не получается то Kaspersky WindowsUnlocker в составе Kaspersky Rescue Disk это отличное решение. Если есть возможность можно и нужно проверить ваш накопитель на здоровой машине вашего родственника, друга или соседа. Не волнуйтесь вирус не перескочит на другой компьютер. Если вирус прописался в загрузочной записи, то пробуйте через консоль восстановления. Если ничего не поможет (что маловероятно), то лучше переустановить операционную систему.
Видео как разблокировать компьютер от баннера
Нередко пользователи становятся жертвами вирусов, которые серьезно мешают работать в Windows. Ярким примером является блокировка рабочего стола с помощью баннера. Это случается, если вы не позаботились о защите своего компьютера. Вы не можете совершать никакие действия, ОС заблокирована, а на экране написано что-то вроде «Вы нарушили закон. Пополните такой-то номер мобильного, иначе потеряете все свои данные». В данной статье описано, как убрать подобный баннер с рабочего стола своего компьютера.
Стоит понимать, что это мошенничество. Вы ничего не нарушали, в законодательстве нет пунктов насчет блокировки рабочего стола пользователей. Ни в коем случае не идите на поводу у мошенников и не отправляйте им свои деньги.
Скорее всего, это даже не поможет – разблокировка с помощью кода вряд ли поможет избавиться от вируса, и баннер так и останется на компьютере.
Часто, чтобы избавиться от подобных проблем, рекомендуется просто переустановить операционную систему. Конечно, удаление и повторная установка Windows обязательно поможет. Но это долгий способ. Не забывайте, что вам еще нужно установить все необходимые драйвера и программы.
В данной статье рассмотрены более простые и быстрые способы избавиться от баннеров-вымогателей.
Запуск в безопасном режиме
Если вы обнаружили, что при запуске Windows выскакивает баннер, блокирующий все функции компьютера, вам необходимо запустить операционную систему в режиме диагностики. Чтобы сделать это, следуйте представленным инструкциям:

Таким образом вы попадете в диагностический режим Виндовс. Если вам это удалось, и баннера здесь нет, переходите к следующей части руководства. Если блокировка есть и в этом режиме, вам потребуется запустить ПК с помощью LiveCD (описано ниже).
Как правило, вирус-баннер изменяет некоторые записи в реестре, что приводит к неисправной работе Windows. Ваша задача – найти все эти изменения и устранить их.
Редактирование реестра
Вызовите диалог «Выполнить» с помощью сочетания клавиш «Win» и «R». В открывшемся окошке нужно ввести команду «regedit»
и нажать Энтер. Вы попадете в редактор реестра Windows. Внимательно следуйте инструкции, чтобы ничего не пропустить. 
С помощью каталога в левой части окна программы пользователям необходимо открыть следующие директории:
· HKEY_LOCAL_MACHINE/Software/Microsoft/Windows/Current Version/Run
Здесь нужно найти запись, отвечающую за автозапуск вашего баннера при старте системы. Далее ее следует удалить. Щелкните ПКМ по записи и выберите опцию «Удалить» в раскрывшемся контекстном меню. Смело удаляйте все подозрительное, это никак не скажется на работе вашей системы. Если удалите что-то лишнее, например автозапуск Skype, сможете все вернуть. 
· HKEY_LOCAL_MACHINE/Software/Microsoft/Windows NT/CurrentVersion/Winlogon
В этой папке нужно найти параметр с названием «Shell»
и присвоить ему значение «explorer.exe»
. Далее найдите запись «Userinit»
и задайте ей значение «C:\Windows\system32\userinit.exe»
. Чтоб редактировать записи, просто дважды кликайте по ним. 
· HKEY_CURRENT_USER/Software/Microsoft/Windows NT/CurrentVersion/Winlogon
Также найдите параметры «Userinit» и «Shell» . Запишите где-нибудь их значения – это и есть пути к вашему баннеру. Удалите обе записи. В этой директории их быть не должно.
Профилактика
После того, как у вас получилось убрать все лишние записи из реестра Windows, вы можете закрыть редактор и запустить перезагрузку компьютера. Система должна запуститься без каких-либо проблем.
Теперь вам нужно убрать «хвосты», которые остались от вредоносного скрипта. Откройте проводник Windows (Мой компьютер). Найдите файлы, на которые ссылались «неправильные» параметры «Shell» и «Userinit» и удалите их.
После этого очень важно просканировать систему с помощью антивирусной программы. Желательно самой глубокой проверкой, которая есть в вашем антивирусе. Если у вас нет никакой защиты системы – немедленно скачайте и установите. Например, вы можете воспользоваться бесплатной программой от Майкрософт — Security Essentials. Загрузить ее можно по этой ссылке — https://www.microsoft.com/ru-ru/download/details.aspx?id=5201 .
 Далее в руководстве описывается, как удалить баннер, если он открывается даже во время запуска безопасного режима Виндовс.
Далее в руководстве описывается, как удалить баннер, если он открывается даже во время запуска безопасного режима Виндовс.
Создание Live CD от Kaspersky
Если у вас не получается убрать баннер через безопасный режим, стоит воспользоваться LiveCD. Это специальная мини-ОС, которая записывается на диск или флешку. С ее помощью вы можете загрузиться и отредактировать поврежденный реестр или запустить утилиту для автоматического устранения неполадок.
К примеру, вы можете воспользоваться бесплатным сервисом от Лаборатории Касперского. Для этого вам нужно создать загрузочную флешку или диск на другом, рабочем компьютере:

Разблокировка через Live CD Касперского
Чтобы убрать последствия заражения вирусами, вам понадобится выполнить следующее:

Установочный диск
Вы также можете воспользоваться установочным диском от своей операционной системы, чтобы избавиться от последствий заражения вирусами. К этому приходится прибегать, когда баннер появляется сразу после звукового сигнала БИОС, и у вас нет возможности использовать другие средства.
Вставьте инсталляционный диск или загрузочную флешку с образом своей системы и перезагрузите ПК. Вызовите Boot Menu и выберите загрузку с внешнего носителя. Если потребуется, нажмите любую клавишу на клавиатуре. Далее удаление последствий вирусной атаки описано на примере Windows 7.
Выберите язык интерфейса и нажмите «Далее». В нижней части экрана кликните по гиперссылке «Восстановление системы»
. Откроется новое окно, в котором вам потребуется выбрать пункт «Командная строка»
. 
В открывшей консоли введите команду «bootrec.exe /FixMbr» и нажмите Энтер. После этого введите еще одну команду — «bootrec.exe /FixBoot» и снова нажмите Enter. Также введите строку «bcdboot.exe c:\windows» (Если система установлена на другой диск, нужно указать его). Перезагрузите PC – и проблема будет решена.
После перезагрузки компьютера на мониторе отображается требование отправить платную смс, либо положить деньги на счет мобильного телефона?
Знакомьтесь, так выглядит типичный вирус вымогатель! Этот вирус принимает тысячи разных форм и сотни вариаций. Однако его легко узнать по простому признаку: он просит положить деньги (позвонить) на незнакомый номер, а взамен обещает разблокировать ваш компьютер. Что делать?
Для начала осознайте, что это вирус, цель которого высосать из вас как можно больше денег. Именно поэтому не подавайтесь на его провокации.
Запомните простую вещь, не отправляйте никаких смс. Снимут все деньги, что есть на балансе (обычно в требовании написано 200-300рублей). Иногда требуют отправить две, три и более смс. Помните, вирус никуда не денется с компьютера, отправите ли вы деньги мошенникам или нет. Trojan winloc останется на вашем компьютере до тех пор, пока вы сами его не удалите.
План действий такой: 1. Снимаем блок с компьютера 2. Удаляем вирус и лечим компьютер.
Способы разблокировки компьютера:
1. Ввести код разблокировк и. Самый распространенный способ борьбы с баннером непристойного содержания. Код вы сможете найти вот здесь:Dr.web , Kasperskiy , Nod32 . Не переживайте, если код не подойдет, переходите к следующему пункту.
2. Попробуйте загрузить безопасный режим . Для этого после включения компьютера нажимайте F8. При появлении окна вариантов загрузки, выбирайте "безопасный режим с поддержкой драйверов" и ждем когда загрузиться система.
2а. Теперь пробуем восстановить систему (пуск-стандартные-служебные-восстановление системы) до более ранней контрольной точки. 2б. Создайте новую учетную запись. Заходим в Пуск - панель управления - учетные записи. Добавляем новую учетную запись, перезагружаем компьютер. При включении выбираем вновь созданную учетку. Переходим к .
3. Пробуем ctrl+alt+del - должен появится диспетчер задач. Запускаем через диспетчер задач лечебные утилиты. (выбираем файл - новая задача и наши программки). Другой способ - зажимаем Ctrl + Shift + Esc и зажав эти клавиши, ищете и удаляете все странные процессы, пока не разблокируется рабочий стол.
4. Самый надежный способ - это по новой установить ОС (операционную систему). Если вам принципиально нужно сохранить старую ОС, далее мы рассмотрим более трудоемкий способ борьбы с данным баннером. Зато не менее эффективный!
Еще способ (для продвинутых пользователей):
5. Грузимся с диска LiveCD на котором имеется программа редактирования реестра. Система загрузилась, открываем редактор реестра. В нем мы увидим реестр текущей системы и зараженной (его ветви с левой стороны отображаются подписью в скобках).
Находим ключ HKEY_LOCAL_MACHINE\SOFTWARE\Microsoft\Windows NT\CurrentVersion\Winlogon - там ищем Userinit - все удаляем, что после запятой. ВНИМАНИЕ! Сам файл «C:\Windows\system32\userinit.exe» удалять НЕЛЬЗЯ.);
Посмотрите на значение ключа HKEY_LOCAL_MACHINE\SOFTWARE\Microsoft\Windows NT\CurrentVersion\Winlogon\Shell оно должно быть explorer.exe. С реестром закончили.
Если появиться ошибка «Редактирование реестра запрещено администратором системы», скачайте прогу AVZ. Откройте «Файл» - «Восстановление системы» - Отметьте пункт «Разблокировка редактора реестра», затем нажмите «Выполнить отмеченные операции». Редактор вновь доступен.
Запускаем Касперский removal tool и dr.web cureit и сканируем ими всю систему. Осталось перезагрузиться и вернуть настройки bios. Однако, вирус еще НЕ удален с компьютера.
Лечим компьютер от Trojan WinLock
Для этого нам нужно:
- редактор реестра ReCleaner
- популярный антивирус Tool removal kaspersky
- известный антивирус Dr.web cureit
- эффективный антивирус Removeit pro
- Утилита по восстановлению реестра Plstfix
- Программа по удалению временных файлов ATF cleaner
1.
Необходимо избавиться от вируса в системе. Для этого запускаем редактор реестра. Заходим Меню - Задачи - Запуск редактора реестра. Нужно найти:
HKEY_LOCAL_MACHINE\SOFTWARE\Microsoft\Windows NT\CurrentVersion\Winlogon - там ищем раздел Userinit - все удаляем, что после запятой. ВНИМАНИЕ! Сам файл «C:\Windows\system32\userinit.exe» удалять НЕЛЬЗЯ.);
Посмотрите на значение ключа HKEY_LOCAL_MACHINE\SOFTWARE\Microsoft\Windows NT\CurrentVersion\Winlogon\Shell там должно быть explorer.exe. С реестром закончили.
Теперь выбираем вкладку "автозагрузка". Просматриваем элементы автозагрузки, ставим галочки и удаляем (правый нижний угол) всё, что вы не устанавливали, оставляя только desktop и ctfmon.exe. Остальные процессы svchost.exe и другие.exe из директории windows должны быть удалены.
Выбираем Задача - Очистка реестра - Задействовать все варианты. Программа просканирует весь реестр, удаляем все безвозвратно.
2.
Чтобы найти сам код, нам нужны следующие утилиты: Касперский, Dr.Web и RemoveIT. Примечание: RemoveIT попросит обновить базы сигнатур вирусов. Необходимо установить соединение с интернетом на время его обновления!
Этими программами сканируем системный диск и удаляем все, что они находят. Если есть желание, можно на всякий случай проверить все диски компьютера. Займет намного больше времени, но так надежнее.
3.
Следующая утилита Plstfix. Она восстанавливает реестр после наших действий над ним. В результате начнет снова работать диспетчер задач и безопасный режим.
4.
На всякий случай удалите все временные файлы. Частенько копии вируса скрываются в этих папках. Вот так даже известные антивирусы могут их не обнаружить. Лучше вручную удалить то, что существенно не скажется на работе системы. Инсталируем ATF Cleaner, все отмечаем и удаляем.
5.
Перегружаем систему. Все работает! даже лучше, чем раньше:).
Всем привет! Сегодня я решил написать статью с компьютера. Мошенников в интернете с каждым днем становится все больше и больше. Поэтому повышается и угроза заражения компьютера. Очень распространены сейчас вирусы вымогатели, которые блокируют рабочий стол, и вымогают деньги. Понятно, что мы не будем платить за это деньги, а очистим компьютер от этой заразы.
Я считаю, что баннеры вымогатели – это уже конкретная безответственность и наглость. Перед тем как удалим этот вирус, давайте рассмотрим, откуда он к нам пришел, дабы быть на будущее максимально вооруженным. Кстати, баннеры попадаются с разным содержанием, чтобы Вы больше запаниковали и отправили деньги мошенникам. Многие теряются и отправляют деньги, но это делать нельзя! Итак, откуда же берутся баннеры вымогатели?
Пиратские приложения
Естественно, все любят халяву, но задумывались ли Вы на самом деле это халява? Оказывается при скачивании пиратских программ, активаторов, кряков, таблеток, мы рискуем уловить вирусную программу на компьютер. Каждая такая загрузка подобных файлов может быть фатальной и превести к плохим посчледствиям. Чтобы не уловить вирусы, используйте официальные программы.
Скачивание из глобальной сети
Каждый раз при загрузке каких либо файлов есть вероятность, что Вы можете заразить свой ПК. Много встречаются случаев, когда человек скачал определенный файл, и после перезагрузки появился баннер. Поэтому я рекомендую качать файлы любого рода с проверенных или зарекомендованных сайтов, где каждый день качают тысячи посетителй.
Обновление Flash плеер
Проводя свое время в интернете, Вы наверняка могли наблюдать где то надпись в виде баннера "Ваш плеер нужно обновить" или "Ваш плеер устарел". Знайте - это вирус! Конечно же, если такого рода баннер не ведет на сайт Adobe.
Я описал самые распространенные причины попадания вируса на Ваш компьютер. Чтобы снизить вероятность попадания вредоносного кода на Ваш компьютер, необходимо наличие свежего антивируса, не забывайте об этом! Теперь давайте рассмотрим как удалить баннер вымогатель с персонального компьютера. Однако еще раз повторюсь - никогда не отправляйте свои деньги этим мошенникам. Это очень важно!!! Если Вы и отправите, то баннер никуда не денется, а мошенники обогатятся благодаря Вам.
Самый простой способ - переустановить операционную систему. я уже писал. Однако все Ваши установленные программы, компоненты, антивирус и настройки нужно будет переустанавливать заново.
Существует еще один способ удаления баннера вымогателя без переустановки операционной системы. Его мы и рассмотрим. первым делом необходимо перезагрузить компьютер. Во время загрузки Windows нажимаем кнопку F8 .
Стрелочками на клавиатуре перемещаем курсор и выбираем раздел Безопасный режим с поддержкой командной строки.

После этого компьютер должен запуститься, и Вы увидите рабочий стол. Далее нажимаем Пуск и вбиваем слово regedit в поисковую графу Найти программы и файлы.

После ввода и нажатия Enter откроется реестр Windows.

Тут необходимо проверить все разделы на наличие вредоносного кода или же вируса.
Необходимо проверить такие значения:
Userinit - тут должно быть «C:Windowssystem32userinit.exe»
Shell - «explorer.exe»
Чтобы поменять значения, нужно нажать на строчке ПКМ и выбрать вверху Изменить.
Вот так вот просто можно удалить баннер вымогатель с Вашего компьютера. Последним этапом перезагружаем компьютер и радуемся рабочим столом. На этом все и будьте осторожны в сети интернет!
Баннер-вымогатель — это специальная программа вирусного характера, которая полностью блокирует доступ к элементам управления операционной системы Windows с целью вымогания денег за разблокировку доступа путём отправки денег на номер телефона или электронный кошелёк злоумышленников. Несмотря на то, что основная волна наплыва вирус-баннеров прошла пару лет назад, всё равно периодически приходится сталкиваться со случаями поражения компьютеров этой пакостью. Преимущественно это случается у пользователей, который не озаботились защитой ПК от вирусов. Если у Вас не установлен нормальный антивирус, то в один прекрасный день, вместо привычного рабочего стола Вы увидите баннер, который для своего удаления потребует отправить SMS на номер мобильного телефона якобы для получения кода разблокировки. Это полный обман и сколько денег не посылай — ответа конечно не будет! Сейчас я приведу 3 способа как убрать баннер-вымогатель с компьютера Windows. Если они не помогут, то поможет только полная переустановка операционной системы.
Существует 3 способа, с помощью которых можно удалить баннер в Виндовс:
Первый способ удалить баннер
Попробуйте с телефона, планшета или другого компьютера поискать в Интернете по номеру телефона код разблокировки. Генераторы кодов для разблокирования вируса-вымогателя выложены на сайтах самых крупных компаний, разрабатывающих антивирусное ПО. Например, Лаборатория Касперского, DrWeb и Deblocker. Там обычно необходимо ввести номер телефона, на который злоумышленники требуют отправить деньги и смс, либо номер электронного кошелька. В ответ на это Вы получите код, который поможет деактивировать блокировщика.
Единственный неприятный момент заключается в том, что этот способ работает на самых старых и простых баннерах-вымогателях. На более хитрой, сложной и продвинутой «заразе» этот трюк уже не прокатывает и для лечения её необходимо будет воспользоваться двумя следующими способами.
Второй способ разблокировать баннер на компьютере
Воспользуйтесь утилитой Kaspersky WindowsUnlocker от Лаборатории Касперского.

Она входит в состав Kaspersky Rescue Disk. Это отличный бесплатный инструмент, который поможет быстро и без проблем удалить вирусный баннер-вымогатель с компьютера Windows 10.
Третий способ убрать вирус-блокировщик Windows
1. Нужно загрузить систему в безопасном режиме. В Windows 7 для этого надо при запуске нажимать кнопку F8. В Windows 10 или «Восьмёрке» понадобиться установочный диск или флешка. Подробнее хорошо написано в статье Безопасный режим windows 10 .
2. Далее надо открыть редактор реестра. Для этого надо нажать комбинацию клавиш Win+R и в окне «Выполнить» ввести команду regedit
.
3. В редакторе реестра находим ветку:
HKEY_LOCAL_MACHINE\ SOFTWARE\ Microsoft\ Windows NT\ CurrentVersion\ Winlogon
В ней будет запись «Shell». Кликаем на ней дважды и прописываем стандартный проводник Виндовс — explorer.exe
Если в записи «Shell» проводник уже прописан, тогда откройте ветку:
HKEY_LOCAL_MACHINE\ SOFTWARE\ Microsoft\ Windows NT\ CurrentVersion\ Image File Execution Options
Разверните его и внимательно изучите. Если там есть подраздел «explorer.exe» — просто удалите его, нажав правой кнопкой мыши и выбрав пункт меню «Удалить».
4. Перезагружаем компьютер. Windows должна нормально загрузится. После этого обязательно проверьте компьютер хорошим антивирусом. Например, бесплатным DrWeb CureIT.
- Отключение ненужных служб Windows для повышения…