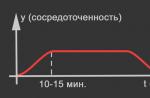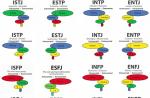Recientemente instalé el navegador web Google Chrome en una nueva computadora con Windows 10 y me enfrenté al hecho de que el idioma predeterminado era el inglés, aunque el sistema está expuesto al ruso en todas partes. Y, no importa cuánto lo intenté, no pude descargar la versión requerida de Google. Afortunadamente, esto no es un problema en absoluto, ya que puede cambiar el idioma de Chrome a ruso de manera simple y rápida. En esta publicación, quiero mostrar esto claramente para principiantes.
Entonces, para cambiar el idioma en Google Chrome de inglés a ruso, abra el menú principal del programa haciendo clic en el botón con tres puntos en la esquina derecha de la ventana de la aplicación. En el menú, seleccione Configuraciones... Se abrirá la siguiente pestaña:
Desplácese hacia abajo hasta la sección Idioma y haga clic en la marca de verificación para expandir sus parámetros. Busque el enlace "Agregar idioma" y haga clic en él. Aparecerá una ventana como esta:
Busque el idioma ruso para Google Chrome y marque la casilla delante de él. Haga clic en el botón Añadir.
En el menú que aparece, marque la casilla " Mostrar Google Chrome en este idioma". A continuación, debe reiniciar el navegador o hacer clic en el botón Relanzaro cierre el programa usted mismo y vuelva a iniciarlo.
Nota: Como puede ver, puede cambiar el idioma del navegador sin ningún problema directamente en la configuración. Si está invitado a descargar el crack de Chrome en algún lugar, entonces se trata de un virus y no debe descargarlo.
Le permite navegar por la web y usarla en el idioma nativo del usuario.
De forma predeterminada, la opción seleccionada durante la descarga e instalación iniciales se utiliza para mostrar la interfaz y los menús del navegador Google Chrome. Es bastante fácil cambiarlo en Google Chrome. Usamos la cantidad mínima de gestos. Tenga en cuenta que la versión válida actualmente de Chrome se describe en la sección Nueva versión de Chrome. , y, en consecuencia, hay una versión anterior en la sección Versión antigua de Chrome.
Nueva variante de Chrome
En la esquina superior derecha del navegador, haga clic en el icono
En el menú que se abre, seleccione "Configuración" y haga clic en "Mostrar más ..." (están en la parte inferior).

En la ventana de configuración que se abre en la sección "Idiomas", haz clic en el botón "Configuración de idioma y corrector ortográfico".

Y en esta página exponemos la opción que necesitamos.

Cambiar el idioma de Google Chrome - opción anterior
En la esquina superior derecha del navegador, encontramos el ícono de llave inglesa y hacemos clic con el mouse. Se abrirá la ventana de configuración. Seleccionamos la inscripción "Parámetros". Se abrirá la ventana de configuración.


Pulse el botón "Configuración de idioma y revisión ortográfica ...".

En consecuencia, seleccionamos la opción deseada y hacemos clic en el botón "Mostrar Coogle Chrome en este idioma. Después de cerrar todas las pestañas del navegador de Internet, los cambios entrarán en vigor y cuando vuelva a abrir el navegador, todos los mensajes estarán en la opción que seleccionó.
Traducción automática de páginas web
Millones de sitios de Internet están escritos en idiomas extranjeros y el navegador Google Chrome (a diferencia de muchos otros) le permite realizar una traducción casi al instante. Leerás todo en tu ruso nativo (si eres ruso). Traducción, naturalmente traducción automática, pero en principio, se puede entender todo.
Si la interfaz de la página web no coincide con el idioma del navegador configurado, aparece una barra de traducción en la parte superior. Por ejemplo, fuimos a un sitio japonés ... (inicialmente se supone que no eres japonés).
Chrome (o más bien el propio Google en la persona de su motor de búsqueda) comenzó a lidiar con el discurso ya en la etapa de búsqueda. Por ejemplo, estamos buscando la corporación de radiodifusión japonesa NHK. escribimos NHK en la búsqueda y vemos. 
Vamos al sitio.
En la parte superior de la página vemos un botón en el que está escrito el idioma de la página, ya la derecha está el botón Traducir, al hacer clic en él se realizará la traducción. (Google Chrome tiene más de 50 opciones en su "arsenal"). 
Hay casos en los que el idioma puede detectarse incorrectamente, luego seleccione la opción correcta de la lista desplegable. Haga clic en el botón correspondiente y elija en consecuencia. Si desea negarse a traducir la página, haga clic en el botón "No" en la parte superior del navegador.
Para configurar las opciones visualizadas, puede hacer clic en el botón en el panel superior "Configuración".

Aquí puede realizar ajustes permanentes para este sitio:
Traducir siempre del japonés al ruso
Nunca traducir al japonés
Nunca traducir este sitio
¿No es eso japonés? Reportar un error
Acerca del traductor de Google
En general, Google es bueno creando navegadores inteligentes.
Hola a todos Hoy hablaremos sobre un programa como Google Drive, les diré de qué se trata, les mostraré cómo usarlo y luego podrán comprender si necesitan este programa o no. Entonces, como probablemente ya entendiste, el programa fue creado por Google, lo cual es bueno, porque Google siempre es calidad y estabilidad, entiendes la idea. Bueno, Drive significa un tipo de disco, en general, el programa Google Drive significa Google Drive, que de hecho es un almacenamiento de datos en la nube.
Google Drive funciona de manera muy estable y clara, no se notaron fallas en el trabajo, por lo que le aconsejo que use este programa si sus datos en su computadora son importantes para usted. No escribí algo que Google Drive es, por así decirlo, un programa que conecta tu computadora con la nube de Google. ¿Como sucedió esto? Bueno, por ejemplo, quieres usar la nube, ¿verdad? Aquí descarga Google Drive, instala, especifica la carpeta y luego todo lo que arroja a esta carpeta especificada, luego todo esto estará en la nube. Y todo también funciona en la dirección opuesta, por así decirlo. En general, Google Drive es una carpeta de almacenamiento en la nube en Internet, pero la carpeta en sí está en su computadora. Todo en esta carpeta, lo tendrás todo en la nube. Elimina algo de la carpeta, también se eliminará de la nube. Bueno, algo así, pero hoy trataré de considerar todo esto en detalle en la práctica, por así decirlo, no hay nada particularmente complicado ahí, pero tengo experiencia usando Google Drive, así que lo compartiré con ustedes, espero que todo esté aquí comprensiblemente
Maldita sea, me olvidé por completo de escribirte que para poder usar Google Drive, necesitas tener una cuenta de Google, es decir, tener una cuenta de Google. Por ejemplo, ¿tienes Gmail? Si es así, significa que también tiene una cuenta de Google. Porque en Google, una cuenta va a todos los servicios.
Entonces, ¿comencemos con Google Drive? Empecemos, entonces lo primero que hay que hacer es, por supuesto, descargarlo. Para hacer esto, siga este enlace:
Entonces, está bien, fui a la página de descarga y aquí haces clic en Descargar:

Luego deberá hacer clic en Descargar versión para PC, haga clic aquí:

Entonces todavía habrá términos de uso, puede leer ... En general, haga clic aquí Acepte los términos e instale:

Eso es todo, luego se descargará el instalador, tengo un navegador Chrome, así que lo que se descargó, me pareció en la parte inferior, allí hice clic derecho y elegí Abrir:

Luego hubo una ventana de este tipo, hice clic en Iniciar aquí (es posible que no tenga esta ventana, este es un tipo de seguridad de Windows):

Luego, comenzará la descarga del programa en sí (porque en realidad descargamos el instalador web del sitio):


Por cierto, por qué fue necesario hacer una ventana tan grande, no lo entiendo del todo ... Bueno, está bien ... Entonces debes ingresar tu correo de Gmail y hacer clic en Siguiente:

Luego ingrese su contraseña y haga clic en el botón Iniciar sesión:



Haga clic en Adelante nuevamente:

En la siguiente ventana, no se apresure a hacer clic en el botón Finalizar, aquí es mejor hacer clic en Opciones de sincronización:

Es posible que me haya visto mal, pero parece que si instala Google Drive, no podrá cambiar la carpeta de Google Drive en Windows más adelante, por lo que es mejor hacer clic inmediatamente en Opciones de sincronización para ver qué y cómo. Pero tal vez me equivoque. Simplemente sucedió así, tenía Google Drive instalado y quería cambiar la carpeta de Google Drive, pero lamentablemente, no importa cómo lo intenté, no encontré esa configuración, todavía recuerdo que me sorprendió mucho eso ... Bueno, en resumen, esas cosas, en general, haga clic en Opciones de sincronización, luego verá la siguiente configuración:

Como puede ver, aquí puede especificar manualmente la carpeta de Google Drive. En la pestaña Avanzado, puede establecer un límite en la velocidad de intercambio con la nube en Internet:

¿Cuál es el truco? Bueno, en primer lugar, para que Google Drive funcione rápidamente, necesita una Internet más o menos rápida. Pero si su Internet no es muy rápido, para que durante la sincronización Google Disk no obstruya todo el canal de Internet, puede limitar la velocidad. Comprueba por ti mismo si limitar o no, pero si acaso puedes habilitar la limitación y dejarla como está, bueno, es decir, 100 KB / seg, si no tienes Internet muy rápido, creo que esta velocidad es suficiente en principio. Pero en todo caso, puedes aumentarlo. Y sin embargo, solo para una nota, diré, por ejemplo, tienes 10 megabits de Internet, ¿cuánto es este kb / s? En 1 megabit, en términos de velocidad, habrá 128 kb / s. Según esta información, puede limitar la velocidad. Pero este soy yo, ya un poco arrastrado por estas restricciones y velocidades ... Bueno, en la parte inferior, bueno, en la ventana de configuración, entonces todavía hay marcas de verificación sobre cómo cargar Google Drive junto con Windows, mostrar algunos íconos de Google Drive en el menú contextual (yo Me lo quito, porque simplemente no lo necesito) y una marca de verificación sobre la confirmación antes de eliminar objetos. En general, muchachos, si todo aquí está configurado como lo necesitan, al final ya hacen clic en el botón Sincronizar.
¡Nota para ti! Todo lo que pongas en la carpeta de Google Drive, todo lo que borres allí, todo se hará en la propia nube de Google Drive. Incluso si tiene un archivo de texto en su carpeta de Google Drive, lo abrió y escribió algo allí, luego lo cerró, entonces este archivo se actualizará en la propia nube de Google Drive. Es decir, a grandes rasgos, todo lo que tienes en la carpeta de Google Drive, luego considera que tendrás todo esto en la nube de Google Drive. ¡Todo el proceso de sincronización es completamente automático!
Eso es todo, ahora ha instalado Google Drive, antes de eso, espero que haya mirado la configuración y, en todo caso, la haya cambiado usted mismo, y eso es básicamente todo, ahora tiene una verdadera nube de Internet en su computadora. Ahora todo lo que pones en la carpeta de Google Drive, todo esto después de un tiempo estará en la nube de Internet. Pero, ¿qué tan rápido estará allí? Bueno, chicos, solo depende de qué tan rápido sea su Internet. Aquí les cuento esto, en este caso es mejor no molestarse, lo principal es que Internet no es demasiado lento. Google Disk conoce muy bien su funcionamiento, que puede subirlo, lo que no puede, luego subirlo en otro momento, no te preocupes. Bueno, en cualquier caso, no tuve ningún problema con Google Drive, ¡es algo genial! No, hubo un problema, estoy mintiendo, pero ya escribí al respecto: después de instalar Google Drive, después de eso no pude encontrar la configuración para cambiar la carpeta de Google Drive en sí, bueno, es decir, para especificar una carpeta diferente, no lo hice Lo encontré ... Por eso, te mostré cómo cambiarlo durante el proceso de instalación, porque me parece que entonces ya no será posible cambiarlo ... Estos son los pasteles ..
En general, chicos, volvamos a Google Drive. Hice clic en el botón Sincronizar, después de lo cual se escribió que la instalación se completó. Luego, mi shell de Windows desapareció por un segundo, no conozco un problema técnico o debería ser así ... Luego, el shell volvió y se abrió la ventana de la carpeta de Google Drive, aquí está:

Aquí está la ruta en sí donde se encuentra esta carpeta (donde está VirtMachine, este es el nombre de la cuenta de la computadora):
C: \\ Usuarios \\ VirtMachine \\ Google Drive
La carpeta todavía está vacía, bueno, eso es comprensible, todavía no he puesto nada allí ... Mira, aquí está el icono de Google Drive en la bandeja:

Simplemente hice clic en él con el botón izquierdo del mouse, luego con el derecho, al final, todavía aparece la misma ventana, así:

Embotado un poco, hay otro menú, en definitiva, si pincha aquí:

Entonces aparecerá este menú:

Y aquí chicos, si seleccionan el elemento Configuración en este menú, aparecerá la ventana de configuración:

Bueno, ¿quieres saber cuál es el truco? Y te diré cuál es el problema ... En resumen, el hecho es que si no me equivoco, entonces la configuración para cambiar la carpeta de Google Drive en la computadora, ¡entonces realmente no existe tal configuración como yo la entiendo! Aquí, en la configuración, hay tres pestañas, las revisé todas y no hay ninguna opción en ninguna parte para cambiar la carpeta de Google Drive en mi computadora. Aquí hay una broma, chicos, ¿qué pueden concluir? La carpeta para Google Drive solo se puede configurar al instalar Google Drive, ¡esto es lo que debe recordar! Y también te escribiré, bueno, solo una nota, aquí en la configuración de la pestaña Cuenta puedes ver cuánto está ocupado en Google Drive y cuánto está libre:

Bueno chicos, intentemos probar algo. Entonces, para la prueba, ahora arrojaré un archivo grande en la carpeta de Google Drive y veré qué sucede ... Lancé un archivo que pesaba un poco más de un concierto para la prueba, apareció una etiqueta determinada en la carpeta de Google Drive en el archivo, lo que significa que el archivo es así Yo diría durante la sincronización:

Después de un tiempo, el ícono de Google Drive en la bandeja comenzó a moverse, esto significa que la sincronización ha comenzado, y si hace clic en el ícono, aparecerá una ventana como esta:

Como ves, es conveniente escribir aquí lo que está sucediendo en Google Drive ahora mismo. Bueno chicos, esperaré hasta que se suba el archivo a la nube y veré que pasa a continuación, bueno, es decir, que se escribirá ... En general, se acabó todo, la sincronización se acabó, y ahora si pulsáis sobre el icono de la bandeja, aparecerá una ventana en la que está escrito Bien sincronizado:

En la carpeta en sí, ahora hay un ícono en forma de marca de verificación verde frente al archivo, lo que significa que todo salió sin problemas, por así decirlo:

Es decir, como puedes ver, Google Disk funciona bien, todo se hace de manera conveniente, ¿y sabes lo que te diré ahora? ¡Es muy estúpido no usar este Google Drive! Además, esto es Google, lo que significa estabilidad y calidad. Por cierto, chicos, ¿les gustaría un consejo? Si está acostumbrado a hacer muchas de sus cosas directamente en el escritorio de Windows, entonces sabe lo que puede hacer, puede poner el escritorio como la carpeta de Google Drive. Y todo lo que tengas en tu escritorio, entonces todo esto estará seguro, porque Google Disk lo sincronizará constantemente con la nube, ¿sabes cuál es el truco?
Entonces, muchachos, miren, ahora borré el archivo de la carpeta de Google Drive, luego hice clic en el ícono de la bandeja, y ahora, también dice que el archivo fue eliminado:

Es decir, significa que el archivo también se eliminó en la nube. En esta ventana, bueno, donde dice lo que está pasando en Google Drive, les mostré que hay un botón de tres puntos, bueno, el de la esquina superior derecha. En resumen, si lo presionas, aparecerá un menú en el que hay un elemento de Pausa útil. Si lo selecciona, entonces el trabajo de Google Drive se congelará, por así decirlo, en este momento el icono será así:

Y luego, si necesita reanudar el trabajo, vuelva al mismo menú y seleccione Continuar allí
Bueno chicos, parece que todas las funciones importantes se han resuelto. Ahora mire, imagine que tiene un disco duro roto. Luego, cuando compra un nuevo disco duro o una computadora portátil, si la computadora portátil está rota, en resumen, si instala un nuevo Windows y coloca Google Disk, entonces todo lo que había en él, ¡entonces todo esto estará en él! Es decir, los datos que estaban en Google Drive, entonces no los perderás, ¿entiendes cuál es su ventaja y por qué te aconsejo que los uses?
Entonces, ¿qué más puedo decirle? El programa Google Drive se ejecuta bajo un proceso como googledrivesync.exe, aquí está en el administrador de tareas (por qué no entiendo dos de ellos):

Como puede ver, el procesador no está cargado, la RAM no se usa tanto ... Entonces Google Drive está instalado en esta carpeta:
C: \\ Archivos de programa (x86) \\ Google \\ Drive

Por cierto, si hace clic con el botón derecho en una carpeta, habrá un elemento de Google Drive como este:

Pero ¿qué significa eso? Para ser honesto, realmente no pensé en para qué era, porque de alguna manera todo me queda bien. Parece que este elemento se eliminó al instalar Google Drive, parece que hay una marca de verificación en la configuración. He embotado algo y no lo eliminé. su…
Bueno, todo parece haber mostrado lo que se necesita ... ¿u olvido algo? Todo parece estar. Lo único que queda es mostrar cómo eliminar Google Drive de su computadora por completo. En este caso, los archivos de su carpeta de Google Drive no se eliminarán y tampoco se eliminarán en la nube de Internet. Antes de desinstalar, es mejor salir del programa, para hacer esto, haga clic en el icono de Google Drive en la bandeja, luego haga clic en tres puntos y seleccione Cerrar Google Drive allí:

Así que mira, ahora mantén presionados los botones Win + R, aparecerá la ventana Ejecutar, allí escribes el siguiente comando:

Luego haga clic en Aceptar. Verá la ventana Programas y características, en esta ventana habrá una lista de todos los programas instalados, aquí debe encontrar Google Drive, haga clic con el botón derecho y seleccione desinstalar:

Entonces tendrá dicha ventana, luego haga clic en Sí (bueno, si no ha cambiado de opinión para eliminar, por supuesto):

Entonces tendrás una ventana como esta durante unos segundos:

Y luego desaparece, y todos los chicos, ¡Google Drive ha sido eliminado de su computadora! Pero al mismo tiempo, como ya escribí, sus archivos en la carpeta de Google Drive no se eliminarán. La carpeta en sí permanecerá en su lugar, bueno, es decir, permanecerá en esta carpeta (aquí es donde se coloca por defecto, si no cambia la configuración):
C: \\ Usuarios \\ VirtMachine
Permítanme recordarles que donde está VirtMachine, entonces aquí es donde debe tener un nombre de computadora, bueno, es decir, un nombre de cuenta. Por lo tanto, esta carpeta de Google Drive se puede eliminar de forma segura si no hay archivos necesarios en ella. En cualquier caso, lo que estaba en esta carpeta, lo más probable es que esté en la nube de Internet, bueno, a menos que, por supuesto, todos los archivos se hayan sincronizado. Para eliminar una carpeta, simplemente haga clic derecho en ella y luego seleccione Eliminar:

Eso es todo chicos, como pueden ver, no hay nada complicado en este Google Drive, me parece que es fácil de usar, no carga la computadora, bueno, como ya escribí, debido a que el programa es de Google, vale la pena usarlo. , para Google es calidad y estabilidad Buena suerte en su vida, chicos, para que todo esté bien para ustedes
04.01.2017¡Saludos amigos! No he escrito sobre nubes durante mucho tiempo. ¿No es así? Y luego, solo en un blog, se planteó un tema interesante en los comentarios.
Aquí están Dropbox y YandexDisk, y luego está GoogleDisk (para el GoogleDrive correcto, pero soy demasiado vago para cambiar, por lo que la ruta será así) y SkyDrive. Sí, todavía hay algunas nubes famosas, pero no sobre eso. Y habla, de hecho, cuál es la diferencia fundamental entre estos servicios. ¿Alguna vez te has preguntado? Y en vano, porque hay diferencias.
Entonces, con este tema continuaré mi serie "¿Qué nubes hay?" Hoy hablaremos de GoogleDisk. ¿Lo que él? ¿Quién es él? ¿Y para qué es?
Hablando formalmente, GoogleDisk es un servicio de almacenamiento en la nube. Pero con algunas diferencias, del mismo o Yadisk.
Por ejemplo, al registrar este servicio, el usuario compra solo 5GB y no más bytes. Cualquier otro volumen solo por dinero. No te ayudarán los gustos y los amigos recomendados.
Espera, espera, no todo es tan triste. GoogleDisk tiene muchas otras posibilidades, más precisamente, está "afilado" para otros usos, en mi opinión. Pero tomémoslo en orden ...
Instalación
En mi opinión, la nube de Gosha es el servicio menos estresante en términos de registro y configuración.
Todo lo que necesita para registrarse es un buzón de correo de Gmail. Tan pronto como registre su correo, el tío Gosha le dará automáticamente un almacenamiento en la nube de 5GB.
Solo queda instalar el cliente para la computadora y puede usarlo. Esa es toda la configuración. Bastante simple y directo.
Utilizando
No hay nada complicado en el uso de GoogleDisk y no vi ninguna diferencia en términos de almacenamiento de datos de otras nubes.
Publicación
Desde el principio, debe abrir GoogleDisk en un navegador, luego seleccionar el archivo deseado, hacer clic derecho sobre él y seleccionar Compartir.
Se abrirá una ventana con opciones de publicación.
Sincronización
También puede configurar la sincronización para carpetas o archivos específicos. Para hacer esto, debe, nuevamente, abrir Google Drive en su navegador y hacer clic en el botón Descargar.
Como resultado, los datos descargados se sincronizarán automáticamente siempre que haya algún cambio en carpetas o archivos.
Resulta una sincronización algo extraña, pero bueno. Quizás no sé por qué, entonces les pido que hablen en los comentarios.
Diferencias fundamentales
En mi opinión, la principal diferencia fundamental entre Google Drive y servicios similares es una oficina móvil. Sí, sí, escuchaste bien, es la oficina móvil, accesible desde cualquier rincón del mundo, utilizando Internet y el navegador Chrome.
Sin duda, se puede utilizar como una nube ordinaria, pero aún así google Drive no está diseñado para almacenar datos, sino específicamente para trabajar con ellos. .
Google solía tener un servicio de Google Docs, bueno, probablemente lo sepas, así que Google Drive es el sucesor de Google Docs. Google decidió combinar el almacenamiento de datos en la nube y la oficina móvil. Y debo decir que no salieron mal.
Resultó una funcionalidad bastante seria. Además, puede trabajar con datos de varios tipos. Desde documentos de texto, hojas de cálculo y presentaciones, hasta editores de imágenes y programas para crear guiones y dibujos.
Preste atención a la interesante línea “Conectar otras aplicaciones”. Al hacer clic en este enlace, el valiente Chrome te dará una gran lista de aplicaciones con las que podrás incrementar enormemente la funcionalidad de Google Drive.
Creando nuevos documentos
Los archivos nuevos se crean haciendo clic en el botón "Crear". Haga clic en él y vea una lista de posibles documentos.
Por ejemplo, también tengo aplicaciones para diseñar, organizar archivos y escribir scripts. Lo que tendrás, elige tú mismo.
Cada nuevo documento se abre en una nueva ventana y se guarda automáticamente en Google Drive.
Lo mejor de Google Drive son los formularios. No encontrará análogos de esta función en ningún paquete de software de oficina y oficina móvil. Con su ayuda, puede crear varios cuestionarios y cuestionarios.
Puede ver un ejemplo de dicho formulario. Incluso vi el cuestionario de Shakin hecho con formularios de Google Drive.
¡ACERCA DE! Lo más importante, para nuestro compañero de blogs, lo olvidé. Cualquier documento creado en Google Docs se puede agregar a un blog.
Insertar documentos en un blog (sitio)
Acceso compartido
También hay una oportunidad interesante, que no todos necesitan, pero sí interesante.
En Google Drive existe el trabajo simultáneo con el mismo documento en tiempo real.
Es decir, por ejemplo, hay un documento. Digamos el texto de un artículo que escribí. Este documento está almacenado en mi Google Drive. Quiero que alguien lea y califique mi obra. Por supuesto, puede enviarlo por correo y esperar los resultados. Pero este no es nuestro método. No estamos buscando formas fáciles, así que abra el documento en Google Docs y vaya al menú Archivo. Buscamos el artículo Enviar a coautores.
Así, podemos modificar simultáneamente el mismo documento en tiempo real.
Conclusión
Por supuesto, Google Drive no es un reemplazo completo del mismo Microsoft Office o paquetes similares. Traté de trabajar con tablas serias, por lo que resultó que había un límite de 400 líneas y la funcionalidad es muy limitada, en comparación con Excel.
Pero todas estas restricciones están más que cubiertas por la movilidad y la nubosidad. Además, todos los archivos creados se guardan automáticamente en Google Drive. Incluyendo todos los documentos creados en aplicaciones adicionales.
Bueno, resumamos.
Ventajas de Google Drive
- Instalación elemental
- Oficina móvil
- Muchas aplicaciones diferentes
- Creación de formularios
- Trabajando en tiempo real con el mismo documento
- Insertar documentos generados en el blog (sitio)
Contras de Google Drive
Con todas las ventajas descritas anteriormente, también hay desventajas.
- Poco espacio libre (debes admitir que 5GB aún no es mucho, aunque para documentos de oficina ...)
- Sistema de cronometraje extraño
- Funcionalidad limitada de las aplicaciones de oficina
- Carga importante en el blog al insertar documentos de Google
Algo como eso.
Ahora, déjame despedirme. ¡Buena suerte a todos!
PD Todo lo anterior es mi visión de este servicio, o, como dicen, en mi humilde opinión.
¿Tienes algo que añadir? Entonces, ¡espera en los comentarios!
Por cierto, ¿conoces la transcripción rusa de la abreviatura en mi humilde opinión? Esto es lo que dice Wikipedia:
En mi humilde opinión o En mi humilde opinión (del inglés. En mi humilde opinión, en mi humilde opinión), además en mi humilde opinión o en mi humilde opinión (en minúsculas) - transliteración rusa del acrónimo en inglés que significa "en mi humilde opinión".
Y aquí en otro foro especializado conocí la siguiente transcripción:
En mi humilde opinión - "Tengo una opinión, puedes disputar el infierno"