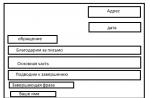Antes de comenzar, debe descargar e instalar la extensión adecuada de Google Store. El instalador le pedirá al usuario que confirme los derechos de acceso extendidos por él.
Una vez completada la instalación, la extensión se puede iniciar desde el "Panel de aplicaciones".
Cómo empezar con la utilidad
Para ejecutar la extensión en la barra de direcciones del navegador, ingrese cromo :// aplicaciones .
Después del primer inicio, deberá iniciar sesión en su cuenta de Google y permitir el acceso adicional del programa.

Cómo compartir tu PC
En modo "soporte remoto"
La aplicación genera un código que debe ser transferido al socio.
En el modo Mis computadoras
Hacemos clic en "Permitir conexiones remotas", después de lo cual la aplicación le pedirá que ingrese un código PIN de 6 dígitos, que luego se usará como contraseña para la computadora host.
En lugar de un epílogo
Y aunque Chrome Remote Desktop es inferior a los programas especializados en términos de sus capacidades, sin embargo, hace un excelente trabajo con sus tareas. Usarlo es muy simple, hay soporte para el idioma ruso.
La tecnología de acceso remoto le permite conectarse a una computadora a través de Internet o una red local para administrar o controlar la computadora en modo en línea.
Los programas de administración remota le brindan un control casi completo sobre una computadora remota, lo que le permite controlar su PC de forma remota, ejecutar aplicaciones, copiar y eliminar archivos, etc.
¿Cómo funciona la tecnología de acceso remoto?
Estos programas se diseñaron originalmente para brindar comodidad y optimizar el tiempo de trabajo de los profesionales de TI que administran redes locales, que generalmente consisten en cientos de computadoras, que a menudo se encuentran a una distancia considerable entre sí.
El uso de programas de administración remota puede reducir significativamente los retrasos de tiempo necesarios para resolver los problemas que tienen los usuarios mientras trabajan con una PC, lo que reduce el tiempo de inactividad de la producción.
Existen muchas implementaciones de software de la idea de administración a distancia, que difieren en los protocolos utilizados (VNC, RDP, Telnet, X11, ARD, Rlogin, RFB, ICA, así como protocolos propietarios de desarrolladores de software) y gestión. interfaces (consola y gráfica).
SSH, TLS, SSL y otros protocolos se utilizan para cifrar el tráfico transmitido.
Por regla general, los programas de acceso remoto constan de 2 aplicaciones con diferente funcionalidad:
1. Aplicación de servidor: instalada en equipos que deberán administrarse.
2. Aplicación cliente: instalada en la computadora desde la cual se controlan otras PC.
Pronto, desde el ámbito de la administración de sistemas, estos programas penetraron gradualmente en el ámbito del usuario, sumándose al conjunto de programas necesarios para el usuario medio.
Vale la pena señalar que, al ocupar un nicho de usuario, los programas para administración remota se modificaron un poco.
Entonces, en lugar de las dos aplicaciones obligatorias del cliente y el servidor, ahora hay una aplicación que actúa como cliente o servidor, según la configuración interna del programa.
Además, se hizo posible trabajar con programas en Internet sin configuraciones adicionales.
Escritorio remoto de Chrome
Remote Desktop en Chrome es una de las implementaciones de programas de acceso remoto integradas en el navegador web del mismo nombre.
La conveniencia de este enfoque es obvia: no es necesario descargar un programa por separado, basta con instalar la aplicación adecuada en un navegador web en todas las computadoras que necesitan acceso remoto.
Paso 1: Instalar y configurar Escritorio remoto
Para esto:
1.1 Vaya a la página de aplicaciones en Chrome Web Store.
1.2 Descargue la aplicación haciendo clic en el botón azul "Instalar", que se encuentra en la esquina superior derecha de la pantalla y el botón "Agregar" en el cuadro de diálogo posterior.
Después de agregar el escritorio remoto, aparecerá un ícono de aplicación en el escritorio, en la barra de inicio rápido, así como en el navegador mismo.
)a href="https://4.404content.com/1/89/40/1202658959836054876/fullsize.png" data-rel="lightbox-2" title=""> 
¡Importante! Cuando inicie la aplicación por primera vez, debe autorizarla, permitiéndole realizar las siguientes acciones: acceder a la lista de computadoras conectadas al escritorio remoto, a información sobre su casilla de correo electrónico y también permitir enviar y recibir mensajes de chat.
Paso 2. Activa una conexión remota a tu PC
Un requisito previo para trabajar con una computadora de escritorio a distancia es la presencia de una cuenta de Google. Para activar la conexión, debe:
2.1 Abra una nueva pestaña en el navegador Google Chrome y haga clic en el ícono "Aplicaciones" ubicado debajo de la barra de búsqueda o use el acceso directo en el escritorio o la barra de inicio rápido.
2.2 Busque e inicie la aplicación "Chrome Remote Desktop". Para ver la configuración de conexión remota, en la sección "Mis computadoras", haga clic en el botón "Comenzar".
2.3 Haga clic en "Permitir conexiones remotas", descargue e instale el servicio de host de escritorio remoto. El servicio se carga e instala automáticamente.
2.4 Después de instalar el servicio, ingrese un código PIN que contenga al menos 6 dígitos, confírmelo y haga clic en Aceptar.
2.5 Para continuar, debe confirmar el inicio de sesión en su cuenta de Google e ingresar nuevamente el código PIN, luego de lo cual el dispositivo configurado debería aparecer en la sección "Mis computadoras".
Paso 3: Conéctese a una computadora remota
Para conectarse a las computadoras, debe verificar en cada una de ellas la presencia de una conexión a Internet, así como el permiso para conectarse a distancia. No es necesario ejecutar Google Chrome en una PC remota. Después de la verificación, debe:
3.1 Ejecute la aplicación como se describe anteriormente.
3.2 Vaya a la sección "Mis computadoras" y haga clic en el botón "Comenzar", luego seleccione el perfil de computadora deseado de la lista de dispositivos disponibles, ingrese el código PIN especificado en el paso anterior y haga clic en el botón "Conectar".
Para finalizar la sesión remota, debe hacer clic en el botón "Desconectar", que se encuentra en el panel desplegable en la parte superior de la página.
ventajas:
Gratis.
Facilidad de configuración.
Funcionamiento estable y rápido incluso con baja velocidad de conexión a Internet.
No es necesario configurar un cortafuegos.
Defectos:
No hay posibilidad de transferir archivos (a diferencia de los programas analógicos).
Escritorio remoto de Chrome
Chrome Remote Desktop: cómo acceder siempre a su PC
Hay situaciones en las que necesita acceso a una computadora, pero solo hay una tableta o teléfono inteligente Android cerca. En este caso, puede usar el programa "Escritorio remoto", con la ayuda de la cual se controla la PC con Android.
TeamViewer para Android tiene una funcionalidad similar, sobre la que puede leer. Los usuarios también están interesados en cómo transferir archivos de Android a la PC de manera rápida y conveniente:,.
Control de la computadora Android: instrucciones
1. Descargue la aplicación Escritorio remoto de Chrome Web Store en . El iniciador de aplicaciones de Chrome también se instalará (si esta es la primera descarga de la aplicación y la barra no se ha instalado antes).

2. En su teléfono inteligente o tableta, instale la aplicación Remote Desktop para Android desde Google Play.

4. Abra la aplicación en la PC. En la pestaña Mis equipos, haga clic en Comenzar.

5. Se le pedirá que descargue el instalador de host de escritorio remoto.

6. Haga clic en "Aceptar" y se descargará el archivo de instalación. Ejecutarlo.
7. Luego cree un código PIN. Será necesario ingresarlo cuando se conecte de forma remota.

Esto completa la instalación del software en la PC.

Configuración de "Escritorio remoto" en Android:
1. Abre la aplicación y verás tu ordenador.


Después de eso, su dispositivo se conectará a la PC y podrá controlar la computadora desde su teléfono inteligente o tableta.

Al mismo tiempo, aparecerá una línea en la parte inferior de la pantalla de la PC que indica que actualmente se está accediendo a su escritorio desde otro dispositivo. También hay un botón "Cerrar acceso".
Con Chrome Remote Desktop en una computadora o dispositivo móvil, puede acceder a archivos y aplicaciones en otra computadora. Necesitarás una conexión a Internet.
Para dispositivos móviles, debe descargar la aplicación Chrome Remote Desktop, para computadoras, hay una versión web disponible.
Cómo configurar el acceso remoto en una computadora
El acceso remoto se puede instalar en computadoras con sistemas operativos macOS, Windows y Linux.
Es posible que deba ingresar una contraseña de computadora o cambiar la configuración de seguridad.
Antes de usar Chrome Remote Desktop en su Chromebook, lea acerca de cómo compartir su dispositivo con otro usuario.
Cómo otorgar acceso remoto a una computadora
Puede dar a otro usuario acceso remoto a su computadora. Este usuario tendrá acceso a todas sus aplicaciones, archivos, correos electrónicos, documentos e historial.
El código de acceso es único. Cada 30 minutos recibirá una solicitud de confirmación de acceso remoto.
Cómo obtener acceso remoto a una computadora
- Escribe escritorioremoto.google.com/acceso en la barra de direcciones y presiona la tecla Aporte.
- Para seleccionar la computadora deseada, haga clic en el botón Acceso.
- Introduce tu PIN.
- Haga clic en la flecha.
Por razones de seguridad, todas las sesiones de trabajo remoto están totalmente encriptadas.
Cómo finalizar una sesión de trabajo remoto
Para finalizar su sesión de trabajo remoto, simplemente cierre la pestaña. También puede seleccionar la flecha izquierda Desactivar.
Cómo eliminar una computadora de la lista
Cómo proporcionar soporte remoto
- El soporte remoto está disponible si se le proporciona un código de acceso remoto.
- Abra el navegador Chrome en su computadora.
- Escribe escritorioremoto.google.com/acceso en la barra de direcciones y presiona enter.
- Ingrese el código en "Proporcionar soporte" y haga clic en el botón conectar.
Paso 1: Descarga y configura Chrome Remote Desktop
Paso 2: instale el paquete Debian para los componentes del servidor
Paso 3: Cree una sesión de escritorio virtual
Si está utilizando Ubuntu 12.04, salte al paso 4.
- Seleccione el comando para iniciar el escritorio desde /usr/share/xsessions/ (archivo .desktop).
- Por ejemplo, el entorno Cinnamon usa el archivo canela.desktop y el comando gnome-session --session=cinnamon.
- Cree un archivo en su directorio raíz llamado .chrome-remote-desktop-session con el siguiente contenido:
- exec /usr/sbin/lightdm-sesión"
"
- exec /usr/sbin/lightdm-sesión"
- Reemplazar
comando tomado del final del archivo .desktop: - Para el ejemplo de Cinnamon, se vería así: exec /usr/sbin/lightdm-session "gnome-session --session=cinnamon"
- Los escritorios de Unity requieren código adicional. El comando completo se verá así: DESKTOP_SESSION=ubuntu XDG_CURRENT_DESKTOP=Unity XDG_RUNTIME_DIR=/run/user/$(id -u) exec /usr/sbin/lightdm-session "gnome-session --session=ubuntu"
- Guarde el archivo .chrome-remote-desktop-session.
Paso 4: permitir conexiones remotas
Cómo desinstalar una aplicación
Cómo solucionar problemas
Si tiene problemas para usar Chrome Remote Desktop, siga los consejos a continuación.
- Para que pueda compartir su computadora o acceder a la de otra persona, su dispositivo debe estar conectado a Internet. Si la página no se abre, verifique la configuración de su red.
- El software antivirus puede estar bloqueando el acceso a Chrome Remote Desktop. Si hay problemas, asegúrese de que el antivirus salte:
- tráfico UDP saliente;
- respuestas UDP entrantes;
- tráfico en los puertos TCP 443 (HTTPS) y 5222 (XMPP).
- Si la computadora está en el trabajo o la escuela, es posible que se prohíba el acceso remoto a ella. En este caso, póngase en contacto con el administrador del sistema.
- Instale la última versión de Chrome o Chrome OS.
Qué nos ayuda a mejorar Chrome Remote Desktop
Trabajamos constantemente para mejorar Chrome Remote Desktop, por lo que recopilamos datos no identificados sobre la latencia de la red y la duración de la sesión.
Para obtener más información sobre la recopilación y el almacenamiento de datos, consulte
No es ningún secreto que hoy en día se desarrollan cada vez más aplicaciones para acceder desde un único terminal o dispositivo móvil a Entre toda la variedad de software, cabe destacar por separado la aplicación Chrome Remote Desktop, lanzada por Google. Ahora se considerará cómo instalar el programa correctamente y configurarlo para el trabajo posterior en diferentes dispositivos.
Chrome "Escritorio remoto": ¿qué es?
En primer lugar, averigüemos qué tipo de programa es. Como ya está claro, es un poderoso medio de comunicación entre dispositivos individuales, cuya conexión se realiza a través de Internet oa través de una red local.
El nombre "Chrome Remote Desktop" habla por sí mismo, por lo que un requisito previo para instalar y usar este software es la presencia de un navegador del mismo nombre instalado en el sistema o cualquier desarrollo basado en él.
Este enfoque evita que el usuario instale un programa separado y luego lo integre en navegadores que no sean Chrome, y ahorra mucho tiempo. Además, la interacción sobre esta base reduce el tiempo de acceso a los terminales remotos. Bueno, en cuanto a las posibilidades, en una computadora remota puedes realizar casi todas las operaciones, como en tu propio dispositivo, incluidos los dispositivos móviles, e incluso administrar el sistema. Esto se convertirá en una herramienta muy potente, por ejemplo, para los mismos administradores de sistemas que tienen decenas de terminales de ordenador conectados a la red.
Google Chrome, "Escritorio remoto": ¿cómo funciona?
Ahora veamos cómo funciona todo este sistema. En principio, Chrome remoto se puede atribuir a una clase de programas llamados Proper, y los principios que subyacen a su funcionamiento son bastante similares.
Es cierto que en los albores del desarrollo de tales tecnologías, se requerían dos aplicaciones principales para establecer una sesión de comunicación entre dos computadoras. El servidor fue diseñado para instalarse en una computadora que será administrada. El programa cliente se instaló en el terminal desde el cual se controlará otro terminal. Pero todo esto está en el pasado, porque luego se fusionaron dos programas diferentes en uno, y desapareció la necesidad de instalar varias aplicaciones diferentes.
En cuanto al trabajo, todo sigue como siempre. El programa utiliza sus propios protocolos e interfaz, aunque también soporta muchos otros. Y al igual que en muchos otros programas, hay un sistema de cifrado de tráfico incorporado en el nivel TLS, SSH, SSL que utiliza algoritmos AES.
Pero, en términos generales, la aplicación Chrome Remote Desktop no es un programa independiente, sino un complemento para el navegador. Por lo tanto, de cara al futuro, notamos que se puede eliminar exclusivamente desde el navegador, sin utilizar herramientas del sistema operativo o paquetes de software especializados para la búsqueda profunda y la desinstalación de aplicaciones en el sistema.
Preinstalación en PC
Ahora dirijamos nuestra atención al programa Chrome Remote Desktop en sí. Instalarlo y configurarlo para que todo funcione correctamente es bastante sencillo.

Primero debe ir a la página oficial de descarga de complementos, como probablemente ya entienda, a través del navegador Chrome. En la página en la parte superior derecha hay un botón de instalación especial en el que debe hacer clic para iniciar la descarga e instalación, y en la siguiente ventana, el botón "Agregar" para crear accesos directos. Al finalizar el proceso, el ícono de la aplicación aparecerá en el escritorio de la computadora, en el Panel de inicio rápido y también en el navegador (debajo de la barra de direcciones).
Activar una conexión remota
Ahora unas palabras sobre el programa Chrome Remote Desktop. Instalarlo, como puede ver, no es difícil, y este proceso lleva solo un par de minutos. Pero el asunto no se limita a la instalación. El segundo paso es activar la aplicación.
Cuando inicie el programa por primera vez, se le solicitarán varias acciones, para las cuales debe dar permiso, ya que los datos transmitidos y recibidos están sujetos a la jurisdicción de Google y las Reglas de privacidad de Chrome. Sin dicho consentimiento, el proceso de instalación se interrumpirá.

En el navegador, haga clic en el botón del programa Chrome "Escritorio remoto" o ingrese http://apps en la barra de direcciones. Además, la aplicación se puede iniciar a través de un acceso directo o usar el inicio rápido desde el panel correspondiente.

A continuación, seleccione la partición del escritorio remoto para ver la configuración - "Mis equipos" y luego - "Primeros pasos". Ahora haga clic en el botón para permitir la conexión remota y configure los parámetros del host, siguiendo las instrucciones.

Llega el momento más importante: debe ingresar un código PIN. Debe contener al menos seis dígitos. Luego ingrese el código nuevamente para confirmar.
Para continuar con la configuración, deberá iniciar sesión en su cuenta de Google e ingresar el PIN anterior nuevamente. Solo después de eso, el dispositivo ya configurado aparecerá en la sección de computadoras.
Conexión directa a terminales remotos
Para conectarse a un terminal remoto, primero debe asegurarse de que cada uno de ellos tenga una conexión a Internet activa.

Después de eso, ejecutamos el programa de la manera descrita anteriormente y llegamos al momento de comenzar a trabajar. Ahora el asunto es pequeño: solo necesita seleccionar el terminal deseado de la lista, luego ingresar el código PIN apropiado y presionar el botón de activación de conexión. Para interrumpir la sesión de comunicación, utilice el botón de desconexión.
Configuración de conexiones en Android e iOS
Como ves, con la instalación y configuración preliminar del programa Chrome Remote Desktop (versión para PC), todo es bastante sencillo. Ahora consideremos los problemas relacionados con la configuración del acceso a terminales de computadora desde dispositivos móviles basados en los sistemas operativos Android e iOS. Por comodidad utilizará Android, ya que este sistema también está desarrollado por Google. Sin embargo, en iOS, todas las acciones serán idénticas.
No hace falta decir que primero debe instalar el cliente móvil Google Remote Desktop en el dispositivo desde la tienda Google Play (también conocida como Android Market) o AppStore para dispositivos "apple". Como en el caso de la versión estacionaria, aceptamos los términos y esperamos el final del proceso de descarga e instalación del applet en el dispositivo.


Si hay problemas durante el proceso de conexión
Finalmente, considere la situación en la que el programa Chrome Remote Desktop por alguna razón no puede establecer una conexión o configurar el acceso a la terminal de la computadora deseada. Y primero debe verificar su conexión a Internet.
Además, si se presenta una situación de este tipo, debe asegurarse de que el programa no esté bloqueado por un firewall. En su configuración, se deben establecer permisos para el tráfico UDP saliente y las respuestas entrantes, así como dos 5222 para XMPP y 443 para HTTPS.
Es muy posible que si el terminal está ubicado en una determinada red corporativa, existan restricciones en el uso del acceso remoto a la misma. Deberá ponerse en contacto con el administrador del sistema o el administrador de la red.
Finalmente, una de las razones puede ser que el sistema tenga una versión desactualizada del propio navegador Chrome, por lo que antes de instalar el complemento en sí, debe actualizarse a la actual en el momento actual.
Conclusión
Aquí, de hecho, en resumen, está todo lo relacionado con la instalación y configuración de una aplicación para el acceso remoto a terminales de computadora desde diferentes dispositivos. Queda por añadir que los clientes móviles también son interesantes porque, además de las funciones de acceso directo, permiten incluso visualizar packs y archivos en equipos desconectados de Internet, offline, por así decirlo. Y si comprende los principios de configuración y trabajo con el cliente Chrome, entonces puede manejar fácilmente casi cualquier programa de clase RDP.