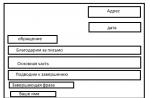Aplicaciones de Windows 10 en segundo plano puede afectar la velocidad de su computadora. ¿Por qué sucede esto y como deshabilitar Aplicaciones de Windows 10, averigüémoslo.
Windows 10 está repleto de todo tipo de nuevos efectos especiales, como fondos de pantalla en movimiento, notificaciones del sistema de anime, etc., que lo diferencian de las versiones anteriores de Windows. Dichos efectos decorativos son creados por algunas utilidades del sistema que funcionan exclusivamente en segundo plano, mientras que el propio usuario no puede influir en su trabajo de ninguna manera. De lo contrario, tú y yo solo contemplaríamos en el monitor un montón de ventanas incomprensibles con aplicaciones abiertas.
La operación de cualquier programa requiere el gasto de recursos del sistema (RAM, carga de CPU, etc.) Para acelerar su máquina, a veces es necesario deshabilitar algunas aplicaciones para Windows 10 que actualmente no se necesitan.
Deshabilitar aplicacionesventanas 10
 Para devolver todas las configuraciones, permitiendo así que funcione la aplicación previamente deshabilitada, debe repetir toda la ruta nuevamente; nuevamente arrastre el control deslizante a "ENCENDIDO", guarde los cambios y reinicie la computadora.
Para devolver todas las configuraciones, permitiendo así que funcione la aplicación previamente deshabilitada, debe repetir toda la ruta nuevamente; nuevamente arrastre el control deslizante a "ENCENDIDO", guarde los cambios y reinicie la computadora.
Si cree que algunas aplicaciones para Windows 10 son completamente innecesarias en su equipo, puede intentar eliminarlas por completo. Sin embargo, es muy probable que en la primera actualización del sistema, el programa se vuelva a instalar en tu PC, te guste o no. Para evitar que esto suceda, deshabilite la función "Actualizaciones" en su equipo.
Para estar aún más seguro de que este software inútil ya no aparecerá en el horizonte de su PC, debe seguir los siguientes pasos: comportamiento:
- Denegar la atención de la aplicación en segundo plano;
- Deshabilitar en carga automática;
- Borre la barra de inicio rápido de este programa.
No parece nada complicado, pero la atención no viene mal.
Modo de ahorro de batería
Función de ahorro de batería está integrado y se enciende automáticamente cuando la batería de la computadora portátil (dispositivo móvil) cae por debajo del 20 %. Esta acción conduce al hecho de que todos los procesos ocultos se terminan (el sistema los prohíbe). Este método es la solución ideal cuando no desea eliminar el programa, pero apagar temporalmente para reducir la carga en el recurso del sistema, sí.
 Activación del modo de ahorro de energía producido a mano incluso en una PC normal. Todo lo que tienes que hacer es:
Activación del modo de ahorro de energía producido a mano incluso en una PC normal. Todo lo que tienes que hacer es:
- Miramos el área de notificación, nuestra tarea es encontrar el ícono en forma de batería.
- En la ventana que se abre, seleccione "modo de ahorro de batería".
El "modo de ahorro de energía" está activado, ahora no se iniciará ni un solo programa que hasta ahora se haya estado ejecutando en segundo plano. Todos los procesos "en segundo plano" están desactivados de forma predeterminada. Sin embargo, si necesita alguna de las aplicaciones "en segundo plano" en "modo de ahorro de energía", puede configurar ciertas opciones de arranque para esta aplicación de Windows 10.
Cerrar programas de escritorio
Resulta que los métodos descritos anteriormente solo pueden bloquear aplicaciones de metro.
Las aplicaciones de escritorio de Windows 10 funcionarán como antes, sin cambios.
Eche un vistazo más de cerca a la lista de programas que se pueden bloquear para que no se ejecuten en segundo plano.
 Aquí es donde tienes que trabajar, porque cada programa aburrido tendrá que cerrarse manualmente.
Aquí es donde tienes que trabajar, porque cada programa aburrido tendrá que cerrarse manualmente.
Cerrar: cerrado, y ahora dirija su atención al "área de notificación": aquí es donde verá el ícono del programa. Si todavía está funcionando.
También puede usar el "Administrador de tareas", que no solo lo deshabilitará, sino que también lo eliminará del Inicio.
El funcionamiento del sistema operativo es la interacción de muchos servicios, programas y procesos del sistema. Aquellos programas que utilizamos principalmente se muestran en el escritorio, la barra de tareas o en el administrador de tareas. Pero la mayoría de las aplicaciones, después de cerrarse, continúan funcionando y consumiendo los recursos de su computadora. Por lo general, su trabajo no afecta seriamente el funcionamiento del sistema, pero si la computadora es débil y no hace frente a la tarea asignada, es mejor cerrarla. Para acelerar y optimizar el rendimiento de su dispositivo en esta situación, se describirán opciones sobre cómo desactivar los procesos en segundo plano en Windows 10.
¿Cómo deshabilitar aplicaciones innecesarias?
Entonces, ¿cómo detener procesos en segundo plano innecesarios en Windows 10? Primero, echemos un vistazo a cómo funcionan las aplicaciones UWP (en mosaico) de Windows 10. A diferencia de las aplicaciones win32 (de escritorio), las aplicaciones UWP están optimizadas para funcionar con Windows 10 y tienen configuraciones especiales que brindan acceso independiente a la configuración del sistema. Hay una versión especial de Windows 10 S que solo le permite ejecutar programas de mosaico descargados de Microsoft Store.
La desactivación del trabajo de "mosaicos" se realiza de la siguiente manera:
- Abra la ventana Configuración de Windows (Inicio - Configuración o una combinación de Win + I);
- Vaya a la configuración de "Privacidad";
- Seleccione la pestaña "Aplicaciones en segundo plano";
- Desactive la opción "Permitir que se ejecute en segundo plano".
Vale la pena señalar que para la funcionalidad de algunos programas, la opción de desactivación debe estar habilitada. Por ejemplo, Skype, Viber, Telegram.
Aprendimos cómo restringir el lanzamiento de programas UWP, pero ¿cómo deshabilitar los programas win32?
¿Cómo cerrar procesos en segundo plano en Windows 10?
El trabajo de los servicios y aplicaciones del sistema, así como todos los programas, se duplica en el Administrador de tareas. Puedes desactivarlos aquí mismo. Puede abrir Dispatcher de las siguientes maneras:
- RMB en la barra de tareas y seleccione Administrador de tareas;
- A través de la búsqueda de Windows;
- Atajo de teclado Ctrl + Shift + Esc;
- Método abreviado de teclado Ctrl + Alt + Supr y seleccione Administrador de tareas;
- A través de las opciones de WinX (Win+X);
- A partir de Windows 8, el despachador tiene 2 vistas: mínima y completa. El formato mínimo solo muestra las aplicaciones abiertas y su estado.

La vista completa ya muestra toda la información necesaria sobre el sistema, los usuarios, las tareas en segundo plano y los servicios.

La pestaña Procesos muestra tanto las aplicaciones abiertas como los procesos en segundo plano. Esta pestaña proporciona información no solo sobre la carga en la CPU, la RAM, el disco duro (o SSD), la red y la tarjeta de video, sino que también clasifica las aplicaciones según estos indicadores. Al clasificar por el equipo necesario, será posible determinar el proceso que requiere más recursos. Pero a veces la información no es suficiente y los servicios del sistema son los más cargados, en este caso la pestaña Detalles ayudará a deshabilitar la tarea.
La pestaña Detalles brinda acceso a información completa sobre los procesos en ejecución para todos los usuarios disponibles.

¿Cómo eliminar procesos en segundo plano en Windows 10?
Al analizar el funcionamiento del sistema y sus servicios, puede surgir la pregunta de cómo eliminar los procesos en segundo plano en Windows 10. Por lo tanto, debe determinar qué procesos interfieren de una forma u otra. La pestaña Detalles mostrará todas las aplicaciones en ejecución, incluso aquellas que no se muestran en Procesos, como virus o adware.
Para deshabilitar una tarea específica:
- Selecciónalo (botón izquierdo del ratón);
- Llame al menú contextual (clic con el botón derecho);
- Haga clic en Finalizar tarea (o Finalizar árbol si hay muchos).
Las tareas del sistema o los servicios antivirus (así como algunos virus) no se pueden deshabilitar y cerrar simplemente, se producirá un error de "Acceso denegado". Si este error ocurre cuando intenta deshabilitar un virus o software no deseado, intente nuevamente en el Modo seguro del sistema, o mejor aún, confíe en cualquier antivirus para eliminar este programa.
Para averiguar la importancia de un servicio en particular, verifique su ubicación con la función "Abrir ubicación de archivo", será muy difícil que los virus y el adware ingresen a las carpetas System32, Windows y Program Data. La mayoría de las veces, se esconden en las carpetas Usuarios, Inicio, se esconden en las descargas o en la carpeta de configuración del navegador y otras aplicaciones populares.

Si no está completamente seguro del "origen" del programa, es mejor seleccionar "Buscar en Internet", que proporcionará información detallada y ofrecerá opciones para eliminar si se trata de un archivo no deseado.
¡Qué tengas un lindo día!
Con la configuración predeterminada, Windows 10 permite que las aplicaciones integradas, así como las aplicaciones que instaló desde la tienda, se ejecuten en segundo plano. Las aplicaciones que se ejecutan en segundo plano pueden enviar notificaciones, recibir información y seguir funcionando incluso cuando no las estés usando.
Por ejemplo, la aplicación "Correo" en Windows 10 se ejecuta en segundo plano. Cuando se ejecuta en segundo plano, busca nuevos correos electrónicos y muestra notificaciones en el escritorio cuando recibe un nuevo correo electrónico en su bandeja de entrada.
Como se discutió anteriormente, no solo las aplicaciones integradas, sino todas las aplicaciones instaladas desde la tienda pueden ejecutarse en segundo plano de forma predeterminada. Si bien esta es una buena característica, docenas de aplicaciones que se ejecutan en segundo plano pueden consumir recursos significativos en su sistema.
Además, puede aumentar la duración de la batería deteniendo las aplicaciones que se ejecutan en segundo plano. Esto significa que si tiene una computadora portátil o una tableta, debe permitir solo las aplicaciones que necesita en ese momento, ejecutarlas en segundo plano y deshabilitar las aplicaciones menos importantes e innecesarias.
Puede ver fácilmente todas las aplicaciones que se ejecutan en segundo plano yendo a la sección "Privacidad" en la aplicación Configuración y bloquear todas o algunas aplicaciones para que no se ejecuten en segundo plano.
Evite que las aplicaciones se ejecuten en segundo plano en Windows 10.
En esta guía, veremos cómo evitar que todas las aplicaciones de Windows 10 o específicas se ejecuten en segundo plano.
Paso 1. Abre la aplicación "Opciones" e ir a la sección "Confidencialidad" → "Aplicaciones de fondo".
Paso 2 en el capitulo "Aplicaciones de fondo" mueva el control deslizante a la posición "Apagado" a prohibición todas las aplicaciones se ejecutan en segundo plano. Le recomendamos que deshabilite solo aquellas aplicaciones que rara vez usa para trabajar.
Si desea deshabilitar una aplicación específica, desplácese hacia abajo en la página. Aquí encontrará todas las aplicaciones que tienen el privilegio de ejecutarse en segundo plano. Deshabilite las aplicaciones individuales que no desea ejecutar en segundo plano.

Nota:¿Sabía que Windows 10 detiene automáticamente todas las aplicaciones que se ejecutan en segundo plano mientras se ejecutan?
¿Acabas de instalar Windows 10? ¿Quizás ni siquiera voluntariamente? ¡Bienvenido al sistema operativo!
Si usó la instalación rápida de Windows 10, es posible que desee cambiar algunas de las configuraciones antes de continuar. Esto es necesario por el bien de la privacidad, la velocidad y la comodidad. Aquí hay 10 cosas que están habilitadas de manera predeterminada que puede deshabilitar en Windows 10.
Instale actualizaciones de múltiples fuentes.
Una de las nuevas características de Windows 10 es su sistema optimizado de entrega de actualizaciones, que le permite descargar actualizaciones de otras computadoras que ejecutan Windows 10 a través de Internet (no solo de los servidores de Microsoft). El problema, por supuesto, es que su PC también se utiliza como fuente de actualización para otras PC con Windows 10.
Esta función está habilitada de forma predeterminada, pero puede desactivarla yendo a Configuración> Actualización y seguridad> Opciones avanzadas> Elija cómo y cuándo recibir actualizaciones.
Notificaciones molestas.
Para Windows 10, el Centro de notificaciones es un centro conveniente para todas las notificaciones de aplicaciones, recordatorios y programas instalados recientemente. Pero la sobrecarga de notificaciones ciertamente se interpone, especialmente cuando agrega notificaciones innecesarias (como sugerencias de Windows o del centro de comentarios).
Tome el control de sus notificaciones yendo a Configuración > Sistema > Notificaciones y acciones y desactive elementos como "Mostrar sugerencias de Windows" y notificaciones de aplicaciones específicas.
Publicidad en el menú de inicio.
Microsoft realmente está sacando nuevas aplicaciones de la Tienda Windows, tantas que es posible que vea aplicaciones que nunca pondría en su menú Inicio. Las aplicaciones sugeridas son en su mayoría anuncios. ¡Gracias Microsoft!Para desactivar estos molestos anuncios, vaya a Configuración > Personalización > Inicio > Ocasionalmente mostrar recomendaciones en el menú Inicio. Para obtener más información, consulte.

Anuncios dirigidos de aplicaciones de terceros.
Microsoft ciertamente realiza un seguimiento de sus hábitos y preferencias de navegación en Windows 10. Incluso tiene una identificación de publicidad única (vinculada a su cuenta de Microsoft) que la empresa usa para mostrarle anuncios. Y Microsoft también comparte este ID/perfil de anuncio con aplicaciones de terceros de la Tienda Windows, a menos que desactive el uso compartido de esta información, por supuesto.Puede desactivar esto yendo a Configuración> Privacidad> General> Permitir que las aplicaciones usen mi ID de destinatario de publicidad (deshabilitar esta configuración restablecerá la ID).

Conociéndote.
Cortana, su asistente personal adaptable en Windows 10, obtiene suficiente de la información personal que recopila sobre usted (Cortana no funciona en Rusia). Cortana "llega a conocerte" mediante la recopilación de información como el habla, la escritura a mano y el historial de escritura, lo que podría resultarte intimidante.Puede evitar que Cortana lo explore y borrar la información que recopila de su dispositivo yendo a Configuración> Privacidad> Entrada de voz, escritura a mano y texto y haciendo clic en el botón "Dejar de explorar".
Aplicaciones ejecutándose en segundo plano.
En el sistema operativo Windows 10, muchas aplicaciones se ejecutarán en segundo plano de manera predeterminada; esto significa que incluso si no las tiene abiertas. Estas aplicaciones pueden obtener información, enviar notificaciones, descargar e instalar actualizaciones y consumir el ancho de banda y la duración de la batería. Si está utilizando un dispositivo móvil y/o una conexión de uso medido, puede desactivar esta función.Para hacer esto, vaya a Configuración> Privacidad> Aplicaciones en segundo plano y desactive las aplicaciones individualmente.

Bloquear pantalla.
Windows 10 es un sistema operativo universal diseñado para todos los dispositivos, móviles y estacionarios. Por esta razón, tiene una pantalla de bloqueo y una pantalla de inicio de sesión, que son molestas para algunos usuarios que desean iniciar sesión rápidamente en su dispositivo. Puede deshabilitar la pantalla de bloqueo e ir directamente a la pantalla de inicio de sesión, pero tendrá que ir al Registro de Windows. Aquí está nuestra guía detallada sobre .Sincronización de todo y de todos.
Windows 10 está loco por la sincronización. Todo: configuraciones del sistema, temas, contraseñas, historial de búsqueda, se sincronizan de forma predeterminada en todos sus dispositivos registrados. Pero no todos queremos que nuestro historial de búsqueda se sincronice en nuestros teléfonos y computadoras, así que aquí le mostramos cómo desactivar esa sincronización.Para desactivar la sincronización (incluidos los temas y las contraseñas), ve a Configuración > Cuentas > Sincroniza tu configuración. Puede desactivar todas las configuraciones de sincronización o desactivar selectivamente ciertas opciones.

Para desactivar la sincronización del historial de búsqueda, abra Cortana y vaya a Configuración > Historial de búsqueda del dispositivo.
Interfaz demasiado variada.
Windows 10 tiene una interfaz elegante, pero tal vez prefiera la velocidad y la simplicidad a las imágenes. Si este es el caso, puede deshabilitar la mayoría de los efectos visuales en Windows 10. Haga clic con el botón derecho en el botón Inicio y vaya a Sistema > Configuración avanzada del sistema. En la pestaña "Avanzado", vaya a "Rendimiento" y haga clic en el botón "Opciones", luego desmarque cualquier efecto visual que prefiera no ver.Actualizaciones automáticas.
Windows 10 descarga e instala actualizaciones automáticamente y no puede desactivarlas. Y para ser honesto, no debe deshabilitarlos: es importante que un sistema operativo moderno sea seguro. Pero si por alguna razón desea que su computadora deje de descargar e instalar automáticamente las actualizaciones de Windows 10 (para que pueda descargar e instalar manualmente las actualizaciones según su propio horario), puede usar la solución alternativa -.Windows 10 tiene aún más "decoraciones": en el escritorio y en el menú principal, puede ver varias notificaciones y mosaicos en vivo. Sin embargo, hay que pagar por la "belleza": los programas que muestran información, incluso después de apagarse, siguen funcionando en el llamado "modo de fondo", que no es visible para el usuario. Y aunque el consumo de recursos del sistema de cada uno de ellos es pequeño, deshabilitarlo puede liberar recursos adicionales del sistema.
Deshabilitar aplicaciones
Windows 10 finalmente tiene una herramienta útil con la que puede desactivar las que se ejecutan en segundo plano. Para acceder a él, haga clic en "Inicio-Configuración", vaya a "Privacidad" y busque la subsección "Aplicaciones en segundo plano".
En la mitad derecha de la ventana hay una lista de applets que pueden ejecutarse en segundo plano. Opuesto innecesario, coloque el control deslizante en la posición "apagado" y la aplicación dejará de funcionar por completo: los datos no se actualizarán sin la intervención del usuario y las notificaciones ya no se mostrarán.