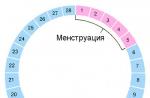Hoy hablaremos sobre el programa Explorer que se usa en Windows 10 para trabajar con archivos y carpetas. Cada usuario tiene que lidiar con este programa todos los días. Explorer ni siquiera necesita ser lanzado especialmente, porque al abrir cualquier carpeta, vemos su contenido en la ventana de este programa.Para empezar, aclaremos que el Explorador de Windows (File Manager Explorer) es una aplicación que proporciona, mediante una interfaz gráfica, el acceso de los usuarios a los archivos y carpetas de Windows. Entre los procesos del sistema, se denomina explorer.exe.
Al usar Explorer constantemente mientras se trabaja en una PC, muchos usuarios novatos no tienen una idea clara de sus capacidades. Para llenar parcialmente este vacío, veamos formas de iniciar Explorer, algunas de sus configuraciones útiles y mucho más.
Formas de iniciar el Explorador de archivos
Hay varias formas de abrir el Explorador de archivos en Windows 10.
Reinicio del Explorador
En ocasiones, como consecuencia de algún tipo de fallo, el Explorador puede dejar de funcionar. En este caso, la mejor manera de restaurar la capacidad de funcionamiento del Explorer es reiniciarlo. ¿Cómo reiniciar el Explorador? La forma más fácil de hacerlo es mediante el Administrador de tareas. El procedimiento debe ser el siguiente:
Haga clic derecho en un lugar vacío en la barra de tareas y seleccione "Administrador de tareas" en el menú. En la ventana del administrador, en la pestaña " Procesos", Busque y seleccione el proceso" Explorador». Después de eso, aparecerá un botón en la esquina inferior derecha de la ventana " Reiniciar".
Haga clic en " Reiniciar", Y luego el sistema hará todo por sí mismo.
Si Explorer falla, la barra de tareas y los accesos directos pueden desaparecer del escritorio. En este caso, puede usar el atajo de teclado para iniciar el Administrador de tareas control + Cambio + Esc.
Configuraciones útiles del explorador
Cambiar la ventana de inicio del explorador
Ya sabemos que si inicia Explorer haciendo clic en el ícono " Esta computadora", Se abrirá (Explorer) en forma de ventana con el mismo nombre. A muchos usuarios les gusta este tipo de aplicación incluso más que el panel de acceso rápido que se abre por defecto.
Al completar una configuración simple de Explorer, puede hacer que cuando se inicie, la ventana "Esta computadora" siempre se abra, mostrando las particiones del disco duro, los dispositivos de red, las carpetas personales, etc.
Para personalizar el explorador, en la pestaña " Ver»Haga clic en el botón" Opciones».
En la ventana " Opciones de carpeta"(pestaña" General")Seleccione el elemento" Esta computadora"En la línea" Explorador abierto para: ».
Haga clic en el botón Aceptar.
Todo. Ahora, cuando inicie Explorer, siempre se abrirá como una ventana " Esta computadora", Que es obligatorio.
Dejar de mostrar archivos y carpetas usados recientemente
Si no desea que el panel de acceso rápido muestre las carpetas y los archivos más utilizados, configure Explorer de la siguiente manera:
Abra la pestaña Ver y haga clic en el botón Opciones. Después de eso, en la ventana " Opciones de carpeta"(Sección" Confidencialidad”) desmarque las casillas junto a los elementos “ Mostrar archivos usados recientemente..." Y " Mostrar carpetas usadas recientemente...».
Haga clic en el botón Aceptar.
Ahora en la sección Carpetas de uso frecuente» Explorer, solo estarán presentes las carpetas que usted mismo arregló allí, "ancladas con un alfiler". Y si estas carpetas no son necesarias, se pueden eliminar fácilmente a través del menú contextual que contiene el elemento " Eliminar de la barra de herramientas de acceso rápido».
Aquí es donde nos detendremos hoy. Espero que todos entiendan que todos los usuarios de PC con Windows 10 deberían poder trabajar con el Explorador de archivos, saber cómo iniciarlo, reiniciarlo y configurar los ajustes básicos.
La mayoría de los usuarios de computadoras personales han encontrado problemas repetidamente con el Explorador de archivos en Windows 10. A veces se congela, no responde a las operaciones realizadas y, a veces, no se abre en absoluto. Incluso después de actualizaciones a gran escala del sistema operativo, el error con el explorador permanece.
Solucionamos el problema
Para saber por qué el explorador se congela en Windows 10, cómo solucionar este error, debe realizar los siguientes pasos.
Reinstalación de actualizaciones
- Abra Configuración del sistema y busque la pestaña "Actualizaciones y Seguridad".
- Vaya a Windows Update, busque actualizaciones importantes, instálelas.
- Hay casos en los que vale la pena intentar eliminar la actualización anterior y luego reemplazarla por una nueva. Se hace así: en el Centro de Actualización, vaya a "Ver historial de actualizaciones" y eliminar las actualizaciones instaladas.




A través del intérprete de comandos
Cuando no puede iniciar Explorer, puede hacerlo usando la línea Ejecutar:

Uso de herramientas de resolución de problemas integradas
Si Explorer se ralentiza en Windows 10, debe pasar una verificación del sistema para identificar fallas y problemas extraños. Realizamos este paso usando la línea de comando en modo administrador, ingresando los caracteres a su vez:
- sfc/escanear ahora
- dism/online/cleanup-image/scanhealth
- dism/online/cleanup-image/restorehealth
Ahora asegúrese de reiniciar su computadora.
virus
A veces, el trabajo del explorador puede verse afectado no solo por errores del sistema, sino también por software de virus. Por lo tanto, debe verificar su sistema con antivirus populares.

Restaurar el Explorador a través del registro de eventos de Windows


Software de terceros
En algunos casos, el explorador puede fallar en Windows 10 debido a errores en el registro. Son corregidos por el programa CCleaner, que escanea el sistema y elimina los elementos dañados.

También hay una utilidad que no mucha gente conoce: Malwarebytes. Escaneará rápida y eficientemente miles de archivos en su computadora. Hay casos en los que los antivirus populares no pueden hacer frente al problema, pero este programa sí. Tiene una versión gratuita, lo que lo hace lo más asequible posible. Quizás esta aplicación solucione el error con el explorador. Para hacer esto, debe descargarlo e instalarlo, y luego ejecutar el escaneo en modo automático.

Conclusión
Hay muchas formas de solucionar el problema con la congelación del explorador, pero no es un hecho que todas sean efectivas. Este artículo solo ha descrito las mejores soluciones posibles para este problema. Realice todas las operaciones anteriores y su explorador volverá a funcionar.
Muchos se han preguntado por qué Windows funciona de la forma en que lo hace y no de otra manera. Seguramente hay esos rebeldes a los que les gustaría abrir una carpeta con un solo clic y resaltarla con el cursor o el doble. O tal vez alguien quiera que las carpetas ocultas dejen de estar ocultas y descubra todos los secretos de los usuarios de esta computadora. Resulta que estas características (y otras también) están implementadas en Windows 10 y sistemas operativos anteriores, y puede cambiar ciertas configuraciones del Explorador de archivos con solo unos pocos clics del mouse.
Información general sobre "Opciones del Explorador"
"Opciones del explorador" es un entorno de configuración especial, cuyo objetivo principal es personalizar la apertura, la búsqueda y la apariencia de los directorios en el "Explorador". Si cambiamos a un lenguaje más comprensible, entonces la interfaz de administración del administrador de archivos de Windows se encarga de:
- métodos para abrir carpetas;
- mostrar diferentes tipos de directorios en el explorador;
- buscar información sobre archivos y carpetas durante las solicitudes de los usuarios.
Cómo abrir el entorno de Opciones del Explorador de archivos en Windows 10
Como cualquier interfaz de configuración en Windows, las Opciones del Explorador de archivos se pueden abrir de varias maneras:
- carpetas de comando control.exe en el programa de ejecución (win+R) o terminal de línea de comando; Presione la combinación de teclas Win + R, ingrese las carpetas de comando control.exe y haga clic en Aceptar
- a través del "Panel de Control":

- a través de la búsqueda de Windows: prescribimos "Opciones del explorador" y abrimos el mejor resultado.
 En la búsqueda de Windows, escriba "Opciones del explorador" y abra el mejor resultado
En la búsqueda de Windows, escriba "Opciones del explorador" y abra el mejor resultado - usando una carpeta abierta:

Descripción de las pestañas de Opciones del Explorador
La interfaz de Opciones del Explorador se divide en tres pestañas: General, Ver, Buscar. Esto se hizo para facilitar el uso y la configuración de agrupación.
Pestaña General
La configuración "General" tiene solo tres columnas de configuración:

Pestaña Ver
La pestaña "Ver" es la más voluminosa en términos de número de instalaciones. Es un cuadro de diálogo único con una lista completa de configuraciones en forma de interruptores y casillas de verificación. Aquí puede personalizar la apariencia de archivos y carpetas, así como ocultar ciertas categorías de directorios.
 La pestaña "Ver" es responsable de mostrar carpetas en "Explorer"
La pestaña "Ver" es responsable de mostrar carpetas en "Explorer" Pestaña de búsqueda
"Buscar" configura los ajustes básicos que especifican las preferencias de clasificación de carpetas cuando se solicita una búsqueda. La detección de información se puede configurar en archivos, carpetas del sistema, así como buscar directamente dentro de archivos y documentos. Además, es posible utilizar la indexación o rechazarla.
 La pestaña "Buscar" configura los parámetros básicos para buscar en el sistema
La pestaña "Buscar" configura los parámetros básicos para buscar en el sistema Cómo mostrar carpetas ocultas en Windows 10
Las carpetas ocultas en Windows 10 se usan de varias maneras. Básicamente, estos son archivos o directorios del sistema que el usuario oculta de miradas indiscretas. La pantalla se configura en la pestaña "Ver" cambiando el interruptor de palanca.
Utilizamos a diario el Explorador de archivos del sistema operativo Windows. Proporciona acceso rápido a cualquier partición, carpeta, archivo, etc. del disco duro. Tiene su propia barra de herramientas para un mejor uso de sus características funcionales.
A pesar de que tiene muchas alternativas de terceros que son más convenientes para alguien (Total Commander, etc.), Windows sigue siendo la herramienta de sistema integrada más utilizada. Sin embargo, no todos los usuarios aún son conscientes de que, además de la función de saltar rápidamente al objeto deseado en el disco duro de la computadora, también puede realizar otras cosas útiles.
Algunos de ellos te parecerán completamente innecesarios en tus actividades diarias, otros te resultarán útiles en el momento adecuado. Pero, sea como fuere, a continuación os daremos los mejores consejos y recomendaciones a nuestro juicio.
Con ellos, la gestión de archivos y carpetas será mucho más cómoda. Y la elección es siempre tuya. Estos consejos lo ayudarán a aprovechar al máximo el "Explorador de archivos" de su nuevo sistema operativo.
Aquí, con ejemplos y capturas de pantalla, verá todo en acción. Estamos usando la versión 17074 de Windows como un sistema operativo "experimental". ¿Comenzamos?
EXPLORADOR DE WINDOWS
Buscar otras aplicaciones de archivos. Para sus tipos específicos, puede encontrar rápidamente una aplicación diferente a la asignada de forma predeterminada en el sistema. Por ejemplo, para procesar un archivo PDF, debe hacer clic derecho sobre él y seleccionar "Abrir con" en el menú contextual y hacer clic en "Buscar en la tienda".
En este ejemplo, usamos la búsqueda en la tienda de un programa para procesar archivos PDF, que son procesados por el sistema operativo predeterminado en el navegador web Microsoft Edge. ¿Ves el resultado? A continuación, instale un programa más conveniente. Hay mucho de donde escoger.

Intercambio. System Sharing le permite compartir uno o un grupo de elementos con aplicaciones instaladas como: Twitter, Facebook, OneNote, etc. Seleccione un elemento, haga clic con el botón derecho en él y haga clic en Enviar.

Abre "Esta PC" por defecto. Al hacer clic en el icono del Explorador de Windows en la barra de tareas del sistema en la parte inferior del escritorio, se abre automáticamente la sección "Acceso rápido". Puede obligarlo a abrir inmediatamente "Esta PC", como lo estaba en versiones anteriores de Windows, de la siguiente manera.
Abra el "Explorador de archivos" y en la parte izquierda de la ventana, haga clic derecho en "Acceso rápido", luego seleccione el menú "Opciones". En la pestaña General, para la opción Abrir para, seleccione Esta PC. Luego haga clic en "Aplicar" y "Aceptar".


EXPLORADOR DE ARCHIVOS
Cambiar el nombre de varios archivos con un nombre arbitrario. Si llevas mucho tiempo trabajando con Windows, ya sabes que cuando tienes varios archivos, el sistema toma el nombre del primero y luego le añade un número entre paréntesis.
Si marcas el primer archivo, haces clic derecho sobre él, seleccionas el menú “Renombrar” y das un nuevo nombre, y luego presionas Tab en lugar de la tecla Enter, verás que el siguiente estará en “modo renombrar”. Dale el nombre que quieras y presiona la tecla Tab de nuevo para pasar al siguiente.
Mostrar carrito en la barra lateral. Windows 10 oculta muchas carpetas, incluida la Papelera de reciclaje, del panel de navegación del Explorador de archivos.
Haga clic derecho en cualquier espacio vacío en el panel de navegación y seleccione "Mostrar todas las carpetas". Estará disponible. Como desventaja, esta acción mostrará otras carpetas que a veces no es necesario mostrar.

Deshabilitar anuncios. Todo es simple aquí. Abra Opciones de carpeta, luego vaya a la pestaña Ver. En la sección "Opciones avanzadas", busque la opción "Mostrar notificaciones del proveedor de sincronización" y desmárquela. Aplica los cambios y los anuncios desaparecerán.

Desde el lanzamiento de la décima versión del sistema operativo, muchas cosas han cambiado, hay más funciones que se integran con el resto del sistema operativo. Estudiarlos y compartir su experiencia con los demás. ¡Gracias por perder, espero que no haya perdido el tiempo! Nuestros otros consejos informáticos necesitan su atención, puede encontrarlos rápidamente.