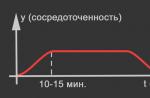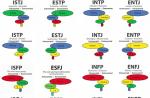Recientemente, noté que muchos conocidos no conocen ni los trucos más básicos que ayudan a trabajar con computadoras Apple de forma más rápida y productiva: usan Mac de manera incorrecta.
Parecería que no son tontos, pero no quieren ahondar en estos o esos matices de la gestión de macOS en particular y de todo el dispositivo en su conjunto. ¡Te ayudaremos!
Para corregir este molesto malentendido, al menos parcialmente, he recopilado 8 errores repetitivos, la mayoría de las veces cometidos por aquellos que se han cambiado recientemente a Mac. Este artículo es una prueba para usuarios experimentados y principiantes.
1. Tratando de encajar todo su software en el Dock

Cuando comencé a usar activamente la Mac con fines laborales hace unos años, me enamoré de inmediato del Dock, un panel místico para acceder rápidamente a aplicaciones que no existían ni existen en Windows.
Inmediatamente traté de incluir en él casi todo el software que podría necesitar en teoría: un par de suites ofimáticas (Microsoft, Apple), un conjunto de editores gráficos de la suite Adobe, calendarios, notas, acceso remoto y el diablo sabe qué.
El mismo error lo repiten uno a uno todos mis amigos. Y luego están indignados, dicen, iconos tan pequeños en este muelle, que no los golpearás.
Por supuesto, has metido todo lo posible aquí. quitar la mitad más grande y deje solo el software que realmente necesita en acceso rápido y con GRANDES íconos.
Por ejemplo, mi Dock tiene algunos de los mensajeros instantáneos que más utilizo, Music and File Explorer, Mail and Reminders, Calendar and Notes, Photoshop, Pocket, Chrome y el editor de texto iA Writer.
Todo lo demás está disponible en Launchpad presionando F4 o mediante la barra táctil. Créame, ¡esto es mucho más conveniente!
2. Olvidé Magnet para la gestión de ventanas

Puede discutir todo lo que quiera sobre la conveniencia de administrar Windows en macOS, pero estoy seguro de que los desarrolladores de este sistema operativo no han logrado implementar esta tarea realmente bien; esta es mi opinión obstinada que no ha cambiado durante varios años.
Todo este tiempo he estado usando la aplicación Magnet, que recomiendo a todos. Ahora cuesta solo 75 rublos, pero genera tantas emociones positivas por el uso que es difícil de transmitir.
El significado de la utilidad es que tiene un conjunto de combinaciones de teclas personalizables que le permite simplemente cambiar el tamaño de la ventana y magnetícelo a ambos lados de la pantalla.
La mayoría de las veces, uso la maximización de la ventana a pantalla completa si planeo usarla activamente; en computadoras portátiles de 12 y 13 pulgadas esto es especialmente importante. Además, dividir la pantalla en dos partes: un programa a la derecha y otro a la izquierda.
3. No uses esquinas activas de macOS

Me familiaricé con los rincones activos de macOS hace bastante poco; escribiste sobre ellos en los comentarios, lo intenté y sentí los sentimientos más cálidos por ellos. Esta es una herramienta auxiliar increíblemente útil para el trabajo activo.
Las esquinas activas se configuran en Preferencias del sistema\u003e Mission Control\u003e Esquinas activas.
Puede elegir una de las siguientes opciones, que se activan cuando envía el cursor a una de las esquinas de la pantalla:
- Mission Control - macOS multitarea
- "Ventanas de aplicaciones": todas las ventanas abiertas de una aplicación
- "Escritorio": minimiza todas las ventanas
- Panel de control - pantalla de widget
- "Centro de notificaciones": el mismo menú lateral
- Launchpad: todas las aplicaciones
- "Iniciar protector de pantalla"
- "Desactivar protector de pantalla"
- "Ponga el monitor en suspensión": modo de suspensión
Por ejemplo, al pasar el cursor sobre la esquina inferior derecha de mi MacBook minimiza todas las ventanasrevelando el contenido del escritorio. Dado que guardo todos los archivos actuales aquí hasta el final del trabajo en el artículo o algo más, esto es muy conveniente para mí.
Pero usar las esquinas activas superiores es tan difícil: hay botones para ir al menú del sistema Mac y abrir el Centro de actividades, por lo que parece que las acciones aleatorias no se pueden evitar.
Es mejor usar botones de modificación aquí, por ejemplo, Comando. Solo necesita sostenerlo primero al configurarlo y luego al usarlo.
4. Aún no he personalizado la barra de menú

Con la instalación de software adicional y mientras trabaja activamente con las capacidades integradas de macOS, la barra de menú de una herramienta conveniente se convierte en un vertedero de basura al que ni siquiera desea prestar atención.
Es hora de poner las cosas en orden aquí también.
Paso 1. Retire el exceso. Mientras mantienes presionado Comando, lanza lo que no estés usando desde la barra de menú.
Paso 2. Agrega lo que quieras. Las funciones básicas se pueden encontrar en Preferencias del sistema:
- Visualización de opciones de reproducción ("Monitores")
- Pantalla de Bluetooth (Bluetooth)
- Icono de Siri en la barra de menú (Siri)
- Indicador de volumen ("Sonido")
- Icono de Time Machine ("Time Machine")
- Información de conexión inalámbrica (Wi-Fi)
- Idioma de entrada (teclado\u003e fuentes de entrada)
- Visualización del nivel de batería ("Ahorro de energía")
- Menú para cambiar de usuario (Usuarios y grupos\u003e Opciones de inicio de sesión)
- Fecha y hora ("Fecha y hora"\u003e "Reloj")
Puede cambiar la configuración de los iconos de aplicaciones de terceros a través de su configuración.
Paso 3. Organizarse. Mantén presionada la tecla Comando y mueve los íconos a donde quieras.
Paso 4. Prueba con Bartender. Esta es una aplicación multifuncional que ocultará iconos inútiles y creará menús adicionales para aquellos que no se necesiten con tanta frecuencia.
5. Compró un mouse barato en lugar de un trackpad

Al menos el 50% de los desarrolladores de MacBook que conozco ni siquiera han probado el trackpad de MacBook; justo después de comprar una computadora portátil, obtuvieron una especie de mouse tonto y han estado trabajando con él durante años.
Cuando cambié de PC, casi hice lo mismo. Créeme, no repitas este error.
¿Por qué está pasando esto? Este es un intento de transferir la experiencia de usar computadoras portátiles con Windows a MacBooks. En el primer caso, casi ningún modelo tiene trackpad normales incluso en 2018. En el segundo, no ha habido paneles táctiles defectuosos durante al menos 10 años.
Controlar el cursor con el trackpad es un placer, especialmente si su computadora portátil es Apple 2015 o posterior. En este momento, el fabricante agregó Force Touch, simulando presionar en cualquier parte del panel. Es increíblemente conveniente.
Con la ayuda del trackpad, no solo resuelvo libremente tareas simples de oficina, sino que también trabajo en editores gráficos como Adobe Photoshop.
Y con la ayuda del trackpad, está de moda que el ordenador controle los gestos que se configuran en "Preferencias del sistema"\u003e "Trackpad".
6. No entendí el sistema de notificación

Casi todas las aplicaciones que instalas en una Mac quieren agregarse al Centro de notificaciones y enviarte Push con o sin motivo; la situación no es mejor aquí que en el iPhone.
Le aconsejo que controle estos procesos a través de "Preferencias del sistema"\u003e "Notificaciones". Algunos definitivamente deben dejarse, mientras que otros deben guardarse.
Sugiero irse:
- Mensajeros instantáneos favoritos: hoy se han convertido en la principal forma de comunicación, y es mejor recibir notificaciones de nuevos mensajes de inmediato.
- Calendarios y listas de tareas pendientes: le recordarán eventos y citas importantes que puede haber olvidado y le ayudarán a aumentar su productividad personal.
- Widgets meteorológicos avanzados: por ejemplo, cuando recibo un informe meteorológico en forma de notificaciones push en la mañana antes del trabajo, rápidamente averiguo qué ponerme en mi oficina. Es cómodo.
- Correo electrónico y otros servicios: la mayor parte de su flujo de trabajo aún se puede realizar con jabón y más.
- Juegos de cualquier forma, excepto la gestión del tiempo, que informa sobre el final de cualquier evento, el resto es absolutamente inútil.
- Absolutamente todos los agregadores de noticias: estoy seguro de que probablemente no necesite recibir dicha información inmediatamente después del lanzamiento, es más fácil de leer cuando tiene tiempo libre.
- Servicios de video y audio de todo tipo: creo que debe verlos y escucharlos cuando lo desee, y no a pedido de la aplicación.
- Tiendas, guías de viaje y más: nuevamente, las notificaciones de tales aplicaciones son, nuevamente, solo con fines publicitarios, por lo que no son necesarias en la pantalla de su Mac.
Las notificaciones emergentes constantemente tienen un efecto perjudicial en su productividad; me he convencido repetidamente de esto por mi propia experiencia.
Por ejemplo, a veces es más fácil ir al correo una vez al día y contestar todas las cartas que distraerse constantemente con ellas durante el día. Pero debes decidir esta cuestión por ti mismo.
7. Escuche los clics de cambio de volumen

No veo un solo punto positivo en escuchar los clics, que solo indican que estás presionando los botones de volumen.
No sé por qué muchos cultivadores de Mac novatos tienen esta función habilitada.
Puede desactivarlo en el menú "Preferencias del sistema"\u003e "Sonido"; simplemente desmarque la casilla de verificación "Bip al cambiar el volumen".
8. Inserte todo en los conectores de Mac

Si se convirtió en el orgulloso propietario de una computadora Mac durante las vacaciones de Año Nuevo, y esta es su primera computadora de Apple, ¡felicitaciones! Las computadoras Mac son increíblemente poderosas y fáciles de usar, pero es mejor asegurarse de aprovechar al máximo su dispositivo. Para este propósito, MacDigger ofrece una guía para principiantes, que será el punto de partida para ellos en su camino hacia un nivel avanzado de competencia en Mac.
1. Configura tu copia de seguridad
Time Machine es una herramienta de respaldo del sistema confiable que facilita la recuperación de datos en su computadora de interrupciones. Time Machine también puede ayudarlo a migrar su sistema a una nueva Mac.
Si le preocupan los problemas potenciales o la eliminación de archivos importantes, Time Machine elimina esa incertidumbre. La utilidad le permite ver y restaurar archivos o cambios que se realizaron después de que se crearon las copias de seguridad.
Time Machine funciona con discos duros externos y Time Capsule de Apple (estación base Wi-Fi con unidad de respaldo incorporada). Para habilitar las copias de seguridad, gire el interruptor de Time Machine a la posición de Encendido, estableciendo la frecuencia de las copias de seguridad y especificando la ubicación para guardarlas. De esta manera, su Mac siempre estará lista para restaurar el sistema a un estado de funcionamiento.
2. Conecta iCloud
Si ya tiene un iPhone o iPad cuando compra su Mac, puede usar la información de su ID de Apple. Puede conectar una cuenta de iCloud durante la configuración inicial o más tarde a través de las propiedades del sistema.
El servicio en la nube de ICloud le permite compartir fotos, contactos, calendarios y más entre dispositivos sin conexión física y sincronización manual.
Si no tiene una ID de Apple, regístrese.
3. Utilice el menú Ayuda
Mac no viene con folletos gruesos ni manuales de computadora. De hecho, esa orientación ya está en el propio sistema. Se puede acceder a esta sección a través del menú contextual o la barra de menú. El contenido de la ayuda puede variar según la aplicación abierta.
El menú Ayuda contiene un cuadro de búsqueda, consejos útiles e instrucciones paso a paso, a menudo acompañadas de indicaciones visuales. Si de repente no entiende cómo trabajar con un programa en ejecución, no dude en consultar el menú de ayuda.
4. Consulta el menú
El menú está en la esquina superior izquierda de la pantalla de tu Mac. Le brinda acceso instantáneo a las propiedades de su computadora, Mac App Store, aplicaciones y documentos abiertos recientemente. Este menú se puede utilizar para reiniciar o apagar la computadora.
Si una aplicación es inestable o no responde, en el menú puede encontrar la función Forzar salida, que forzará el cierre de la aplicación seleccionada y le permitirá volver al trabajo.
5. Vaya a la Mac App Store.
Mac App Store es una forma conveniente y segura de descargar software para su Mac. Necesita su ID de Apple y contraseña para utilizar el servicio. La tienda de aplicaciones de Mac tiene miles de aplicaciones, incluidas las gratuitas.
La Mac App Store le permite no solo descargar nuevos programas, sino también actualizar los existentes. La mayoría de las veces, las actualizaciones incluyen mejoras de estabilidad y seguridad. Le recomendamos que mantenga su software actualizado.
Sin embargo, recuerde crear copias de seguridad de Time Machine antes de realizar cambios en la configuración de su sistema.
6. Configure su correo electrónico
Usar la aplicación Apple Mail estándar es mucho más conveniente, incluso cuando se trabaja con varias cuentas, que revisar los correos electrónicos en las versiones web de los clientes de correo Gmail, Yahoo, Yandex y muchos otros. Mail Data también se integra con otras aplicaciones básicas de Mac, como Contactos, Calendario y Mapas.
7. Instale la impresora
La mayoría de las impresoras vienen con un CD o DVD que contiene controladores y software del fabricante. No se desanime si su Mac carece de SuperDrive.
Debe conectar físicamente la impresora a su Mac o seguir las instrucciones integradas para conectarse a través de la red Wi-Fi de su hogar. Abra Preferencias del sistema -\u003e Impresoras y escáneres y haga clic en el botón +. Si su computadora reconoce la impresora, el dispositivo descargará los controladores del sitio web de Apple si es necesario y se configurará automáticamente.
8. Explore Spotlight
La tecnología Spotlight está integrada en macOS para ayudarlo a encontrar rápidamente documentos, aplicaciones, imágenes, contactos, rutas y más. Además, cuando se conecta a Internet, Spotlight busca contenido de Wikipedia, sitios de noticias, carteles de películas y más. Puede utilizar esta herramienta para realizar operaciones aritméticas simples.
Spotlight se puede iniciar usando el icono de la lupa en la barra de menú. También puede invocar una búsqueda sin usar las teclas: mantenga presionado el botón Comando, presione la barra espaciadora y verá un campo de entrada de texto.
Una vez que se acostumbre a Spotlight, es la forma más rápida de iniciar aplicaciones y encontrar documentos.
9. Configure el muelle
Un dock es la fila de íconos en la parte inferior de la pantalla de Mac. Al hacer clic en estos iconos, puede iniciar aplicaciones macOS estándar: Safari, Correo, Contactos, Calendario y Notas. Pero puede personalizar la base para que se adapte a sus necesidades agregando otras aplicaciones, archivos y carpetas.
Simplemente arrástrelos y suéltelos en el muelle. Puede eliminar los accesos directos del dock arrastrándolos y soltándolos hasta que vea la etiqueta correspondiente. Los íconos del muelle no son aplicaciones, así que no se deje intimidar para agregarlos, moverlos y eliminarlos.
En la configuración del sistema, puede cambiar los parámetros de la base configurando el tamaño de los iconos, cambiar el zoom al pasar el mouse y la posición de la base en la pantalla.
10. Aprenda las teclas de acceso rápido
El control de aplicaciones en Mac se basa en menús simples y familiares como Archivo o Editar. ¿Quiere imprimir su documento? Para hacer esto, seleccione Archivo -\u003e Imprimir. Pero puede ahorrar mucho tiempo utilizando teclas de acceso rápido. Por ejemplo, para ir a imprimir, simplemente presione la tecla P mientras mantiene presionado el botón Comando.
Cada aplicación de Mac puede tener sus propios métodos abreviados de teclado, que puede conocer en sus respectivos temas de ayuda.
Espero que estos consejos te ayuden a sentirte cómodo con tu nueva Mac. Lo más importante es más confianza. La Mac está diseñada para ser activa y Apple se compromete a hacer que este trabajo sea más agradable y fácil.
Mucha gente ha oído hablar de las computadoras Mac que son mejores que sus contrapartes de Windows. A menudo, este tipo de razonamiento carece de detalles, por lo que en este artículo de este artículo hemos recopilado 10 razones que pueden motivar a un usuario de Windows osificado a cambiar a una Mac.
10 razones para olvidarse de Windows para siempre y cambiar a Mac OS X
1. Un solo fabricante de hardware y software
Sí, esta es la principal carta de triunfo de Apple y el camino elegido por Steve Jobs en los albores de la fundación de la empresa. Por supuesto, la forma de licenciar su sistema operativo a diferentes fabricantes de hardware es más rentable económicamente, y lo vimos en el ejemplo de Microsoft. Pero cuando no se trata de los beneficios, sino de la comodidad del usuario, la elección de Apple es mejor para todos: para los usuarios que no necesitan preocuparse por la compatibilidad del programa y no necesitan apresurarse entre el centro de servicio del fabricante del hardware y el soporte técnico del desarrollador del sistema operativo, si algo no está bien. trabajos.
Apple se acostumbró a tener todo en sus manos desde el principio
De todos los bajíos frente a ti, una empresa es responsable: Apple. Esto es conveniente para el propio fabricante: nuevamente, no tiene que preocuparse por admitir la naturaleza desconocida del hardware "chino", no necesita estrujarse los sesos, en qué combinaciones inconcebibles se le ocurrirá un usuario muy competente para conectar placas de expansión y no necesitará lanzar un millón de parches que solucionen el problema de compatibilidad. con alguna aplicación rara.
2. Autonomía de las MacBooks
Por extraño que parezca, OS X es mucho más eficiente energéticamente que Windows. Esto significa que una computadora con OS X consume mucha menos energía. Aquí la versión MacBook Air 13 de la segunda mitad de 2013 funciona hasta por 12 horas, y esto sin ninguna "apaga todo lo que puedas, ajusta la luz de fondo al mínimo y siéntate quieto y sin respirar frente a la pantalla", pero en funcionamiento normal. Sí, los procesadores Intel Core de cuarta generación en los que se fabrican las nuevas Mac usan menos energía que la tercera y la segunda (y antes, por supuesto), pero este no es solo el caso: las computadoras portátiles con Haswell ya están disponibles , pero todavía funcionan durante 5-7 horas.

En cuanto a autonomía, los ordenadores Apple siempre van por delante
Pero incluso si solo está interesado en las computadoras de escritorio, hay un beneficio al usar una Mac: cuando el autor de estas líneas cambió su PC de escritorio con Windows a una Mac mini, el consumo de energía en su apartamento de una habitación se redujo en una cuarta parte.
Además, Mac mini no es una especie de trozo de computadora, como algunas personas piensan, sino un escritorio completo en procesadores de escritorio completos. A menos que su sistema de gráficos sea el típico.
3. Versatilidad
A veces sucede que necesita usar varios sistemas operativos en una computadora. Y no creas que esta necesidad surge solo entre usuarios de Linux y macros. El autor de estas líneas en un trabajo anterior se enfrentó al hecho de que el empleado debía trabajar tanto en Windows como en Mac. Y si es fácil trabajar con Windows en Mac, entonces la situación opuesta causa muchos problemas.

Incluso una abuela puede dominar fácilmente Mac OS X
Por supuesto, existen máquinas virtuales para cualquier sistema. Pero tan eficiente como Parallels Desktop, solo para Mac. Puede trabajar con cualquier aplicación de Windows como si estuvieran escritas para Mac. Y en Windows esto no es así. Bueno, ¿qué sistema es ahora más funcional?
Por cierto, el mito sobre las limitaciones de OS X es solo un mito. A menudo, las personas que hablan de algún tipo de valla banal en OS X confunden este sistema operativo con iOS.
4. Esto es Unix
El kernel de OS X se llama XNU, y XNU es esencialmente un FreeBSD modificado, un sistema operativo similar a Unix, como GNU / Linux, por ejemplo. Los sistemas operativos denominados tipo Unix se caracterizan por una mayor estabilidad y un alto rendimiento debido a una interacción óptima con los recursos informáticos. Además, cualquier unixoid o Linuxoid se sentirá como en casa al ejecutar OS X Terminal.
5. Software económico y de alta calidad
Cuando instala Windows usted mismo (o compra una computadora con Windows), ¿qué programas tiene a su disposición además del sistema operativo mismo? Bueno, hay Bloc de notas, Reloj, WordPad, Calculadora ... También hay un conjunto de programas de la familia Windows Live (estudio de cine de Windows Live, correo de Windows Live) que amplían la funcionalidad de la computadora, pero no muchos de ellos realmente quieren irse, y hay que instalarlos por separado, gastar en ello hora.
En general, Apple cree que el usuario no debe perder el tiempo configurando una computadora, y estamos completamente de acuerdo con eso. "Trabajar en una computadora" no es "trabajar en una computadora". El usuario necesita escribir textos, leer y analizar datos, componer música, dibujar, editar videos y no instalar programas y parches y no profundizar en archivos de configuración.
Para obtener más de una computadora con Windows, necesita instalar software adicional, algunos de los cuales cuestan mucho dinero. Por ejemplo, si quieres hacer música en serio, tendrás que comprar Cubase por más de 800 dólares. Si una fotografía: Lightroom por 5500 mil rublos y Photoshop por 22 mil rublos. De alguna manera sale un poco caro.

Aplicaciones de Mac OS X
Las aplicaciones de oficina también son caras. El conjunto mínimo de Microsoft Office costará desde dos mil quinientos rublos, o 250 rublos por mes por suscripción.
Pero si compras una Mac, es diferente. Solo al encender la computadora, tiene la oportunidad de usar tanto una suite ofimática completa de Apple como la aplicación de música Garage Band (que, de hecho, es suficiente en muchos casos, pero si necesita más, Logic Pro, un estudio de música completo con un gran conjunto de música de alta calidad efectos, instrumentos virtuales y presets cuestan solo $ 200). También hay un editor de video iMovie, cuya funcionalidad no se puede comparar con el modesto Windows Live Movie Studio. Además, todo esto ya está instalado en su computadora y está listo para funcionar.
Además, puede comprar (literalmente en dos clics en la Mac App Store) un convertidor RAW por lotes, en combinación, el catalogador Aperture, solo 2500 rublos, que es más de la mitad del precio de un Lightroom similar. Y la aplicación Pixelmator, que será suficiente para la gran mayoría de los "maestros" de Photoshop, costará sólo mil rublos.
Desafortunadamente, robar aplicaciones bajo OS X es, por regla general, también más fácil que bajo Windows; aparentemente, hay personas más honestas entre los usuarios de OS X. Por otro lado, ¿de qué sirve gastar dinero en el desarrollo de una protección seria contra los piratas, si incluso un estudiante puede permitirse la mayoría de los programas necesarios?
6. Interfaz lógica única
Microsoft, al parecer, todavía no puede decidir cuál es mejor: el novedoso Tiled Metro o el clásico "Desktop". Los usuarios sufren esto: tan pronto como te acostumbras a los mosaicos, tan pronto como inicias una aplicación que no es compatible con Metro, tienes que volver a la anterior. Especialmente inconveniente para los usuarios de tabletas: en la interfaz clásica, usar los dedos es un verdadero tormento.
OS X no tiene este problema. Apple no confundió las cosas: una tableta es una tableta. Se ejecuta en iOS móvil y se maneja con los dedos. Y una PC es una PC, tiene OS X "para adultos" con una interfaz gráfica familiar: cursor, ventanas.

La interfaz de Mac OS X se puede enseñar como un tutorial de lógica
No creas que estamos en contra de la innovación, quizás algún día las computadoras tengan una interfaz táctil. Quizás incluso Apple participe en el lanzamiento de tales PC. Pero debe ser una interfaz bien pensada, de modo que si no es una aplicación, al menos el 90% de todos los programas la admitirían.
Por cierto, un solo panel superior con un menú para todos los programas en OS X también es algo muy conveniente. Todos los ajustes están siempre en un solo lugar.
7. Actualizaciones
OS X, a diferencia de Windows, nunca dirá al apagarse o, lo que es más importante, al inicio, "Hola, usuario, no me importa lo que hagas, tengo que actualizar aquí, así que espera un minuto. O 10 minutos. O media hora, bueno, lo entiendes, ¿verdad? Ir a caminar". Por supuesto, las actualizaciones automáticas de Windows se pueden desactivar, pero ¿por qué, porque tener un sistema operativo siempre actualizado es conveniente y seguro?

La mayoría de las actualizaciones de OS X se instalan en segundo plano y ni siquiera requieren un reinicio. Y si aún es necesario reiniciar, el sistema operativo le preguntará si desea ejecutarlo ahora mismo o esperar hasta que termine su trabajo.
Después de todo, el sistema operativo es para el usuario, no al revés.
8. Puedes olvidarte de los virus
No, por supuesto, las empresas que ganan dinero vendiendo antivirus te asustarán: ¡tú, el usuario, no podrás sentirte seguro en ningún lado! ¡Eres atacado por virus maliciosos de todos los lados, tanto en OS X como en iOS, e incluso tu reloj electrónico Casio no está protegido de la infección maligna!
Las empresas de antivirus pueden comprender: el crecimiento de las PC está disminuyendo gradualmente, mientras que el crecimiento de las Mac está aumentando rápidamente. Entonces entran en pánico. Solo que, en primer lugar, los funcionarios de estas empresas suelen actuar de forma fea, llamando virus a cualquier programa malicioso, aunque ellos mismos saben muy bien (deberían saber si realmente son especialistas y no impostores) que esto no es así. Es solo que la gente está acostumbrada a tener miedo a los virus, por eso usan esta terrible palabra.

Evgeny Kaspersky sigue muy satisfecho
Y en segundo lugar, la epidemia en OS X fue, de hecho, solo una y afectó a un porcentaje relativamente pequeño de computadoras, o más bien incluso a una subred. Por cierto, los especialistas de las compañías antivirus también entienden perfectamente que no es la cantidad de computadoras infectadas lo que debe medirse (en ese historial había alrededor de medio millón de ellas, esto también da miedo), sino la cantidad de subredes infectadas. Pero tampoco te lo dirán nunca y te empujarán con esta vieja historia, convenciéndote de no posponer la transición a Mac, sino de adquirir una licencia de antivirus. Bueno, digamos durante un año. Y luego renueve la licencia.
Entonces, vaya a Mac y olvídese de los virus y antivirus. Deje que su OS X reciba siempre las últimas actualizaciones (después de todo, esto no le molestará en absoluto, como ya descubrimos), y Apple se ocupará de usted. Porque, a diferencia de Microsoft, no tiene nadie a quien culpar, en cuyo caso el usuario vendrá a quejarse.
9. ¿Querido Mac? Mac barato!
Existe otro mito de que las computadoras Apple son caras. Las personas que creen en este mito no han estudiado el mercado por sí mismas o creen que una computadora consta de un procesador, disco duro, placa base y tarjetas de memoria. Y la pantalla (si estamos hablando de una computadora portátil), la batería, la carcasa, todo esto, parece, no importa.
Bueno, tal vez a alguien realmente no le importe el tamaño de una computadora portátil o de escritorio, cuánto pesa, qué calidad tiene la pantalla y cómo se ve todo al final. Pero no importa cuáles sean las prioridades del usuario, todo cuesta dinero, no hay forma de evitarlo. Dos computadoras diferentes con el mismo rendimiento costarán dinero diferente si una es más compacta. La compacidad cuesta dinero porque muchos nodos de computadora (el mismo disco duro) ocupan mucho espacio. Exprimir todo esto en un cuerpo compacto para que nada se sobrecaliente no es tan fácil; esta es una tarea seria para los ingenieros que necesitan pagar dinero. Y si la empresa no está satisfecha con la primera solución que se le presenta, como Apple, y está dispuesta a revisar el concepto una y otra vez hasta que alcance las proporciones óptimas, cercanas a las ideales, también cuesta dinero.

Cuando busque una alternativa al MacBook, debe ser paciente y tener dinero.
Cuando compra un automóvil, no solo el motor es importante, y no solo la presencia de un sistema de audio incorporado. Tranquilidad, comodidad, diseño: todo cuesta dinero. Todo el mundo comprende perfectamente por qué dos coches que desarrollan la misma velocidad máxima pueden diferir en precio en casi un orden de magnitud. Lo mismo ocurre con las computadoras.
Si intenta encontrar competidores de MacBook Air en todos los aspectos, encontrará que esos competidores cuestan tanto como el MBA en sí, si no más. Y no encontrará competidores MacBook Pro e iMac en precio, rendimiento y dimensiones. Algunos fabricantes (no volvamos a señalar con el dedo) venden cajas enormes y pesadas al precio de un iMac, con una pantalla de mucho menor calidad.
Y no pienses que las ganas de comprar una hermosa computadora son "presumir". ¿Por qué comprar muebles hermosos para el hogar, papel tapiz hermoso, un juego de cocina agradable y de alta calidad - esto no es "lucirse", sino una computadora - "lucirse"? ¿Realmente vale la pena gastar mucho dinero en muebles hermosos para que luego haya una computadora entre estos muebles, como una caja de herramientas antigua?
10. Ecosistema
Dejamos lo más obvio para la merienda. El autor de estas líneas tiene muchos conocidos que usan los productos de Apple solo por el bien del ecosistema. Incluso si los otros argumentos a favor de Mac no te convencen, este simplemente tiene que hacerlo.
Todos los dispositivos Apple tienen un diseño, un principio de funcionamiento similares y, lo que es más importante, interactúan perfectamente entre sí, literalmente con solo tocar un botón y de forma completamente inalámbrica. Por ejemplo, puede conectarse fácilmente a un escritorio Macbook junto a su iMac y voltear archivos de un escritorio a otro como si fuera una computadora. Y los dispositivos portátiles como iPod, iPad y iPhone se pueden sincronizar con una computadora con solo tocar un botón. Simplemente marque las canciones, películas y programas que desea ver en su dispositivo.

Todos los dispositivos de Apple son extremadamente fáciles de integrar
Por supuesto, hay algunos análogos de un ecosistema de este tipo en Windows, pero, por desgracia, todo está lejos de estar bien pensado y para que todo funcione a veces es necesario presionar no uno, sino muchos botones. Además, constantemente "google" en Internet - qué botón presionar, de lo contrario, hice todo de acuerdo con las instrucciones, pero no funciona. Y la propia Microsoft cambia constantemente sus decisiones: lanza el Zune para la sincronización y luego lo reemplaza con una aplicación de Windows Phone.
Android es aún más complicado: el ecosistema existe, pero la mejor integración de los "teléfonos Android" se logra solo con el sistema operativo Chrome OS, sobre el cual, por cierto, escribimos recientemente.
¡Hola chicos! Acabo de recordar que hace mucho tiempo, cuando los dragones todavía volaban por el cielo, en mi blog había un título "Viernes frío". Los viernes trataba de escribir sobre temas abstractos para no sobrecargar la cabeza de mis fieles y amables lectores. Trataré de restaurar la tradición y los viernes les presentaré tal información que no cargaría sus cerebros, sino que, por el contrario, los haría relajarse, sonreír o soñar.
Me gustaría hablar sobre otro sueño mío, que se hizo realidad en diciembre del año pasado. Pero todavía no podría contar con más detalles sobre esto. Y, para ser más específico, me compré una Macbook Air (esta es una computadora portátil con una manzana brillante 🙂). Realmente soñé con eso durante mucho tiempo.
¿Cómo empezó todo?
En general, mi amor por los productos de Apple se despertó después (hace unos 3 años), que fue una adquisición muy seria para mí. Entonces estaba empezando a "entrar en shura-mura" con Internet. Durante mucho tiempo desprecié a todos estos fanáticos de las "manzanas", nunca entendí por qué comprar estos dispositivos cuando otros similares con las mismas características son 2-3 veces más baratos. Esta gente "Yabloko" constantemente me hacía sonreír (me parecía que eran estúpidos), y envidia, supongo. Pero, digan lo que digan, estos dispositivos podrían impresionar a los demás, porque por su precio distinguieron bien a su "propietario". Ahora es Apple.
Durante mucho tiempo estuve eligiendo: comprar un iPhone o algo más. El hermano propietario del iPhone 3G me convenció de que tomara esta cosa pretenciosa del 4º modelo. Ella acababa de irse entonces. Y desde los primeros días empecé a enamorarme de esta magnífica técnica.
Después del iPhone, quería un iPad. Y fue una pena por el dinero para él, seguí tratando de ganarlo en competencias. Con el 3er intento, en el que sigo leyendo libros y uso el navegador.
Después de dos dispositivos Apple, deseaba desesperadamente una computadora portátil de la misma empresa. No necesito una computadora de escritorio, a menudo cambio mi ubicación. Quería tener un dispositivo universal en el que me sintiera cómodo para trabajar en casa, en mi oficina, mientras viajaba. Como resultado, me puse un objetivo: si puedo aumentar las ventas de mi empresa en la enésima cantidad (recuerde), entonces tomaré una Macbook. Lo creas o no, en 1 semana logramos llegar a este nivel, que parecía imposible. Lo deseaba tanto. 🙂
En general, las MacBooks vienen en los siguientes modelos: Air y Pro. Air es una versión más ligera, más débil en relación con el "firmware", pero mantiene la batería por más tiempo y gana mucho en precio. Pro es para aquellos que necesitan un alto rendimiento para la edición de videos, un tamaño de imagen enorme y más. Me di cuenta de que necesitaba exactamente Air.
Y el siguiente paso fue elegir la memoria del disco duro SSD. 128 GB o 256 GB. La diferencia de precio entre estos modelos es de casi 8,000 rublos. Demasiado, pensé, terminé con un Macbook Air 13 ′ 128 GB. Y, para no "vaporizar" con la memoria en el disco duro, me compré un disco duro externo HDD por 1 Tb por 3000 rublos con soporte USB 3.0. También funciona muy rápido.
Rápidamente descubrí el secreto de por qué anhelo los productos Apple. No se trata de las características, sino de su sistema operativo Os X. Es tan armonioso, reflexivo y conveniente. Cuando tenía una computadora de escritorio, después de 2-3 meses de instalar Windows, surgió el pensamiento: "Oh, habría puesto otros 4 GB de" RAM "y el procesador estaría actualizado". Entonces, con el advenimiento de “MacBook” tales pensamientos desaparecieron por completo: todo funciona con claridad, sin demoras, “pantallas azules de la muerte”. Ni siquiera sé cuáles son las características de mi dispositivo favorito, porque su trabajo realmente me satisface.
Por el bien del interés, fui a ver las características, y diré que son:
- Monitor: 13 pulgadas.
- Procesador: Intel Core i5 de 1,3 Ghz.
- Memoria: DDR de 4 GB a 1600 Ghz 3.
- Gráficos: Intel HD 5000
- Disco duro: SSD de 128 GB.
- Es posible una descripción completa.
El Macbook Air tomó un nuevo modelo, que se lanzó a mediados de 2013. Me costó 43.000 rublos (a diciembre de 2013). Ahora muchos se despertarán como: “¡Sí, por el mismo dinero podrías comprar 2 portátiles con características similares!”. Sí, no discuto. Pero me emociona trabajar con este dispositivo, no me arrepiento de haber invertido ni un rublo en él.
Primeras impresiones
¡Yo lo compré! ¡Estoy corriendo a casa! ¡Necesitamos desempacar rápidamente la caja! Lo abro con cuidado e inmediatamente este mismo olor se precipita "en la nariz". El olor de un dispositivo nuevo, que debería traer muchas impresiones positivas. Levanto la tapa con cuidado. Mirando a mi nuevo amigo plateado. ¡Qué guapo es!
Las principales ventajas son inmediatamente visibles:

La primera semana después de la compra, aún existían dudas sobre la necesidad de esta misma compra. La pregunta principal que me atormentaba: ¿qué es? ¿Realmente lo necesito? Todo parecía no tan conveniente, ya estaba bastante acostumbrado a Windows. Pero solo pasó una semana y comencé a sentir todo el encanto. Descubrí el software y comencé a disfrutar trabajando con esta computadora portátil.
Disfruto especialmente escribiendo. Expanda el editor de publicaciones de WordPress a pantalla completa, solo una pantalla en blanco y texto, botones suaves que se reproducen como un piano con los dedos, y si agrega a esto lo que escribo a ciegas, escribir es un placer. Mis pensamientos no se escapan, mis dedos los siguen, no tengo que presionar una tecla dos veces, todo funciona de manera clara y correcta. En una palabra: el zumbido.
MacBook fue creado para crear y no estar nervioso por todo tipo de "frenos", "fallos", "pantallas azules" y otras tonterías. Especialmente si te encanta escribir o dibujar, entonces te encantará. Imagínese, siempre pensé que el fondo de mi sitio era solo blanco, resulta que todavía hay rayas horizontales que son muy visibles en la "amapola", en general, mi sitio ahora se ha vuelto mucho más hermoso para mí, obtengo satisfacción:
No sé si se nota en tu computadora, pero imagina: no supe durante 2 años que el fondo de mi sitio web no es blanco. Algo así, señores. 🙂 Nuevamente, una amapola es ideal para escritores, diseñadores, personas involucradas en videos. Es decir, si eres una persona creativa, quedarás mega satisfecho. Probablemente el único al que no le gustarán los productos de Apple son los programadores. Mi sugerencia.
Nuevamente, compré el dispositivo por 43.000 rublos. No me arrepiento de un solo rublo que gasté en él. No pienses que comprando un MacBook empezarás a ganar 2 veces más. Aunque esto también es posible. Cuando realmente quería el coche, no podía trabajar normalmente, siempre estaba en mis pensamientos, no podía concentrarme realmente. Cuando lo compré, mi cabeza se descargó y comenzó el trabajo. Aquí, también, esto es posible, si realmente lo desea.
Qué está instalado en mi Macbook Air
1. Publicar publicaciones de blog.
Escribí publicaciones en Windows usando el programa. La amaba mucho. Al final resultó que, la Mac no lo tiene. Empecé a buscar un reemplazo. Probé un montón de opciones, no todo estaba bien. La solución resultó escandalosamente simple. ¡Resultó poco realista escribir a través del panel de administración de WordPress! Enciendo la pantalla a pantalla completa y escribo. Incluso el propio WordPress lo dice de manera sucinta y clara: "Escribe":
Y las teclas de acceso rápido facilitan mucho el trabajo, frente a mí solo hay una pantalla en blanco y texto, nada más. Para los propietarios de computadoras con Windows, también recomiendo probar este método para escribir artículos. Después de la tercera publicación, comenzará a tener un gran placer. Comprobado.
Así que la pérdida de Windows Live Writter fue positiva para mí. Recibo más rumores en el editor estándar. Me concentro completamente en el texto.
2. Editor de texto.
También utilizo Microsoft Word y Excel. No hay disputa aquí, de hecho estos programas son prácticamente insustituibles. Como estaban en mi "Windows", también migraron a la "amapola".
3. Navegador.
4. Cliente FTP
5. Editor de PHP.
6. Antivirus.
No es necesario instalar antivirus en absoluto. Todos los racimos de chiki. 🙂 No se "preocupe".
7. Máquina virtual.
Desafortunadamente, hay algunos programas que solo necesito en mi trabajo, pero no se pueden reemplazar y hasta ahora solo funcionan en Windows. En estos casos, la llamada "máquina virtual" viene al rescate. Te diré cuál es a continuación, y primero enumeraré la lista de programas que necesito, pero no son para Os X:
- Webmoney: sí, no existe una versión completa en Mac por alguna razón que no entiendo. Por supuesto, puede prescindir de un cliente, las transacciones se pueden realizar mediante confirmación telefónica, pero aún así. Actualizado: La aplicación Webmoney ya está disponible en Mac, ¡hurra! Enlace - https://itunes.apple.com/ru/app/my-webmoney/id807337125?mt\u003d12
- Es mi programa de palabras clave SEO favorito.
- - programa favorito para eliminar posiciones.
Estaba preocupado pensando en qué hacer con estos programas. Resulta que todo se puede resolver de forma muy sencilla. Instale la máquina virtual en la Mac. Además, es muy sencillo de instalar y hay muchas opciones. Me instalé un VirtualBox gratuito, instalé Windows 7, asigné 512 MB de RAM y 20 GB de memoria. Y eso es todo. Ahora puedo ejecutar Windows completo en mi Mac y no es necesario reiniciar nada, todo se abre en una ventana conveniente como una aplicación separada, o puede expandirlo a pantalla completa. Y transferir archivos de un sistema a otro, usar el portapapeles, etc., no es un problema. En general, todo es simple:
Generalmente es muy fácil de ejecutar, allí "Windows" simplemente vuela. Lo único es que lamenté un poco asignar 512 MB de RAM y 20 GB de disco duro. Pero observo que no noté ningún deterioro en la velocidad de trabajo.
8. Software obligatorio
Todo el software básico también está en Os X. Ese soy yo, Skype, Firefox, Chrome, Photoshop. Incluso diré más: los programas en Mac se hacen mejores y más convenientes. Son mucho más rápidos (recuerdo cuánto tiempo me llevó ejecutar Photoshop en una computadora de escritorio).
9. Software para un aficionado
También tengo lo siguiente instalado:
- SelfControl: puede bloquear la URL de diferentes sitios durante un cierto período de tiempo. Vkontakte, Twitter, etc. durante el trabajo para no distraerse. Comenzamos, configuramos el temporizador durante 2 horas, y durante este tiempo es imposible iniciar sesión en VKontakte, etc.
- Lightshot Screenshot es un programa muy útil para que los webmasters compartan capturas de pantalla. Al presionar el botón, se toma una captura de pantalla de un área determinada del monitor, se carga automáticamente al servidor y se muestra inmediatamente un enlace a esta imagen. Simplemente soltamos el enlace al interlocutor.
- Snagit: con este programa tomo capturas de pantalla para las lecciones, aunque puedes arreglártelas con la anterior. El hábito de las "flechas".
- Screenflick: lo uso para hacer screencasts (grabaciones de video desde la pantalla del monitor).
- iMovie es un editor de video. Y el producto oficial de Apple. En mi opinión, el mejor.
- Mindjet: lo uso para crear mapas mentales.
- PuntoSwitcher: traducción automática de una palabra si está escrita en un formato incorrecto. Un programa muy útil de Yandex.
- CheatSheet es un programa que sugiere teclas de acceso rápido en cualquier programa. Abrazadera cmd y eso es todo.
- Programa de súper gestión del tiempo. Hasta que no diga cuál, aquí necesito dedicar un post completo a esto. En general, dije que en 4 años de búsqueda logré encontrar. En mi opinión, también encontré prácticamente el programa ideal. Lo presentaré muy pronto.
Todas. No hay nada más instalado en mi Mac, es suficiente. Por lo demás, utilizo software estándar. Si hay algún programa que valga la pena, escribe en los comentarios, me interesa.
Conclusión
Cambié completamente a Mac en aproximadamente 2-3 semanas de uso. Tiró todo y lo hizo trabajar solo en eso. Al principio fue incómodo. Pero ahora no enciendo mi computadora de escritorio en absoluto. Solo trabajo en un dispositivo. Lo llevo a todas partes y siempre.
Estoy escribiendo este post y estoy en tanto éxtasis. Incluso si empiezas a escribir un libro, me parece que se escribirá solo. El trabajo debe ser agradable y no distraerse con todo tipo de tonterías. ¡Hurra!
Me acordé de mí mismo cuando todos los SEO estaban sentados en Mac. Incluso entonces pensé: ¡aquí hay fanfarrones, fanfarrones y grandes! 🙂
Si desea comprarse una computadora portátil con Windows en un futuro cercano, piénselo. Tal vez sea mejor esperar otros seis meses y ahorrar para este maravilloso dispositivo. Pero te advierto: una vez que estás enganchado a los dispositivos Apple, no puedes "salir" de ellos. Créeme.
Ahora, para mí, Macbook Air no es una herramienta, sino un verdadero amigo.
Teniendo en cuenta que no hace mucho tiempo se lanzó una nueva versión de Mac OS High Sierra, y teniendo en cuenta la enorme variedad de descuentos para estudiantes de MacBook para estudiantes, se puede suponer que eres uno de los afortunados propietarios de una Mac. Quizás acaba de pasar de Windows o Linux, o quizás esta sea su primera computadora; en cualquier caso, este artículo le permitirá aprender mucho.
1. Conversión inteligente de unidades con Spotlight
Si antes con Spotlight era posible realizar varios cálculos, con el lanzamiento del nuevo sistema operativo Yosemite, esta aplicación adquirió una función adicional: conversión de unidades. Este programa es tan inteligente que en muchos casos no solo da respuesta a su solicitud, sino que también ofrece una conversión a unidades de medida alternativas.
Ingrese "$ 1299" y el programa en el mismo segundo le mostrará cuántos rublos hay en esta cantidad (construya su suposición según la moneda nacional que haya seleccionado en la "Configuración del sistema" en la sección "País \\ región"), y un poco más bajo en página verá otros resultados, por ejemplo, en euros, yenes, etc.
2. Versión mejorada de Siri
Antes del lanzamiento de Mac OS Sierra, la herramienta Dictaphone instalada en Mac se mostraba de la mejor manera, sorprendiéndonos una y otra vez con sus capacidades de reconocimiento de voz. Pero el tan esperado regreso de Siri a las computadoras de escritorio y portátiles de Apple lo ha hecho añicos.
Siri, al que todos estamos acostumbrados en los iPhones, se puede llamar presionando y manteniendo presionado Comando + Espacio o haciendo clic en el ícono correspondiente en el Dock o Menú. Sin embargo, la nueva versión de Siri parece mucho más eficiente.
Además de responder a las consultas habituales, por ejemplo, "¿Qué tiempo hace ahora?" y "¿Quién ganó el último partido de playoffs?", Siri en Mac OS Sierra puede activar y desactivar funciones del sistema, como Wi-Fi o Bluetooth, y localizar archivos individuales en su sistema según la información de archivo que usted Dile a ella.

Siri incluso puede abrir y cerrar aplicaciones cuando lo solicite y guardar los resultados de sus consultas en el área de notificación para que pueda usarlas en el futuro. Simplemente presione Comando + Espacio y pregúntele algo.
3. Inicie Windows
Sí, sí, previmos la pregunta: ¿quién quiere ejecutar Windows? De hecho, a veces es extremadamente conveniente e incluso necesario, por ejemplo, jugar a la última versión de un juego recientemente lanzado o lanzar cierto programa que no tiene equivalente en Mac.
Puede ejecutar Windows con Mac OS utilizando aplicaciones como VMware Fusion, Parallels Desktop o VirtualBox. También es posible hacer esto dividiendo el disco duro en particiones y luego instalando Windows; en este caso, necesitará Boot Camp ubicado en la carpeta Utilidades.
4. Cree capturas de pantalla de cualquier tamaño
Para alguien que usa Windows, tomar una captura de pantalla puede ser una tarea abrumadora. Por ejemplo, puede usar la tecla PrtSc para capturar una pantalla completa o usar la herramienta Tijeras de Windows para capturar una parte de la imagen. Además, algunos teclados no admiten esta función, y abrir una aplicación especial para tomar una captura de pantalla es una forma demasiado larga y complicada. Afortunadamente, Mac hace que este proceso sea lo más fácil posible.
Para tomar una captura de pantalla de toda la pantalla, simplemente mantenga presionadas las teclas Mayús + Comando + 3 al mismo tiempo; la captura de pantalla se guardará en su escritorio. Para tomar una captura de pantalla de alguna parte de la pantalla, mantenga presionada la tecla Mayús + Comando + 4; la captura de pantalla también se guardará en el escritorio, y para una captura de pantalla de una ventana separada, mantenga presionada la tecla Mayús + Comando + 4, luego presione la barra espaciadora y haga clic en la ventana de la que desea tomar una captura de pantalla.

Finalmente, si tiene la suerte de tener una nueva MacBook Pro con Touch Bar, mantenga presionada la tecla Mayús + Comando + 6 para tomar una foto de esta pequeña tira OLED. De cualquier manera, todo lo que necesita hacer para tomar capturas de pantalla en su Mac es simplemente memorizar algunos atajos de teclado simples.
5. Mostrar y ocultar automáticamente la barra de menú
La barra de menú se ha fijado en su lugar desde el lanzamiento de Mac en 1984, pero con el lanzamiento de OS X El Capitan, los usuarios tienen la capacidad de ocultarla. Para hacer esto, abra Preferencias del Sistema, vaya a la pestaña General y seleccione Ocultar automáticamente la barra de menú. Ahora solo se mostrará cuando mueva el puntero hacia arriba en la pantalla.
6. Usar símbolos y emoticonos inusuales
Junto con las letras y números que están marcados en el teclado, también puede utilizar una gran cantidad de caracteres especiales. Probablemente ya sepa cómo poner un acento sobre una letra, como en la palabra "café" (presione Opción + E y E nuevamente, en OS X 10.7 y posterior, simplemente mantenga presionado E hasta que vea un menú con opciones adicionales) ... Pero estas no son todas las funciones disponibles para usted.
Vaya al menú "Editar", que se encuentra en la mayoría de las aplicaciones, y en la parte inferior verá el panel "Caracteres especiales" con una gran cantidad de caracteres diferentes que puede incluir opcionalmente en su documento. Desafortunadamente, no todas las aplicaciones y sistemas operativos los admiten, pero, en su mayor parte, cumplen con el estándar Unicode multiplataforma.
Sin embargo, los emojis (imágenes de personajes brillantes y coloridas disponibles en OS X 10.7 y posteriores) son una rara excepción a esta regla. Aunque están disponibles no solo en los dispositivos de Apple, sino que en el caso de ellos existe la posibilidad de que el destinatario no los pueda ver, ya que su dispositivo no admite estos caracteres.
7. Cree firmas en documentos PDF directamente en Mail.
Aunque vivimos en el siglo XXI, todavía ponemos nuestro broche de oro en el papel cuando aceptamos oficialmente algo. Si le han enviado por correo electrónico un documento PDF que necesita firmar, ahora no necesita sufrir, primero imprimiéndolo, luego firmándolo y finalmente escaneándolo para enviarlo de vuelta. Ahora puede firmarlo directamente en el correo electrónico.

Arrastre el archivo PDF al correo electrónico que desea enviar, coloque el cursor sobre él; aparecerá un pequeño botón en la esquina superior derecha. Haga clic en él y verá una serie de opciones disponibles, una de las cuales será "Firma de documentos". La forma más conveniente de agregar una firma es usar la cámara web en su Mac: simplemente sostenga la hoja con su firma sobre ella y espere a que la cámara la capture. Al mismo tiempo, la cámara reconoce perfectamente la firma, excluyendo todo lo innecesario en segundo plano. Además, puede usar su propio panel táctil, lo que hace que sea mucho más conveniente escribir con un lápiz.
8. Uso de la vista dividida
Usar dos aplicaciones de Mac una al lado de la otra se ha vuelto mucho más fácil desde el lanzamiento de OS X 10.11 El Capitan. Esto es posible gracias al modo Split View. Para cambiar a este modo, es necesario mantener presionado el botón verde de modo de pantalla completa ubicado en la esquina superior izquierda de la pantalla, como resultado de lo cual la ventana se minimizará, y se puede arrastrar y acoplar en el lado izquierdo o derecho de la pantalla.
Después de eso, debe seleccionar otra ventana o aplicación y hacer clic en ella para adjuntarla al lado opuesto. Al usar este modo, el iniciador y los menús de OS X están ocultos, lo que le permite no distraerse con las nimiedades de terceros y obtener un espacio de trabajo más grande.
Gracias a la línea vertical entre las ventanas, puede cambiar sin esfuerzo el ancho de las ventanas, así como su posición. Este formato será extremadamente conveniente, por ejemplo, si desea monitorear simultáneamente el progreso de un juego deportivo y al mismo tiempo continuar con su trabajo / otros negocios.
9. Cree anotaciones para archivos PDF e imágenes
El programa Preview tiene un excelente conjunto de herramientas que facilitan la anotación de imágenes y archivos PDF. Más importante aún, las anotaciones agregadas por este programa usan estándares que son compatibles con la aplicación Adobe Acrobat PDF. Esta aplicación es ampliamente utilizada por empresas y usuarios de Windows, por lo que es extremadamente fácil compartir documentos anotados con colegas.
Asegúrese de que la barra de herramientas esté visible antes de realizar anotaciones (de lo contrario, corríjala en el menú Ver). Gracias a este panel, puedes dibujar varias formas, flechas, nubes cómicas y nubes de pensamientos. Además, puede resaltar texto con diferentes colores, agregar texto tachado, notas y varios tipos de cuadros de texto.

10. Agregar su firma a los documentos requeridos
En OS X 10.7, gracias al programa "Vista previa", fue posible agregar su firma al documento. Para hacer esto, inicie el programa y vaya a la pestaña "Firmas" en la sección "Configuración", luego haga clic en el "+" o en la opción "Crear una nueva firma". Luego tome un pequeño trozo de papel blanco y escriba su firma en él con bolígrafo negro. Presente una hoja de papel con su firma a la cámara web. Tan pronto como esté satisfecho con el resultado en la ventana de vista previa, haga clic en el botón "Aceptar". Si desea utilizar esta firma en el futuro, asegúrese de guardarla.
Ahora abra el documento donde desea insertar esta firma, vaya a la barra de herramientas y seleccione el ícono de la firma - parece una x cursiva S con un pequeño guión debajo. Seleccione la ubicación donde desea insertar la firma. Una vez que lo inserte, puede escalar y mover su autógrafo.
11. Edición de imágenes
En nuestra opinión, Preview es uno de los programas de Mac más subestimados. Esto es especialmente cierto en las últimas versiones de OS X, en las que recibió una gran cantidad de funciones excelentes. De hecho, con este programa puedes hacer mucho de lo que estamos acostumbrados a usar con aplicaciones más complejas y costosas como Photoshop. Simplemente intente abrir una imagen en este programa y vea la amplia gama de herramientas de edición de imágenes que ofrece.
Por ejemplo, puede recortar una imagen. Para hacer esto, presione el botón Seleccionar Rectángulo y utilícelo para seleccionar el área que desea guardar. Luego presione Comando + K o haga clic en el botón "Recortar" en la "Barra de herramientas". Allí también puedes encontrar opciones más complejas e interesantes, como, por ejemplo, la herramienta Instant Alpha, que te permite seleccionar y eliminar el fondo u otro objeto de la imagen, y Smart Lasso, que te permite extraer una imagen.
Si tiene varios dispositivos Apple (como una Mac en casa y en el trabajo, Mac y iPhone, o varios dispositivos iOS), encienda iCloud Keychain. Esto le permitirá sincronizar en todos sus dispositivos los inicios de sesión y contraseñas que ingrese en el navegador, información sobre tarjetas de crédito y conexiones Wi-Fi.

Esto significa que si, por ejemplo, guarda la contraseña y el inicio de sesión de un sitio en su iPad, entonces puede ingresar rápidamente a este sitio desde su Mac. O guarde los detalles de su tarjeta de crédito en su Mac y utilícelos de manera segura en su iPhone. El uso de esta función puede parecer un poco difícil a primera vista, pero los beneficios que le brindará más adelante definitivamente valen la pena y el esfuerzo.
13. Cree teclas de acceso rápido para cualquier función requerida
Los atajos de teclado te ahorran mucho tiempo, pero no tienes que conformarte solo con las opciones con las que se diseñó tu Mac. Si hay una opción de menú que usa constantemente y para la que no hay un atajo de teclado ya hecho, siempre puede configurar este atajo usted mismo.
Selecciona el elemento de menú "Preferencias del sistema", haz clic en "Teclado" y luego selecciona la sección "Atajos de teclado". Haga clic en "+" para agregar una nueva combinación y seleccione una aplicación de la lista que aparece. Sin embargo, debe saber exactamente el nombre del comando de menú, que deberá ingresar en el siguiente paso. Y finalmente, seleccione un atajo de teclado que no haya utilizado anteriormente que abrirá la aplicación que desea, luego haga clic en "Agregar".
14. Uso de Automator para realizar acciones más importantes con menos esfuerzo
Automator es un programa integrado en OS X que le permite crear una serie de operaciones estándar que puede ejecutar sin su entrada y facilitar las tareas complejas. En este programa, puede crear pequeñas aplicaciones que almacenarán el script de la acción preparada o agregar las acciones necesarias a una aplicación existente como un servicio; en este caso, puede acceder a las funciones haciendo clic derecho. Con Automator, puede cambiar el nombre de una gran cantidad de archivos, convertir imágenes a otro formato de archivo, convertir documentos de texto en archivos de audio y mucho más.
- Para comenzar con un programa, ábralo y luego seleccione el tipo de documento que le gustaría crear. Cada tipo se utiliza para diferentes propósitos, así que haga clic en todos ellos para obtener una breve descripción. Elija la opción que más le convenga y haga clic en el botón "Seleccionar".
- Comience a agregar elementos de su operación futura uno por uno arrastrando las acciones disponibles desde el lado izquierdo de la pantalla hacia el lado derecho, donde está el área de proceso. Las acciones disponibles se basan en el sabor de la aplicación y el tipo de archivo; simplemente haga clic en una acción que le interese para ver de qué es responsable.
- Después de agregar todas las acciones necesarias a su operación, puede intentar iniciar el servicio que creó haciendo clic en el botón "Ejecutar" en la esquina superior derecha. Si se encuentran imprecisiones que interfieren con la tarea, el programa resaltará en rojo la parte donde ocurrió el problema.
15. Importación rápida de imágenes mediante "Captura de imágenes"
Si bien la importación de fotos desde su iPhone se puede hacer manualmente, es más fácil hacerlo con el programa Image Capture. Esta función ha estado disponible en Mac OS durante bastante tiempo, pero, por regla general, muchos usuarios que acaban de cambiar a Mac no la conocen. Gracias a este programa, puedes transferir directamente todas las fotos tomadas con tu cámara al mismo tiempo a la carpeta que elijas. O, lo que es aún más conveniente, vea las fotos una tras otra en su computadora y elimine inmediatamente las originales del iPhone en caso de que ya no las necesite.
Además, puede conectarse al escáner de forma inalámbrica y transferir sus documentos y fotos escaneados a un directorio de su elección. También puede vincular su cámara a cualquier aplicación de Mac OS. Por lo tanto, puede personalizar Image Capture para que un programa específico, como Photoshop, se abra cada vez que conecte su iPhone.