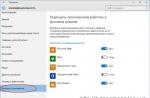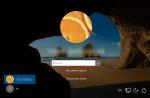قبل از شروع، باید افزونه مناسب را از فروشگاه Google دانلود و نصب کنید. نصب کننده از کاربر می خواهد که حقوق دسترسی گسترده را برای او تأیید کند.
پس از اتمام نصب، برنامه افزودنی را می توان از "پنل برنامه" راه اندازی کرد.
نحوه شروع کار با ابزار
برای اجرای برنامه افزودنی در نوار آدرس مرورگر، وارد کنید کروم :// برنامه ها .
پس از اولین شروع، باید وارد حساب Google خود شوید و به برنامه اجازه دسترسی اضافی بدهید.

چگونه کامپیوتر خود را به اشتراک بگذارید
در حالت "پشتیبانی از راه دور".
برنامه یک کد تولید می کند که باید به شریک منتقل شود.
در حالت My Computers
ما روی "اجازه اتصال از راه دور" کلیک می کنیم، پس از آن برنامه از شما می خواهد یک کد پین 6 رقمی را وارد کنید، که بعداً به عنوان رمز عبور برای رایانه میزبان استفاده می شود.
به جای حرف آخر
و اگرچه Chrome Remote Desktop از نظر قابلیتهایش از برنامههای تخصصی پایینتر است، با این وجود، وظایف خود را عالی انجام میدهد. استفاده از آن بسیار ساده است، پشتیبانی از زبان روسی وجود دارد.
فناوری دسترسی از راه دور به شما امکان می دهد با استفاده از اینترنت یا یک شبکه محلی به رایانه متصل شوید تا رایانه را در حالت آنلاین مدیریت یا کنترل کنید.
برنامه های مدیریت از راه دور به شما کنترل تقریباً کاملی را بر روی یک رایانه راه دور می دهد و به شما امکان می دهد رایانه شخصی خود را از راه دور کنترل کنید، برنامه ها را اجرا کنید، فایل ها را کپی و حذف کنید و غیره.
فناوری دسترسی از راه دور چگونه کار می کند؟
این برنامه ها در اصل برای ارائه راحتی و بهینه سازی زمان کار برای متخصصان فناوری اطلاعات که شبکه های محلی را مدیریت می کنند، معمولاً متشکل از صدها رایانه، که اغلب در فاصله قابل توجهی از یکدیگر قرار دارند، طراحی شدند.
استفاده از برنامههای مدیریت از راه دور میتواند تأخیرهای زمانی مورد نیاز برای حل مشکلاتی را که کاربران در حین کار با رایانه شخصی دارند به میزان قابل توجهی کاهش دهد و در نتیجه زمان توقف تولید را کاهش دهد.
پیاده سازی نرم افزارهای زیادی از ایده مدیریت از راه دور وجود دارد که در پروتکل های مورد استفاده (VNC، RDP، Telnet، X11، ARD، Rlogin، RFB، ICA و همچنین پروتکل های اختصاصی توسعه دهندگان نرم افزار) و مدیریت متفاوت است. رابط (کنسول و گرافیک).
پروتکل های SSH، TLS، SSL و سایر پروتکل ها برای رمزگذاری ترافیک ارسالی استفاده می شوند.
به عنوان یک قاعده، برنامه های دسترسی از راه دور از 2 برنامه با عملکردهای مختلف تشکیل شده است:
1. برنامه سرور - نصب شده بر روی رایانه هایی که نیاز به مدیریت دارند.
2. برنامه مشتری - نصب شده بر روی رایانه ای که رایانه های شخصی دیگر از آن کنترل می شوند.
به زودی از حوزه مدیریت سیستم، این برنامه ها به تدریج به حوزه کاربری نفوذ کردند و به مجموعه برنامه های لازم برای کاربر عادی اضافه شدند.
شایان ذکر است که با اشغال یک طاقچه کاربر ، برنامه های مدیریت از راه دور تا حدودی اصلاح شدند.
بنابراین، به جای دو برنامه اجباری کلاینت و سرور، اکنون یک اپلیکیشن وجود دارد که بسته به تنظیمات داخلی برنامه، به عنوان کلاینت یا سرور عمل می کند.
همچنین، کار برنامه ها در اینترنت بدون تنظیمات اضافی امکان پذیر شد.
Chrome Remote Desktop
Remote Desktop در کروم یکی از پیاده سازی برنامه های دسترسی از راه دور است که در مرورگر وب به همین نام ادغام شده است.
راحتی این رویکرد واضح است - نیازی به بارگیری برنامه جداگانه نیست، کافی است برنامه مناسب را در یک مرورگر وب روی همه رایانه هایی که نیاز به دسترسی از راه دور دارند نصب کنید.
مرحله 1: نصب و پیکربندی Remote Desktop
برای این:
1.1 به صفحه برنامهها در فروشگاه وب Chrome بروید.
1.2 با کلیک بر روی دکمه آبی "نصب" که در گوشه سمت راست بالای صفحه قرار دارد و دکمه "افزودن" در کادر محاوره ای بعدی، برنامه را دانلود کنید.
پس از افزودن دسکتاپ از راه دور، یک نماد برنامه روی دسکتاپ، در نوار راه اندازی سریع و همچنین در خود مرورگر ظاهر می شود.
)a href="https://4.404content.com/1/89/40/1202658959836054876/fullsize.png" data-rel="lightbox-2" title=""> 
مهم!هنگامی که برای اولین بار برنامه را راه اندازی می کنید، باید آن را مجاز کنید و به آن اجازه دهید اقدامات زیر را انجام دهد: دسترسی به لیست رایانه های متصل به دسکتاپ راه دور، اطلاعات مربوط به صندوق پست الکترونیکی خود، و همچنین اجازه ارسال و دریافت پیام های چت.
مرحله 2. یک اتصال راه دور به رایانه شخصی خود را فعال کنید
پیش نیاز کار با دسکتاپ از راه دور، وجود یک حساب کاربری گوگل است. برای فعال کردن اتصال، باید:
2.1 یک برگه جدید در مرورگر Google Chrome باز کنید و روی نماد "برنامه ها" واقع در زیر نوار جستجو کلیک کنید یا از میانبر روی دسکتاپ یا نوار راه اندازی سریع استفاده کنید.
2.2 برنامه "Chrome Remote Desktop" را پیدا کرده و راه اندازی کنید. برای مشاهده تنظیمات اتصال از راه دور، در بخش "رایانه های من"، روی دکمه "شروع به کار" کلیک کنید.
2.3 روی "Allow remote connections" کلیک کنید، سرویس میزبان دسکتاپ از راه دور را دانلود و نصب کنید. سرویس به صورت خودکار بارگیری و نصب می شود.
2.4 پس از نصب سرویس، یک کد پین حاوی حداقل 6 رقم را وارد کرده، آن را تایید کرده و روی OK کلیک کنید.
2.5 برای ادامه، باید ورود به حساب Google خود را تأیید کنید و کد پین را دوباره وارد کنید، پس از آن دستگاه پیکربندی شده باید در بخش "رایانه های من" ظاهر شود.
مرحله 3: به یک کامپیوتر از راه دور متصل شوید
برای اتصال به رایانه ها، باید در هر یک از آنها وجود اتصال اینترنت و همچنین مجوز اتصال از راه دور را بررسی کنید. نیازی به اجرای Google Chrome در رایانه از راه دور نیست. پس از تأیید، شما باید:
3.1 برنامه را همانطور که در بالا توضیح داده شد اجرا کنید.
3.2 به بخش "رایانه های من" بروید و روی دکمه "شروع به کار" کلیک کنید، سپس مشخصات کامپیوتر مورد نظر را از لیست دستگاه های موجود انتخاب کنید، پین کد مشخص شده در مرحله قبل را وارد کنید و روی دکمه "اتصال" کلیک کنید.
برای پایان دادن به جلسه از راه دور، باید روی دکمه «قطع اتصال» که در پنل کشویی در بالای صفحه قرار دارد، کلیک کنید.
مزایای:
رایگان.
سهولت در راه اندازی.
عملکرد پایدار و سریع حتی با سرعت اتصال به اینترنت کم.
نیازی به راه اندازی فایروال نیست.
ایرادات:
امکان انتقال فایل (برخلاف برنامه های آنالوگ) وجود ندارد.
Chrome Remote Desktop
Chrome Remote Desktop: چگونه همیشه به رایانه شخصی خود دسترسی داشته باشید
شرایطی وجود دارد که شما نیاز به دسترسی به رایانه دارید، اما فقط یک تبلت یا تلفن هوشمند Android در نزدیکی شما وجود دارد. در این حالت می توانید از برنامه "Remote Desktop" استفاده کنید که با کمک آن رایانه شخصی اندروید کنترل می شود.
TeamViewer برای اندروید دارای عملکرد مشابهی است که می توانید در مورد آن مطالعه کنید. کاربران همچنین به نحوه انتقال سریع و راحت فایل ها از اندروید به رایانه شخصی و بالعکس علاقه مند هستند:،.
کنترل کامپیوتر اندروید: دستورالعمل
1. برنامه Remote Desktop را از فروشگاه وب Chrome در دانلود کنید. راهانداز برنامه Chrome نیز نصب میشود (اگر این اولین بارگیری برنامه شما باشد و نوار قبلاً نصب نشده باشد).

2. در تلفن هوشمند یا رایانه لوحی خود، برنامه Remote Desktop برای Android را از Google Play نصب کنید.

4. برنامه را روی رایانه شخصی باز کنید. در تب My Computers، روی Get Started کلیک کنید.

5. از شما خواسته می شود که Remote Desktop Host Installer را دانلود کنید.

6. روی "OK" کلیک کنید و فایل نصب دانلود خواهد شد. آن را اجرا کنید.
7. سپس یک پین کد ایجاد کنید. هنگام اتصال از راه دور باید وارد شود.

با این کار نصب نرم افزار روی کامپیوتر کامل می شود.

راه اندازی "Remote Desktop" در Android:
1. برنامه را باز کنید و کامپیوتر خود را خواهید دید.


پس از آن، دستگاه شما به رایانه شخصی متصل می شود و می توانید رایانه را از طریق تلفن هوشمند یا رایانه لوحی خود کنترل کنید.

در همان زمان، خطی روی صفحه رایانه شخصی در پایین ظاهر می شود که نشان می دهد دسکتاپ شما در حال حاضر از دستگاه دیگری در دسترس است. همچنین یک دکمه "دسترسی نزدیک" وجود دارد.
با استفاده از Chrome Remote Desktop در رایانه یا دستگاه تلفن همراه، میتوانید به فایلها و برنامهها در رایانه دیگری دسترسی داشته باشید. شما نیاز به اتصال به اینترنت خواهید داشت.
برای دستگاههای تلفن همراه، باید برنامه Chrome Remote Desktop را دانلود کنید، برای رایانهها، یک نسخه وب در دسترس است.
نحوه تنظیم دسترسی از راه دور در رایانه
Remote Access را می توان بر روی رایانه های دارای سیستم عامل macOS، Windows و Linux نصب کرد.
ممکن است لازم باشد رمز عبور کامپیوتر را وارد کنید یا تنظیمات امنیتی را تغییر دهید.
قبل از استفاده از کنترل دسکتاپ از راه دور Chrome در Chromebook خود، درباره اشتراکگذاری دستگاه خود با کاربر دیگری مطالعه کنید.
نحوه اعطای دسترسی از راه دور به رایانه
می توانید به کاربر دیگری اجازه دسترسی از راه دور به رایانه خود بدهید. این کاربر به تمام برنامهها، فایلها، ایمیلها، اسناد و سابقه شما دسترسی خواهد داشت.
کد دسترسی یکبار مصرف است. هر 30 دقیقه یک درخواست تأیید برای دسترسی از راه دور دریافت خواهید کرد.
نحوه دسترسی از راه دور به کامپیوتر
- remotedesktop.google.com/access را در نوار آدرس تایپ کنید و کلید را فشار دهید ورودی.
- برای انتخاب کامپیوتر مورد نظر روی دکمه کلیک کنید دسترسی داشته باشید.
- پین خود را وارد کنید.
- روی فلش کلیک کنید.
به دلایل امنیتی، تمام جلسات کار از راه دور کاملاً رمزگذاری شده است.
نحوه پایان دادن به یک جلسه کار از راه دور
برای پایان دادن به جلسه کار از راه دور، به سادگی برگه را ببندید. همچنین می توانید فلش سمت چپ را انتخاب کنید غیر فعال کردن.
نحوه حذف کامپیوتر از لیست
نحوه ارائه پشتیبانی از راه دور
- اگر کد دسترسی از راه دور به شما ارائه شود، پشتیبانی از راه دور در دسترس است.
- مرورگر کروم را در رایانه خود باز کنید.
- remotedesktop.google.com/access را در نوار آدرس تایپ کنید و enter را فشار دهید.
- کد را در قسمت «ارائه پشتیبانی» وارد کنید و روی دکمه کلیک کنید اتصال.
مرحله 1: Chrome Remote Desktop را دانلود و راه اندازی کنید
مرحله 2: بسته Debian را برای اجزای سرور نصب کنید
مرحله 3: یک جلسه دسکتاپ مجازی ایجاد کنید
اگر از اوبونتو 12.04 استفاده می کنید، به مرحله 4 بروید.
- دستور راه اندازی دسکتاپ را از /usr/share/xsessions/ (فایل دسکتاپ.) انتخاب کنید.
- برای مثال، محیط Cinnamon از فایل cinnamon.desktop و دستور gnome-session --session=cinnamon استفاده می کند.
- یک فایل در فهرست اصلی خود به نام .chrome-remote-desktop-session با محتوای زیر ایجاد کنید:
- exec /usr/sbin/lightdm-session"
"
- exec /usr/sbin/lightdm-session"
- جایگزین کردن
دستور گرفته شده از انتهای فایل دسکتاپ. - برای مثال Cinnamon به این شکل است: exec /usr/sbin/lightdm-session "gnome-session --session=cinnamon"
- دسکتاپ های Unity به کد اضافی نیاز دارند. دستور کامل به این صورت خواهد بود: DESKTOP_SESSION=ubuntu XDG_CURRENT_DESKTOP=Unity XDG_RUNTIME_DIR=/run/user/$(id -u) exec /usr/sbin/lightdm-session "gnome-session --session=ubuntu"
- فایل .chrome-remote-desktop-session را ذخیره کنید.
مرحله 4: اتصالات از راه دور را مجاز کنید
چگونه یک برنامه را حذف نصب کنیم
نحوه عیب یابی
اگر در استفاده از کنترل دسکتاپ از راه دور Chrome مشکل دارید، نکات زیر را دنبال کنید.
- برای اینکه بتوانید رایانه خود را به اشتراک بگذارید یا به رایانه شخص دیگری دسترسی داشته باشید، دستگاه شما باید به اینترنت متصل باشد. اگر صفحه باز نشد، تنظیمات شبکه خود را بررسی کنید.
- نرم افزار آنتی ویروس ممکن است دسترسی به دسکتاپ از راه دور Chrome را مسدود کند. اگر مشکلی وجود دارد، مطمئن شوید که آنتی ویروس رد شده است:
- ترافیک UDP خروجی؛
- پاسخ های UDP دریافتی؛
- ترافیک در پورت های TCP 443 (HTTPS) و 5222 (XMPP).
- اگر رایانه در محل کار یا مدرسه است، ممکن است دسترسی از راه دور به آن ممنوع باشد. در این صورت با مدیر سیستم خود تماس بگیرید.
- آخرین نسخه Chrome یا Chrome OS را نصب کنید.
چه چیزی به ما کمک میکند تا کنترل دسکتاپ از راه دور Chrome را بهبود بخشیم
ما دائماً در حال کار برای بهبود کنترل دسکتاپ از راه دور Chrome هستیم، بنابراین دادههای شناسایی نشده درباره تأخیر شبکه و مدت جلسه جمعآوری میکنیم.
برای کسب اطلاعات بیشتر در مورد جمع آوری و ذخیره سازی داده ها، لطفاً ببینید
بر کسی پوشیده نیست که امروزه برنامه های کاربردی بیشتری برای دسترسی از یک ترمینال یا دستگاه تلفن همراه به توسعه می یابند. اکنون نحوه نصب صحیح برنامه و پیکربندی آن برای کارهای بعدی در دستگاه های مختلف در نظر گرفته می شود.
Chrome "Remote Desktop": چیست؟
اول از همه، بیایید بفهمیم که چه نوع برنامه ای است. همانطور که قبلا مشخص شد، این یک وسیله ارتباطی قدرتمند بین دستگاه های فردی است که ارتباط بین آنها از طریق اینترنت یا از طریق یک شبکه محلی انجام می شود.
نام "Chrome Remote Desktop" گویای خود است، بنابراین لازمه نصب و استفاده از این نرم افزار وجود مرورگری به همین نام نصب شده در سیستم یا هر توسعه ای مبتنی بر آن است.
این رویکرد کاربر را از نصب یک برنامه جداگانه و سپس ادغام آن در مرورگرهایی غیر از کروم نجات می دهد و به میزان قابل توجهی در زمان صرفه جویی می کند. علاوه بر این، تعامل بر این اساس زمان دسترسی به پایانه های راه دور را کاهش می دهد. خوب، در مورد امکانات، در یک رایانه از راه دور می توانید تقریباً همه عملیات را مانند دستگاه خود از جمله دستگاه های تلفن همراه انجام دهید و حتی سیستم را مدیریت کنید. این تبدیل به یک ابزار بسیار قدرتمند خواهد شد، به عنوان مثال، برای همان مدیران سیستم که ده ها پایانه کامپیوتری به شبکه متصل هستند.
Google Chrome، "Remote Desktop": چگونه کار می کند؟
حالا بیایید ببینیم کل این سیستم چگونه کار می کند. در اصل، کروم از راه دور را می توان به دسته ای از برنامه ها به نام Proper نسبت داد و اصول زیربنای عملکرد آن کاملاً مشابه است.
درست است، در طلوع توسعه چنین فناوری هایی، دو برنامه اصلی برای ایجاد یک جلسه ارتباطی بین دو رایانه مورد نیاز بود. سرور برای نصب بر روی رایانه ای که مدیریت می شود در نظر گرفته شده است. برنامه مشتری بر روی ترمینال نصب شده است که ترمینال دیگری از آن کنترل می شود. اما همه اینها در گذشته است، زیرا بعداً دو برنامه مختلف در یک برنامه ادغام شدند و نیاز به نصب چندین برنامه مختلف از بین رفت.
در مورد کار، همه چیز طبق معمول است. این برنامه از پروتکل ها و رابط کاربری خود استفاده می کند، اگرچه از بسیاری دیگر نیز پشتیبانی می کند. و درست مانند بسیاری از برنامه های دیگر، یک سیستم رمزگذاری ترافیک داخلی در سطح TLS، SSH، SSL با استفاده از الگوریتم های AES وجود دارد.
اما به طور کلی، برنامه Chrome Remote Desktop یک برنامه مستقل نیست، بلکه یک افزونه برای مرورگر است. بنابراین، با نگاهی به آینده، متذکر می شویم که می توان آن را به طور انحصاری از مرورگر حذف کرد، بدون استفاده از ابزارهای سیستم عامل یا بسته های نرم افزاری تخصصی برای جستجوی عمیق و حذف برنامه های کاربردی در سیستم.
پیش نصب روی کامپیوتر
حال بیایید توجه خود را به خود برنامه Chrome Remote Desktop معطوف کنیم. نصب و پیکربندی آن به گونه ای که همه چیز به درستی کار کند بسیار ساده است.

ابتدا باید از طریق مرورگر کروم به صفحه رسمی دانلود افزونه بروید، همانطور که احتمالاً قبلاً متوجه شده اید. در صفحه در سمت راست بالا یک دکمه نصب ویژه وجود دارد که برای شروع بارگیری و نصب باید روی آن کلیک کنید و در پنجره بعدی - دکمه "افزودن" برای ایجاد میانبرها. پس از تکمیل فرآیند، نماد برنامه بر روی دسکتاپ رایانه، در پنل راه اندازی سریع و همچنین در خود مرورگر (زیر نوار آدرس) ظاهر می شود.
فعال کردن اتصال از راه دور
اکنون چند کلمه در مورد برنامه Chrome Remote Desktop. نصب آن، همانطور که می بینید، دشوار نیست و این فرآیند تنها چند دقیقه طول می کشد. اما موضوع به نصب محدود نمی شود. مرحله دوم فعال کردن برنامه است.
هنگامی که برای اولین بار برنامه را شروع می کنید، چندین عمل از شما خواسته می شود که باید برای آنها اجازه دهید، زیرا داده های ارسال شده و دریافت شده تابع صلاحیت Google و قوانین حریم خصوصی Chrome هستند. بدون چنین رضایتی، فرآیند نصب قطع خواهد شد.

در مرورگر، روی دکمه برنامه Chrome "Remote Desktop" کلیک کنید یا http://apps را در نوار آدرس وارد کنید. همچنین، برنامه را می توان از طریق یک میانبر راه اندازی کرد یا از راه اندازی سریع از پنل مربوطه استفاده کرد.

بعد، پارتیشن دسکتاپ راه دور را انتخاب کنید تا تنظیمات را مشاهده کنید - "رایانه های من" و سپس - "شروع به کار". اکنون روی دکمه برای اجازه اتصال از راه دور کلیک کنید و پارامترهای میزبان را طبق دستورالعمل ها تنظیم کنید.

مهمترین لحظه فرا می رسد: باید یک کد پین وارد کنید. باید حداقل شش رقم داشته باشد. سپس برای تایید دوباره کد را وارد کنید.
برای ادامه راهاندازی، باید وارد حساب Google خود شوید و دوباره پین بالا را وارد کنید. فقط پس از آن، دستگاه از قبل پیکربندی شده در بخش رایانه ها ظاهر می شود.
اتصال مستقیم به پایانه های راه دور
برای اتصال به ترمینال از راه دور، ابتدا باید مطمئن شوید که هر یک از آنها یک اتصال اینترنتی فعال دارند.

پس از آن برنامه را به روشی که در بالا توضیح داده شد اجرا می کنیم و به لحظه شروع کار می رسیم. اکنون موضوع کوچک است - فقط باید ترمینال مورد نظر را از لیست انتخاب کنید، سپس کد پین مناسب را وارد کنید و دکمه فعال سازی اتصال را فشار دهید. برای قطع کردن جلسه ارتباط، از دکمه قطع ارتباط استفاده کنید.
راه اندازی اتصالات در اندروید و iOS
همانطور که می بینید، با نصب و پیکربندی اولیه برنامه Chrome Remote Desktop (نسخه رایانه شخصی)، همه چیز بسیار ساده است. اکنون بیایید مسائل مربوط به راه اندازی دسترسی به پایانه های رایانه از دستگاه های تلفن همراه مبتنی بر سیستم عامل های اندروید و iOS را در نظر بگیریم. برای راحتی، از اندروید استفاده خواهد کرد، زیرا این سیستم نیز توسط گوگل توسعه یافته است. با این حال، در iOS، همه اقدامات یکسان خواهند بود.
ناگفته نماند که ابتدا باید سرویس گیرنده تلفن همراه Google Remote Desktop را از فروشگاه Google Play (با نام مستعار Android Market) یا AppStore برای ابزارهای "apple" روی دستگاه نصب کنید. همانطور که در مورد نسخه ثابت، ما با شرایط موافقت می کنیم و منتظر پایان مراحل دانلود و نصب اپلت روی دستگاه هستیم.


اگر در طول فرآیند اتصال مشکلی وجود دارد
در نهایت، شرایطی را در نظر بگیرید که برنامه Chrome Remote Desktop به دلایلی نمی تواند اتصال برقرار کند یا دسترسی به ترمینال رایانه مورد نظر را پیکربندی کند. و ابتدا باید اتصال اینترنت خود را بررسی کنید.
علاوه بر این، اگر چنین وضعیتی پیش آمده است، باید مطمئن شوید که برنامه توسط فایروال مسدود نشده است. در تنظیمات آن، مجوزها باید برای ترافیک خروجی UDP و پاسخ های دریافتی، و همچنین دو 5222 برای XMPP و 443 برای HTTPS تنظیم شوند.
کاملاً ممکن است که اگر ترمینال در یک شبکه شرکتی خاص واقع شده باشد، محدودیت هایی در استفاده از دسترسی از راه دور به آن وجود دارد. شما باید با مدیر سیستم یا مدیر شبکه تماس بگیرید.
در نهایت، یکی از دلایل ممکن است این باشد که سیستم دارای نسخه قدیمی از مرورگر کروم است، بنابراین قبل از نصب خود افزونه، باید در زمان فعلی به نسخه فعلی به روز شود.
نتیجه
در اینجا، در واقع، به طور خلاصه، همه چیز مربوط به نصب و پیکربندی یک برنامه برای دسترسی از راه دور به پایانه های رایانه از دستگاه های مختلف است. باید اضافه کرد که کلاینتهای موبایل نیز جالب هستند زیرا علاوه بر عملکردهای دسترسی مستقیم، حتی به شما امکان میدهند بستهها و فایلهایی را در رایانههایی که از اینترنت قطع شدهاند، به اصطلاح آفلاین مشاهده کنید. و اگر اصول راه اندازی و کار با سرویس گیرنده کروم را بدانید، تقریباً می توانید به راحتی با هر برنامه کلاس RDP مقابله کنید.