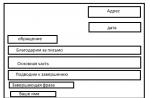امروز در مورد 7 راه برای غیرفعال کردن آپدیت ویندوز 10 صحبت خواهیم کرد! آپدیت خودکار سیستم ویندوز 10 دیگر شما را آزار نخواهد داد!
Windows Update یک جزء مهم و بخشی از سیستم عامل ویندوز است. به طور مرتب سرورهای مایکروسافت را برای به روز رسانی ها، وصله ها و درایورهای دستگاه در دسترس بررسی می کند. اگر موردی پیدا شد، او این را گزارش می کند و پیشنهاد می کند آنها را دانلود و نصب کند. این بسیار مهم است زیرا به روز رسانی ها عملکرد سیستم، قابلیت اطمینان، ثبات و امنیت را بهبود می بخشد.
بر کسی پوشیده نیست که ویندوز XP، ویستا، 7 و 8/8.1 به شما اجازه میدهند تا رفتار مرکز بهروزرسانی را سفارشی کنید: میتوانید بهروزرسانیها را به صورت خودکار یا دستی دانلود و نصب کنید، میتوانید انتخاب کنید کدام بهروزرسانی نصب شود و کدام نه. شما حتی می توانید چک برای به روز رسانی را به طور کامل خاموش کنید. این به شما امکان می دهد در مورد توصیه نصب به روز رسانی های خاص تصمیم بگیرید و در عین حال این امکان را فراهم می کند که یک بار دیگر پهنای باند کانال اینترنت را هنگام اتصالات کند مسدود نکنید.
با این حال، با ویندوز 10، مایکروسافت هیچ انتخابی برای کاربران باقی نگذاشته است - نسخه Pro فقط به شما اجازه میدهد بهروزرسانیها را برای مدتی به تاخیر بیندازید، در حالی که کاربران خانگی ویندوز 10 حتی اجازه انجام این کار را ندارند.
به عبارت دیگر، نسخه جدید سیستم عامل آپدیت ها را به صورت خودکار و بدون اطلاع رسانی دانلود و نصب می کند. به نظر می رسد هیچ ایرادی در این مورد وجود ندارد، اما در واقع این طور نیست، زیرا به روز رسانی ها اغلب مشکلات مختلفی را ایجاد می کنند. حتی گاهی اوقات به جایی می رسد که پس از نصب قسمت بعدی پچ ها، سیستم به سادگی بارگذاری را متوقف می کند.
خوشبختانه، ویندوز 10 همچنان گزینه مسدود کردن یا دانلود دستی بهروزرسانیها را دارد. در زیر تمام راههای ممکن که در همه نسخههای سیستم عامل کار میکنند آورده شده است: Windows 10 Home، Pro و غیره.
بنابراین، بیایید زمان را از دست ندهیم و دریابیم که چگونه می توانید کنترل فرآیند به روز رسانی سیستم را در دست بگیرید.
روش 1: بهروزرسانی ویندوز را با استفاده از گزینههای پیشرفته تنظیم کنید (برای کاربران نسخه خانگی نیست)
این روش به شما این امکان را می دهد که Windows Update را طوری پیکربندی کنید که دانلود خودکار برخی از به روز رسانی ها را حداقل برای مدتی به تاخیر بیندازد و همچنین از راه اندازی مجدد خودکار رایانه جلوگیری کند. با این حال، با استفاده از این روش نمیتوانید بهروزرسانیها را غیرفعال یا مسدود کنید.
روش 2: بارگیری خودکار درایورهای دستگاه را غیرفعال کنید
سیستم جدید همچنان به شما امکان می دهد از دانلود و نصب خودکار درایورها جلوگیری کنید. در اینجا نحوه انجام آن آمده است:
پس از آن، ویندوز همیشه درایورها را از رایانه جستجو و نصب می کند و سیستم تنها در صورتی با مرکز به روز رسانی تماس می گیرد که درایور مناسب روی هارد دیسک پیدا نشود.
روش 3: به روز رسانی ها را با استفاده از ابزار رسمی Show or Hide updates مخفی کنید
حتی قبل از راه اندازی رسمی ویندوز 10، مایکروسافت برنامه ای را منتشر کرد که توانایی پنهان کردن به روز رسانی های غیرقانونی درایور یا به روز رسانی سیستم را به سیستم باز می گرداند.

روش 4: اتصال اینترنت وای فای خود را به صورت متری تنظیم کنید
این یک راه حل دیگر برای جلوگیری از دانلود و نصب خودکار آپدیت ها در ویندوز 10 است. برای جلوگیری از بارگیری بهروزرسانیهای جدید توسط سیستم، فقط باید اتصال اینترنت خود را به عنوان یک اتصال اندازهگیری شده پیکربندی کنید.

همین. اکنون تا زمانی که اتصال اینترنت شما محدود باشد، «ده» بهطور خودکار بهروزرسانیهای جدید را دانلود و نصب نمیکند.
روش 5: خط مشی گروه (برای حرفه ای) یا تنظیمات رجیستری
حالا بیایید در مورد روش های پیشرفته صحبت کنیم.
اگرچه مایکروسافت توانایی کنترل نحوه بارگیری بهروزرسانیها را حذف کرده است، تنظیمات بهروزرسانی از طریق ویرایشگر سیاست گروه محلی و ویرایشگر رجیستری همچنان کار میکنند.
فوراً خاطرنشان میکنم که مداخله در خطمشیهای گروهی برای کاربران خانگی ویندوز 10 در دسترس نیست، با این حال، اگر نسخه Pro دارید، میتوانید اعلانهای دانلود و نصب، یا اعلان دانلود و نصب خودکار، یا دانلود خودکار و نصب برنامهریزی شده را فعال کنید.
اما یک اخطار وجود دارد. از آنجایی که مایکروسافت به طور کامل مرکز به روز رسانی قدیمی را با برنامه مدرن جدید جایگزین کرده است، تنظیمات Group Policy یا ترفندهای رجیستری بلافاصله اعمال نمی شوند. حتی پس از راه اندازی مجدد رایانه یا اجرای دستور gpupdate /force، هیچ تغییری در پنجره Windows Update مشاهده نخواهید کرد. یعنی اگر تنظیمات آپدیت را باز کنید، متوجه می شوید که همچنان گزینه "Automatic (Recommended)" در آنجا فعال است.
پس چگونه ویندوز 10 را مجبور به اعمال سیاست گروه یا تغییر رجیستری کنیم؟ در واقع بسیار ساده است. شما فقط باید روی دکمه "Check for Updates" در Windows Update کلیک کنید.

به محض کلیک روی این دکمه، سیستم بلافاصله تغییرات را اعمال می کند و با باز کردن گزینه های پیشرفته در Windows Update، مشاهده می کنید که تنظیمات جدید با موفقیت اعمال شده است.
بنابراین اجازه دهید تغییراتی در ویرایشگر سیاست گروه محلی ایجاد کنیم.
با انتخاب گزینه دوم، می توانید گزینه ها را از یک لیست کشویی در صفحه تنظیمات Windows Update انتخاب کنید.
با انتخاب گزینه اول، زمانی که آپدیت های جدید ظاهر می شوند، سیستم با استفاده از آن ها را به شما اطلاع می دهد و با کلیک بر روی چنین اعلان، پنجره Windows Update با لیستی از آپدیت های جدید و امکان دانلود آن ها باز می شود.

اگر باید بهروزرسانیها را به طور کامل غیرفعال کنید، ویرایشگر رجیستری در این مورد به شما کمک میکند.


برای برگرداندن همه چیز به همان صورت که بود، به سادگی پارامتر NoAutoUpdate را حذف کنید یا مقدار را روی 0 (صفر) قرار دهید.
روش 6: سرویس Windows Update را غیرفعال کنید
روش دیگری که به شما امکان می دهد تا 100% دانلود و نصب به روز رسانی ها را در ویندوز 10 مسدود کنید.
همین. اکنون، زمانی که میخواهید بهروزرسانیها را بررسی کنید، مرکز Update یک پیغام خطای 0x80070422 را برمیگرداند.
روش 7: ابزارهای شخص ثالث
Windows Update Blocker یک ابزار ساده، رایگان و بدون نصب است که به شما امکان میدهد بهروزرسانیها را در ویندوز 10 با کلیک یک دکمه غیرفعال یا مسدود کنید. در واقع، این ابزار جایگزین راحتتری برای روش شماره 6 است، زیرا به شما امکان میدهد سرویس Windows Update را بدون نیاز به باز کردن Service Manager متوقف یا فعال کنید.
برای خاموش کردن بهروزرسانیها با استفاده از Windows Update Blocker، فقط باید گزینه «Disable Service» را فعال کنید و روی دکمه «Apply Now» کلیک کنید. این ابزار با نسخه های قبلی سیستم تا XP سازگار است.

Windows 10 Update Disabler یکی دیگر از ابزارهای موثر برای مقابله با به روز رسانی خودکار در ویندوز 10 است. برخلاف ابزار قبلی، Windows 10 Update Disabler Windows Update را غیرفعال نمیکند، بلکه سرویس خود را روی سیستم نصب میکند که در پسزمینه اجرا میشود و از دانلود و نصب هر چیزی توسط Windows Update جلوگیری میکند.
به گفته نویسنده، راه حل او از برخی تماس های سیستمی غیرمستند استفاده می کند که وضعیت فعلی Windows Update را بررسی می کند و از اجرای فرآیندهای آن جلوگیری می کند. بهعلاوه، سرویس Update Disabler همه وظایف برنامهریزیشده بهروزرسانی ویندوز، از جمله مواردی که مسئول راهاندازی خودکار سیستم برای تکمیل نصب بهروزرسانیها است، غیرفعال میکند.
توجه: آنتی ویروس شما ممکن است برنامه را بدافزار در نظر بگیرد.
برای نصب Update Disabler، به اینجا بروید و بایگانی را با . فایل UpdaterDisabler.exe را از بایگانی به پوشه ای استخراج می کنیم و مستقیماً از آن با رفتن به منوی "File" خط فرمان را با حقوق مدیر راه اندازی می کنیم. سپس دستور UpdaterDisabler -install را تایپ یا کپی کرده و در پنجره کنسول پیست کرده و Enter را فشار دهید.

تمام سرویس ها نصب شده و در حال اجرا هستند، هیچ به روز رسانی دیگری شما را آزار نمی دهد. برای حذف یک سرویس، از دستور UpdaterDisabler -remove استفاده کنید.
شما می توانید از هر یک از روش های بالا استفاده کنید، اما به یاد داشته باشید که غیرفعال کردن یا مسدود کردن به روز رسانی ها توصیه نمی شود، به خصوص در این مرحله که ویندوز 10 به اندازه کافی پایدار نیست و از تهدیدات محافظت نمی شود.
روز خوبی داشته باشی!
با وجود مدت طولانی که از انتشار اولین نسخه های ویندوز 10 می گذرد، این سیستم هنوز کامل نیست و نیاز به به روز رسانی دارد. به طور پیش فرض، آخرین نسخه ها را به تنهایی دانلود و نصب می کند و این در برخی موارد منجر به عواقب ناخوشایندی می شود.
چرا نباید به روز رسانی ها را غیرفعال کنید
قبل از اینکه به سراغ روش هایی بروید که به روز رسانی خودکار را غیرفعال می کند، باید عواقب آن را بدانید. عیب اصلی این تغییرات این است که دیگر آخرین نسخه های سیستم را دریافت نخواهید کرد. البته، شما همچنان این گزینه را خواهید داشت که در مناسب ترین زمان، روند به روز رسانی را به صورت دستی اجرا کنید، اما اگر این کار را همیشه انجام ندهید، در نهایت با یک ویندوز قدیمی مواجه خواهید شد.
این سیستم به ویژگی های جدید دسترسی پیدا می کند و سطح حفاظت را افزایش می دهد
به روز رسانی ها برای دو هدف منتشر می شوند: رفع اشکال یا افزودن ویژگی های جدید. بر این اساس، کاربری که آخرین نسخه سیستم عامل را نصب نکرده است، نه تنها بدون نوآوری می ماند، بلکه خود را نیز به خطر می اندازد، زیرا نه تنها مایکروسافت که به دنبال رفع آنهاست، بلکه مهاجمان نیز از خطاهای موجود مطلع می شوند. بنابراین، افرادی که داده های مهم را در رایانه ذخیره می کنند و می خواهند با آخرین نوآوری ها کار کنند، توصیه نمی شود از به روز رسانی خودداری کنند.
چرا باید بهروزرسانی خودکار را غیرفعال کنید
کسانی که فضای خالی کمی روی هارد دیسک خود دارند باید از دریافت به روز رسانی خودداری کنند، زیرا دانلود آنها می تواند منجر به سرریز شدن آن شود. با این حال، در این مورد، بهتر است سعی کنید دیسک را تمیز کنید یا آن را با دیسک بزرگتر جایگزین کنید.
دانلود به روز رسانی یک روش خودکار است، بنابراین کنترل ترافیکی که برای دانلود فایل ها می رود بسیار دشوار است. وزن برخی از نسخه ها بیش از 100 مگابایت است که در صورت پرداخت هر مگابایت اینترنت می تواند منجر به مصرف ترافیک و هزینه های بالا شود. اما سازندگان ویندوز با افزودن یک تابع ویژه "ترافیک محدود" امکان چنین وضعیتی را پیش بینی کردند که به شما امکان می دهد روند بوت را با جزئیات بیشتری پیکربندی کنید (برای جزئیات بیشتر به بخش فرعی "از طریق تنظیم ترافیک محدود" در زیر مراجعه کنید). .
دلیل دیگری که باعث میشود بخواهید بهروزرسانی خودکار را خاموش کنید، ممکن است زمانی باشد که سیستم به تنهایی انتخاب میکند. از آنجایی که برای تکمیل نصب بهروزرسانیها نیاز به راهاندازی مجدد است، سیستم با دریافت فایلهای لازم، از شما میخواهد بارها رایانه را راهاندازی مجدد کنید، مدتی را تعیین کنید یا به شما اجازه انجام آن را بدهد. گاهی اوقات ممکن است چنین اعلانی را از دست بدهید یا به طور تصادفی آن را تأیید کنید، که منجر به راه اندازی مجدد فوری یا غیرمنتظره می شود. به همین دلیل، روند کار قطع می شود، فایل های ذخیره نشده ممکن است آسیب ببینند.
 سیستم مدام از شما می خواهد که راه اندازی مجدد کنید.
سیستم مدام از شما می خواهد که راه اندازی مجدد کنید. دلایلی وجود دارد که چرا باید از به روز رسانی خودکار خودداری کنید، اما اگر امکان نادیده گرفتن آنها وجود دارد، سعی کنید مطمئن شوید که مجبور نیستید به روز رسانی خودکار را ممنوع کنید. به عنوان مثال، من از طریق تنظیمات سیستم زمان خاصی را تنظیم می کنم که در صورت لزوم سیستم می تواند به طور تصادفی راه اندازی مجدد شود. از آنجایی که فاصله تنظیم شده در اواخر شب است، راه اندازی مجدد کامپیوتر من را آزار نمی دهد.
به روز رسانی خودکار را غیرفعال کنید
راه های زیادی برای جلوگیری از دانلود و نصب به روز رسانی های سیستم بدون رضایت شما وجود دارد. برخی از آنها به شما امکان می دهند برخی به روز رسانی ها را غیرفعال کنید، و برخی - کاملاً همه چیز. ابتدا ساده ترین و در دسترس ترین روش ها شرح داده می شود و سپس روش هایی که فقط در صورتی که اولین ها به دلایلی کمکی نکردند باید به آنها متوسل شد.
از طریق خاموش شدن سرویس
- ترکیب Win + R را نگه دارید، در نتیجه پنجره "Run" راه اندازی می شود. دستور services.msc را بنویسید و برای اجرا ارسال کنید.
 دستور services.msc را اجرا کنید
دستور services.msc را اجرا کنید - لیستی که ظاهر می شود تمام خدمات موجود در سیستم را نمایش می دهد. فرآیند مرکز به روز رسانی را در میان آنها پیدا کنید و با دکمه سمت چپ ماوس روی آن دوبار کلیک کنید.
 باز کردن سرویس به روز رسانی
باز کردن سرویس به روز رسانی - نوع راه اندازی را روی Disabled قرار دهید و سرویس را متوقف کنید. تغییرات خود را ذخیره کنید. انجام شد، از آنجایی که سرویس مسئول بررسی و دانلود نسخههای جدید اکنون غیرفعال است، بهروزرسانی خودکار انجام نخواهد شد.
 مقدار را روی "Disabled" تنظیم کنید و سرویس را متوقف کنید
مقدار را روی "Disabled" تنظیم کنید و سرویس را متوقف کنید
اگر میخواهید در آینده دوباره دریافت بهروزرسانیها را شروع کنید، به سرویس بالا برگردید، آن را راهاندازی کنید و نوع راهاندازی را روی Automatic قرار دهید.
از طریق PowerShell

اگر در آینده می خواهید دوباره دریافت به روز رسانی ها را شروع کنید، به برنامه زمانبندی وظایف (نحوه باز کردن و کار با آن در زیربخش "با ایجاد یک کار" توضیح داده شده است) بروید و وظیفه ایجاد شده توسط دستور بالا را حذف کنید.
از طریق Group Policy
ویژگی این روش این است که به طور انحصاری برای کاربران دارای Windows 10 Enterprise و Pro در دسترس است. صاحبان نسخه Home نمی توانند از این روش استفاده کنند، زیرا هیچ ویرایشگر خط مشی گروهی در این نسخه از سیستم وجود ندارد.
- از نوار جستجوی سیستم برای پیدا کردن ویرایشگر سیاست محلی و باز کردن آن استفاده کنید یا از دستور gpedit.msc استفاده کنید.
 دستور gpedit.msc را اجرا کنید
دستور gpedit.msc را اجرا کنید - به پوشه "Computer Configuration" و سپس به "Administrative Templates" - "Windows Components" - "Windows Update" بروید. وقتی به بخش نهایی رسیدید، فایل «پیکربندی خودکار بهروزرسانیها» را باز کنید.
 فایل "پیکربندی به روز رسانی خودکار" را باز کنید
فایل "پیکربندی به روز رسانی خودکار" را باز کنید - مقدار را روی "غیرفعال" تنظیم کنید، در نتیجه از استفاده کامپیوتر از به روز رسانی خودکار جلوگیری کنید. تمام تغییرات ایجاد شده را ذخیره کنید.
 مقدار را روی "غیرفعال" تنظیم کنید
مقدار را روی "غیرفعال" تنظیم کنید
اگر میخواهید در آینده دوباره بهروزرسانیها را دریافت کنید، به فایل برگردید و آن را روی Enabled تنظیم کنید. این برای بازگشت تنظیمات مرکز به روز رسانی به موقعیت اصلی خود کافی است.
از طریق رجیستری
روشی که در زیر توضیح داده شده است آنالوگ قبلی است، بنابراین با وجود اینکه رجیستری در آن موجود است، برای دارندگان Windows Home نیز کار نخواهد کرد. ما تنظیمات فایل توضیح داده شده در بخش فرعی "از طریق خط مشی گروه" را از طریق رجیستری تغییر خواهیم داد. نتیجه یکسان خواهد بود، اما مراحل متفاوت است:

اگر میخواهید در آینده دوباره دریافت بهروزرسانیها را شروع کنید، فایلی را که ایجاد کردهاید حذف کنید یا آن را روی ۰ (صفر) تنظیم کنید تا غیرفعال شود. لطفاً توجه داشته باشید که فقط می توانید آن را حذف کنید، تغییر سایر فایل ها منجر به خرابی سیستم می شود.
با راه اندازی یک اتصال اندازه گیری شده
این روش برای همه نسخههای ویندوز مرتبط است، اما همه بهروزرسانیها را محدود نمیکند. نسخه های جدید که مسئول بهبود امنیت هستند همچنان دانلود خواهند شد. اگر از این شرایط راضی هستید، مراحل زیر را دنبال کنید:
- تنظیمات کامپیوتر را باز کنید.
 باز کردن تنظیمات کامپیوتر
باز کردن تنظیمات کامپیوتر - با رفتن به بلوک "شبکه و اینترنت"، مورد فرعی Wi-Fi را انتخاب کنید و گزینه های اضافی را باز کنید.
 گزینه های پیشرفته Wi-Fi را باز کنید
گزینه های پیشرفته Wi-Fi را باز کنید - عملکرد "اتصال محدود" را فعال کنید. انجام شد، اکنون اکثر بهروزرسانیها نادیده گرفته میشوند.
 اتصال اندازه گیری شده را فعال کنید
اتصال اندازه گیری شده را فعال کنید
اگر میخواهید در آینده دوباره بهروزرسانیها را دریافت کنید، به تنظیمات پیشرفته برگردید و این ویژگی را غیرفعال کنید.
غیرفعال کردن نسخه های خاص از طریق یک برنامه شخص ثالث
چندین برنامه وجود دارد که فرآیند مدیریت به روز رسانی را ساده می کند. یکی از آنها نمایش یا پنهان کردن بهروزرسانیهای مایکروسافت است. با استفاده از آن، می توانید از نصب به روز رسانی های خاص جلوگیری کنید، و نه به طور یکجا. ارزش دانلود را از سایت رسمی دارد، جایی که به صورت رایگان توزیع می شود و وزن آن تنها چند مگابایت است.

اگر می خواهید اجازه نصب آپدیت های مخفی را بدهید، به ابتدای برنامه برگردید و گزینه «نمایش به روز رسانی ها» را انتخاب کنید. این برنامه به شما نشان میدهد که کدام بهروزرسانیها پنهان هستند تا بتوانید آنها را دوباره قابل مشاهده کنید.
از طریق Win Updates Disabler
میتوانید نصب بهروزرسانیها را از طریق ابزار ساده و رایگان Win Updates Disabler غیرفعال کنید. کافی است آن را از وب سایت رسمی سازنده دانلود کنید، مقدار Disable Windows Update را علامت بزنید و اجرا را شروع کنید. می توانید ویژگی های غیرفعال شده را در تب Enable فعال کنید.
 ویژگی Windows Updates Disable را فعال کنید
ویژگی Windows Updates Disable را فعال کنید از طریق Windows Update Blocker
برنامه ای شبیه به برنامه قبلی، اما با یک تفاوت - باید هزینه آن را بپردازید. با خرید یک محصول در وب سایت رسمی توسعه، می توانید برنامه را دانلود کنید، آن را باز کنید، یک علامت بزنید و روند مسدود کردن را شروع کنید. با استفاده از آن، همچنین می توانید به روز رسانی خودکار را دوباره فعال کنید.
 تابع Disable Service را فعال کنید
تابع Disable Service را فعال کنید از طریق Winaero Tweaker
برنامه کاربردی تر، در حالی که رایگان است. با Winaero Tweaker می توانید ظاهر سیستم را تغییر دهید و عملکرد بسیاری از خدمات از جمله مرکز به روز رسانی را سفارشی کنید. پس از راه اندازی برنامه، به زیرمجموعه تنظیمات به روز رسانی ویندوز رفته و بر روی دکمه Disable Windows Update Service کلیک کنید. انجام شد، بهروزرسانی خودکار غیرفعال خواهد شد. فعال کردن آن با بازنشانی تنظیمات مرکز به روز رسانی - دکمه Reset to defaults - امکان پذیر خواهد بود.
 به قسمت Windows Update Setting رفته و روی دکمه Disable Windows Update Service کلیک کنید
به قسمت Windows Update Setting رفته و روی دکمه Disable Windows Update Service کلیک کنید از طریق تنظیمات مرکز به روز رسانی
- در حالی که در تنظیمات رایانه هستید، بلوک "به روز رسانی و امنیت" را انتخاب کنید.
 بلوک "به روز رسانی و امنیت" را انتخاب کنید
بلوک "به روز رسانی و امنیت" را انتخاب کنید - بدون تغییر مورد فرعی "مرکز به روز رسانی"، گزینه های اضافی را باز کنید.
 روی خط "گزینه های پیشرفته" کلیک کنید
روی خط "گزینه های پیشرفته" کلیک کنید - از دانلود به روز رسانی برای سایر محصولات مایکروسافت جلوگیری کنید. غیرفعال کردن این ویژگی سیستم را از دانلود بهروزرسانیهای برنامه از فروشگاه مایکروسافت جلوگیری میکند. نحوه دریافت بهروزرسانیها را انتخاب کنید.
 تیک کادر "هنگام به روز رسانی ویندوز، ارائه ..." را بردارید.
تیک کادر "هنگام به روز رسانی ویندوز، ارائه ..." را بردارید. - قابلیت Defer Updates را فعال کنید. بهروزرسانی خودکار را غیرفعال نمیکند، بلکه دانلود بهروزرسانیهای منتشر شده را برای چند هفته یا چند ماه به تأخیر میاندازد. اول از همه، برای کسانی که نگران امنیت سیستم خود هستند و می خواهند سایر کاربران ابتدا به روز رسانی ها را روی خود آزمایش کنند، نیاز است. در عین حال، نسخههایی که مسئولیت بهبود امنیت را بر عهده دارند، به تأخیر نمیافتند. یک بار دیگر روی خط "انتخاب نحوه و زمان دریافت به روز رسانی" کلیک کنید.
 ویژگی "به روز رسانی تاخیری" را روشن کنید
ویژگی "به روز رسانی تاخیری" را روشن کنید - غیرفعال کردن دریافت فایل از چندین مکان این به شما کمک می کند پهنای باند را ذخیره کنید زیرا از این به بعد به روز رسانی های دانلود شده را توزیع نمی کنید.
 غیرفعال کردن "مجاز دانلود از منابع دیگر"
غیرفعال کردن "مجاز دانلود از منابع دیگر"
ویدئو: به روز رسانی خودکار ویندوز را غیرفعال کنید
به روز رسانی درایور را غیرفعال کنید
ویندوز علاوه بر بهروزرسانیهای سیستم و برنامههای کاربردی، نسخههای جدیدی از درایورهای لازم برای عملکرد صحیح دستگاهها و اجزای رایانه مورد استفاده را دانلود میکند. اگر به دلایلی نمی خواهید آخرین درایورها را نصب کنید، مراحل زیر را دنبال کنید:

همچنان می توانید درایورها را به صورت دستی دانلود و خودتان نصب کنید. اما اگر می خواهید حق به روز رسانی خودکار را به سیستم برگردانید، دوباره این پنجره را اجرا کنید و تنظیمات را به مقادیر پیش فرض تغییر دهید.
راه های زیادی برای جلوگیری از به روز رسانی ویندوز 10 وجود دارد. برخی از آنها به شما این امکان را می دهند که دریافت کاملاً همه انواع نسخه های جدید را غیرفعال کنید، برخی دیگر - فقط آنهایی که به امنیت مربوط نیستند. اما هر روشی را که انتخاب کنید، همیشه میتوانید به سیستم بگویید که بهطور خودکار دوباره بهروزرسانیها را جستجو کند.
برای به روز نگه داشتن سیستم عامل، Windows Update همیشه سعی می کند به روزرسانی های ویندوز 10 را به طور خودکار پیدا و دانلود کند و همچنین آخرین به روز رسانی های آن را نیز دریافت کند. او هر روز با سرورهای مایکروسافت تماس می گیرد و متوجه می شود که آیا به روز رسانی های لازم برای خود سیستم عامل و درایورهای دستگاه جدید را دارند یا خیر. اگر موردی پیدا شد، بلافاصله بدون اطلاع کاربر شروع به دانلود و نصب بهروزرسانیهای خودکار ویندوز 10 میکند. مگر در مواردی که برای نصب به روز رسانی آماده شده نیاز به راه اندازی مجدد دستگاه دارید.
بر کسی پوشیده نیست که حتی در ویندوز XP، به کاربر این فرصت داده شد تا رفتار مرکز به روز رسانی را هنگام شناسایی به روز رسانی ها پیکربندی کند: به طور خودکار آن را دانلود و نصب کنید، آن را به صورت دستی انجام دهید، نصب سفارشی انجام دهید یا بررسی به روز رسانی را به طور کامل غیرفعال کنید. . این اجازه می دهد تا نه تنها نصب به روز رسانی های خاص را کنترل کند، بلکه در صورت اتصال کند، کانال اینترنت را نیز بارگیری کند. چنین ویژگی هایی در ویندوز ویستا، 7، 8 و 8.1 نیز پیاده سازی شدند.
اما در ویندوز 10، مایکروسافت هیچ انتخابی برای کاربران باقی نگذاشت - نسخه Pro فقط به شما امکان می دهد نصب به روز رسانی ها را برای مدتی به تاخیر بیندازید، در حالی که کاربران ویندوز 10 Home حتی اجازه انجام این کار را ندارند. به عبارت دیگر، نسخه جدید سیستم عامل آپدیت ها را به صورت خودکار و بدون اطلاع رسانی دانلود و نصب می کند. به نظر می رسد هیچ ایرادی در این مورد وجود ندارد، اما در واقع این طور نیست، زیرا به روز رسانی ها اغلب مشکلات مختلفی را ایجاد می کنند. حتی گاهی اوقات به جایی می رسد که پس از نصب قسمت بعدی پچ ها، سیستم به سادگی بارگذاری را متوقف می کند.
اما در مورد Pro، ما در مورد رد کامل به روز رسانی ها صحبت نمی کنیم، بلکه در مورد به تعویق انداختن نصب آنها به زمان های بهتر صحبت می کنیم. صرف نظر از نسخه، نمی توانید از به روز رسانی اعضای برنامه Windows Insider انصراف دهید.
در این مقاله، من در مورد اینکه چگونه می توانید به روز رسانی خودکار را در ویندوز 10 غیرفعال کنید صحبت خواهم کرد، هر یک از شما برای خود تصمیم می گیرد که آیا به آن نیاز دارد یا خیر. راه های مختلفی برای غیرفعال کردن به روز رسانی ها وجود دارد.
پیکربندی مرکز به روز رسانی
لطفاً توجه داشته باشید که این روش بهروزرسانی خودکار را در ویندوز 10 به طور کامل غیرفعال نمیکند. شما فقط آن را پیکربندی خواهید کرد. می توانید راه اندازی مجدد خودکار رایانه را غیرفعال کنید و نصب به روز رسانی ها را به تعویق بیندازید. همچنین مهم است که بدانید این روش برای دارندگان نسخه خانگی سیستم عامل مناسب نیست.
اولین کاری که باید انجام دهید این است که بخش تنظیمات، بهروزرسانی و امنیت را باز کنید. 
در تب "Windows Update" روی آیتم "Advanced Options" کلیک کنید. در منوی کشویی، باید مورد "هنگام برنامه ریزی راه اندازی مجدد اطلاع داده شود" را انتخاب کنید. این لازم است تا رایانه خود برای نصب به روز رسانی ها راه اندازی مجدد نشود. ایده خوبی است که گزینه "Give updates to other Microsoft products when I update Windows" را نیز خاموش کنید. همچنین مهم است که کادر کنار Postpone updates را علامت بزنید. وقتی این گزینه فعال باشد، بهروزرسانیهای جدید به استثنای بهروزرسانیهای امنیتی، برای چند روز یا چند ماه دانلود و نصب نمیشوند.

همچنین به شما توصیه می کنم به روز رسانی را از چندین مکان غیرفعال کنید. برای انجام این کار، روی «انتخاب نحوه و زمان دریافت بهروزرسانی» کلیک کنید و بهروزرسانی رایانه خود را از چندین مکان غیرفعال کنید.

اکنون روند به روز رسانی کمتر مزاحم خواهد بود.
استفاده از اتصال اندازهگیری شده برای جلوگیری از نصب بهروزرسانیها
این روش غیرفعال کردن به روز رسانی خودکار در ویندوز 10 فقط برای آن دسته از کاربرانی مناسب است که از اتصال اینترنت Wi-Fi استفاده می کنند. کافی است این اتصال را به صورت «اتصال محدود» انجام دهید تا سیستم عامل شما از شما بپرسد که چه زمانی می خواهد وارد اینترنت شود.
فعال سازی حالت اتصال اندازه گیری شده به شرح زیر است:
- اتصال به شبکه Wi-Fi مورد نظر؛
- حالا منوی Start را باز کرده و از آن Settings را انتخاب کنید. در پنجره تنظیمات، روی "شبکه و اینترنت" کلیک کنید، لیست شبکه ها را به پایین بروید و روی "تنظیمات پیشرفته" کلیک کنید.
- سپس پنجره ای ظاهر می شود که در آن باید موقعیت سوئیچ را در مورد "اتصال محدود" در موقعیت "روشن" قرار دهید.

هنگامی که به روز رسانی های موجود ظاهر می شوند، سیستم آنها را دانلود نمی کند، اما کاربر را در مورد آن مطلع می کند، که از قبل تصمیم می گیرد که آیا این به روز رسانی ها را دانلود کند.

از نصب بهروزرسانیها و درایورهای خاص در ویندوز 10 جلوگیری کنید

برای پنهان کردن برخی به روز رسانی ها یا عدم نصب آنها در آینده، روی hide updates کلیک کنید و به روز رسانی هایی را که می خواهید مخفی کنید انتخاب کنید. اگر به یک به روز رسانی مخفی نیاز دارید، این ابزار را دوباره اجرا کنید و "Show hidden updates" را انتخاب کنید، سپس به روز رسانی ها را نمایش دهید و دفعه بعد که به روز رسانی ها را نصب کنید نصب خواهند شد.  یعنی شما تصمیم می گیرید که چه زمانی و کدام آپدیت را نصب کنید. اگر هنگام کار با یک چاپگر یا دستگاه دیگر با مشکلاتی مواجه می شوید، هنگام نصب یا حذف درایورها بسیار مفید است.
یعنی شما تصمیم می گیرید که چه زمانی و کدام آپدیت را نصب کنید. اگر هنگام کار با یک چاپگر یا دستگاه دیگر با مشکلاتی مواجه می شوید، هنگام نصب یا حذف درایورها بسیار مفید است.
به روز رسانی خودکار ویندوز 10 را از طریق Local Group Policy Editor غیرفعال کنید
اگر ویندوز 10 Enterprise و Pro دارید، پس این یک راه خوب و قابل اعتماد برای غیرفعال کردن به روز رسانی است، اما این روش برای نسخه خانگی نیز مناسب نیست.
باز کردن کادر محاوره ای اجرا کنبا استفاده از مجموعه Win + R، را وارد کنید gpedit.mscو
مطبوعات خوب. ویرایشگر خط مشی گروه محلی باز می شود. به "پیکربندی کامپیوتر" - "الگوهای اداری" - "کامپوننت های ویندوز" - "به روز رسانی ویندوز" بروید. مورد «پیکربندی بهروزرسانیهای خودکار» را پیدا کرده و روی آن دوبار کلیک کنید. 
اینجا در پنجره ای که باز می شود مشمول،شما می توانید نحوه دانلود و نصب را انتخاب کنید.

اگر گزینه دوم را انتخاب کنید، دانلود و نصب به شما اطلاع داده می شود، شما تصمیم می گیرید که آنها را نصب کنید یا خیر.
آخرین گزینه به شما این امکان را می دهد که از یک لیست کشویی در صفحه تنظیمات Windows Update گزینه ها را انتخاب کنید.

سوئیچ را در کنار " قرار دهید معلول"، روی دکمه "Apply" و "Ok" کلیک کنید.

راه دیگری برای غیرفعال کردن بهروزرسانیهای خودکار از طریق رجیستری وجود دارد و فقط برای نسخههای حرفهای و سازمانی ویندوز 10 کار میکند، مانند سیاستهای گروهی.
باید وارد شود regeditدر پنجره Run و Registry Editor را باز کنید. سپس به بخش بروید HKEY_LOCAL_MACHINE\SOFTWARE\Policies\Microsoft\Windows,
یک پوشه جدید بسازید به روز رسانی ویندوزو یک زیربخش دیگر AUو شعبه رجیستری ما باید به شکل زیر باشد: HKEY_LOCAL_MACHINE\SOFTWARE\Policies\Microsoft\Windows\WindowsUpdate\AU
و در بخش آخر ایجاد می کنیم " مقدار DWORDو اسمش را بگذار بدون به روز رسانی خودکار،آن را با دوبار کلیک باز کنید و مقدار را روی "1" قرار دهید.

نتیجه مانند سیاست های گروه خواهد بود، در اینجا انجام آن دشوارتر است - این روش برای کسانی است که دوست دارند با رجیستری بازی کنند.
خاموش شدن مرکز به روز رسانی ها
غیرفعال کردن مرکز به روز رسانی مطمئن ترین و کارآمدترین روشی است که برای تمامی نسخه های ویندوز 10 مناسب است.
Win + R را فشار دهید، services.msc را در کادر تایپ کنید و Enter را فشار دهید تا پنجره Services باز شود.
در انتهای لیست خدمات، "Windows Update" را پیدا می کنیم.
دوبار کلیک کنید و در پنجره جدید روی دکمه "Stop" کلیک کنید. نوع راه اندازی "غیرفعال" را انتخاب کنید. روی «اعمال» و «تأیید» کلیک کنید.

پس از انجام این مراحل، سیستم بهطور خودکار آپدیتها را دانلود و نصب نمیکند. تا زمانی که با تنظیم نوع راه اندازی روی Automatic و راه اندازی مجدد کامپیوتر، سرویس Windows Update را دوباره راه اندازی کنید.
برنامه برای خاموشی ها به روز رسانی ها V پنجره ها 10 : پیروزی به روز رسانی ها از کار انداختن
برنامه های زیادی وجود دارند که می توانند به روز رسانی را غیرفعال کنند. یکی از این برنامه ها Win Updates Disabler نام دارد. این رایگان است، می توانید آن را از وب سایت رسمی در لینک http://www.site2unblock.com/win-updates-disabler/ دانلود کنید. این برنامه برای کاربران ویندوز 10 مفید خواهد بود تا بتوانند آپدیت های خودکار را خاموش کنند. علاوه بر به روز رسانی خودکار، Win Update Disablerهمچنین می تواند Windows Security Center، Defender و Windows Firewall را غیرفعال/فعال کند. برای انجام این کار، فقط باید موارد لازم را در برگه های مربوطه علامت گذاری کنید و کامپیوتر خود را مجددا راه اندازی کنید.
نصب و استفاده از برنامه تا حد امکان ساده است. آن را دانلود، نصب و اجرا کنید. در پنجره ای که ظاهر می شود، کادر کنار « به روز رسانی ویندوز را غیرفعال کنید"، و دکمه را فشار دهید" اکنون درخواست دهید«.


پس از راه اندازی مجدد دستگاه، مرکز به روز رسانی غیرفعال می شود.
من می خواهم فورا بگویم که با گنجانده شده است به روز رسانی خودکاردر کامپیوتر شما، پنجره هاعمر آن بسیار بیشتر از خاموش بودن آن خواهد بود. به روز رسانی خودکار محافظت خوبی برای رایانه شما در برابر انواع نرم افزارهای جاسوسی است. باید به خاطر داشت که بهروزرسانیها افزودههایی به سیستم عامل و نرمافزار کاربردی هستند که از مشکلات جلوگیری یا رفع میکنند، امنیت را بهبود میبخشند و عملکرد رایانه شخصی را بهبود میبخشند.
بنابراین قبل از خاموش کردن به روز رسانی خودکار فکر کنید. در هر صورت این به شما و فقط شما بستگی دارد.
ظهر بخیر، خوانندگان عزیز، امروز مقاله دوباره به ده مورد برتر اختصاص داده شده است، همانطور که به یاد دارید، تقریبا یک سال و نیم از انتشار آن می گذرد، و تعداد اشکالات مرتبط با به روز رسانی های جدید که کارمندان مایکروسافت پرچ می کنند فقط در حال افزایش است. افرادی که با خوشحالی از 7 یا 8 به سیستم عامل تازه تغییر می کردند، در حالی که نسخه های قدیمی را سرزنش می کردند، مجبور می شوند اعتراف کنند که ده برتر از ایده آل فاصله زیادی دارند و به زنبورهای معمولی خود باز می گردند. امروز ما این سوال را تجزیه و تحلیل خواهیم کرد که چگونه به روز رسانی های رداستون ویندوز 10 را غیرفعال کنیم، البته من طرفدار نصب به روز رسانی های امنیتی هستم، اما برای مثال، مواقعی وجود دارد که نصب آنها فقط مضر است و نیاز به به روز رسانی در کنار یک به روز رسانی جدید دارد که این کار را انجام می دهد. بلافاصله بیرون نیامد
چرا می توانم به روز رسانی خودکار را در ویندوز 10 خاموش کنم؟
- به روز رسانی جدید برای من یک صفحه آبی مرگ به ارمغان آورد، یک مثال خطای غیر قابل اصلاح whea صفحه آبی است، باید اعتراف کنید که هنگام بستن یک نقص ام اس دیگر، مشکل دیگری ایجاد می کنید، خیلی جالب نیست.
- هیچ کدام از دستگاه ها کار نمی کند، نمونه هایی از مواردی است که بعد از به روز رسانی ویندوز 10 دوربین کار نمی کند یا صدا در ویندوز 10 کار نمی کند، فکر می کنم هر شخصی بلافاصله میل به آپدیت هر چیزی را از دست می دهد، مخصوصا برای مشتریان، چرا هموروئید اضافی
- بازی ها یا برنامه ها از کار افتادند، مثلا دوست من یک موس باحال دارد و مثلا در آپدیت سالگرد یک ابزار ویژه برای آن کار کرده است، اما در redstone کار نمی کند، اما من کلا در مورد بازی ها سکوت می کنم. مخصوصا برای افرادی که عادت به نصب نسخه های کرک شده دارند.
بنابراین، همانطور که می بینید، مردم دلایلی دارند که ده نفر برتر را دوست نداشته باشند و به روز رسانی آن را ممنوع کنند.
نحوه غیرفعال کردن دائمی آپدیت ها در ویندوز 10
بله، همیشه، تا زمانی که شما صراحتاً بخواهید آنها را بر روی خودتان قرار دهید، در زیر تمام روش هایی را که می شناسم برای شما انتخاب کرده ام، برخی از آنها ساده و برخی دیگر پیچیده تر هستند.
نحوه غیرفعال کردن به روز رسانی خودکار در ویندوز 10 از طریق مرکز به روز رسانی
همانطور که می دانید سیستم عامل های خط ویندوز دارای سرویسی به نام Windows Update هستند، وجود همین فرآیند است که باعث می شود ده تای برتر شما به روز رسانی های تازه را دریافت کنند. سریعترین راه برای غیرفعال کردن یک سرویس در حال اجرا. ترکیب جادویی کلیدهای داغ Win + R را فشار می دهیم و در پنجره باز شده، services.msc را می نویسیم

ما به پایین پایین می رویم و سرویسی به نام Windows Update پیدا می کنیم، همانطور که می بینید کار می کند و نوع راه اندازی آن خودکار است، یعنی وقتی سیستم راه اندازی می شود، سرویس در جایی با آن شروع می شود، ما به آن نیاز نداریم. . روی آن راست کلیک می کنیم و در ابتدا آن را متوقف می کنیم و سپس به Properties می رویم.

فیلد نوع راه اندازی را پیدا می کنیم و در آنجا Disabled را انتخاب می کنیم، این یک ممنوعیت صد در صد برای شروع سرویس است.

به لطف این، شما موفق شدید به روز رسانی ویندوز 10 را غیرفعال کنید، اما هنوز یک تفاوت ظریف وجود دارد.

هر هفته، ویندوز 10 همچنان سعی میکند بهروزرسانیها را پیدا کند و سرویس بهروزرسانی را به حالت کار بازگرداند، این کار از طریق وظایف در زمانبندی انجام میشود که باید غیرفعال شود.
Control Panel > Administrative Tools > Task Scheduler را باز کنید

به Scheduler Library > Microsoft > Windows > Windows Update بروید و 4 کار را در آنجا با کلیک راست خاموش کنید.

باید اینجوری بشه

روش دوم را در زیر بررسی خواهیم کرد. چگونه به روز رسانی خودکار ویندوز 10 را خاموش کنیم.
نحوه غیرفعال کردن به روز رسانی خودکار در ویندوز 10 از طریق ویرایشگر سیاست محلی
ما روش اول را تجزیه و تحلیل کردیم، در مورد یکی دیگر به شما می گویم، اما برای همه کاربران مناسب نیست، زیرا فقط در ویندوز 10 پرو و اینترپرایز کار می کند، با توجه به این واقعیت که آنها مؤلفه ای مانند گروه محلی دارند. ویرایشگر سیاست این اساساً به غیرفعال کردن بهروزرسانیهای ویندوز 10 در رجیستری کمک میکند، زیرا تمام تنظیماتی که میتوان در آن تغییر داد فقط یک رابط رابط کاربری گرافیکی رجیستری ویندوز است.
دوباره Win+R را فشار دهید و gpedit.msc را تایپ کنید.

در اینجا ویرایشگر ویرایشگر خط مشی گروه محلی است، شامل دو بخش برای هر کاربر و هر رایانه است، ما به بخش دوم علاقه مند خواهیم شد. بیایید مسیر را طی کنیم:
پیکربندی رایانه > قالب های اداری > اجزای ویندوز > به روز رسانی ویندوز > پیکربندی به روز رسانی های خودکار

این مورد است که به غیرفعال کردن به روز رسانی ویندوز 10 در رجیستری کمک می کند، روی آن دوبار کلیک کنید. ما سوئیچ را در وضعیت Disabled قرار می دهیم، با این کار به روز رسانی خودکار ویندوز 10 را برای همیشه غیرفعال می کنید.
در بالا در مورد زمانبندی کار صحبت کردم، همچنین بررسی کنید که آیا آنها خاموش هستند یا خیر

برای افرادی که می خواهند همه چیز را کنترل کنند و خود کلیدهای لازم را در رجیستری ایجاد کنند، موارد زیر را انجام می دهیم. شما باید ویرایشگر رجیستری ویندوز را اجرا کنید، به شعبه زیر بروید:
HKEY_LOCAL_MACHINE\ SOFTWARE\ Policies\ Microsoft\ Windows\ Windows Update\ AU
در اینجا باید کلیک راست کنید تا یک پارامتر DWORD 32 بیتی به شکل هگزادسیمال با مقدار 1 ایجاد کنید.

اینها دو روش مؤثر برای غیرفعال کردن بهروزرسانیها در ویندوز 10 redstone هستند، در زیر چند تنظیمات اضافی دیگر را نشان خواهم داد که روشهای اول را نیز تا حدودی تکمیل میکنند.
مسدود کننده به روز رسانی ویندوز 10
بله، برنامه ای هست که آپدیت ویندوز 10 را ممنوع می کند، راستش من طرفدار چنین چیزهایی نیستم، اگر همه چیز را بتوان با ابزارهای استاندارد و داخلی خود سیستم عامل پیاده سازی کرد. ما به سایت http://www.site2unblock.com/ می رویم، در پایین برنامه Win Updates Disabler را پیدا می کنیم. آن را دانلود کنید، حتی یک نسخه قابل حمل دارد
برای تیک زدن گزینه Turn off Windows updates و روی Apply now باید یک اقدام انجام دهید.

با استفاده از اتصال اندازه گیری شده
سیستم عامل ویندوز 10 دارای عملکردی مانند اتصال اندازه گیری شده است که به لطف آن می توانید آن را طوری تنظیم کنید که در صورت استفاده از این اتصال به طور خودکار به روز رسانی ها را دانلود نکند. با تنظیم یک اتصال محدود برای وای فای به این صورت (منطقی است که این کار در شبکه محلی کار نمی کند) نصب آپدیت ها را غیرفعال می کنید.
Win+I را فشار دهید تا تنظیمات ویندوز 10 باز شود.

به Network and Internet - Wi-Fi رفته و در زیر لیست شبکه های بی سیم روی گزینه های پیشرفته کلیک کنید. نوار لغزنده غیرفعال را روی Set as metered connection قرار دهید.

تا زمانی که اتصال اینترنت شما محدود باشد، ده ها به طور خودکار به روز رسانی های جدید را دانلود و نصب نمی کنند.
اگر هنوز در مورد نحوه غیرفعال کردن بهروزرسانیها در ویندوز 10 سؤالی دارید، آنها را در نظرات بنویسید.
6 پاسخ به
و این W 10 چه اشکالی دارد؟ درست است، من مدت زیادی در برابر او مقاومت کردم، اما باز هم او را با مسلسل روی من گذاشتند. وقتی همه «پیامها» از همکلاسیهایم ناپدید شد و من هم نتوانستم برای کسی بنویسم، نفهمیدم که او کالسکه بود. اما پس از آن همه اینها به سرعت تصمیم گرفت، من چنین استاد باحالی دارم. اکنون همه چیز به خوبی کار می کند و من قصد ندارم به روز رسانی را غیرفعال کنم. آنها مرا اذیت نمی کنند. بهروزرسانیها در اینجا غیرفعال هستند، نه مانند نسخههای قدیمیتر، دشوارتر است. می توانید از دستورالعمل استفاده کنید. اگرچه من این نکته را نمیبینم، زیرا همه برنامهها، مؤلفهها، درایورها،
تا سیستم بدون خرابی و اشکال کار کند. در قدیمی W 8.1 من دائما
تبلیغاتی ظاهر شد که درایورها قدیمی هستند، اما اکنون همه چیز خوب است.
حق با شماست، به روزرسانی ها لازم است، اما بهتر است حداقل یکی دو هفته بعد از انتشار آنها را نصب کنید، زمانی که واقعاً می توانید بفهمید که همه چیز با آنها خوب است و با مشکلات جدید برخورد نکنید و منتظر موارد بعدی باشید. .
متشکرم!
من آپدیت را دریافت نکردم
تقریباً روند زیر ظاهر شد:
- آماده سازی برای به روز رسانی 1.5 ساعت (امکان کار روی کامپیوتر وجود ندارد)
- نصب به روز رسانی (2 ساعت با "صفحه آبی / سیاه"
- + 3 ساعت چیزی در حال چرخش است (نماد بارگذاری گرافیکی)، روی صفحه سیاه
- سپس یا خود را بازیابی می کند یا نمی توانم تحمل کنم و کامپیوتر را قطع کنم و پس از آن بازیابی نسخه قبلی شروع می شود. و بنابراین فشار دهید.
میانگین از دست دادن زمان 4 ساعت.
نتیجه این است که نمی شود کار کرد، مسئولان بیایند. ویندوز فعلی احمقانه است. من قصد دارم به زودی آن را تخریب کنم، اما واندا با یک لپ تاپ خریداری شد، یعنی مجوز پرواز خواهد کرد.
خوب بله، وقتی روی اینترنت سلولی محدود می نشینید و وقتی 10 گیگ آشغال مختلف به رایانه شما می رسد که باید برای ترافیک پول پرداخت کنید، به روز رسانی ها را احساس خواهید کرد، اینجا من 2 گیگ در ماه ترافیک روی بیلاین دارم. یعنی من باید 10 گیگ آپدیت بگیرم تا ترافیک 5 ماهه خرج کنم، آپدیت های ویندوز رو میشه با بشکه مقایسه کرد، پس بشکه ویندوز منتشر کردند، اما معلوم شد که دست و پا چلفتی بود و شروع به جریان کرد، راهی نیست برخی از عناصر این بشکه را دوباره انجام دهید .... نه، آنها یک پلاگین به روز رسانی را در آن قرار می دهند، که سپس دوباره شروع به جریان می کند .... یک دوشاخه دیگر به این دوشاخه وارد می شود ... .. و غیره .... در نهایت، این بشکه به قدری پر از دوشاخه است که کسی شروع به کند شدن می کند
من از سخنران قبلی حمایت می کنم. سوت یک مگافون در روتر، توزیع در سراسر خانه از آن، تمام Wi-Fi، یک کامپیوتر در محلی - و یک پاراگراف: به روز رسانی شروع به دانلود کنسرت ها می کند. مگافون، البته، راضی است٪
در چنین شرایطی، می توانم به شما توصیه کنم که یک فایروال مانند komodo، kaspersky، nod32 و آنالوگ ها را نصب کنید.
ویندوز 10 به روز رسانی ها را پیدا می کند، آنها را دانلود می کند و بدون اطلاع کاربر به طور خودکار در پس زمینه نصب می کند. حتی بدتر از آن، پس از نصب این به روز رسانی ها، خود سیستم عامل تصمیم می گیرد که چه زمانی بهتر است راه اندازی مجدد شود و راه اندازی مجدد حتی زمانی که تبلت یا رایانه در حالت خواب است رخ می دهد.
چگونه از دانلود آپدیت های ویندوز 10 جلوگیری کنیم؟
راه اول - برنامه DWS
برنامه را از هکر WZor دانلود کنید، تب "Utilities" را باز کنید و روی دکمه "غیرفعال کردن Windows Update" کلیک کنید. اگر بعداً می خواهید ویندوز 10 را به روز کنید، کافی است دوباره DWS را اجرا کنید و روی دکمه روشن کردن Windows Update کلیک کنید.
راه دوم از طریق پارامترهای سیستم است
"تنظیمات" را از طریق منوی شروع باز کنید یا با فشار دادن Win + I، به بخش "شبکه و اینترنت" بروید و "تنظیمات پیشرفته" را در منوی Wi-Fi انتخاب کنید. سوئیچ ضامن اتصال اندازه گیری شده را فعال کنید - در این صورت، ویندوز 10 "فکر می کند" که برای هر مگابایت دانلود شده پول پرداخت می کنید یا به هات اسپات مجازی تلفن هوشمند خود متصل می شوید، بنابراین شروع به صرفه جویی در ترافیک می کند و دانلود به روز رسانی ها متوقف می شود.

هنگامی که میخواهید رایانه یا رایانه لوحی خود را بهروزرسانی کنید، به این بخش «تنظیمات» برگردید و سوئیچ کلید اتصال اندازهگیری شده را خاموش کنید. با این حال، میتوانید آن را روشن بگذارید، زیرا ویندوز همچنان بهروزرسانیها را بررسی میکند و میتوانید آنها را به صورت دستی نصب کنید.

برای جلوگیری از غافلگیری راهاندازی مجدد سیستم، تنظیمات را باز کنید، به Update and Security بروید، در منوی Windows Update، روی گزینههای پیشرفته کلیک کنید و مشخص کنید که ویندوز باید هنگام برنامهریزی راهاندازی مجدد به شما اطلاع دهد. پس از اطلاع از این موضوع، سیستم در زمان مقرر راه اندازی مجدد خواهد شد.
راه سوم ویرایش رجیستری است
هک رجیستری را دانلود کرده و یکی از فایل های .reg موجود در آرشیو را اجرا کنید. شما سه گزینه برای انتخاب دارید: درباره بارگیری و نصب بهروزرسانیها سؤال کنید، بهطور خودکار دانلود و نصب کنید، یا بهطور خودکار بارگیری و نصب کنید. در تنظیمات سیستم، گزینهای که به شما امکان میدهد نحوه نصب بهروزرسانیها را انتخاب کنید ناپدید میشود، در عوض یک اعلان ظاهر میشود مبنی بر اینکه نصب آنها تحت قوانین سازمان شما است.
خودتان می توانید تغییراتی در رجیستری ایجاد کنید. خط HKEY_LOCAL_MACHINE\SOFTWARE\Policies\Microsoft\Windows\WindowsUpdate\AU را پیدا کنید، یک ورودی DWORD در AUOptions ایجاد کنید و مقادیر زیر را تنظیم کنید:
00000002 (در مورد دانلود و نصب اطلاع دهید)
00000003 (دانلود و نصب خودکار)
00000004 (دانلود خودکار و زمانبندی نصب)
همچنین امکان توقف سرویس Windows Update از طریق ابزارهای مدیریتی وجود دارد، اما این کار توصیه نمی شود.