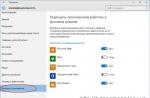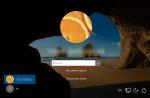برنامه های ویندوز 10 در پس زمینهممکن است بر سرعت کامپیوتر شما تاثیر بگذارد. چرا این اتفاق می افتد و نحوه غیرفعال کردنبرنامه های ویندوز 10 بیایید آن را بفهمیم.
ویندوز 10 مملو از انواع جلوه های ویژه جدید است، مانند تصاویر پس زمینه متحرک، اعلان های سیستم انیمه و غیره که آن را از نسخه های قبلی ویندوز متمایز می کند. چنین جلوه های تزئینی توسط برخی از ابزارهای سیستمی ایجاد می شود که به طور انحصاری در پس زمینه کار می کنند، در حالی که خود کاربر نمی تواند به هیچ وجه روی کار آنها تأثیر بگذارد. در غیر این صورت، من و شما فقط به تعداد زیادی پنجره نامفهوم با برنامه های باز روی مانیتور فکر می کردیم.
عملکرد هر برنامه ای مستلزم صرف منابع سیستم (رم، بار پردازنده و غیره) است. برای افزایش سرعت دستگاه، گاهی اوقات لازم است برخی از برنامه های کاربردی ویندوز 10 را غیرفعال کنید که در حال حاضر مورد نیاز نیستند.
غیرفعال کردن برنامه هاویندوز 10
 برای بازگرداندن تمام تنظیمات، در نتیجه اجازه دادن به برنامه غیرفعال شده قبلی، باید کل مسیر را دوباره تکرار کنید - دوباره نوار لغزنده را روی "ON" بکشید، تغییرات را ذخیره کنید و کامپیوتر را مجددا راه اندازی کنید.
برای بازگرداندن تمام تنظیمات، در نتیجه اجازه دادن به برنامه غیرفعال شده قبلی، باید کل مسیر را دوباره تکرار کنید - دوباره نوار لغزنده را روی "ON" بکشید، تغییرات را ذخیره کنید و کامپیوتر را مجددا راه اندازی کنید.
اگر فکر میکنید که برخی از برنامههای ویندوز 10 روی تجهیزات شما کاملا غیر ضروری هستند، میتوانید سعی کنید آنها را به طور کامل حذف کنید. با این حال، به احتمال زیاد در اولین به روز رسانی سیستم، خواه ناخواه این برنامه دوباره بر روی رایانه شخصی شما نصب خواهد شد. برای جلوگیری از این اتفاق، عملکرد "Updates" را در تجهیزات خود غیرفعال کنید.
برای اطمینان بیشتر از اینکه این نرم افزار بی فایده دیگر در افق رایانه شخصی شما ظاهر نمی شود، باید مراحل زیر را انجام دهید: اقدامات:
- رد کردن مراقبت از برنامه در پس زمینه.
- غیرفعال کردن در بارگذاری خودکار؛
- نوار راه اندازی سریع را از این برنامه پاک کنید.
به نظر می رسد هیچ چیز پیچیده ای نیست، اما توجه ضرری ندارد.
حالت صرفه جویی در باتری
عملکرد صرفه جویی در باتریداخلی است و هنگامی که باتری لپ تاپ (دستگاه تلفن همراه) به زیر 20 درصد می رسد، به طور خودکار روشن می شود. این عمل منجر به این واقعیت می شود که تمام فرآیندهای پنهان خاتمه می یابند (سیستم آنها را ممنوع می کند). این روش برای زمانی که نمی خواهید برنامه را حذف کنید، راه حل ایده آل است به طور موقت خاموش شودبرای کاهش بار روی منبع سیستم - بله.
 فعال کردن حالت ذخیره انرژیتولید شده به صورت دستیحتی روی یک کامپیوتر معمولی تنها کاری که باید انجام دهید این است:
فعال کردن حالت ذخیره انرژیتولید شده به صورت دستیحتی روی یک کامپیوتر معمولی تنها کاری که باید انجام دهید این است:
- ما به منطقه اعلان نگاه می کنیم، وظیفه ما این است که نماد را به شکل باتری پیدا کنیم.
- در پنجره باز شده گزینه Battery Saver mode را انتخاب کنید.
"حالت صرفه جویی در انرژی" روشن است، اکنون هیچ برنامه ای که تاکنون در پس زمینه اجرا شده است شروع نمی شود. تمام فرآیندهای "پس زمینه" به طور پیش فرض غیرفعال هستند. با این حال، اگر به هر یک از برنامههای «پسزمینه» در «حالت ذخیره انرژی» نیاز دارید، میتوانید برخی از گزینههای بوت را برای این برنامه ویندوز 10 پیکربندی کنید.
بستن برنامه های دسکتاپ
به نظر می رسد که روش های شرح داده شده در بالا فقط می توانند برنامه های مترو را مسدود کنند.
برنامه های دسکتاپ ویندوز 10 مانند گذشته کار خواهند کرد - بدون تغییر.
نگاهی دقیق تر به لیست برنامه هایی که می توان از اجرای آنها در پس زمینه جلوگیری کرد، بیندازید.
 اینجاست که باید کار کنید، زیرا هر برنامه خسته کننده باید به صورت دستی بسته شود.
اینجاست که باید کار کنید، زیرا هر برنامه خسته کننده باید به صورت دستی بسته شود.
بستن - بسته، و اکنون توجه خود را به "منطقه اعلان" معطوف کنید - اینجاست که نماد برنامه را خواهید دید. اگر هنوز در حال اجراست
شما همچنین می توانید از "Task Manager" استفاده کنید، که نه تنها آن را غیرفعال می کند، بلکه آن را از Startup نیز حذف می کند.
عملکرد سیستم عامل تعامل بسیاری از خدمات، برنامه ها و فرآیندهای سیستم است. برنامه هایی که ما عمدتا از آنها استفاده می کنیم در دسکتاپ، نوار وظیفه یا مدیر وظیفه نمایش داده می شوند. اما اکثر برنامه ها پس از بسته شدن، به کار خود ادامه می دهند و منابع رایانه شما را مصرف می کنند. معمولاً کار آنها بر عملکرد سیستم تأثیر جدی نمی گذارد ، اما اگر رایانه ضعیف است و با وظیفه محول شده ضعیف عمل می کند ، بهتر است آن را ببندید. برای افزایش سرعت و بهینه سازی عملکرد دستگاه خود در این شرایط، گزینه هایی در مورد نحوه غیرفعال کردن فرآیندهای پس زمینه در ویندوز 10 توضیح داده می شود.
چگونه برنامه های غیر ضروری را غیرفعال کنیم؟
بنابراین چگونه می توان فرآیندهای غیر ضروری پس زمینه را در ویندوز 10 متوقف کرد؟ ابتدا، بیایید نگاهی به نحوه عملکرد برنامههای UWP (کاشیشده) ویندوز 10 بیندازیم.بر خلاف برنامههای win32 (رومیزی)، برنامههای UWP برای کار با ویندوز 10 بهینهسازی شدهاند و تنظیمات خاصی دارند که دسترسی جداگانه به تنظیمات سیستم را فراهم میکنند. نسخه ویژه ای از ویندوز 10 اس وجود دارد که فقط به شما اجازه می دهد برنامه های کاشی دانلود شده از فروشگاه مایکروسافت را اجرا کنید.
غیرفعال کردن کار "کاشی" به شرح زیر انجام می شود:
- پنجره تنظیمات ویندوز (شروع - تنظیمات یا ترکیبی از Win + I) را باز کنید.
- به تنظیمات "حریم خصوصی" بروید؛
- برگه "برنامه های پس زمینه" را انتخاب کنید.
- گزینه "Allow to run in the background" را خاموش کنید.
شایان ذکر است که برای عملکرد برخی از برنامه ها، گزینه غیر فعال کردن باید فعال باشد. مثلا اسکایپ، وایبر، تلگرام.
ما یاد گرفتیم که چگونه راه اندازی برنامه های UWP را محدود کنیم، اما چگونه برنامه های win32 را غیرفعال کنیم؟
چگونه فرآیندهای پس زمینه را در ویندوز 10 ببندیم؟
کار سرویس ها و برنامه های سیستم و همچنین همه برنامه ها در Task Manager کپی شده است. شما می توانید آنها را در اینجا خاموش کنید. می توانید Dispatcher را به روش های زیر باز کنید:
- RMB در نوار وظیفه و Task Manager را انتخاب کنید.
- از طریق جستجوی ویندوز؛
- میانبر صفحه کلید Ctrl + Shift + Esc.
- میانبر صفحه کلید Ctrl + Alt + Del و Task Manager را انتخاب کنید.
- از طریق گزینه های WinX (Win + X)؛
- با شروع با ویندوز 8، توزیع کننده دارای 2 نمایش است - حداقل و کامل. فرمت Minimal فقط برنامه های باز و وضعیت آنها را نمایش می دهد.

نمای کامل از قبل تمام اطلاعات لازم در مورد سیستم، کاربران، وظایف و خدمات پس زمینه را نشان می دهد.

تب Processes هم برنامه های باز و هم فرآیندهای پس زمینه را نشان می دهد. این برگه نه تنها اطلاعاتی درباره بار روی CPU، RAM، هارد دیسک (یا SSD)، شبکه و کارت ویدیو ارائه می دهد، بلکه برنامه ها را بر اساس این شاخص ها مرتب می کند. با مرتبسازی بر اساس تجهیزات لازم، میتوان منابع فشردهترین فرآیند را تعیین کرد. اما گاهی اوقات اطلاعات کافی نیست و سرویس های سیستم بیشترین بارگذاری را دارند، در این حالت تب Details به غیرفعال کردن کار کمک می کند.
برگه جزئیات دسترسی به اطلاعات کامل در مورد فرآیندهای در حال اجرا را برای همه کاربران موجود فراهم می کند.

چگونه فرآیندهای پس زمینه ویندوز 10 را حذف کنیم؟
با تجزیه و تحلیل عملکرد سیستم و خدمات آن، ممکن است این سوال پیش بیاید که چگونه فرآیندهای پس زمینه را در ویندوز 10 حذف کنید. بنابراین، باید تعیین کنید که کدام فرآیندها به یک روش تداخل دارند. تب جزئیات همه برنامههای در حال اجرا را نشان میدهد، حتی برنامههایی که در Processes نشان داده نمیشوند، مانند ویروسها یا ابزارهای تبلیغاتی مزاحم.
برای غیرفعال کردن یک کار خاص:
- آن را انتخاب کنید (دکمه سمت چپ ماوس)؛
- با منوی زمینه تماس بگیرید (راست کلیک کنید).
- روی End Task (یا End Tree اگر تعداد زیادی وجود دارد) کلیک کنید.
وظایف سیستم یا سرویس های آنتی ویروس (و همچنین برخی از ویروس ها) را نمی توان به سادگی غیرفعال و بسته کرد، خطای "Access Denied" رخ می دهد. اگر زمانی که میخواهید ویروس یا نرمافزار ناخواستهای را غیرفعال کنید، این خطا رخ میدهد، دوباره در حالت Safe Mode سیستم را امتحان کنید یا بهتر است به هر آنتی ویروسی اعتماد کنید تا این برنامه را حذف کند.
برای پی بردن به اهمیت یک سرویس خاص، مکان آن را با عملکرد "Open file location" بررسی کنید، ورود ویروس ها و ابزارهای تبلیغاتی مزاحم به پوشه های System32، Windows و Program Data بسیار دشوار خواهد بود. اغلب آنها در پوشه های کاربران، راه اندازی، در پوشه دانلودها یا تنظیمات مرورگر و سایر برنامه های محبوب پنهان می شوند.

اگر کاملاً از "منشا" برنامه مطمئن نیستید، بهتر است "جستجو در اینترنت" را انتخاب کنید، که اطلاعات دقیقی را ارائه می دهد و گزینه هایی برای حذف در صورت ناخواسته بودن آن ارائه می دهد.
روز خوبی داشته باشی!
با تنظیمات پیشفرض، ویندوز 10 به برنامههای داخلی و همچنین برنامههایی که از فروشگاه نصب کردهاید، اجازه میدهد در پسزمینه اجرا شوند. برنامههایی که در پسزمینه اجرا میشوند میتوانند اعلان ارسال کنند، اطلاعات دریافت کنند و حتی زمانی که از آنها استفاده نمیکنید به کار خود ادامه دهند.
به عنوان مثال - برنامه "Mail" در ویندوز 10 در پس زمینه اجرا می شود.وقتی در پسزمینه اجرا میشود، ایمیلهای جدید را بررسی میکند و هنگامی که ایمیل جدیدی در صندوق ورودی دریافت میکنید، اعلانهای دسکتاپ را نمایش میدهد.
همانطور که قبلاً گفته شد، نه تنها برنامه های داخلی، بلکه همه برنامه های نصب شده از فروشگاه می توانند به طور پیش فرض در پس زمینه اجرا شوند. در حالی که این یک ویژگی خوب است، ده ها برنامه در حال اجرا در پس زمینه می توانند از منابع قابل توجهی در سیستم شما استفاده کنند.
علاوه بر این، میتوانید با توقف اجرای برنامهها در پسزمینه، عمر باتری را افزایش دهید. به این معنی که اگر لپ تاپ یا تبلت دارید، باید فقط برنامه هایی را که در حال حاضر به آن نیاز دارید اجازه دهید، در پس زمینه اجرا شوند و برنامه های کمتر مهم و غیر ضروری را غیرفعال کنید.
میتوانید با رفتن به بخش «حریم خصوصی» در برنامه تنظیمات، همه برنامههای در حال اجرا در پسزمینه را به راحتی مشاهده کنید و اجرای همه یا برخی از برنامهها را در پسزمینه مسدود کنید.
از اجرای برنامه ها در پس زمینه ویندوز 10 جلوگیری کنید.
در این راهنما، نحوه جلوگیری از اجرای همه یا برنامه های خاص ویندوز 10 در پس زمینه را بررسی خواهیم کرد.
مرحله 1.برنامه را باز کنید "گزینه ها"و به بخش بروید "محرمانه بودن" → "برنامه های پس زمینه".
گام 2در فصل "برنامه های پس زمینه"نوار لغزنده را به موقعیت خود حرکت دهید "خاموش"به ممنوع کردنهمه برنامه ها در پس زمینه اجرا می شوند. توصیه می کنیم فقط برنامه هایی را غیرفعال کنید که به ندرت برای کار از آنها استفاده می کنید.
اگر می خواهید برنامه خاصی را غیرفعال کنید، صفحه را به پایین اسکرول کنید. در اینجا همه برنامه هایی را که دارای امتیاز اجرای در پس زمینه هستند، پیدا خواهید کرد. برنامههای جداگانهای را که نمیخواهید در پسزمینه اجرا شوند، غیرفعال کنید.

توجه داشته باشید:آیا می دانستید که ویندوز 10 به طور خودکار تمامی برنامه هایی که در پس زمینه در حال اجرا هستند را متوقف می کند؟
آیا به تازگی ویندوز 10 را نصب کرده اید؟ شاید هم نه به میل خود؟ به سیستم عامل خوش آمدید!
اگر از نصب سریع ویندوز 10 استفاده کرده اید، ممکن است بخواهید قبل از ادامه برخی از تنظیمات را تغییر دهید. این برای حفظ حریم خصوصی، سرعت و راحتی لازم است. در اینجا 10 موردی وجود دارد که به طور پیش فرض فعال هستند و می توانید آنها را در ویندوز 10 غیرفعال کنید.
به روز رسانی ها را از چندین منبع نصب کنید.
یکی از ویژگیهای جدید ویندوز 10، سیستم تحویل بهروزرسانی بهینه آن است که به شما امکان میدهد بهروزرسانیها را از رایانههای دیگری که ویندوز 10 دارند از طریق اینترنت (نه فقط از سرورهای مایکروسافت) دانلود کنید. البته نکته مهم این است که رایانه شخصی شما به عنوان منبع به روز رسانی برای سایر رایانه های شخصی ویندوز 10 نیز استفاده می شود.
این ویژگی به طور پیشفرض فعال است، اما میتوانید با رفتن به تنظیمات > بهروزرسانی و امنیت > گزینههای پیشرفته > نحوه و زمان دریافت بهروزرسانیها را انتخاب کنید، آن را غیرفعال کنید.
اعلان های مزاحم
برای ویندوز 10، مرکز اعلان ها یک مرکز مرکزی مناسب برای همه اعلانهای برنامه، یادآوریها، برنامههای اخیرا نصب شده است. اما اضافه بار اعلانها مطمئناً مانع میشود، بهخصوص زمانی که اعلانهای غیرضروری (مانند نکات ویندوز یا از مرکز بازخورد) اضافه میکنید.
با رفتن به تنظیمات > سیستم > اعلانها و اقدامات کنترل اعلانهای خود را در دست بگیرید و مواردی مانند «نمایش نکات ویندوز» و اعلانهای برنامههای خاص را خاموش کنید.
تبلیغات در منوی استارت
مایکروسافت واقعاً برنامههای جدیدی را از فروشگاه ویندوز بیرون میکشد - آنقدر زیاد که ممکن است برنامههایی را ببینید که هرگز در منوی استارت خود قرار نخواهید داد. برنامه های پیشنهادی بیشتر تبلیغات هستند. با تشکر از مایکروسافت!با رفتن به Settings > Personalization > Start > Occasionly show توصیه ها در منوی Start، این تبلیغات مزاحم را خاموش کنید. برای اطلاعات بیشتر، بررسی کنید.

تبلیغات هدفمند از برنامه های شخص ثالث.
مایکروسافت مطمئناً عادات و اولویتهای مرور شما را در ویندوز 10 پیگیری میکند. شما حتی یک شناسه تبلیغاتی منحصربهفرد (مرتبط به حساب مایکروسافت خود) دارید که شرکت از آن برای نشان دادن تبلیغات به شما استفاده میکند. و مایکروسافت همچنین این شناسه/نمایه آگهی را با برنامههای شخص ثالث از فروشگاه ویندوز به اشتراک میگذارد، مگر اینکه اشتراکگذاری این اطلاعات را خاموش کنید، البته.میتوانید با رفتن به تنظیمات > حریم خصوصی > عمومی > به برنامهها اجازه استفاده از شناسه گیرنده تبلیغاتی من را غیرفعال کنید (غیرفعال کردن این تنظیم شناسه را بازنشانی میکند).

آشنایی با شما
کورتانا، دستیار شخصی تطبیقی شما در ویندوز 10، اطلاعات شخصی را که درباره شما جمعآوری میکند به اندازه کافی دریافت میکند (کورتانا در روسیه کار نمیکند). کورتانا با جمعآوری اطلاعاتی مانند گفتار، تایپ دستخط و تاریخچه تایپ شما را میشناسد، که ممکن است برای شما ترسناک باشد.میتوانید با رفتن به تنظیمات > حریم خصوصی > گفتار، دستنویس و ورودی نوشتار و کلیک کردن روی دکمه «توقف کاوش»، از کاوش کورتانا در شما جلوگیری کنید و اطلاعاتی را که از دستگاهتان جمعآوری میکند پاک کنید.
برنامه های در حال اجرا در پس زمینه
در سیستم عامل ویندوز 10، بسیاری از برنامه ها به طور پیش فرض در پس زمینه اجرا می شوند - این به این معنی است که حتی اگر آنها را باز نکنید. این برنامهها میتوانند اطلاعات دریافت کنند، اعلانها ارسال کنند، بهروزرسانیها را دانلود و نصب کنند، و در غیر این صورت پهنای باند و عمر باتری شما را میخورند. اگر از دستگاه تلفن همراه و/یا اتصال اندازهگیری شده استفاده میکنید، میتوانید این ویژگی را غیرفعال کنید.برای این کار به Settings > Privacy > Background Apps رفته و برنامه ها را به صورت جداگانه خاموش کنید.

صفحه قفل.
ویندوز 10 یک سیستم عامل جهانی است که برای همه دستگاه ها - موبایل و ثابت طراحی شده است. به همین دلیل دارای صفحه قفل و صفحه ورود به سیستم است که برای برخی از کاربرانی که می خواهند سریع به دستگاه خود وارد شوند آزاردهنده است. می توانید صفحه قفل را غیرفعال کنید و مستقیماً به صفحه ورود بروید، اما باید به رجیستری ویندوز بروید. در اینجا راهنمای مفصل ما در مورد است.همگام سازی همه چیز و هر کس.
ویندوز 10 دیوانه همگام سازی است. همه چیز: تنظیمات سیستم، تم ها، گذرواژه ها، سابقه جستجو - به طور پیش فرض در همه دستگاه های ثبت شده شما همگام سازی می شود. اما همه ما نمیخواهیم تاریخچه جستجوی ما در تلفنها و رایانههایمان همگامسازی شود، بنابراین در اینجا نحوه غیرفعال کردن همگامسازی آورده شده است.برای خاموش کردن همگام سازی (از جمله تم ها و رمزهای عبور)، به تنظیمات > حساب ها > همگام سازی تنظیمات خود بروید. میتوانید تمام تنظیمات همگامسازی را خاموش کنید یا بهطور انتخابی گزینههای خاصی را خاموش کنید.

برای خاموش کردن همگامسازی سابقه جستجو، کورتانا را باز کنید و به تنظیمات > سابقه جستجوی دستگاه بروید.
رابط کاربری بسیار متنوع
ویندوز 10 رابط کاربری نرم و روانی دارد، اما شاید سرعت و سادگی را به تصاویر بصری ترجیح دهید. اگر اینطور است، می توانید بیشتر جلوه های بصری را در ویندوز 10 غیرفعال کنید. روی دکمه Start کلیک راست کرده و به System > Advanced System Settings بروید. در تب «پیشرفته»، به «عملکرد» بروید و روی دکمه «گزینهها» کلیک کنید، سپس تیک جلوههای بصری را که ترجیح میدهید نبینید بردارید.بروزرسانی های خودکار.
ویندوز 10 بهروزرسانیها را بهطور خودکار دانلود و نصب میکند و نمیتوانید آنها را خاموش کنید. و صادقانه بگوییم، نباید آنها را غیرفعال کنید - برای یک سیستم عامل مدرن مهم است که ایمن باشد. اما اگر به دلایلی میخواهید رایانهتان از دانلود و نصب خودکار بهروزرسانیهای ویندوز 10 خلاص شود (بهگونهای که بتوانید بهصورت دستی بهروزرسانیها را طبق برنامه زمانی خود دانلود و نصب کنید)، میتوانید از راهحل استفاده کنید -.ویندوز 10 حتی "تزیینات" متنوع تری دارد - در دسکتاپ و در منوی اصلی، می توانید اعلان های مختلف و کاشی های زنده را مشاهده کنید. با این حال، شما باید برای "زیبایی" هزینه کنید: برنامه هایی که اطلاعات را نمایش می دهند، حتی پس از خاموش شدن، در به اصطلاح "حالت پس زمینه" کار می کنند، که برای کاربر قابل مشاهده نیست. و اگرچه مصرف منابع سیستم هر یک از آنها کم است، با این وجود، غیرفعال کردن آن می تواند منابع اضافی سیستم را آزاد کند.
غیرفعال کردن برنامه ها
ویندوز 10 بالاخره یک ابزار مفید دارد که با آن میتوانید مواردی که در پسزمینه اجرا میشوند را خاموش کنید. برای رسیدن به آن، روی "Start-Settings" کلیک کنید، به "Privacy" بروید و زیربخش "Background Applications" را پیدا کنید.
در نیمه سمت راست پنجره، لیستی از اپلت هایی وجود دارد که اجازه دارند در پس زمینه اجرا شوند. در مقابل غیر ضروری، نوار لغزنده را در موقعیت "خاموش" قرار دهید و برنامه به طور کامل کار خود را متوقف می کند: داده ها بدون دخالت کاربر به روز نمی شوند و اعلان ها دیگر نمایش داده نمی شوند.