در ویندوز، فایل نوعی واحد اطلاعاتی با ساختار معینی است که حاوی داده های لازم برای نرم افزار، سیستم عامل یا کاربر است. پسوند نامی است که نوع داده های موجود در فایل را مشخص می کند. در سیستم عامل ویندوز، نام کامل به صورت زیر نشان داده می شود: "name.extension"، به عنوان مثال:
- txt - سند متنی بدون قالب بندی
- .doc، .docx - سند MS Office حاوی متن فرمت شده
- xls ., .xlsx - سند MS Office حاوی داده های صفحه گسترده
- jpeg، .png، .bmp - تصاویر گرافیکی
- mp3, .wma - محتوای صوتی
- mpeg، .avi، .mov - ویدئو
چندین روش برای تغییر پسوند فایل
مهم!لطفاً توجه داشته باشید که صرفاً تغییر یک پسوند به دیگری در ویندوز به چیزی منجر نمی شود - تغییر txt به .jpeg سندی با تصویر دریافت نمی کنید - فقط یک ویرایشگر گرافیکی قادر به باز کردن آن نخواهد بود، زیرا فایل حاوی متن است. .
پسوند را در نام فایل ها تغییر دهید
برای مثال، زمانی که یک فایل اجرایی را ایمیل می کنید، این می تواند مفید واقع شود. معمولاً سرویس گیرندگان ایمیل چنین پیوست هایی را برای جلوگیری از انتشار ویروس ها تحویل نمی دهند. با حذف prefix.exe، .bat، .cmd - شما نوع سندی را از سیستم ویندوز مخفی می کنید و می توانید با خیال راحت آن را فوروارد کنید، اما فراموش نکنید که به گیرنده هشدار دهید که باید ".exe" را به آن اضافه کند. نام را دوباره برای دریافت فایل اجرایی.
به طور پیش فرض، سیستم عامل ویندوز برنامه های افزودنی را نمایش نمی دهد (فقط ظاهر نماد به ما می گوید که چیست). برای غیرفعال کردن این ویژگی، به "کنترل پنل" - "گزینه های پوشه" بروید:
 در برگه "View" مورد "پنهان کردن پسوند برای انواع فایل های ثبت شده" را پیدا کنید و علامت آن را بردارید:
در برگه "View" مورد "پنهان کردن پسوند برای انواع فایل های ثبت شده" را پیدا کنید و علامت آن را بردارید:

روی Apply و OK کلیک کنید.
اکنون پوشهها نه تنها نامها، بلکه پسوندهایی را نیز نمایش میدهند که میتوانید آنها را تغییر دهید.
تغییر پسوند در ویندوز 7 با استفاده از نرم افزار
به عنوان مثال، شما یک تصویر 10 مگابایتی "Picture.bmp" دارید. برای ارسال ایمیل یا ارسال در سایت - این اندازه بزرگ است - بهتر است از jpeg یا png استفاده کنید - آنها کوچکتر هستند. فقط تغییر پسوند کاری انجام نمی دهد - فایل باز نمی شود. بنابراین، تصویر را با یک ویرایشگر گرافیکی باز کنید و از "File" - "Save as ..." یا "Export" برای ذخیره مجدد تصویر در فرمت مورد نیاز خود استفاده کنید.

اقدامات مشابهی در ویندوز را می توان با ضبط موسیقی و ویدئو انجام داد، اگرچه تغییر فرمت از یکی به دیگری زمان بیشتری نسبت به یک عکس می برد.
پسوند مجموعه ای از کاراکترها پس از نام فایل است که هدف آن را مشخص می کند. به لطف این نمادها، رایانه شخصی متوجه می شود که هنگام راه اندازی این شی چه اقداماتی باید انجام شود. به عنوان مثال، "test.txt" یک سند متنی است، "qwerty.html" یک صفحه نشانه گذاری HTML است، و "track.mp3" یک ضبط صوتی است. این کلمات بعد از نقطه (.txt، ".html، ".mp3") هستند که نوع اطلاعات ذخیره شده را به کامپیوتر می گویند. در این مقاله نحوه تغییر گزینه ای مانند پسوند فایل در ویندوز 7 توضیح داده شده است.
چرا این امر ضروری است؟
دلایل زیادی وجود دارد که کاربران ممکن است بخواهند نوع شی را تغییر دهند. با این حال، همه آنها به ندرت در زندگی روزمره استفاده می شوند و عمدتاً توسط متخصصان رایانه و توسعه دهندگان وب استفاده می شوند.
بارزترین مثال برای تغییر پسوند فایل، ایجاد یک فایل bat است.
فایل bat یک برنامه کوچک است که می تواند حتی توسط یک کاربر آموزش ندیده نوشته شود، که به طور متوالی مجموعه ای از دستورات کنسول ویندوز را اجرا می کند. به عنوان مثال، می توانید یک خفاش بسازید که ویژگی "Hidden" را از تمام اشیاء موجود در پوشه فعلی با قرار دادن فقط یک خط "attrib -h / s / d" در آن حذف کند.
با این حال، ایجاد سند با پسوند bat از طریق Windows Explorer غیرممکن است. بنابراین، کاربران یک سند متن ساده (txt.) را می گیرند و آن را ویرایش می کنند و پس از آن تنها تغییر نوع آن باقی می ماند. در مقاله زیر نحوه تغییر پسوند فایل در ویندوز 7 توضیح داده شده است.
پیکربندی فایل اکسپلورر
برای اینکه کاربران بی تجربه نتوانند پارامترهای فایل های مهم برای عملکرد سیستم را با اقدامات تصادفی خود تغییر دهند، این عملکرد به طور پیش فرض غیرفعال است. بنابراین، ابتدا باید آن را فعال کنید:

نحوه تغییر نوع فایل
پس از انجام مراحل فوق، نام هر شی و پسوند آن نمایش داده می شود. برای تغییر آن، کاربران باید بر روی فایل کلیک راست کرده، "Change" را انتخاب کرده و نوع قدیمی (2-4 کاراکتر بعد از نقطه) را با یک جدید جایگزین کنند. 
در این مقاله به شما نشان خواهم داد که چگونه پسوند فایل را در سیستم عامل ویندوز تغییر دهید تا به درستی با نوع یا فرمت فایل مطابقت داشته باشد. دستورالعمل تغییر پسوند نام فایل برای سیستم عامل های Windows 10، Windows 8.1، Windows 8، Windows 7 مناسب است.
پسوند فایل مجموعه ای از کاراکترها (2 تا 4) است که فرمت یا نوع فایل اضافه شده پس از یک نقطه به نام فایل را مشخص می کند. به عنوان مثال، در فایل “Document.txt” ابتدا نام فایل “Document” با نقطه و پس از اتمام نقطه، پسوند فایل “txt” است.
پسوند فایل برای چیست؟ پسوند فایل به سیستم عامل ویندوز کمک می کند تا نوع یا فرمت فایلی را برای مرتبط کردن یک برنامه کاربردی برای باز کردن یک نوع فایل معین تعیین کند. وقتی برنامه ها به درستی تطبیق داده شوند، فوراً نوع فایل مربوطه را باز می کنند.
چرا ویندوز باید پسوند فایل را تغییر دهد؟ برخی از فایل ها در ابتدا پسوند نادرست دارند. این اغلب هنگام دانلود فایل ها از اینترنت اتفاق می افتد. فایل دانلود شده دارای پسوند ناشناخته است، اما در واقع می تواند یک فایل صوتی با فرمت MP3 یا یک فایل ویدئویی با فرمت MP4 باشد. پس از تغییر پسوند به صحیح، فایل با استفاده از برنامه ای که برای باز کردن این نوع فایل طراحی شده است (در مورد ما با استفاده از پخش کننده چند رسانه ای) باز می شود.
توجه! تغییر پسوند نام فایل در ویندوز تنها در صورتی باید انجام شود که مطمئن باشید واقعاً ضروری است. توجه داشته باشید که این یک عمل برگشت پذیر است. در صورت عدم تغییر نام، می توانید فایل را به پسوند قبلی برگردانید.
به طور پیش فرض، پسوند فایل ها در ویندوز پنهان هستند. بنابراین لازم است سیستم عامل پسوند فایل را نمایش دهد.
نحوه تغییر پسوند فایل در ویندوز 10
در سیستم عامل ویندوز 10 به دو صورت می توانید نمایش پسوند فایل های مخفی را فعال کنید.
اولین راه برای فعال کردن نمایش پسوندهای نام فایل:
- فایل اکسپلورر را باز کنید.
- روی تب "View" کلیک کنید.
- کادر کنار File Name Extensions را علامت بزنید.
راه دوم برای فعال کردن نمایش پسوند نام فایل:
- تب "View" را در Explorer باز کنید.
- بر روی "گزینه ها" و سپس روی "تغییر پوشه و گزینه های جستجو" کلیک کنید.
- در پنجره Folder Options، روی تب View کلیک کنید.
- علامت کادر کنار پنهان کردن پسوندها برای انواع فایل های ثبت شده را بردارید.
- بر روی دکمه "OK" کلیک کنید.

پس از آن خواهید دید که اکنون پسوند فایل ها نمایش داده می شود.

نحوه تغییر پسوند فایل در ویندوز 7

پسوندهای فایل برای اصلاح به روشی که در بالا توضیح داده شد در دسترس خواهند بود.
نحوه تغییر پسوند فایل در ویندوز 8 (ویندوز 8.1)
در ویندوز 8.1 و ویندوز 8، یک پنجره Explorer را باز کنید. در مرحله بعد، همان مراحل را دنبال کنید، دقیقاً مانند ویندوز 10:
- وارد تب "View" شوید.
- مورد "پسوند نام فایل" را فعال کنید.
راه دیگر: در تب "View" اکسپلورر به "گزینه ها" بروید و سپس "تغییر پارامترهای پوشه ها و جستجو". در پنجره "گزینه های پوشه".
در برگه «View»، علامت «مخفی کردن پسوندها برای انواع فایلهای ثبتشده» را بردارید. سپس بر روی دکمه "OK" کلیک کنید.

اکنون می توان پسوند فایل را به روشی که در بالا در مقاله توضیح داد تغییر داد.
نتیجه گیری مقاله
در صورت لزوم، می توانید پسوند نام فایل در سیستم عامل ویندوز را به پسوند فایل دیگری تغییر دهید تا به درستی با نوع فایل مطابقت داشته باشد. در ویندوز 7، ویندوز 8، ویندوز 10، ابتدا باید پسوند فایل را نمایش دهید و سپس به نام پسوند فایل دیگری تغییر دهید.
بر کسی پوشیده نیست که زمان ما با عصر اطلاعات مشخص شده است. در حال حاضر، اطلاعات گران تر از همیشه است. موتور پیشرفت، کلید موفقیت و مهمترین جزء کسب و کار است. علاوه بر الگوریتم انباشت و ذخیره سازی، فرد باید به نحوی اطلاعات را ایمن کند. برای این منظور راهکارهای نرم افزاری و سخت افزاری زیادی ساخته شده است. در مورد روش اول صحبت می کنیم، در اینجا می توانیم دو نوع حفاظت و پنهان کردن داده ها را از چشم یک نفوذگر جدا کنیم. ساده ترین روش، که می تواند گیج کننده باشد، تغییر پسوند فایل است.
مورد دوم هنگام بارگیری داده ها از اینترنت مورد نیاز است، اما پسوند آنها، به دلایل نامعلومی، با مورد مورد نیاز مطابقت ندارد (به عنوان مثال، آنها یک کتاب * .pdf را دانلود کردند، اما به * .htm دانلود کردند). در اینجا می توانید سعی کنید به مورد مورد نیاز تغییر دهید و فایل را باز کنید.
در ویندوز 7 دو روش برای حذف پسوندهای داده وجود دارد. همه آنها بسیار ساده هستند و نیازی به دانش خاصی ندارند.
دو راه برای رسیدن به این منو وجود دارد. اولین مورد کوتاه ترین است. برای انجام این کار، کلیدهای ترکیبی Window + R را فشار داده و در پنجره ای که در پایین سمت چپ باز می شود، دستور Control folders را وارد کنید. اگر این دستور توسط سیستم عامل نادیده گرفته شد، می توانید از راه دیگری استفاده کنید.

راه دوم کمی طولانی تر است. دکمه "شروع" را فشار دهید، "کنترل پنل" را انتخاب کنید. سپس در منویی که در بالا باز می شود، برای راحتی کار، روبروی قسمت «مشاهده»، دسته «آیکون های کوچک» را انتخاب کنید. لیستی از برنامه های سیستم باید ظاهر شود که در میان آنها باید "Folder Options" را انتخاب کنید.
برای اینکه مدت زیادی در بین این مجموعه جستجو نکنید، می توانید از جستجوی سریع استفاده کنید. برای انجام این کار، در بالای پنجره، در قسمت مربوطه، "Folder options" را وارد کرده و دکمه Enter را فشار دهید.

پنجره ای باز می شود که در آن باید تب "View" را که در بالا نمایش داده شده است باز کنید. سپس در لیست "گزینه های پیشرفته" باید مورد "پنهان کردن پسوندهای فایل" را پیدا کنید. به طور پیش فرض، در اینجا یک علامت وجود دارد که باید علامت آن را بردارید. سپس دکمه Ok را فشار داده و به فایل مورد نظر می رویم. نشانگر ماوس را روی آن قرار دهید و کلیک راست کنید، سپس مورد "تغییر نام" را انتخاب کنید. علاوه بر تغییر نام، کاربر می تواند پسوندها را نیز تغییر دهد. پس از تکمیل ویرایش، سیستم از شما می پرسد که آیا واقعاً می خواهید این عمل را انجام دهید. در اینجا دکمه "Ok" را فشار می دهیم و می بینیم که پسوند به مورد نیاز تغییر یافته است.

روش دوم، دفترچه یادداشت معمولی است.
این روش برای آزمایش ایده آل است، زیرا فایل قدیمی را ذخیره می کند و یک فایل جدید با پسوند صحیح ایجاد می کند. ابتدا باید برنامه Notepad را باز کنید. برای این کار می توانید میانبر صفحه کلید Window + R را فشار داده و دستور notepad را وارد کنید.

اگر این روش کار نمی کند، برنامه را می توان در "شروع" - "همه برنامه ها" - "لوازم جانبی" پیدا کرد. در اینجا یک دفترچه یادداشت را انتخاب می کنیم.

پس از شروع برنامه، روی تب "File" کلیک کرده و "Open" را انتخاب کنید. در پنجره ای که ظاهر می شود، قسمت زیر (همه فایل ها (*. *)) را انتخاب کنید. این برای یافتن داده های مورد نیاز متفاوت از پسوند txt ضروری است.

پس از باز کردن فایل مورد نیاز، notepad به احتمال زیاد تعداد زیادی کاراکتر نامفهوم را نمایش می دهد. پس از آن، باید بخش "File" را دوباره باز کنید و "Save As" را انتخاب کنید. در این پنجره، از لیست کشویی روبروی مورد "نوع فایل" - همه فایل ها را انتخاب کنید. پس از آن در قسمتی که نام وارد شده است، در پایان باید نقطه گذاشته و پسوند مورد نیاز را بنویسید. سپس روی دکمه "ذخیره" کلیک کنید. در نتیجه کاربر یک نوع داده با پسوند قدیمی و جدید دریافت می کند.

همانطور که در بالا می بینید، این مراحل بسیار ساده هستند. حتی یک کاربر بی تجربه می تواند آنها را مدیریت کند. تنها چیزی که می توان توصیه کرد استفاده از روش دوم است. زیرا در صورت آسیب دیدن فایل، کاربر اطلاعاتی را از دست نخواهد داد. ادامه کار با تغییر مجدد پسوند از فایل "مرجع" امکان پذیر خواهد بود.
اما در برخی شرایط، ابزار Notepad نمی تواند داده های خاصی را باز کند. در این صورت می توانید از روش اول استفاده کنید. همزمان از فایل قدیمی یک کپی تهیه کنید.
در تماس با
در این آموزش به بررسی خواهیم پرداخت نحوه تغییر پسوند فایل، اما باید فوراً به شما هشدار دهم که پسوند فایلی را که مطمئن نیستید بعد از این عملیات کار می کند را تغییر ندهید. ممکن است به سادگی نتواند باز شود و تمام!
به طور کلی، ابتدا بیایید نگاهی بیندازیم، پسوند فایل چیست؟پسوندها به منظور تعیین نوع فرمت فایل اختراع شدند. هر فایل پسوند خاص خود را دارد که پس از نام آن اضافه می شود. به لطف پسوند فایل، سیستم عامل تعیین می کند که کدام برنامه می تواند آن را باز کند.
به عنوان مثال، فایل های صوتی دارای پسوندهایی مانند .mp3 .wma و غیره هستند، بنابراین وقتی می خواهیم چنین فایل هایی را باز کنیم، سیستم بلافاصله متوجه می شود که باید توسط پخش کننده ای که به طور پیش فرض روی رایانه نصب شده است، پخش شوند. یا وقتی پسوند jpg یا.gif را می بینید، سیستم تشخیص می دهد که این یک تصویر است و آن را با نمایشگر تصویر که به طور پیش فرض روی سیستم نیز نصب شده است، باز می کند.
این به شما بستگی دارد که چرا تعجب کرده اید نحوه تغییر پسوند فایل، من فقط به شما نشان می دهم که چگونه می توان آن را در سیستم های ویندوز 7 و XP انجام داد.
تغییر پسوند فایل در ویندوز 7
می رویم به " شروع - کنترل پنل". حالا نمای نما «Small icons» را انتخاب کرده و به «Folder options» بروید.

در پنجره ای که باز می شود، به تب "View" بروید، به پایین بروید و تیک مورد "" را بردارید. سپس با کلیک بر روی دکمه "OK" ذخیره می کنیم.
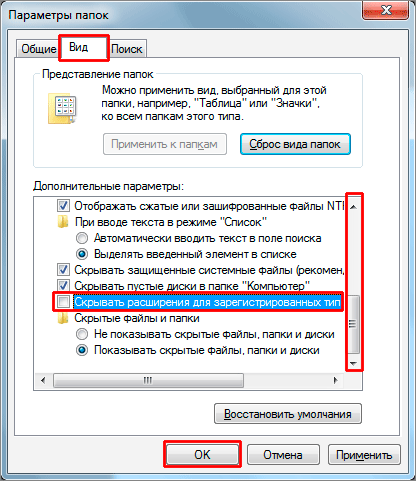
همین! حال روی فایلی که پسوند آن باید تغییر کند کلیک راست کرده و در لیست ظاهر شده گزینه “Rename” را انتخاب می کنیم.

و حالا نام فایل هایلایت شده است و پسوند فایل می آید، می توان آن را تغییر داد.

اینجوری میتونی تغییر پسوند فایل در ویندوز 7... حالا بریم سراغ XP.
تغییر پسوند فایل در ویندوز XP
تغییر پسوند فایل در ویندوز XP تقریباً مانند "Seven" است، اما فقط در اینجا نمایش پسوند به روشی کمی متفاوت روشن می شود. بیایید نگاه دقیق تری بیندازیم.
ما به هر پوشه ای می رویم و در بالای صفحه منو را انتخاب می کنیم. خدمات - دارایی پوشه».

و قبلاً در پنجره ای که باز می شود ، همه کارها را به همان روشی که در مورد ویندوز 7 انجام می شود انجام می دهیم. به تب "View" بروید و تیک مورد را بردارید " پسوندها را برای انواع فایل های ثبت شده مخفی کنید". پس از آماده شدن همه چیز، با کلیک بر روی دکمه "OK" ذخیره کنید.

اکنون سعی می کنیم پسوند را تغییر دهیم، روی فایل مورد نیاز خود کلیک راست کرده و در لیست ظاهر شده گزینه "Rename" را انتخاب کنید.

تنها چیزی که می توانید پسوند را تغییر دهید!

راه دیگری وجود دارد که چگونه می توانید پسوند فایل را تغییر دهید، این روند برای هر سیستمی یکسان است. این شامل استفاده از برنامه است، اگر از آن استفاده می کنید، با کمک آن تغییر پسوند فایل برای شما آسان تر خواهد بود.
آن را باز کنید، درایوی که فایل روی آن قرار دارد را انتخاب کنید، به پوشه مورد نظر بروید، در یک کلمه به فایلی می رسید که پسوند آن را می خواهید تغییر دهید.

سپس مانند حالت اول و دوم، کلیک راست کرده و مورد "Rename" را انتخاب کنید یا به سادگی فایل را انتخاب کرده و کلید F2 را از روی صفحه کلید فشار دهید.
در سمت چپ - ما نام فایل را داریم، در سمت راست - پسوند آن.

پس از انجام تغییر، کلید "Enter" را در صفحه کلید فشار دهید.
این راه هاست پسوند فایل را تغییر دهید، بنابراین از هر کدام که بیشتر دوست دارید استفاده کنید!
همین، خداحافظ همه و می بینمت!







