سوال کاربر
سلام.
اخیراً، دکمه START برای من کار نمی کند: وقتی روی آن کلیک می کنید، هیچ اتفاقی نمی افتد. اگر بلافاصله پس از بارگذاری ویندوز روی آن کلیک کنید، لپ تاپ شروع به فکر کردن می کند، سرعتش را کاهش می دهد، اما بعد از 20-30 ثانیه. همه می گذرد...
به هر حال، همه چیز پس از به روز رسانی سیستم عامل (که به نظر می رسید خاموش بودم) شروع شد. من سعی کردم سیستم را به عقب برگردانم، به روز رسانی را حذف کردم - کار نکرد. من هنوز نمی خواهم سیستم عامل را خراب کنم ...
PS من ویندوز 10 64 بیتی دارم، لپ تاپ Lenovo G50 ...
وقت خوش!
متأسفانه، این یک اشکال نسبتاً محبوب در ویندوز 10 است. بیشتر اوقات درست پس از بهروزرسانی سیستم، نصب برخی برنامهها یا نقص در برخی از سرویسها رخ میدهد. (مثلاً حافظه پنهان فونت)، و غیره.
اگر دکمه START کار نمی کند چه باید کرد
1) سعی کنید Start Menu Troubleshooter را اجرا کنید
از آنجایی که این مشکل بسیار محبوب است، مایکروسافت یک نسخه ویژه منتشر کرده است. درمان - عیب یاب... منطقی است که اولین توصیه در مورد بازیابی توصیه ای برای استفاده از این ابزار باشد.
انجام این کار بسیار ساده است: فقط آن را دانلود و اجرا کنید، سپس یک دکمه "بعدی" را فشار دهید. اسکرین شات زیر را ببینید.

عیب یاب منوی شروع: مشکلات را تشخیص داده و از آن جلوگیری کنید

عیب یاب منوی شروع: مشکلی شناسایی شده است
2) راه اندازی مجدد اکسپلورر (explorer.exe)
هادی وظیفه عملکرد دکمه START، سینی سیستم و غیره را بر عهده دارد. (سیستم پردازش explorer.exe)... به طور کلی، در صورت بروز خطاهای بحرانی، به طور خودکار راه اندازی مجدد می شود، اما عدم عملکرد دکمه START در این مورد صدق نمی کند ...
بعد در لیست فرآیندها پیدا کنید "رهبر ارکستر"، روی آن راست کلیک کرده و انتخاب کنید "راه اندازی مجدد" .

علاوه بر این، می توانید از تب استفاده کنید "جزئیات" : باید یک فرآیند در آن پیدا کنید "explorer.exe"و آن را ببندید ("پایان کار").

پس از آن بر روی آن کلیک کنید "پرونده / شروع کار جدید" ، در پنجره ظاهر شده، وظیفه را وارد کنید "کاوشگر"و Enter را فشار دهید.

به عنوان یک قاعده، پس از راه اندازی مجدد کاوشگر، PUSK در حالت عادی شروع به کار می کند. درست است، برای مدتی، tk. با این گزینه فقط عواقب را از بین می بریم، اما علت وقوع را حل نمی کنیم ...
3) مشکل از سرویس کش فونت است
در برخی موارد، این رفتار با رابط در ویندوز 10 (از بین رفتن برخی از آیکون های سیستم، ناکارآمدی START و غیره) به این دلیل است که چندین سرویس کش فونت به درستی کار نمی کنند. و برای بازگرداندن سیستم به حالت عادی کافی است آنها را خاموش کنید.
برای این:

به عنوان یک قاعده، چنین دستور العمل ساده به حل اساسی مشکل کمک می کند.
4) منوی START را از طریق PowerShell مجدداً ثبت کنید
در بسیاری از موارد، برای رفع مشکل عدم پاسخگویی START، کافی است یک دستور را از طریق PowerShell اجرا کنید. شما باید آن را به عنوان مدیر اجرا کنید (برای این فقط باید مدیر وظیفه را باز کنید، یک کار جدید از طریق منو ایجاد کنید "فایل"و دستور بده "PowerShell"با حقوق مدیر).

سپس خط زیر را در PowerShell کپی و پیست کنید. Enter را بزنید.
دستور برای PowerShell:
Get-appxpackage -all * shellexperience * -packagetype bundle |% (add-appxpackage -register -disabledevelopmentmode ($ _. Installlocation + "\ appxmetadata \ appxbundlemanifest.xml"))
یک مثال در تصویر زیر نشان داده شده است.

اجرای دستور در پاورشل
سپس باید کامپیوتر خود را مجددا راه اندازی کنید.
5) یک کاربر جدید ایجاد کنید
راه حل بسیار ساده و موثر دیگر برای این مشکل ایجاد یک حساب کاربری جدید (یعنی یک کاربر جدید) است. اگر رابط سیستم عامل او همانطور که انتظار می رود کار کند، کافی است نمادها را از دسکتاپ و اسناد را از حساب قدیمی به حساب جدید منتقل کنید. کسب و کار برای 10-15 دقیقه. (برای استانداردترین سیستم).
و بنابراین، بیایید سعی کنیم اگر START کار نمی کند و به شما اجازه ورود به تنظیمات ویندوز را نمی دهد، یک حساب کاربری جدید ایجاد کنیم. در این حالت ابتدا کلید ترکیبی را فشار دهید برد + R، دستور را وارد کنید netplwizو روی OK کلیک کنید. اسکرین شات زیر را ببینید.


سپس نشان دهید که می خواهید یک حساب محلی ایجاد کنید - گزینه "ورود بدون حساب مایکروسافت (توصیه نمی شود)" را انتخاب کنید. اسکرین شات زیر را ببینید.



اکنون وقتی لپتاپ/کامپیوتر را در پایین صفحه (سمت چپ) روشن میکنید، انتخابی خواهید داشت که کدام کاربری را وارد کنید. سعی کنید به عنوان یک کاربر جدید وارد شوید و عملکرد منوی START را بررسی کنید.

ورود به ویندوز: انتخاب یک حساب کاربری
6) بازیابی ویندوز (بازگرداندن سیستم)
به طور کلی، موضوع بازیابی بسیار گسترده است. به طور پیش فرض، ویندوز برای همه تغییرات مهم (به روز رسانی، نصب، درایورها و غیره) نقاط بازرسی ایجاد می کند (نقاط یک "عکس فوری" از سیستم هستند که می توانید به آنها برگردید). درست است، در ویندوز 10 این لحظه کمی متفاوت عمل می کند ... 7) نصب مجدد سیستم
شاید این آخرین و رادیکال ترین موردی باشد که می توانم توصیه کنم (مخصوصاً این برای کسانی است که نوعی اسمبلی را نصب کرده اند و نه نسخه رسمی ویندوز). من چندین مقاله را در زیر ذکر می کنم تا به یک خواننده بی تجربه کمک کند، آنها بسیار مفید خواهند بود!
نحوه دانلود تصویر ISO از ویندوز 10 [به صورت رسمی و قانونی] -
نصب ویندوز 10 از درایو فلش USB - گام به گام [دستورالعمل های کلی] -
نحوه نصب ویندوز 10 بر روی لپ تاپ ZenBook ایسوس (با استفاده از نمونه مدل UX310UA) -
موارد اضافی در مورد موضوع - خوش آمدید ...
کار مبارک!
با ویندوز 10، مایکروسافت می خواهد همه کاربران را راضی کند. به طور خاص، این شرکت یک منوی شروع قابل تبدیل ایجاد کرده است که استفاده از آن در دستگاه های لمسی و رایانه های شخصی رومیزی معمولی آسان است. با این حال، در نسخه های آزمایشی ویندوز 10، مشکلاتی در این منو وجود دارد، نه همه آنها، اما هستند. به عنوان مثال، همیشه با کلیک بر روی دکمه Start، منو باز نمی شود، یا باز می شود اما تمام محتوا را نمایش نمی دهد. ثبت مجدد منوی استارت می تواند به حل این مشکل کمک کند.
در ماه دسامبر، من در حال ثبت نام مجدد برنامه ها از فروشگاه ویندوز هستم تا تعدادی از مشکلاتی که ممکن است در حین کار آنها ایجاد شود را حل کنم. در ویندوز 10، به لطف Windows PowerShell، می توانید کاری مشابه با منوی استارت انجام دهید، اما توجه داشته باشید که این ترفند شما را ملزم می کند که به عنوان یک سرپرست وارد سیستم شوید، بنابراین اگر سیستم شما بخشی از یک دامنه باشد، نمی تواند کار کند. در اینجا یک دستورالعمل ساده است:
1. بر روی نوار وظیفه کلیک راست کرده و از منوی زمینه، Task Manager را انتخاب کنید.


3. وارد پاورشلو فراموش نکنید که گزینه “Create a task with administrator rights” را فعال کنید. روی OK کلیک کنید.

4. دستور زیر را در یک پنجره Windows PowerShell کپی و پیست کنید و Enter را فشار دهید:
Get-appxpackage -all * shellexperience * -packagetype bundle |% (add-appxpackage -register -disabledevelopmentmode ($ _. Installlocation + “\ appxmetadata \ appxbundlemanifest.xml”))

هنگامی که فرمان با موفقیت کامل شد، PowerShell را ببندید و کامپیوتر خود را مجددا راه اندازی کنید. مشکلاتی که با منوی استارت دارید پس از راه اندازی مجدد سیستم باید برطرف شود.
روز خوبی داشته باشی!
پس از اینکه کاربران شروع به تغییر سیستم عامل جدید از مایکروسافت - ویندوز 10 کردند، بسیاری از آنها شروع به مشکلات مختلفی در کار با آن کردند. من در بررسی خود از این سیستم عامل به برخی از این مشکلات اشاره کردم، اما اکنون می خواهم به روش های حل یکی از آنها بپردازم که در واقع در بین کاربران کاملاً رایج است و اجازه نمی دهد به طور معمول کار کند. و این مشکل این است که منوی Start به طور دوره ای به دلایلی از کار کردن خودداری می کند. آن ها با کلیک بر روی نماد "شروع" هیچ اتفاقی نمی افتد. معمولاً در کنار این، برخی دیگر از عملکردهای سیستم بلافاصله کار نمی کنند، به عنوان مثال، وارد کردن پارامترها غیرممکن است. علاوه بر این، یک مشکل می تواند هم پس از راه اندازی مجدد و هم درست در فرآیند کار در سیستم ظاهر شود، از ناکجاآباد و گاهی اوقات حتی چند راه اندازی مجدد کمکی نمی کند! اکنون چندین روش را توضیح خواهم داد که به کاربران خاصی برای غلبه بر این مشکل کمک می کند.
چرا گفتم «کاربران خاص»؟ اما از آنجایی که هیچ راه کاری 100% برای حل این مشکل (در میان چیزهای دیگر، مانند بسیاری دیگر) وجود ندارد که کاملاً به همه کمک کند. این مشکل کاملاً گسترده است و می تواند به دلایل مختلفی ایجاد شود و بر این اساس به روش های مختلفی درمان می شود. به عنوان مثال، برای کسی، منوی Start پس از پاکسازی سیستم از زباله با استفاده از برنامه های خاص، به عنوان مثال، Ccleaner، و برای کسی در نتیجه خرابی های مختلف سیستم، کار نمی کند.
در رایانه من و رایانه پدرم، مشکل بدون دلیل ظاهر شد. پس از ارتقاء از ویندوز 8.1 به ویندوز 10، منوی استارت دائماً به طور متناوب کار می کرد. یا بلافاصله پس از راه اندازی مجدد کار نمی کند، سپس درست در هنگام استفاده از ویندوز، و در عین حال هیچ پاکسازی سراسری سیستم با کمک برنامه های خاص انجام نمی شود. من فقط وقت نداشتم ، زیرا من فقط سیستم را به روز کردم و مشکل بلافاصله شروع شد :) بر این اساس ، خطای توسعه دهندگان ویندوز 10 در اینجا به وضوح قابل مشاهده است ...
چگونه مشکلات مربوط به منوی استارت غیر فعال در ویندوز 10 را برطرف کنیم
بنابراین، اکنون راههای اصلی را فهرست میکنم که میتواند به شما در رفع این مشکل کمک کند و منو در نهایت به درستی کار خواهد کرد. اما، متأسفانه، نمی توانم تضمین بدهم، زیرا همه موقعیت ها می توانند فردی باشند. هر یک از گزینه های زیر را به نوبه خود دنبال کنید تا مشکل شما برطرف شود.
نصب آخرین آپدیت های ویندوز
بله، یک چیز معمولی مانند به روز رسانی ساده برای ویندوز می تواند بسیاری از مشکلات را حل کند. این به این دلیل است که بهروزرسانیها اصلاحهای مختلفی برای سیستم، برنامههای داخلی، درایورها و همچنین انواع پیشرفتها هستند.
در دو کامپیوتر خانواده من با یک آپدیت ساده ویندوز مشکل منوی استارت حل شد یعنی مشکل منوی استارت از انتشار ویندوز 10 بود و در آپدیت بعدی رفع شد. بنابراین، اولین کاری که باید امتحان کنید این است که سیستم خود را از طریق ابزار مخصوص به روز رسانی ویندوز به روز کنید. ناگهان مدت زیادی است که آپدیت های سیستم خود را دانلود یا نصب نکرده اید و در نتیجه از کامل ترین نسخه آن در حال حاضر استفاده نمی کنید.
اگر به روز رسانی پیدا شد، پس از نصب آنها، حتما کامپیوتر خود را مجددا راه اندازی کنید تا عملکرد منوی Start را بررسی کنید، حتی اگر سیستم به آن نیاز نداشته باشد!
بررسی فایل های سیستم از نظر یکپارچگی و ایجاد تغییرات (در صورت نیاز)
این عملیات تمامی فایل های سیستم موجود در رایانه شما را اسکن می کند و در صورت تغییر یا حذف هر یک از آنها به نسخه های اصلی به روز می شود.
Command Prompt را اجرا کنید. برای این کار باید کلیدهای ترکیبی Win + X را روی صفحه کلید فشار دهید و از منوی ظاهر شده گزینه Command line (administrator) را انتخاب کنید.
پنجره زیر ظاهر می شود که خط فرمان ویندوز است:
این گزینه خاص را انتخاب کنید، و نه فقط "خط فرمان"، در غیر این صورت ممکن است حقوق کافی برای انجام هیچ عملی را نداشته باشید!
دستور sfc / scannow را در آنجا وارد کرده و کلید Enter را فشار دهید تا اجرا شود.
یک اسکن سیستم شروع می شود، که ممکن است حدود نیم ساعت یا بیشتر طول بکشد:
اگر برخی از فایل ها آسیب ببینند، سیستم به طور خودکار آنها را با نسخه های اصلی جایگزین می کند.
پس از تکمیل این روش، راه اندازی مجدد و بررسی کنید که آیا منوی Start کار می کند یا خیر.
ایجاد تغییرات در رجیستری ویندوز
گاهی اوقات به دلیل ایجاد تغییراتی در یک کلید رجیستری ویندوز، مشکلی در منوی Start رخ می دهد. رجیستری ویندوز مجموعه ای از تنظیمات، برنامه ها، درایورهای مختلف ویندوز است که در یک برنامه جداگانه دسته بندی شده اند. حتی یک کاربر با تجربه به سادگی اکثر پارامترها را نمی داند، زیرا به سادگی تعداد باورنکردنی از آنها وجود دارد. به طور کلی، شیطان خودش پایش را در آنجا می شکند :) وظیفه ما با یک منوی استارت غیر فعال است (مگر اینکه 2 روش توضیح داده شده در بالا کمک کند) یک پارامتر را در رجیستری بررسی کنید و در صورت لزوم تغییراتی در آن ایجاد کنید.
بنابراین، بیایید رجیستری را باز کنیم. برای این کار کلیدهای ترکیبی Win + R را فشار داده و در خط Run که ظاهر می شود، دستور regedit (1) را تایپ کرده و روی OK (2) کلیک کنید.
برنامه ویرایش رجیستری باز می شود:
اکنون پوشه به پوشه در پنجره سمت چپ باز می شود، باید به مسیر زیر بروید:
HKEY_CURRENT_USER \ نرم افزار \ Microsoft \ Windows \ CurrentVersion \ Explorer \ Advanced
پارامتری به نام EnableXAMLStartMenu را در پنجره سمت راست بررسی کنید.
اگر چنین پارامتری ندارید، باید آن را ایجاد کنید. برای انجام این کار، روی پوشه Advanced در پنجره سمت چپ کلیک راست کرده (از این پس "RMB") و "New"> "DWORD Parameter (32 bit)" را انتخاب کنید.
یک پارامتر جدید در لیست ظاهر می شود:
حالا اسمش را عوض می کنیم. برای انجام این کار، آن را در پنجره انتخاب کنید، کلید F2 را در صفحه کلید فشار دهید و نام استاندارد را به EnableXAMLStartMenu تغییر دهید.
باید بررسی کنید که این پارامتر دارای مقدار صفر باشد. برای انجام این کار، بر روی پارامتر ایجاد شده کلیک راست کرده و "Change" را انتخاب کنید.
در پنجره ای که باز می شود، بررسی کنید که در قسمت "Value" (1) "0" باشد و اگر ناگهان اینطور نشد، به "0" تغییر دهید و روی "OK" کلیک کنید (2).
اکنون کامپیوتر را مجددا راه اندازی می کنیم و می بینیم که آیا با عملکرد دکمه Start چیزی تغییر کرده است ...
ثبت مجدد منوی استارت ویندوز
این آخرین راه حل اصلی برای مشکلات منوی استارت ویندوز است. پس از ثبت مجدد منوی "شروع" برای شخصی، به طور معمول شروع به کار می کند، بنابراین اگر هر 3 مورد بالا کمکی نکرد، ارزش این روش را نیز دارد.
عملیات ثبت مجدد منوی "شروع" از طریق یک کنسول مدیریت ویژه Power Shell انجام می شود.
بنابراین، ابتدا با نگه داشتن کلیدهای Ctrl + Shift + Esc، Task Manager را باز کنید، سپس روی منوی "File" کلیک کنید و "Start a new task" را انتخاب کنید.
در پنجره ظاهر شده در قسمت «Open» دستور powershell (1) را بنویسید و حتماً گزینه «Create a task with administrator rights» (2) را در زیر علامت بزنید. اگر start را به عنوان مدیر فعال نکنید، ممکن است دستور بعدی برای ثبت مجدد شروع اجرا نشود!
کنسول PowerShell باز می شود:
شما باید دستور زیر را کپی کرده و در پنجره PowerShell قرار دهید:
Get-appxpackage -all * shellexperience * -packagetype bundle |% (add-appxpackage -register -disabledevelopmentmode ($ _. Installlocation + "\ appxmetadata \ appxbundlemanifest.xml"))
برای چسباندن، کافیست در پنجره PowerShell کلیک راست کنید تا دستور در آنجا ظاهر شود.
هنگامی که دستور اجرا می شود، هیچ اعلانی دریافت نمی کنید. فقط یک خط جدید با مسیر پوشه "system32" ظاهر می شود:
پس از آن، رایانه خود را مجدداً راه اندازی کنید و بررسی کنید که آیا عملکرد "شروع" به حالت عادی بازگردانده شده است.
اگر 4 روش بالا برای رفع مشکل باز کردن منوی استارت در ویندوز 10 به شما کمک نکرد، احتمالاً چارهای ندارید جز اینکه منتظر انتشار آپدیت ویندوز با رفع مشکلات کیس خود باشید. اما اگر "خرابی" توسط توسعه دهندگان ایجاد نشده باشد، اما زمانی که از برخی برنامه ها استفاده می کنید، دیگر لازم نیست منتظر به روز رسانی با اصلاح باشید. سپس تنها چیزی که باقی میماند این است که ویندوز را به تنظیمات کارخانه برگردانید یا از نقاط بازیابی برای بازگرداندن ویندوز به یک روز خاص استفاده کنید، زمانی که مشکل مشابهی هنوز برطرف نشده است. اما همه اینها چند ماده از قبل برای مقالات جداگانه است. و امیدوارم روش های بالا همچنان به شما کمک کند!
ارتقا به ویندوز 10 برای همه کاربران بدون مشکل پیش نرفت، بیشتر شکایت ها از این قرار است دکمه شروع ویندوز 10 از کار افتاد.
دکمه Start که مدت ها انتظارش را می کشید بالاخره به ویندوز 10 بازگشت و عملکرد اصلی اقدامات کاربر برای دسترسی به برخی از اجزای سیستم را به آن اختصاص داد. و تصور کنید که از این فرصت محروم شده اید، یعنی با زدن دکمه سمت چپ ماوس روی دکمه، هیچ اتفاقی نمی افتد، نه منویی و نه پیامی در مورد هیچ خطایی ظاهر می شود (مثلاً در مورد خطا، جایی که بلافاصله مشخص است که کجا باید حفاری شود) همان چیز و با نوار اعلان.
این مشکل ممکن است پس از نصب هر بهروزرسانی برای ویندوز 10 ایجاد شود، اما اغلب این به دلیل نوعی خطای داخلی سیستم است، مایکروسافت هنوز نمیتواند به صراحت پاسخ دهد که چرا. بنابراین، دکمه شروع در ویندوز 10 کار نمی کند، باید چه کار کنم؟ خوشبختانه کاربران راه هایی برای حل مشکل کار نکردن دکمه استارت پیدا کرده اند. اکثر آنها برای یک مبتدی بسیار دشوار هستند، اما اگر دستورالعمل ها را دنبال کنید، هر کاربری می تواند از عهده آن برآید. در هر صورت، سوالات خود را در نظرات مطرح کنید، ما خوشحال خواهیم شد که به شما کمک کنیم.
راه حل های مشکل
گزینه 1: فایل های سیستم را بررسی کنید
ما در این مورد با جزئیات صحبت نمی کنیم، فقط می گوییم که فایل های سیستم ممکن است آسیب ببینند و اولین کاری که همیشه باید انجام دهیم این است که با ابزار داخلی بررسی کنیم.
دو گزینه برای اجرای ابزار مورد نیاز ما از طریق خط فرمان و از طریق powershell وجود دارد. ما از مورد دوم استفاده خواهیم کرد، زیرا در پاراگراف های بعدی مفید خواهد بود.
- Task Manager را اجرا کنید. از یکی از روش های زیر استفاده کنید:
- Ctrl + Shift + Esc را همزمان فشار دهید.
- روی منوی شروع کلیک راست کرده و Task Manager را انتخاب کنید
- Ctrl + Alt + Del (از صفحه آبی نترسید) را فشار دهید و Task Manager را انتخاب کنید.

قابل اعتماد و متخصص فایل \ اجرای وظیفه جدید

در کادر محاوره ای، powershell را وارد کنید، حتما کادر کنار «ایجاد یک کار با حقوق مدیر» را علامت بزنید. Ok را کلیک کنید.

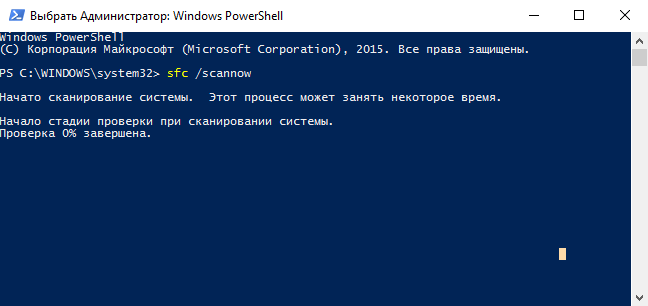
منتظر پایان چک هستیم. این راه حل بعید است، اما با این وجود به برخی افراد کمک کرده است و این بی ضررترین و آسان ترین راه حل است. اگر کمکی نکرد، به نقطه بعدی بروید.
گزینه 2: به طور خودکار برنامه های ویندوز را مجدداً نصب کنید (ثبت مجدد کنید).
این عملیات ممکن است اطلاعات شما را در این برنامه ها حذف کند، بنابراین ابتدا باید از برنامه های خود نسخه پشتیبان تهیه کنید.
هیچ اتفاقی برای داده های ذخیره شده در اینترنت مانند Microsoft OneDrive نخواهد افتاد.
توجه! برای برخی از کاربران، پس از این روش، برخی از برنامه ها کار نمی کنند. لطفاً قبل از ادامه این موضوع را در نظر بگیرید.

گزینه 3: یک کاربر جدید برای بازیابی فایل داده آسیب دیده اضافه کنید
این احتمال وجود دارد که دلیل کار نکردن دکمه شروع، فایل "Tile Data Layer" آسیب دیده باشد و تنها کاری که باید انجام دهید این است که یک کاربر جدید ایجاد کنید، فایل مورد نیاز خود را کپی کنید و آن را در نمایه فعلی خود جایگذاری کنید.
ممکن است کپی نکنید، بلکه فقط در یک پروفایل جدید کار کنید، اما در این صورت، نسخه کامل در نظر گرفته می شود.
ما از شما میخواهیم اشتراک خود را در نظرات لغو کنید که کدام گزینه به شما کمک کرده است، با چه مشکلاتی مواجه شدید.
دکمه شروع ویندوز 10 کار نمی کند چه باید کرد
سیستم عامل ویندوز مدت هاست که جایگاه خوبی در بین کاربران پیدا کرده است. با این حال، کاربر پسند، آسان برای درک و قابل اعتماد است، و گاهی اوقات شکست می خورد. به عنوان مثال، برخی از افرادی که ویندوز 10 را بر روی رایانه خود نصب کرده اند، با یک مشکل بسیار ناخوشایند مواجه شده اند. منوی Start به سادگی برای آنها کار نمی کند، یعنی دکمه توسط آنها فشار داده شد، اما هیچ اتفاقی نیفتاد، حتی صفحه شروع ظاهر نشد. این بسیار ناخوشایند است و استفاده از سیستم را پیچیده می کند. بنابراین، اگر منوی استارت در ویندوز 10 باز نشد، باید سعی کنید در اسرع وقت مشکل را حل کنید. و این را می توان به روش های مختلفی انجام داد.
بحث در مورد اینکه آیا اصلاً به Start نیاز دارید یا می توانید بدون آن انجام دهید، حتی زمانی که این منو در ویندوز 8 حذف شد، شروع شد. سپس بسیاری از کاربران شروع به ابراز نارضایتی کردند، اگرچه کسانی بودند که حتی این تصمیم را دوست داشتند. در نتیجه، توسعه دهندگان شروع آشنا را به همه برگرداندند و در ویندوز 10 حتی آن را بهبود بخشیدند.

با این حال، اگر نه منوی استاندارد و نه صفحه شروع کار نمی کند، این مشکل از قبل می شود. شما نمی توانید به سرعت برنامه های لازم را باز کنید، به پوشه های خاصی بروید، به راحتی سیستم را پیکربندی کنید و سایر اقدامات را انجام دهید. موافقم، به همین دلیل، کار بر روی رایانه کمتر دلپذیر و راحت می شود، بنابراین حداقل باید سعی کنید مشکلی که به وجود آمده را حل کنید. به هر حال، گفتن اینکه چرا چنین شکستی رخ می دهد بسیار دشوار است. این احتمالاً به این دلیل است که ویندوز 10 هنوز به طور کامل نهایی نشده است، بنابراین اشکالات مختلفی ایجاد می شود. خوشبختانه، بیشتر افراد به تنهایی موفق به حذف آنها می شوند.
با ویرایش رجیستری مشکل را حل کنید
پس از اینکه متوجه شدید که دکمه Start به طور ناگهانی کار نمی کند، اولین کاری که باید انجام دهید این است که یکپارچگی فایل های سیستم را بررسی کنید. انجام این کار بسیار آسان است. شما باید خط فرمان را به عنوان مدیر فعال کنید، سپس آن را وارد کنید: sfc / scannow. حالا باید منتظر نتیجه باشید. او می تواند نشان دهد که هیچ نقض صداقت وجود ندارد. در این مورد، شما باید روشی را که در زیر توضیح داده شده است، امتحان کنید.

اول از همه، شما باید ویرایشگر رجیستری را باز کنید. برای این کار باید Windows + R را فشار دهید. پنجره ای با عنوان "Run" باز می شود. به طور خاص برای باز کردن برنامه ها و خدمات مختلف ایجاد شده است. موارد زیر باید در خط "Open" وارد شود: regedit. اگر همه چیز به درستی انجام شود، ویرایشگر رجیستری باز می شود.
دستورالعمل ها:
- اول از همه، در ویرایشگر رجیستری، باید به HKEY_CURRENT_USER \ Software \ Microsoft \ Windows \ CurrentVersion \ Explorer \ Advanced بروید. آخرین پوشه مورد نیاز شما در این مسیر قرار دارد. بنابراین، جستجوی آن در بخش های دیگر فایده ای ندارد.
- پس از باز کردن پوشه مورد نیاز، باید یک پارامتر در آن ایجاد کنید. برای انجام این کار، با دکمه سمت راست ماوس، روی یک قسمت خالی در پنجره کلیک کنید. با این کار منوی زمینه ظاهر می شود. در آنجا باید New - DWORD Parameter (32 بیت) را انتخاب کنید. این فایل باید یک نام خاص داده شود - EnableXAMLStartMenu. در آنجا از شما خواسته می شود که یک مقدار تنظیم کنید - باید 0 را رها کنید. ممکن است اتفاق بیفتد که پارامتری که ایجاد می شود از قبل وجود داشته باشد. سپس باید باز شود و مقدار آن به 0 تغییر کند. سیستم اعداد باید به صورت هگزادسیمال انتخاب شود.
- اکنون می توانید بر روی Ok کلیک کنید، ویرایشگر را ببندید و کامپیوتر خود را مجددا راه اندازی کنید.

در بیشتر موارد، این روش کمک می کند و دکمه Start شروع به کار می کند، اما برخی از کاربران خاطرنشان می کنند که مشکل همچنان پابرجاست. اما این هنوز دلیلی برای ناامیدی نیست، زیرا راه های دیگری برای حل مشکل وجود دارد.
ثبت مجدد منوی استارت
همانطور که قبلا ذکر شد، مشکل مربوط به این واقعیت است که Start از کار افتاده است که توسط بسیاری از کاربران مواجه شده است. برخی از آنها شروع به عادت به استفاده از دستگاه بدون آن کرده اند، برخی دیگر به دنبال علت نقص هستند. اما مهمترین چیز در این لحظه این است که سعی کنیم با تمام ابزارهای موجود این مشکل را حل کنیم.
یکی از مؤثرترین راههایی که با آن دکمه دوباره کار میکند، ثبت مجدد منو است. این به سادگی و به سرعت انجام می شود، بنابراین نباید مشکلاتی ایجاد شود. ابتدا باید به "Task Manager" بروید. می توانید آن را مثلاً از طریق منوی زمینه فراخوانی کنید.
در آنجا باید ماوس را روی قسمت File ببرید و Run new task را انتخاب کنید. در این، نیمی از نبرد انجام خواهد شد. اکنون باید "powershell" را در خط Open وارد کنید و کادری که وظیفه با حقوق مدیر ایجاد شده است را علامت بزنید. پس از انجام این کار، باید بر روی Ok کلیک کنید.
در پنجره ای که ظاهر می شود، باید دقیقاً موارد زیر را وارد کنید:
Get-appxpackage -all * shellexperience * -packagetype bundle |% (add-appxpackage -register -disabledevelopmentmode ($ _. Installlocation + “\ appxmetadata \ appxbundlemanifest.xml”))

توصیه می شود همه اینها را کپی کنید و آن را به صورت دستی بازنویسی نکنید، زیرا احتمال اشتباه وجود دارد. اکنون باید Enter را فشار دهید و منتظر بمانید تا دستور با موفقیت اجرا شود. پس از آن، می توانید آن را ببندید و کامپیوتر خود را مجددا راه اندازی کنید.
اکنون باید مشکلات حل شود. با این حال، یک نکته کوچک وجود دارد. اگر این عمل توسط کاربری انجام شده باشد که حقوق سرپرستی ندارد، ممکن است این روش کمکی نکند. در این مورد، شما باید با فردی که دارای حقوق مدیر است تماس بگیرید. از حساب او است که شما باید تمام اقدامات فوق را انجام دهید.
ممکن است بعد از آن مشکل حل نشود. سپس تنها یک تصمیم صحیح، اما ناخوشایند باقی می ماند. شما باید سیستم عامل را به روز کنید و دوباره نصب کنید، زیرا به احتمال زیاد در خود نقصی وجود دارد که با اقدامات معمولی قابل اصلاح نیست. البته، همه اینها خیلی خوشایند نیست، زیرا زمان زیادی می برد، اما اگر Start کار خود را متوقف کند، ضروری است و شما نمی توانید بدون آن انجام دهید.
همچنین می توانید راه حل این مشکل را در ویدیوی زیر مشاهده کنید.
نتیجه
نمی توان با اطمینان گفت که آیا روش های فوق به شما کمک می کند یا اینکه آیا دکمه هنوز کار نمی کند. همه چیز به موقعیت یک فرد خاص بستگی دارد، زیرا هیچ دلیل واحدی برای شکست وجود ندارد. برخی از افراد در کنار آمدن با مشکل کاملاً موفق هستند، در حالی که برخی دیگر باید با مرکز خدمات تماس بگیرند. در هر صورت، اگر تلاش کافی داشته باشید، می توان این اشکال را از بین برد. در مورد دلایل ظاهر آن، آنها می توانند هم به دلیل نقص سیستم و هم توسط خود شخص ایجاد شوند. گفتن اینکه کدام یک از این گزینه ها بهتر است سخت است. در هر صورت، بهتر است مشکل را حل نشده رها نکنید، زیرا می تواند دردسرهای زیادی را به همراه داشته باشد.
در تماس با







