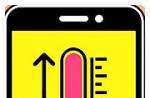Nedávno bol nainštalovaný webový prehliadač Google Chrome do nového počítača so systémom Windows 10 a narazil na predvolený anglický jazyk, hoci ruština sa zobrazuje všade v systéme. Bez ohľadu na to, ako som sa snažil, nemohol som z Googlu stiahnuť požadovanú verziu. Našťastie to nie je vôbec problém, pretože jazyk v Chrome môžete jednoducho a rýchlo zmeniť na ruštinu. V tomto príspevku to chcem jasne ukázať pre začiatočníkov.
Ak chcete teda zmeniť jazyk prehliadača Google Chrome z angličtiny do ruštiny, otvorte hlavnú ponuku programu kliknutím na tlačidlo s tromi bodkami v pravom rohu okna aplikácie. Z ponuky vyberte možnosť nastavenie... Otvorí sa nasledujúca karta:
Posuňte sa nadol do sekcie Jazyk a kliknutím na začiarknutie rozšírite jeho parametre. Nájdite odkaz „Pridať jazyk“ a kliknite na neho. Zobrazí sa okno ako toto:
Nájdeme ruský jazyk prehliadača Google Chrome a začiarkneme ho. Kliknite na tlačidlo Pridať.
V zobrazenej ponuke začiarknite políčko „ Zobraziť Google Chrome v tomto jazyku„. Ďalej musíte reštartovať prehliadač alebo kliknúť na tlačidlo Reštart, alebo zatvorte program sami a spustite ho znova.
Poznámka: Ako vidíte, jazyk prehliadača môžete bez problémov meniť priamo v nastaveniach. Ak ste vyzvaní, aby ste si niekde stiahli chrome crack, jedná sa o vírus a nemali by ste si ho sťahovať.
Umožní vám prehľadávať web a používať ho v rodnom jazyku používateľa.
V predvolenom nastavení sa na zobrazenie rozhrania a ponúk prehliadača Google Chrome používa možnosť vybraná počas počiatočného sťahovania a inštalácie. V Google Chrome je to celkom ľahké zmeniť. Používame minimálny počet gest. Upozorňujeme, že aktuálne platná verzia prehliadača Chrome je popísaná v sekcii Nová verzia prehliadača Chrome. , a teda staršia verzia sa nachádza v sekcii Stará verzia prehliadača Chrome
Nový variant prehliadača Chrome
V pravom hornom rohu prehliadača kliknite na ikonu
V ponuke, ktorá sa otvorí, zvoľte „Nastavenia“ a kliknite na „Zobraziť ďalšie ...“ (sú úplne dole).

V okne nastavení, ktoré sa otvorí v sekcii „Jazyky“, kliknite na tlačidlo „Nastavenia jazyka a kontrola pravopisu“.

A na tejto stránke zverejňujeme možnosť, ktorú potrebujeme.

Zmena jazyka prehliadača Google Chrome - stará možnosť
V pravom hornom rohu prehliadača nájdeme ikonu kľúča a klikneme myšou. Otvorí sa okno nastavení. Vyberieme nápis "Parametre". Otvorí sa okno nastavení.


Stlačte tlačidlo „Nastavenia jazyka a kontrola pravopisu ...“.

Podľa toho vyberieme požadovanú možnosť a klikneme na tlačidlo „Zobraziť Coogle Chrome v tomto jazyku. Po zatvorení všetkých kariet internetového prehliadača sa zmeny prejavia a po opätovnom otvorení prehľadávača sa všetky správy zobrazia vo vybratej možnosti.
Automatický preklad webových stránok
Sú napísané milióny internetových stránok cudzie jazyky a prehliadač Google Chrome (na rozdiel od mnohých iných) umožňuje vykonať preklad takmer okamžite. Všetko si prečítate v rodnej ruštine (ak ste ruská). Preklad, úplne prirodzene strojový preklad, ale v zásade pochopíte všetko.
Ak sa rozhranie webovej stránky nezhoduje s nastaveným jazykom prehliadača, v hornej časti sa zobrazí panel prekladu. Napríklad sme išli na japonskú stránku ... (pôvodne sa predpokladá, že nie ste Japonci).
Prehliadač Chrome (alebo skôr samotný Google v osobe svojho vyhľadávacieho nástroja) sa začal prejavom zaoberať už vo fáze vyhľadávania. Hľadáme napríklad japonskú vysielaciu spoločnosť NHK. do vyhľadávania napíšeme NHK a uvidíme. 
Ideme na stránku.
V hornej časti stránky vidíme tlačidlo, na ktorom je napísaný jazyk stránky, a napravo je tlačidlo Preložiť, keď na ňu kliknete, preklad sa vykoná. (Google Chrome má vo svojom „arzenáli“ viac ako 50 možností). 
Existujú prípady, keď môže byť jazyk zistený nesprávne, potom z rozbaľovacieho zoznamu vyberte správnu možnosť. Kliknite na príslušné tlačidlo a podľa toho urobte výber. Ak chcete odmietnuť preložiť stránku, potom v hornej časti prehliadača kliknite na tlačidlo „Nie“.
Zobrazené možnosti nastavíte kliknutím na tlačidlo na hornom paneli „Nastavenia“.

Tu môžete urobiť trvalé nastavenia pre tento web:
Vždy prekladajte z japončiny do ruštiny
Nikdy neprekladajte do japončiny
Túto stránku nikdy neprekladajte
Nie je to japončina? Nahlásiť chybu
O Google prekladači
Spoločnosť Google je vo všeobecnosti dobrá v oblasti vytvárania inteligentných prehliadačov.
Ahojte všetci Dnes si povieme niečo o takom programe ako je Disk Google, poviem vám čo to je, ukážem vám, ako ho používať, a potom pochopíte, či tento program potrebujete alebo nie. Takže, ako ste už pravdepodobne pochopili, program vytvoril Google, čo je dobré, pretože Google je vždy kvalitný a stabilný, dostanete predstavu. Drive teda znamená typ disku. Všeobecne platí, že program Google Drive znamená Google Drive, čo je v skutočnosti cloudové úložisko dát
Disk Google funguje veľmi stabilne a zreteľne, pri práci ste si nevšimli žiadne závady, preto vám odporúčam použiť tento program, ak sú vaše údaje v počítači drahé. Nenapísal som nič, že Disk Google je takpovediac program, ktorý spája váš počítač s cloudom Google. Ako sa to stalo? Napríklad chcete používať cloud, je to tak? Tu si stiahnete Disk Google, nainštalujete, zadáte priečinok a potom všetko, čo do tohto zadaného priečinka vložíte, potom bude toto všetko v cloude. A všetko funguje takpovediac aj opačným smerom. Všeobecne platí, že Disk Google je priečinok v cloudovom úložisku na internete, ale samotný priečinok je vo vašom počítači. Všetko v tomto priečinku, všetko budete mať v cloude. Odstráňte niečo z priečinka, bude to tiež odstránené z cloudu. Nuž, niečo také, ale dnes sa pokúsim toto všetko takpovediac v praxi podrobne zvážiť, nie je tam nič zvlášť komplikované, mám však skúsenosti s používaním Google Drive, takže sa s vami o ne podelím, dúfam, že tu všetko bude pochopiteľné
Sakra, úplne som vám zabudol napísať, že ak chcete používať Disk Google, musíte mať účet Google, teda mať účet Google. Máte napríklad Gmail? Ak je to tak, znamená to, že máte tiež účet Google. V prípade Googlu slúži jeden účet pre všetky služby.
Takže začnime s Diskom Google? Začnime, prvou vecou, \u200b\u200bktorú musíte urobiť, je samozrejme stiahnuť si ju. Ak to chcete urobiť, kliknite na tento odkaz:
Takže, v poriadku, prešli sme na stránku sťahovania a tu kliknete na Stiahnuť:

Potom budete musieť kliknúť na Stiahnuť verziu pre PC, kliknite sem:

Potom bude k dispozícii viac podmienok používania, ktoré si môžete prečítať .. Všeobecne kliknite tu Prijať podmienky a nainštalovať:

To je všetko, potom sa stiahne inštalátor, mám prehliadač Chrome, takže to, čo bolo stiahnuté, sa mi zdalo dole, tam som klikla pravým tlačidlom myši a zvolila Otvoriť:

Potom tu bolo také okno, klikol som na Štart tu (toto okno nemusíte mať, jedná sa o taký typ zabezpečenia systému Windows):

Potom začne sťahovanie samotného programu (pretože sme si zo stránky skutočne stiahli webový inštalátor):


Mimochodom, prečo bolo potrebné urobiť také poriadne okno, celkom tomu nerozumiem .. No, dobre .. Potom musíte zadať svoju poštu v Gmaile a kliknúť na Ďalej:

Potom zadajte svoje heslo a kliknite na tlačidlo Prihlásiť sa:



Znova kliknite na Preposlať:

V ďalšom okne neponáhľajte kliknúť na tlačidlo Dokončiť, tu je lepšie kliknúť na možnosti synchronizácie:

Možno som vyzeral zle, ale zdá sa, že ak si nainštalujete Disk Google, nebudete môcť v systéme Windows neskôr zmeniť priečinok Disk Google, takže je lepšie okamžite kliknúť na možnosti synchronizácie a zistiť, čo a ako. Ale možno sa mýlim. Proste sa to stalo takto, mal som nainštalovaný Disk Google a chcel som zmeniť priečinok Disk Google, ale bohužiaľ, nech som sa snažil čokoľvek, nenašiel som také nastavenie, stále si pamätám, že som bol z toho veľmi prekvapený ... No, skrátka, také veci, všeobecne kliknete na Možnosti synchronizácie a uvidíte nasledujúce nastavenia:

Ako vidíte, tu môžete ručne určiť priečinok Disk Google. Na karte Pokročilé môžete nastaviť limit rýchlosti výmeny s cloudom na internete:

V čom je úlovok? Po prvé, na to, aby Disk Google fungoval rýchlo, potrebujete viac alebo menej rýchly internet... Pokiaľ ale váš internet nie je príliš rýchly, tak aby počas synchronizácie Google Disk neupchal celý internetový kanál, môžete rýchlosť obmedziť. Sami sa presvedčte, či obmedziť alebo nie, ale ak niečo, môžete povoliť obmedzenie a nechať ho tak, ako to je, teda 100 kB / s, ak máte málo rýchly internet, myslím, že táto rýchlosť je v zásade dostatočná. Ale ak niečo, môžete to zvýšiť. A napriek tomu, len na vedomie, poviem napríklad, že máte 10 megabitov internetu, koľko je to kb / s? Na 1 megabit, čo sa týka rýchlosti, bude 128 kb / s. Na základe tohto infe môžete obmedziť rýchlosť. Ale toto som ja, už som trochu unesený týmito obmedzeniami a rýchlosťami ... No, v dolnej časti, no, v okne nastavení, potom ešte existujú začiarkavacie značky na načítanie Disku Google spolu s Windows, zobraziť niektoré ikony Disku Google v kontextovej ponuke (I Sundám to, pretože to jednoducho nepotrebujem) a pred odstránením objektov značka začiarknutia. Všeobecne platí, že ak je tu všetko nakonfigurované tak, ako potrebujete, nakoniec už kliknete na tlačidlo Synchronizovať.
Poznámka pre vás! Všetko, čo vložíte do priečinka Disk Google, všetko, čo tam vymažete, sa všetko bude diať v samotnom cloudu Disku Google. Aj keď máte v priečinku Disk Google textový súbor, otvorili ste ho a niečo ste tam napísali, potom zavreli, potom sa tento súbor aktualizuje v samotnom cloudu Disku Google! To je zhruba povedané všetko, čo máte v priečinku Disk Google, potom zvážte, že toto všetko budete mať v cloude Disku Google. Celý proces synchronizácie je plne automatický!
To je všetko, teraz ste si nainštalovali Disk Google, predtým som dúfal, že ste si pozreli nastavenia a pokiaľ ste ich niečo zmenili sami, a to je v podstate všetko, teraz máte v počítači skutočný internetový cloud. Všetko, čo vložíte do priečinka Disk Google, bude po chvíli všetko v internetovom cloude. Ako rýchlo to tam však bude? No chlapci, záleží len na tom, aký rýchly je váš internet. Tu vám to poviem, v tomto prípade je lepšie sa neobťažovať, hlavná vec je, že internet nie je príliš pomalý. Google Disk veľmi dobre pozná svoju prácu, že bude môcť nahrávať, čo nemôže, potom ho nahrá inokedy, nebojte sa. No, s Diskom Google som nemal vôbec žiadne problémy, je to jednoducho skvelá vec! Nie, vyskytol sa problém, klamem, ale už som o tom písal: po nainštalovaní Disku Google som potom nemohol nájsť nastavenie na zmenu samotného priečinka Disk Google, teda, teda určiť iný priečinok, neurobil som našiel ... Preto som vám ukázal, ako to zmeniť počas procesu inštalácie, pretože sa mi zdá, že potom to už nebude možné zmeniť ... Toto sú koláče ..
Všeobecne sa, chlapci, vráťme späť k samotnému Disku Google. Klikol som na tlačidlo Synchronizovať, po ktorom bolo napísané, že inštalácia bola dokončená. Potom môj shell systému Windows na chvíľu zmizol, nepoznám závadu, alebo by to tak malo byť ... Potom sa shell vrátil a otvorilo sa okno priečinka Disk Google, tu je:

Tu je samotná cesta, kde sa nachádza tento priečinok (kde je VirtMachine, toto je názov účtu počítača):
C: \\ Users \\ VirtMachine \\ Disk Google
Priečinok je stále prázdny, to je pochopiteľné, zatiaľ som tam nič nedával .. Teraz sa pozrite, tu je ikona Disku Google v zásobníku:

Práve som na ňu klikol ľavým tlačidlom myši, potom pravým, nakoniec sa stále zobrazuje to isté okno, napríklad takto:

Trochu otupený, je tu ďalšie menu, skrátka, keď kliknete sem:

Potom sa zobrazí toto menu:

A tu, chlapci, ak v tomto menu vyberiete položku Nastavenia, zobrazí sa okno s nastaveniami:

No, chcete vedieť, v čom je háčik? A poviem ti, v čom je háčik ... Stručne povedané, faktom je, že ak sa nemýlim, tak nastavenia na zmenu priečinka Disk Google v počítači, potom naozaj neexistuje také nastavenie, ako mu rozumiem! Tu v nastaveniach sú tri karty, prešiel som nimi všetky a nikde nie je možnosť zmeniť priečinok Disk Google v počítači! Tu je vtip, chlapci, čo môžete urobiť záverom? Priečinok pre Disk Google je možné nastaviť iba pri inštalácii Disku Google, toto si musíte pamätať! A tiež napíšem, iba poznámku, tu v nastaveniach na karte Účet vidíte, koľko je zaneprázdnených na Disku Google a koľko je zadarmo:

No chlapci, skúsme niečo otestovať? Takže teraz na test hodím nejaký veľký súbor do priečinka Disk Google a uvidíme, čo sa stane ... Hodil som na test archív vážiaci niečo viac ako jeden koncert, v samotnom archíve sa v priečinku Disk Google objavil určitý štítok, čo znamená, že archív je taký Počas synchronizácie by som povedal:

Po chvíli sa ikona Disku Google v zásobníku presunula, to znamená, že sa spustila synchronizácia, a ak kliknete na ikonu, zobrazí sa okno takto:

Ako vidíte, je vhodné tu napísať, čo sa momentálne deje na Disku Google. No, chlapci, počkám si, kým sa súbor nahrá do cloudu a uvidím, čo sa bude diať ďalej, teda, čo sa bude písať ... Spravidla všetko, synchronizácia skončila, a teraz, keď kliknete na ikonu v zásobníku, objaví sa okno, v ktorom je napísaný Dobre synchronizované:

V samotnom priečinku je teraz oproti archívu ikona v podobe zeleného začiarknutia, čo znamená, že všetko takpovediac prebehlo bez problémov:

To znamená, ako vidíte, Disk Google funguje dobre, všetko sa deje pohodlne a viete, čo vám teraz poviem? Nepoužívať tento Disk Google je veľmi hlúpe. Toto je navyše Google, čo znamená stabilitu a kvalitu! Mimochodom, chlapci, chceli by ste radu? Ak ste zvyknutí robiť veľa svojich vecí priamo na pracovnej ploche v systéme Windows, potom viete, čo môžete urobiť, môžete plochu umiestniť do priečinka Disk Google. A všetko, čo máte na pracovnej ploche, bude potom všetko v bezpečí, pretože Disk Google ho bude neustále synchronizovať s cloudom, viete, v čom je háčik?
Takže, chlapci, pozrite sa, teraz som odstránil archív z priečinka Disk Google, potom som klikol na ikonu na paneli a teraz tiež hovorí, že súbor bol odstránený:

To znamená, že súbor bol odstránený aj v cloude. V tomto okne, kde sa zobrazuje, čo sa deje na Disku Google, som vám ukázal, že existuje tlačidlo s tromi bodkami, teda v pravom hornom rohu. Stručne povedané, ak ho stlačíte, objaví sa menu, v ktorom je užitočná položka Pozastaviť. Ak ju vyberiete, práca Disku Google bude takpovediac zmrazená, v tejto chvíli bude ikona vyzerať takto:

A potom, ak potrebujete pokračovať v práci, vráťte sa späť do rovnakej ponuky a vyberte možnosť Pokračovať tam
No, chlapci, zdá sa, že všetky dôležité funkcie boli vyriešené. Teraz sa pozrite, predstavte si, že máte poškodený pevný disk. Potom, keď si kúpite nový pevný disk alebo notebook, ak je notebook pokazený, potom skrátka, ak si nainštalujete nový Windows a nainštalujete Disk Google, potom všetko, čo v ňom bolo, potom to všetko bude v ňom! To znamená, že dáta, ktoré boli na Disku Google, potom ich nestratíte, chápete, v čom spočíva ich výhoda a prečo vám odporúčam ich použiť?
Čo vám teda ešte povedať, program Disk Google beží pod takým procesom, ako je googledrivesync.exe, tu je v správcovi úloh (prečo dvom z nich celkom nerozumiem):

Ako vidíte, procesor nie je načítaný, nie je toľko RAM využitého .. Disk Google je teda nainštalovaný v tomto priečinku:
C: \\ Program Files (x86) \\ Google \\ Drive

Mimochodom, ak kliknete pravým tlačidlom myši na priečinok, bude tu položka Disku Google, ako je táto:

Čo to však znamená? Pravdupovediac, naozaj som nerozmýšľal nad tým, na čo to bolo, pretože akosi sa mu všetko hodí .. Zdá sa, že táto položka je pri inštalácii Disku Google odstránená, v nastaveniach je akási značka začiarknutia .. Niečo som otupil a neodstránil ona ...
Zdá sa, že všetko ukázalo, čo je potrebné ... alebo ste niečo zabudli? Všetko sa zdá byť. Ostáva už len ukázať, ako úplne odstrániť Disk Google z počítača. V takom prípade nebudú odstránené súbory z priečinka Disk Google a nebudú odstránené ani v internetovom cloude. Pred odinštalovaním je lepšie program ukončiť. Ak to chcete urobiť, kliknite na ikonu Disk Google v zásobníku, potom kliknite na tri bodky a vyberte možnosť Zavrieť Disk Google:

Takže pozrite sa, teraz podržte stlačené tlačidlá Win + R, zobrazí sa okno Spustiť, kde napíšete nasledujúci príkaz:

Potom kliknite na tlačidlo OK. Uvidíte okno Programy a funkcie, v tomto okne bude zoznam všetkých nainštalovaných programov. Tu musíte nájsť Disk Google, kliknúť pravým tlačidlom myši a vybrať možnosť odinštalovať:

Potom budete mať také okno a potom kliknete na Áno (ak ste si to samozrejme nevymazali):

Potom budete mať na pár sekúnd okno ako toto:

A potom to zmizne a všetci chlapci, Disk Google, bol odstránený z vášho počítača! Ale zároveň, ako som už napísal, vaše súbory v priečinku Disk Google nebudú odstránené. Samotný priečinok zostane na svojom mieste, to znamená, že zostane v tomto priečinku (sem sa v predvolenom nastavení vloží, ak nezmeníte nastavenia):
C: \\ Users \\ VirtMachine
Pripomínam, že tam, kde je VirtMachine, by ste tu mali mať aj názov počítača, teda názov účtu. Tento priečinok na Disku Google teda možno bezpečne odstrániť, ak v ňom nie sú potrebné súbory. V každom prípade to, čo sa nachádzalo v tomto priečinku, potom bude s najväčšou pravdepodobnosťou v internetovom cloude, teda pokiaľ samozrejme neboli synchronizované všetky súbory. Ak chcete priečinok vymazať, kliknite naň pravým tlačidlom myši a potom vyberte príkaz Odstrániť:

To je všetko, chlapci, ako vidíte, na tomto Disku Google nie je nič zložité, ako sa mi zdá, je ľahké ho používať, nezaťažuje počítač, dobre, ako som už napísal, vzhľadom na to, že program je od spoločnosti Google, stojí za to ho použiť , pre Google je kvalita a stabilita Veľa šťastia vo vašom živote, chlapci, aby vám bolo všetko v poriadku
04.01.2017Zdravím vás priatelia! O oblakoch som dlho nepísal. Nie? A tu, iba na jednom blogu, bola v komentároch nastolená zaujímavá téma.
Tu sú Dropbox a YandexDisk a potom je tu GoogleDisk (na správnom GoogleDrive, ale som príliš lenivý na prepínanie, takže cesta bude taká) a SkyDrive. Áno, stále sú tu nejaké slávne mraky, ale nie o tom. A vlastne reč, aký je zásadný rozdiel medzi týmito službami. Už ste sa niekedy čudovali? A márne, pretože existujú rozdiely.
Takže s touto témou budem pokračovať v sérii „Aké mraky sú?“ Dnes si povieme niečo o GoogleDisku. Čo on? Kto je on? A na čo slúži?
Formálne povedané, GoogleDisk je služba cloudového úložiska. Ale s určitými rozdielmi, z rovnakého alebo Yadisk.
Napríklad pri registrácii tejto služby si užívateľ zakúpi iba 5 GB a nie viac bajtov. Akýkoľvek iný objem len pre peniaze. Žiadne lajky a odporúčaní priatelia nepomôžu.
Počkaj, počkaj, všetko nie je také smutné. GoogleDisk má veľa ďalších možností, presnejšie je podľa mňa „naostrený“ na iné použitie. Ale poďme na to pekne po poriadku ...
Inštalácia
Podľa môjho názoru je cloud od Goshy najmenej stresujúcou službou z hľadiska registrácie a konfigurácie.
Všetko, čo sa musíte zaregistrovať, je poštová schránka služby Gmail. Hneď ako zaregistrujete svoju poštu, strýko Gosha vám automaticky poskytne 5 GB cloudové úložisko.
Zostáva iba nainštalovať klienta pre počítač a môžete ho použiť. To je celé nastavenie. Celkom jednoduché a priame.
Použitím
Používanie GoogleDisku nie je nič zložité a nevidel som žiadne rozdiely, čo sa týka ukladania dát z iných cloudov.
Publikácia
Od začiatku musíte otvoriť GoogleDisk v prehliadači, potom zvoliť požadovaný súbor, kliknúť naň pravým tlačidlom myši a zvoliť Zdieľať.
Otvorí sa okno s možnosťami zverejnenia.
Synchronizácia
Môžete tiež nastaviť synchronizáciu pre konkrétne priečinky alebo súbory. Ak to chcete urobiť, musíte znova otvoriť Disk Google vo svojom prehliadači a kliknúť na tlačidlo Stiahnuť.
Vďaka tomu sa stiahnuté údaje automaticky synchronizujú vždy, keď dôjde k akejkoľvek zmene v priečinkoch alebo súboroch.
Ukázalo sa, že je to trochu zvláštna synchronizácia, ale dobre. Možno neviem prečo, potom vás žiadam, aby ste hovorili v komentároch.
Základné rozdiely
Podľa môjho názoru je hlavným zásadným rozdielom medzi Google Drive a podobnými službami mobilná kancelária. Áno, áno, počuli ste dobre, je to mobilná kancelária, ktorá je prístupná z ktoréhokoľvek kúta sveta pomocou internetu a prehliadača Chrome.
Nepochybne sa dá použiť ako obyčajný cloud, ale predsa disk Google nie je prispôsobený na ukladanie údajov, ale predovšetkým na prácu s nimi .
Google kedysi používal takúto službu Dokumenty Google, no, asi viete, takže Disk Google je nástupcom Dokumentov Google. Google sa rozhodol spojiť mobilnú kanceláriu a cloudové dátové úložisko. A musím povedať, že nedopadli zle.
Ukázala sa dosť vážna funkčnosť. Ďalej môžete pracovať s dátami rôzneho druhu. Od textových dokumentov, tabuliek a prezentácií až po editory obrázkov a programy na vytváranie skriptov a kresieb.
Venujte pozornosť zaujímavému riadku „Pripojte ďalšie aplikácie“. Keď kliknete na tento odkaz, udatný prehliadač Chrome vám poskytne veľký zoznam aplikácií, pomocou ktorých môžete výrazne zvýšiť funkčnosť Disku Google.
Vytváranie nových dokumentov
Nové súbory sa vytvárajú kliknutím na tlačidlo „Vytvoriť“. Kliknite na ňu a zobrazte zoznam možných dokumentov.
Napríklad mám navyše aplikácie na navrhovanie, organizáciu súborov a písanie skriptov. Čo budete mať, vyberte si sami.
Každý nový dokument sa otvorí v novom okne a automaticky sa uloží na Disk Google.
Skvelé na Disku Google sú formy. Analógy tejto funkcie nenájdete v žiadnej mobilnej kancelárii a kancelárskom softvérovom balíku. S ich pomocou môžete vytvárať rôzne dotazníky a dotazníky.
Môžete vidieť príklad takého formulára. Videl som dokonca Shakinov dotazník vyrobený pomocou formulárov Disku Google.
O TOM! Najdôležitejšie je, že pre nášho brata, ktorý bloguje, som zabudol. Do blogu je možné pridať akýkoľvek dokument vytvorený v službe Dokumenty Google.
Vkladanie dokumentov do blogu (stránky)
Zdieľaný prístup
Je tu tiež zaujímavá príležitosť, ktorú nie každý potrebuje, ale zaujímavá.
Na Disku Google existuje čosi ako simultánna práca s rovnakým dokumentom v reálnom čase.
To znamená, že napríklad existuje dokument. Povedzme text článku, ktorý som napísal. Tento dokument je uložený na mojom Disku Google. Chcem, aby niekto prečítal a ohodnotil môj opus. Môžete to samozrejme poslať na poštu a čakať na výsledky. Toto však nie je naša metóda. Nehľadáme jednoduché spôsoby, takže otvorte dokument v Dokumentoch Google a prejdite do ponuky Súbor. Hľadáme položku Poslať spoluautorom.
Môžeme teda súčasne upravovať ten istý dokument v reálnom čase.
Záver
Disk Google samozrejme nie je úplnou náhradou za rovnaký balík Microsoft Office alebo podobné balíčky. Snažil som sa pracovať s vážnymi tabuľkami, takže sa ukázalo, že bol limit 400 riadkov a funkčnosť je v porovnaní s programom Excel veľmi obmedzená.
Ale všetky tieto obmedzenia viac ako pokrýva mobilita a oblačnosť. Všetky vytvorené súbory sa navyše automaticky ukladajú na Disk Google. Vrátane všetkých dokumentov vytvorených v ďalších aplikáciách.
No poďme si to zhrnúť.
Výhody služby Disk Google
- Elementárna inštalácia
- Mobilná kancelária
- Veľa rôznych aplikácií
- Tvorba formulárov
- Práca v rovnakom čase s rovnakým dokumentom
- Vložte vygenerované dokumenty do blogu (stránky)
Nevýhody Disku Google
Všetky vyššie popísané dobroty majú aj svoje nevýhody.
- Málo voľného miesta (súhlasím, 5 GB stále nie je veľa, aj keď pre kancelárske dokumenty ...)
- Zvláštny systém časovania
- Obmedzená funkčnosť kancelárskych aplikácií
- Pri vkladaní dokumentov od spoločnosti Google je blog veľmi zaťažený
Niečo také.
Teraz mi dovoľte odísť. Veľa šťastia všetkým!
P.S. Všetko vyššie uvedené je mojou víziou tejto služby, alebo, ako sa hovorí, IMHO.
Máte čo dodať? Potom počkajte v komentároch!
Mimochodom, poznáte ruský prepis skratky IMHO? Wikipedia hovorí:
podľa môjho názoru alebo podľa môjho názoru (z angličtiny. IMHO, podľa môjho skromného názoru), tiež podľa môjho názoru alebo podľa môjho názoru (malými písmenami) - ruský prepis anglickej skratky s významom „podľa môjho skromného názoru“.
A tu na inom špecializovanom fóre som stretol nasledujúci prepis:
IMHO - „Mám názor, môžete sa spochybniť sakra“