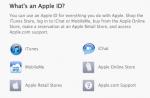ฉันเพิ่งติดตั้งเว็บเบราว์เซอร์ Google Chrome บนคอมพิวเตอร์ Windows 10 เครื่องใหม่และต้องเผชิญกับความจริงที่ว่าภาษาเริ่มต้นคือภาษาอังกฤษแม้ว่าระบบจะเปิดเผยภาษารัสเซียทุกที่ก็ตาม และไม่ว่าฉันจะพยายามอย่างไรฉันก็ไม่สามารถดาวน์โหลดเวอร์ชันที่ต้องการจาก Google ได้ โชคดีที่นี่ไม่ใช่ปัญหาเลยเนื่องจากคุณสามารถเปลี่ยนภาษาใน Chrome เป็นภาษารัสเซียได้อย่างง่ายดายและรวดเร็ว ในโพสต์นี้ฉันต้องการแสดงสิ่งนี้อย่างชัดเจนสำหรับผู้เริ่มต้น
ดังนั้นในการเปลี่ยนภาษาใน Google Chrome จากภาษาอังกฤษเป็นภาษารัสเซียให้เปิดเมนูหลักของโปรแกรมโดยคลิกที่ปุ่มที่มีจุดสามจุดที่มุมขวาของหน้าต่างแอปพลิเคชัน ในเมนูให้เลือก การตั้งค่า... แท็บต่อไปนี้จะเปิดขึ้น:
เลื่อนลงไปที่ส่วน ภาษา และคลิกที่เครื่องหมายถูกเพื่อขยายพารามิเตอร์ ค้นหาลิงค์ "เพิ่มภาษา" และคลิกที่มัน หน้าต่างลักษณะนี้จะปรากฏขึ้น:
ค้นหาภาษารัสเซียสำหรับ Google Chrome แล้วใส่เครื่องหมายถูกไว้ข้างหน้า คลิกที่ปุ่ม เพิ่ม.
ในเมนูที่ปรากฏขึ้นให้เลือกช่อง“ แสดง Google Chrome ในภาษานี้" ถัดไปคุณต้องรีสตาร์ทเบราว์เซอร์หรือคลิกที่ปุ่ม สังข์หรือปิดโปรแกรมด้วยตัวเองแล้วเริ่มต้นใหม่
บันทึก: อย่างที่คุณเห็นคุณสามารถเปลี่ยนภาษาของเบราว์เซอร์ได้โดยไม่มีปัญหาใด ๆ ในการตั้งค่า หากคุณได้รับเชิญให้ดาวน์โหลด chrome crack ที่ใดที่หนึ่งแสดงว่าเป็นไวรัสและคุณไม่ควรดาวน์โหลด
ช่วยให้คุณสามารถท่องเว็บและใช้งานในภาษาของผู้ใช้
โดยค่าเริ่มต้นตัวเลือกที่เลือกระหว่างการดาวน์โหลดและการติดตั้งครั้งแรกจะใช้เพื่อแสดงอินเทอร์เฟซและเมนูของเบราว์เซอร์ Google Chrome มันค่อนข้างง่ายที่จะเปลี่ยนใน Google Chrome เราใช้ท่าทางสัมผัสตามจำนวนขั้นต่ำโปรดทราบว่า Chrome เวอร์ชันที่ใช้ได้ในปัจจุบันมีอธิบายไว้ในส่วน Chrome เวอร์ชันใหม่ , ดังนั้นเวอร์ชันก่อนหน้าจึงอยู่ในส่วนของ Chrome เวอร์ชันเก่า
Chrome รูปแบบใหม่
ที่มุมขวาบนของเบราว์เซอร์คลิกที่ไอคอน
ในเมนูที่เปิดขึ้นให้เลือก "การตั้งค่า" และคลิก "แสดงเพิ่มเติม ... " (อยู่ด้านล่างสุด)

ในหน้าต่างการตั้งค่าที่เปิดขึ้นในส่วน "ภาษา" ให้คลิกปุ่ม "การตั้งค่าภาษาและตัวตรวจการสะกดคำ"

และในหน้านี้เราจะเปิดเผยตัวเลือกที่เราต้องการ

เปลี่ยนภาษา Google Chrome - ตัวเลือกเก่า
ที่มุมขวาบนของเบราว์เซอร์เราจะพบไอคอนเครื่องมือและคลิกเมาส์ หน้าต่างการตั้งค่าจะเปิดขึ้น เราเลือกคำจารึก "พารามิเตอร์" หน้าต่างการตั้งค่าจะเปิดขึ้น


กดปุ่ม "การตั้งค่าภาษาและการตรวจการสะกด ... "

ดังนั้นเราจึงเลือกตัวเลือกที่ต้องการและคลิกปุ่ม "แสดง Coogle Chrome ในภาษานี้ หลังจากปิดแท็บทั้งหมดของอินเทอร์เน็ตเบราว์เซอร์การเปลี่ยนแปลงจะมีผลและเมื่อคุณเปิดเบราว์เซอร์อีกครั้งข้อความทั้งหมดจะอยู่ในตัวเลือกที่คุณเลือก
แปลหน้าเว็บอัตโนมัติ
เว็บไซต์อินเทอร์เน็ตหลายล้านแห่งเขียนเป็นภาษาต่างประเทศและเบราว์เซอร์ Google Chrome (ไม่เหมือนกับเว็บไซต์อื่น ๆ ) ช่วยให้คุณทำการแปลได้เกือบจะในทันที คุณจะอ่านทุกอย่างเป็นภาษารัสเซียโดยกำเนิดของคุณ (ถ้าคุณเป็นคนรัสเซีย) การแปลการแปลด้วยเครื่องค่อนข้างเป็นธรรมชาติ แต่โดยหลักการแล้วคุณสามารถเข้าใจทุกอย่างได้
หากอินเทอร์เฟซของเว็บเพจไม่ตรงกับภาษาของเบราว์เซอร์ที่ตั้งค่าไว้แถบการแปลจะปรากฏที่ด้านบน ตัวอย่างเช่นเราไปที่ไซต์ภาษาญี่ปุ่น ... (ตอนแรกสันนิษฐานว่าคุณไม่ใช่คนญี่ปุ่น)
Chrome (หรือแทนที่จะเป็น Google ในเครื่องมือค้นหา) เริ่มจัดการกับคำพูดแล้วในขั้นตอนการค้นหา ตัวอย่างเช่นเรากำลังมองหา NHK บรรษัทกระจายเสียงของญี่ปุ่น เราพิมพ์ NHK ในการค้นหาและดู 
เราไปที่เว็บไซต์
ที่ด้านบนของหน้าเราจะเห็นปุ่มที่ใช้เขียนภาษาของหน้าและทางด้านขวาคือปุ่มแปลภาษาเมื่อคุณคลิกที่มันจะมีการแปล (Google Chrome มีตัวเลือกมากกว่า 50 รายการใน "คลังแสง") 
มีหลายกรณีที่อาจตรวจพบภาษาไม่ถูกต้องจากนั้นเลือกตัวเลือกที่ถูกต้องจากรายการดรอปดาวน์ คลิกที่ปุ่มที่เหมาะสมและเลือกตามนั้น หากคุณต้องการปฏิเสธที่จะแปลหน้าเว็บให้คลิกปุ่ม "ไม่" ที่ด้านบนของเบราว์เซอร์
ในการตั้งค่าตัวเลือกการดูคุณสามารถคลิกที่ปุ่มในแผงด้านบน "การตั้งค่า"

คุณสามารถตั้งค่าถาวรสำหรับไซต์นี้ได้ที่นี่:
แปลจากภาษาญี่ปุ่นเป็นภาษารัสเซียเสมอ
อย่าแปลเป็นภาษาญี่ปุ่น
อย่าแปลเว็บไซต์นี้
ไม่ใช่คนญี่ปุ่นเหรอ? รายงานความผิดพลาด
เกี่ยวกับ Google แปล
โดยทั่วไป Google ถนัดในการสร้างเบราว์เซอร์อัจฉริยะ
สวัสดีทุกคนวันนี้เราจะมาพูดถึงโปรแกรมเช่น Google Drive ผมจะบอกคุณว่ามันคืออะไรแสดงวิธีการใช้งานแล้วคุณจะเข้าใจว่าคุณต้องการโปรแกรมนี้หรือไม่ ดังที่คุณอาจเข้าใจแล้วโปรแกรมนี้สร้างขึ้นโดย Google ซึ่งเป็นสิ่งที่ดีเนื่องจาก Google มีคุณภาพและความเสถียรอยู่เสมอคุณจึงได้รับแนวคิด ไดรฟ์หมายถึงดิสก์ประเภทหนึ่งโดยทั่วไปโปรแกรม Google Drive หมายถึง Google Drive ซึ่งในความเป็นจริงคือที่เก็บข้อมูลบนคลาวด์
Google ไดรฟ์ทำงานได้อย่างเสถียรและชัดเจนไม่มีข้อบกพร่องใด ๆ ในการทำงานดังนั้นฉันขอแนะนำให้คุณใช้โปรแกรมนี้หากข้อมูลของคุณในคอมพิวเตอร์เป็นที่รักของคุณ ฉันไม่ได้เขียนอะไรบางอย่างที่ Google Drive คือโปรแกรมที่เชื่อมต่อคอมพิวเตอร์ของคุณกับ Google Cloud สิ่งนี้เกิดขึ้นได้อย่างไร? ตัวอย่างเช่นคุณต้องการใช้คลาวด์ใช่ไหม? ที่นี่คุณดาวน์โหลด Google Drive ติดตั้งระบุโฟลเดอร์จากนั้นทุกอย่างที่คุณโยนลงในโฟลเดอร์ที่ระบุนี้จากนั้นทั้งหมดนี้จะอยู่ในระบบคลาวด์ และทุกอย่างยังทำงานในทิศทางตรงกันข้ามดังนั้นที่จะพูด โดยทั่วไป Google Drive เป็นโฟลเดอร์ที่เก็บข้อมูลบนคลาวด์บนอินเทอร์เน็ต แต่โฟลเดอร์นั้นอยู่ในคอมพิวเตอร์ของคุณ ทุกอย่างในโฟลเดอร์นี้คุณจะมีทั้งหมดในระบบคลาวด์ ลบบางสิ่งออกจากโฟลเดอร์มันจะถูกลบออกจากคลาวด์ด้วย อะไรทำนองนี้ แต่วันนี้ฉันจะพยายามพิจารณารายละเอียดทั้งหมดนี้ในทางปฏิบัติดังนั้นที่จะพูดไม่มีอะไรซับซ้อนเป็นพิเศษ แต่ฉันมีประสบการณ์ในการใช้ Google ไดรฟ์ดังนั้นฉันจะแบ่งปันกับคุณฉันหวังว่าทุกอย่างจะอยู่ที่นี่ เข้าใจได้
ประณามฉันลืมเขียนถึงคุณโดยสิ้นเชิงว่าในการใช้ Google ไดรฟ์คุณต้องมีบัญชี Google นั่นคือต้องมีบัญชี Google ตัวอย่างเช่นคุณมี Gmail หรือไม่? ในกรณีนี้แสดงว่าคุณมีบัญชี Google ด้วย สำหรับใน Google บัญชีเดียวจะใช้กับบริการทั้งหมด
มาเริ่มต้นใช้งาน Google Drive กันดีกว่า? เริ่มกันเลยสิ่งแรกที่ต้องทำคือดาวน์โหลด โดยไปที่ลิงค์นี้:
โอเคไปที่หน้าดาวน์โหลดและคลิกดาวน์โหลดที่นี่:

จากนั้นคุณจะต้องคลิกที่ดาวน์โหลดเวอร์ชันสำหรับพีซีคลิกที่นี่:

จากนั้นจะยังคงมีเงื่อนไขการใช้งานอยู่คุณสามารถอ่าน .. โดยทั่วไปคลิกที่นี่ยอมรับเงื่อนไขและติดตั้ง:

เพียงเท่านี้โปรแกรมติดตั้งจะดาวน์โหลดฉันมีเบราว์เซอร์ Chrome ดังนั้นสิ่งที่ดาวน์โหลดมาดูเหมือนว่าฉันจะอยู่ที่ด้านล่างฉันคลิกขวาแล้วเลือกเปิด:

จากนั้นมีหน้าต่างดังกล่าวฉันคลิกเริ่มที่นี่ (คุณอาจไม่มีหน้าต่างนี้นี่คือความปลอดภัยประเภทหนึ่งของ Windows):

จากนั้นการดาวน์โหลดโปรแกรมจะเริ่มขึ้น (เนื่องจากเราดาวน์โหลดตัวติดตั้งเว็บจากไซต์):


ยังไงซะทำไมต้องสร้างหน้าต่างที่หนักขนาดนี้ฉันไม่ค่อยเข้าใจ .. เอาล่ะ .. จากนั้นคุณต้องป้อนเมล Gmail ของคุณแล้วคลิกถัดไป:

จากนั้นป้อนรหัสผ่านของคุณและคลิกปุ่มเข้าสู่ระบบ:



คลิกส่งต่ออีกครั้ง:

ในหน้าต่างถัดไปอย่ารีบคลิกปุ่ม Finish ที่นี่จะเป็นการดีกว่าที่จะคลิกที่ตัวเลือกการซิงโครไนซ์:

ฉันอาจดูไม่ดี แต่ดูเหมือนว่าหากคุณติดตั้ง Google Drive คุณจะไม่สามารถเปลี่ยนโฟลเดอร์ Google Drive ใน Windows ในภายหลังได้ดังนั้นจึงเป็นการดีกว่าที่จะคลิกตัวเลือกการซิงโครไนซ์ทันทีเพื่อดูว่ามีอะไรและอย่างไร แต่บางทีฉันคิดผิด มันเพิ่งเกิดเหตุการณ์เช่นนี้ฉันติดตั้ง Google Drive และฉันต้องการเปลี่ยนโฟลเดอร์ Google Drive แต่อนิจจาไม่ว่าฉันจะพยายามแค่ไหนฉันก็ไม่พบการตั้งค่าดังกล่าวฉันยังจำได้ว่าฉันประหลาดใจมากในเรื่องนั้น ... โดยทั่วไปคลิกที่ตัวเลือกการซิงโครไนซ์จากนั้นคุณจะเห็นการตั้งค่าต่อไปนี้:

อย่างที่คุณเห็นที่นี่คุณสามารถระบุโฟลเดอร์ Google ไดรฟ์ได้ด้วยตนเอง บนแท็บขั้นสูงคุณสามารถกำหนดขีด จำกัด ความเร็วในการแลกเปลี่ยนกับระบบคลาวด์บนอินเทอร์เน็ต:

จับอะไร? ประการแรกเพื่อให้ Google Drive ทำงานได้อย่างรวดเร็วคุณต้องมีอินเทอร์เน็ตที่เร็วมากขึ้นหรือน้อยลง แต่ถ้าอินเทอร์เน็ตของคุณไม่เร็วมากดังนั้นในระหว่างการซิงโครไนซ์ Google Disk จะไม่อุดตันช่องทางอินเทอร์เน็ตทั้งหมดคุณสามารถ จำกัด ความเร็วได้ ดูตัวเองว่าจะ จำกัด หรือไม่ แต่ถ้ามีอะไรคุณสามารถเปิดใช้งานข้อ จำกัด และปล่อยไว้ตามเดิมนั่นคือ 100 KB / วินาทีหากคุณมีอินเทอร์เน็ตไม่เร็วมากฉันคิดว่าความเร็วนี้เพียงพอโดยหลักการแล้ว แต่ถ้ามีอะไรคุณสามารถเพิ่มได้ แต่สำหรับหมายเหตุฉันจะบอกว่าเช่นคุณมีอินเทอร์เน็ต 10 เมกะบิต KB / วินาทีนี้เท่าไหร่? ใน 1 เมกะบิตในแง่ของความเร็วจะมี 128 kb / s จาก infe นี้คุณสามารถ จำกัด ความเร็วได้ แต่นี่คือตัวฉันซึ่งถูก จำกัด ความเร็วและข้อ จำกัด เหล่านี้ไปเล็กน้อย ... ที่ด้านล่างดีในหน้าต่างการตั้งค่าจากนั้นยังมีเครื่องหมายถูกเกี่ยวกับการโหลด Google Drive พร้อมกับ Windows แสดงไอคอน Google Drive บางส่วนในเมนูบริบท (ฉัน ฉันถอดมันออกเพราะฉันไม่ต้องการมัน) และเครื่องหมายถูกเกี่ยวกับการยืนยันก่อนที่จะลบวัตถุ โดยทั่วไปผู้ชายถ้าทุกอย่างได้รับการกำหนดค่าตามที่คุณต้องการในที่สุดคุณก็คลิกปุ่มซิงโครไนซ์แล้ว
หมายเหตุถึงคุณ! ทุกสิ่งที่คุณใส่ลงในโฟลเดอร์ Google Drive ทุกอย่างที่คุณลบไปนั้นทั้งหมดจะเสร็จสิ้นในระบบคลาวด์ของ Google Drive เอง แม้ว่าคุณจะมีไฟล์ข้อความในโฟลเดอร์ Google Drive ของคุณ แต่คุณก็เปิดและเขียนบางสิ่งที่นั่นจากนั้นปิดไฟล์นี้ไฟล์นี้จะได้รับการอัปเดตในระบบคลาวด์ของ Google Drive เอง! กล่าวคือโดยประมาณทุกอย่างที่คุณมีในโฟลเดอร์ Google Drive จากนั้นพิจารณาว่าคุณจะมีทั้งหมดนี้ในระบบคลาวด์ของ Google Drive กระบวนการซิงโครไนซ์ทั้งหมดเป็นไปโดยอัตโนมัติ!
ตอนนี้คุณได้ติดตั้ง Google Drive แล้วก่อนหน้านั้นฉันหวังว่าคุณจะดูการตั้งค่าและถ้ามีอะไรเปลี่ยนแปลงด้วยตัวคุณเองและนั่นคือทั้งหมดที่คุณมีอินเทอร์เน็ตคลาวด์จริงในคอมพิวเตอร์ ตอนนี้ทุกอย่างที่คุณใส่ไว้ในโฟลเดอร์ Google Drive หลังจากนั้นไม่นานทั้งหมดนี้จะอยู่ใน Internet cloud แต่จะมีเร็วแค่ไหน? ก็ขึ้นอยู่กับว่าอินเทอร์เน็ตของคุณเร็วแค่ไหน ฉันจะบอกคุณในที่นี้ในกรณีนี้จะเป็นการดีกว่าที่จะไม่ต้องกังวลสิ่งสำคัญคืออินเทอร์เน็ตไม่ช้าเกินไป Google Disk ทราบการทำงานเป็นอย่างดีว่าสามารถอัปโหลดสิ่งที่ทำไม่ได้จากนั้นอัปโหลดอีกครั้งไม่ต้องกังวล ไม่ว่าในกรณีใดฉันไม่มีปัญหากับ Google ไดรฟ์เลยมันเป็นสิ่งที่ดีมาก! ไม่มีปัญหาฉันโกหก แต่ฉันได้เขียนเกี่ยวกับเรื่องนี้แล้ว: หลังจากที่ฉันติดตั้ง Google ไดรฟ์หลังจากนั้นฉันไม่พบการตั้งค่าที่จะเปลี่ยนโฟลเดอร์ Google ไดรฟ์นั่นคือเพื่อระบุโฟลเดอร์อื่นฉันไม่ได้ พบแล้ว ... ดังนั้นฉันจึงแสดงวิธีการเปลี่ยนในระหว่างขั้นตอนการติดตั้งเพราะดูเหมือนว่าฉันจะไม่สามารถเปลี่ยนได้อีกต่อไป ... นี่คือพาย ..
โดยทั่วไปพวกเรากลับมาที่ Google Drive กันเถอะ ฉันคลิกที่ปุ่มซิงโครไนซ์หลังจากนั้นเขียนว่าการติดตั้งเสร็จสมบูรณ์ จากนั้นเชลล์ Windows ของฉันก็หายไปหนึ่งวินาทีฉันไม่รู้ว่ามีข้อผิดพลาดหรือควรจะเป็นอย่างนั้น ... จากนั้นเชลล์ก็กลับมาและหน้าต่างโฟลเดอร์ Google ไดรฟ์เปิดขึ้นนี่คือ:

นี่คือเส้นทางที่โฟลเดอร์นี้ตั้งอยู่ (โดยที่ VirtMachine อยู่นี่คือชื่อของบัญชีคอมพิวเตอร์):
C: \\ Users \\ VirtMachine \\ Google ไดรฟ์
โฟลเดอร์ยังคงว่างเปล่าเข้าใจได้ดีฉันยังไม่ได้ใส่อะไรเลย .. ดูสินี่คือไอคอน Google Drive ในถาด:

ฉันคลิกที่มันด้วยปุ่มซ้ายของเมาส์จากนั้นด้วยปุ่มขวาในท้ายที่สุดหน้าต่างเดียวกันก็ยังคงปรากฏขึ้นเช่นนี้:

พูดสั้น ๆ ว่ามีอีกเมนูถ้าคลิกที่นี่:

จากนั้นเมนูนี้จะปรากฏขึ้น:

และที่นี่ถ้าคุณเลือกรายการการตั้งค่าในเมนูนี้หน้าต่างการตั้งค่าจะปรากฏขึ้น:

คุณอยากรู้ว่ามีอะไรบ้าง? และฉันจะบอกคุณว่าอะไรคือสิ่งที่จับได้ ... ในระยะสั้นความจริงก็คือถ้าฉันไม่ได้เข้าใจผิดการตั้งค่าเพื่อเปลี่ยนโฟลเดอร์ Google ไดรฟ์ในคอมพิวเตอร์ก็ไม่มีการตั้งค่าอย่างที่ฉันเข้าใจ! ที่นี่ในการตั้งค่ามีสามแท็บฉันได้ดำเนินการทั้งหมดและไม่มีตัวเลือกใดที่จะเปลี่ยนโฟลเดอร์ Google ไดรฟ์ในคอมพิวเตอร์ของฉัน! นี่เป็นเรื่องตลกคุณสามารถสรุปอะไรได้บ้าง? โฟลเดอร์สำหรับ Google Drive สามารถตั้งค่าได้เมื่อติดตั้ง Google Drive เท่านั้นนี่คือสิ่งที่คุณต้องจำไว้! และฉันจะเขียนบันทึกถึงคุณด้วยที่นี่ในการตั้งค่าบนแท็บบัญชีคุณจะเห็นว่า Google ไดรฟ์มีงานยุ่งมากแค่ไหนและมีค่าบริการฟรีเท่าใด:

พวกเรามาลองทดสอบอะไรกันไหม? ตอนนี้สำหรับการทดสอบฉันจะโยนไฟล์ขนาดใหญ่ลงในโฟลเดอร์ Google Drive และมาดูกันว่าเกิดอะไรขึ้น ... ฉันโยนไฟล์เก็บถาวรที่มีน้ำหนักมากกว่าหนึ่งกิ๊กเล็กน้อยสำหรับการทดสอบมีป้ายกำกับบางอย่างปรากฏในโฟลเดอร์ Google Drive บนไฟล์เก็บถาวรซึ่งหมายความว่าที่เก็บถาวรเป็นเช่นนี้ ฉันจะพูดระหว่างการซิงโครไนซ์:

หลังจากนั้นไม่นานไอคอน Google Drive ในถาดก็เริ่มขยับซึ่งหมายความว่าการซิงโครไนซ์ได้เริ่มขึ้นแล้วและหากคุณคลิกที่ไอคอนหน้าต่างจะปรากฏขึ้นดังนี้:

อย่างที่คุณเห็นมันสะดวกที่จะเขียนสิ่งที่เกิดขึ้นใน Google ไดรฟ์ตอนนี้ เอาล่ะฉันจะรอจนกว่าไฟล์จะถูกอัปโหลดไปยังคลาวด์และดูว่าจะเกิดอะไรขึ้นต่อไปนั่นคือสิ่งที่จะเขียน ... โดยทั่วไปทุกอย่างการซิงโครไนซ์จะสิ้นสุดลงและตอนนี้หากคุณคลิกที่ไอคอนในถาดหน้าต่างจะปรากฏขึ้นซึ่งมีการเขียน ซิงโครไนซ์อย่างดี:

ในโฟลเดอร์ตอนนี้มีไอคอนในรูปแบบของเครื่องหมายถูกสีเขียวตรงข้ามไฟล์เก็บถาวรซึ่งหมายความว่าทุกอย่างดำเนินไปโดยไม่มีปัญหาดังนั้นจะพูด:

นั่นคืออย่างที่คุณเห็น Google Disk ทำงานได้ดีทุกอย่างทำได้สะดวกและคุณรู้ไหมว่าฉันจะบอกอะไรคุณตอนนี้? มันโง่มากที่ไม่ใช้ Google Drive นี้! ยิ่งไปกว่านั้นนี่คือ Google ซึ่งหมายถึงความเสถียรและคุณภาพ! ยังไงก็ตามพวกคุณอยากได้คำแนะนำไหม? หากคุณเคยชินกับการทำสิ่งต่างๆมากมายบนเดสก์ท็อปใน Windows คุณก็รู้ว่าคุณสามารถทำอะไรได้บ้างคุณสามารถใส่เดสก์ท็อปเป็นโฟลเดอร์ Google ไดรฟ์ และทุกสิ่งที่คุณมีบนเดสก์ท็อปของคุณทั้งหมดนี้จะปลอดภัยเพราะ Google Disk จะซิงโครไนซ์กับระบบคลาวด์ตลอดเวลาคุณรู้ไหมว่าอะไรคือสิ่งที่จับได้?
ดูสิตอนนี้ฉันได้ลบไฟล์ที่เก็บถาวรออกจากโฟลเดอร์ Google Drive แล้วจากนั้นคลิกที่ไอคอนถาดและตอนนี้ก็แจ้งว่าไฟล์นั้นถูกลบแล้ว:

นั่นหมายความว่าไฟล์นั้นก็ถูกลบในระบบคลาวด์เช่นกัน ในหน้าต่างนี้ซึ่งบอกว่าเกิดอะไรขึ้นใน Google ไดรฟ์ฉันแสดงให้คุณเห็นว่ามีปุ่มสามจุดอยู่ที่มุมขวาบน ในระยะสั้นหากคุณกดมันจะมีเมนูที่มีรายการหยุดชั่วคราวที่มีประโยชน์ หากคุณเลือกมันการทำงานของ Google ไดรฟ์จะหยุดนิ่งดังนั้นหากต้องการพูดในขณะนี้ไอคอนจะเป็นดังนี้:

จากนั้นหากคุณต้องการกลับมาทำงานต่อให้กลับไปที่เมนูเดิมแล้วเลือกดำเนินการต่อที่นั่น
ดูเหมือนว่าฟังก์ชันที่สำคัญทั้งหมดจะถูกแยกออกแล้ว ตอนนี้ลองนึกดูว่าคุณมีฮาร์ดไดรฟ์เสีย จากนั้นเมื่อคุณซื้อฮาร์ดไดรฟ์ใหม่หรือแล็ปท็อปหากแล็ปท็อปเสียในระยะสั้นหากคุณติดตั้ง Windows ใหม่และใส่ Google Disk ทุกอย่างที่อยู่ในนั้นทั้งหมดนี้จะอยู่ในนั้น! นั่นคือข้อมูลที่อยู่ใน Google Drive แล้วคุณจะไม่สูญหายคุณเข้าใจหรือไม่ว่ามันมีข้อดีอย่างไรและทำไมฉันถึงแนะนำให้คุณใช้
มีอะไรอีกที่จะบอกคุณโปรแกรม Google Drive ทำงานภายใต้กระบวนการเช่น googledrivesync.exe ที่นี่อยู่ในตัวจัดการงาน (ทำไมฉันไม่เข้าใจสองอย่างนี้):

อย่างที่คุณเห็นไม่ได้โหลดโปรเซสเซอร์ไม่ได้ใช้ RAM มากนัก .. ดังนั้น Google Drive จึงได้รับการติดตั้งในโฟลเดอร์นี้:
C: \\ Program Files (x86) \\ Google \\ Drive

อย่างไรก็ตามหากคุณคลิกขวาที่โฟลเดอร์จะมีรายการ Google ไดรฟ์ดังนี้:

แต่นั่นหมายความว่าอย่างไร? บอกตามตรงว่าฉันไม่ได้คิดว่ามันมีไว้เพื่ออะไรเพราะอย่างใดทุกอย่างก็เข้ากับฉัน .. ดูเหมือนว่ารายการนี้จะถูกลบออกเมื่อติดตั้ง Google Drive ดูเหมือนว่าจะมีเครื่องหมายถูกในการตั้งค่า .. ฉันทื่ออะไรบางอย่างและไม่ได้ลบออก เธอ ...
ดูเหมือนทุกอย่างจะแสดงให้เห็นว่ามีอะไรจำเป็น ... หรือลืมอะไรไป? ทุกอย่างดูเหมือนจะเป็นไป สิ่งเดียวที่เหลือคือการแสดงวิธีลบ Google ไดรฟ์ออกจากคอมพิวเตอร์ของคุณอย่างสมบูรณ์ ในกรณีนี้ไฟล์จากโฟลเดอร์ Google Drive ของคุณจะไม่ถูกลบและไฟล์เหล่านี้จะไม่ถูกลบใน Internet cloud ด้วย ก่อนที่จะถอนการติดตั้งจะเป็นการดีกว่าถ้าออกจากโปรแกรมโดยคลิกที่ไอคอน Google Drive ในถาดจากนั้นคลิกที่จุดสามจุดแล้วเลือกปิด Google Drive ที่นั่น:

ดูตอนนี้กดปุ่ม Win + R ค้างไว้หน้าต่าง Run จะปรากฏขึ้นที่นั่นคุณเขียนคำสั่งต่อไปนี้:

จากนั้นคลิกตกลง คุณจะเห็นหน้าต่างโปรแกรมและคุณลักษณะในหน้าต่างนี้จะมีรายการโปรแกรมที่ติดตั้งทั้งหมดที่นี่คุณจะต้องค้นหา Google Drive คลิกขวาและเลือกถอนการติดตั้ง:

จากนั้นคุณจะมีหน้าต่างดังกล่าวจากนั้นคลิกใช่ (ถ้าคุณยังไม่เปลี่ยนใจที่จะลบแน่นอน):

จากนั้นคุณจะมีหน้าต่างแบบนี้สักครู่:

แล้วมันก็หายไปและทุกคน Google Drive ถูกลบออกจากคอมพิวเตอร์ของคุณแล้ว! แต่ในขณะเดียวกันตามที่ฉันเขียนไปแล้วไฟล์ของคุณในโฟลเดอร์ Google ไดรฟ์จะไม่ถูกลบ โฟลเดอร์จะยังคงอยู่ในตำแหน่งนั่นคือมันจะยังคงอยู่ในโฟลเดอร์นี้ (นี่คือตำแหน่งที่ถูกวางไว้ตามค่าเริ่มต้นหากคุณไม่เปลี่ยนการตั้งค่า):
C: \\ Users \\ VirtMachine
ฉันขอเตือนคุณว่า VirtMachine อยู่ที่ไหนนี่คือที่ที่คุณควรมีชื่อของคอมพิวเตอร์นั่นคือชื่อของบัญชี ดังนั้นโฟลเดอร์ Google Drive นี้สามารถลบได้อย่างปลอดภัยหากไม่มีไฟล์ที่จำเป็นอยู่ในนั้น ไม่ว่าในกรณีใดสิ่งที่อยู่ในโฟลเดอร์นี้ก็น่าจะอยู่ในอินเทอร์เน็ตคลาวด์เป็นส่วนใหญ่เว้นแต่ว่าไฟล์ทั้งหมดจะได้รับการซิงโครไนซ์ หากต้องการลบโฟลเดอร์ให้คลิกขวาที่โฟลเดอร์จากนั้นเลือกลบ:

นั่นคือทั้งหมดที่คุณเห็นไม่มีอะไรซับซ้อนใน Google Drive นี้สำหรับฉันมันใช้งานง่ายมันไม่โหลดคอมพิวเตอร์เช่นเดียวกับที่ฉันเขียนไปแล้วเนื่องจากโปรแกรมมาจาก Google มันจึงคุ้มค่าที่จะใช้ สำหรับ Google คือคุณภาพและความมั่นคงขอให้โชคดีในชีวิตนะครับทุกอย่างจะดีกับคุณ
04.01.2017ทักทายเพื่อน! ฉันไม่ได้เขียนเกี่ยวกับเมฆมานานแล้ว คุณไม่? จากนั้นในบล็อกเดียวมีการเพิ่มหัวข้อที่น่าสนใจในความคิดเห็น
นี่คือ Dropbox และ YandexDisk จากนั้นก็มี GoogleDisk (สำหรับ GoogleDrive ที่ถูกต้อง แต่ฉันขี้เกียจเกินไปที่จะเปลี่ยนเส้นทางจึงเป็นแบบนี้) และ SkyDrive ใช่ยังมีเมฆที่มีชื่อเสียงอยู่บ้าง แต่ไม่เกี่ยวกับเรื่องนั้น และคำพูดความแตกต่างพื้นฐานระหว่างบริการเหล่านี้คืออะไร เคยสงสัยไหม? และเปล่าประโยชน์เพราะมีความแตกต่าง
ดังนั้นด้วยธีมนี้ฉันจะทำซีรีส์ต่อไป "What clouds are there?" วันนี้เราจะมาพูดถึง GoogleDisk เขาคืออะไร? เขาคือใคร? และเขามีไว้เพื่ออะไร?
พูดอย่างเป็นทางการ GoogleDisk คือบริการจัดเก็บข้อมูลบนคลาวด์ แต่มีความแตกต่างบางอย่างจากเดียวกันหรือ Yadisk
ตัวอย่างเช่นเมื่อลงทะเบียนบริการนี้ผู้ใช้จะซื้อเพียง 5GB และไม่เกินไบต์ ปริมาณอื่น ๆ เพียงเพื่อเงิน ไม่มีไลค์และเพื่อนอ้างอิงจะช่วยได้
รอรอทุกอย่างไม่เศร้ามาก GoogleDisk มีความเป็นไปได้อื่น ๆ อีกมากมายในความคิดของฉัน "ทำให้คมชัดขึ้น" สำหรับการใช้งานอื่น ๆ แต่เอาเถอะตามลำดับ ...
การติดตั้ง
ในความคิดของฉันคลาวด์จาก Gosha เป็นบริการที่เครียดน้อยที่สุดในแง่ของการลงทะเบียนและการกำหนดค่า
สิ่งที่คุณต้องลงทะเบียนคือกล่องจดหมาย Gmail ทันทีที่คุณลงทะเบียนเมลของคุณ Uncle Gosha จะให้ที่เก็บข้อมูลบนคลาวด์ 5GB โดยอัตโนมัติ
ยังคงเป็นเพียงการติดตั้งไคลเอนต์สำหรับคอมพิวเตอร์และคุณสามารถใช้งานได้ นั่นคือการตั้งค่าทั้งหมด ค่อนข้างง่ายและตรงไปตรงมา
การใช้
ไม่มีอะไรซับซ้อนในการใช้ GoogleDisk และฉันไม่เห็นความแตกต่างในแง่ของการจัดเก็บข้อมูลจากคลาวด์อื่น ๆ
สิ่งพิมพ์
จากจุดเริ่มต้นคุณต้องเปิด GoogleDisk ในเบราว์เซอร์จากนั้นเลือกไฟล์ที่ต้องการคลิกขวาที่ไฟล์แล้วเลือกแชร์
หน้าต่างที่มีตัวเลือกการเผยแพร่จะเปิดขึ้น
การประสานข้อมูล
คุณยังสามารถตั้งค่าการซิงโครไนซ์สำหรับโฟลเดอร์หรือไฟล์เฉพาะได้ ในการดำเนินการนี้คุณต้องเปิด Google ไดรฟ์ในเบราว์เซอร์ของคุณอีกครั้งแล้วคลิกปุ่มดาวน์โหลด
ดังนั้นข้อมูลที่ดาวน์โหลดจะถูกซิงโครไนซ์โดยอัตโนมัติเมื่อใดก็ตามที่มีการเปลี่ยนแปลงในโฟลเดอร์หรือไฟล์
การซิงโครไนซ์ค่อนข้างแปลก แต่ก็โอเค บางทีฉันอาจไม่รู้ว่าทำไมฉันขอให้คุณพูดในความคิดเห็น
ความแตกต่างพื้นฐาน
ในความคิดของฉันความแตกต่างพื้นฐานที่สำคัญระหว่าง Google ไดรฟ์และบริการที่คล้ายกันคือสำนักงานเคลื่อนที่ ใช่ใช่คุณได้ยินถูกต้องมันคือสำนักงานเคลื่อนที่สามารถเข้าถึงได้จากทุกมุมโลกโดยใช้อินเทอร์เน็ตและเบราว์เซอร์ Chrome
ไม่ต้องสงสัยเลยว่ามันสามารถใช้เป็นระบบคลาวด์ธรรมดาได้ google ไดรฟ์ไม่ได้ออกแบบมาเพื่อการจัดเก็บข้อมูล แต่เฉพาะสำหรับการทำงานกับพวกเขา .
Google เคยมีบริการ Google เอกสารเช่นนี้คุณคงทราบดี Google ไดรฟ์เป็นผู้สืบทอดจาก Google เอกสาร Google ตัดสินใจที่จะรวมสำนักงานเคลื่อนที่และที่เก็บข้อมูลบนคลาวด์ และฉันต้องบอกว่าพวกเขาไม่ได้เลวร้าย
เปิดใช้งานฟังก์ชันที่ค่อนข้างจริงจัง นอกจากนี้คุณสามารถทำงานกับข้อมูลได้หลายประเภท ตั้งแต่เอกสารข้อความสเปรดชีตและงานนำเสนอไปจนถึงโปรแกรมแก้ไขรูปภาพและโปรแกรมสำหรับสร้างสคริปต์และภาพวาด
ให้ความสนใจกับบรรทัดที่น่าสนใจ“ เชื่อมต่อแอปพลิเคชันอื่น ๆ ” เมื่อคุณคลิกที่ลิงก์นี้ Chrome ที่กล้าหาญจะแสดงรายการแอปพลิเคชันจำนวนมากซึ่งคุณสามารถเพิ่มฟังก์ชันการทำงานของ Google ไดรฟ์ได้อย่างมาก
การสร้างเอกสารใหม่
ไฟล์ใหม่ถูกสร้างขึ้นโดยคลิกปุ่ม "สร้าง" คลิกที่ไฟล์และดูรายการเอกสารที่เป็นไปได้
ตัวอย่างเช่นฉันมีแอปพลิเคชันเพิ่มเติมสำหรับการออกแบบจัดระเบียบไฟล์และเขียนสคริปต์ สิ่งที่คุณจะมีเลือกเอง
เอกสารใหม่แต่ละฉบับจะเปิดขึ้นในหน้าต่างใหม่และบันทึกลงใน Google Drive โดยอัตโนมัติ
สิ่งที่ยอดเยี่ยมเกี่ยวกับ Google ไดรฟ์คือแบบฟอร์ม คุณจะไม่พบอะนาล็อกของฟังก์ชันนี้ในชุดซอฟต์แวร์สำนักงานเคลื่อนที่และสำนักงาน ด้วยความช่วยเหลือของพวกเขาคุณสามารถสร้างแบบสอบถามและแบบสอบถามต่างๆ
คุณสามารถดูตัวอย่างของแบบฟอร์มดังกล่าว ฉันยังเห็นแบบสอบถามของ Shakin ที่ทำโดยใช้แบบฟอร์ม Google Drive
เกี่ยวกับ! ที่สำคัญที่สุดสำหรับเพื่อนบล็อกของเราฉันลืมไป สามารถเพิ่มเอกสารใด ๆ ที่สร้างใน Google เอกสารลงในบล็อกได้
การแทรกเอกสารลงในบล็อก (ไซต์)
การเข้าถึงที่ใช้ร่วมกัน
นอกจากนี้ยังมีโอกาสที่น่าสนใจทุกคนไม่ต้องการ แต่น่าสนใจ
ใน Google ไดรฟ์มีสิ่งต่างๆเช่นการทำงานพร้อมกันกับเอกสารเดียวกันแบบเรียลไทม์
นั่นคือตัวอย่างเช่นมีเอกสาร สมมติว่าข้อความของบทความที่ฉันเขียน เอกสารนี้เก็บไว้ใน Google ไดรฟ์ของฉัน ฉันต้องการให้ใครสักคนอ่านและให้คะแนนบทประพันธ์ของฉัน แน่นอนคุณสามารถส่งไปที่เมลและรอผล แต่นี่ไม่ใช่วิธีการของเรา เราไม่ได้มองหาวิธีง่ายๆดังนั้นเปิดเอกสารใน Google เอกสารแล้วไปที่เมนูไฟล์ เรากำลังมองหารายการที่ส่งไปยังผู้เขียนร่วม
ดังนั้นเราจึงสามารถแก้ไขเอกสารเดียวกันแบบเรียลไทม์ได้พร้อมกัน
ข้อสรุป
แน่นอนว่า Google ไดรฟ์ไม่สามารถแทนที่ Microsoft Office เดียวกันหรือแพ็คเกจที่คล้ายกันได้ทั้งหมด ฉันพยายามทำงานกับตารางอย่างจริงจังปรากฎว่ามีขีด จำกัด 400 บรรทัดและฟังก์ชันการทำงานมี จำกัด มากเมื่อเทียบกับ Excel
แต่ข้อ จำกัด เหล่านี้มีมากกว่าความคล่องตัวและความขุ่นมัว นอกจากนี้ไฟล์ที่สร้างขึ้นทั้งหมดจะถูกบันทึกลงใน Google Drive โดยอัตโนมัติ รวมถึงเอกสารทั้งหมดที่สร้างขึ้นในแอปพลิเคชันเพิ่มเติม
สรุปกันหน่อยดีกว่า
ข้อดีของ Google Drive
- การติดตั้งเบื้องต้น
- สำนักงานเคลื่อนที่
- แอพพลิเคชั่นต่างๆมากมาย
- การสร้างแบบฟอร์ม
- ทำงานแบบเรียลไทม์ด้วยเอกสารเดียวกัน
- แทรกเอกสารที่สร้างขึ้นในบล็อก (ไซต์)
จุดด้อยของ Google Drive
ด้วยสารพัดที่อธิบายไว้ข้างต้นก็มีข้อเสียเช่นกัน
- พื้นที่ว่างเพียงเล็กน้อย (คุณต้องยอมรับว่า 5GB นั้นยังไม่มากแม้ว่าสำหรับเอกสารสำนักงาน ... )
- ระบบจับเวลาแปลก ๆ
- ฟังก์ชันการทำงานที่ จำกัด ของแอปพลิเคชันสำนักงาน
- โหลดบล็อกอย่างจริงจังเมื่อแทรกเอกสารจาก Google
อะไรแบบนั้น.
ตอนนี้ผมขอลาไปก่อน โชคดีทุกคน!
ป.ล. ทั้งหมดที่กล่าวมาคือวิสัยทัศน์ของฉันเกี่ยวกับบริการนี้หรืออย่างที่พวกเขาพูด IMHO
คุณมีอะไรจะเพิ่มไหม? จากนั้นรอในความคิดเห็น!
คุณรู้หรือไม่ว่าการถอดเสียงย่อของ IMHO เป็นภาษารัสเซีย นี่คือสิ่งที่ Wikipedia พูด:
IMHO หรือ IMHO (จากภาษาอังกฤษ. IMHO ในความคิดเห็นที่ต่ำต้อยของฉัน) ด้วย iMHO หรือ iMHO (ในตัวพิมพ์เล็ก) - การทับศัพท์ภาษารัสเซียของตัวย่อภาษาอังกฤษที่มีความหมายว่า "ในความเห็นที่ต่ำต้อยของฉัน"
และที่นี่ในฟอรัมพิเศษอื่นฉันได้พบกับการถอดเสียงต่อไปนี้:
IMHO - "ฉันมีความเห็นคุณสามารถโต้แย้งได้"