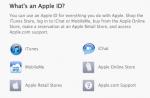เมื่อเร็ว ๆ นี้ฉันสังเกตเห็นว่าคนรู้จักหลายคนไม่รู้แม้แต่เทคนิคพื้นฐานที่สุดที่ช่วยให้ทำงานกับคอมพิวเตอร์ Apple ได้เร็วขึ้นและมีประสิทธิผลมากขึ้น - พวกเขาใช้ Mac อย่างไม่ถูกต้อง
ดูเหมือนว่าพวกเขาจะไม่โง่ แต่พวกเขาไม่ต้องการเจาะลึกถึงความแตกต่างเหล่านี้หรือความแตกต่างของการจัดการ macOS โดยเฉพาะและอุปกรณ์ทั้งหมดโดยรวม เราจะช่วยคุณ!
เพื่อแก้ไขความเข้าใจผิดที่น่ารำคาญนี้อย่างน้อยก็บางส่วนฉันได้รวบรวมข้อผิดพลาดซ้ำ ๆ 8 ข้อซึ่งส่วนใหญ่มักเกิดจากผู้ที่เพิ่งเปลี่ยนมาใช้ Mac บทความนี้เป็นการทดสอบสำหรับผู้ใช้ที่มีประสบการณ์และผู้เริ่มต้น
1. พยายามใส่ซอฟต์แวร์ทั้งหมดของคุณเข้ากับ Dock

เมื่อฉันเริ่มใช้ Mac เพื่อวัตถุประสงค์ในการทำงานเมื่อสองสามปีก่อนฉันตกหลุมรัก Dock ทันทีซึ่งเป็นแผงควบคุมลึกลับสำหรับการเข้าถึงแอปพลิเคชันที่ไม่มีและไม่มีใน Windows อย่างรวดเร็ว
ทันทีที่ฉันพยายามปรับให้พอดีกับซอฟต์แวร์เกือบทั้งหมดที่ฉันอาจต้องการในทางทฤษฎี: ชุดสำนักงานสองสามชุด (Microsoft, Apple) ชุดโปรแกรมแก้ไขกราฟิกจากชุด Adobe ปฏิทินบันทึกย่อการเข้าถึงระยะไกลและปีศาจรู้ว่ามีอะไรอีก
ผิดซ้ำแล้วซ้ำอีกทีละคนโดยเพื่อน ๆ ทุกคน แล้วพวกเขาก็ไม่พอใจ - พวกเขาพูดว่าไอคอนเล็ก ๆ บน Dock นี้คุณจะไม่โดนพวกมัน
แน่นอนคุณยัดทุกอย่างที่เป็นไปได้ที่นี่ - ลบครึ่งที่ใหญ่กว่า และปล่อยให้เฉพาะซอฟต์แวร์ที่คุณต้องการในการเข้าถึงอย่างรวดเร็วและมีไอคอนขนาดใหญ่
ตัวอย่างเช่นใน Dock ของฉันมีเมสเซนเจอร์หลายตัวที่ฉันใช้บ่อยที่สุดเพลงและไฟล์ explorer เมลและตัวเตือนปฏิทินและโน้ต Photoshop Pocket Chrome และ iA Writer โปรแกรมแก้ไขข้อความ
อย่างอื่นพร้อมใช้งานบน Launchpad โดยกด F4 หรือผ่าน Touch Bar เชื่อฉันสิสะดวกกว่าเยอะ!
2. ลืมเรื่อง Magnet สำหรับการจัดการหน้าต่าง

คุณสามารถโต้แย้งได้มากเท่าที่คุณต้องการเกี่ยวกับความสะดวกสบายในการจัดการ windows บน macOS แต่ฉันแน่ใจว่าผู้พัฒนาระบบปฏิบัติการนี้ไม่สามารถจัดการงานนี้ได้ดีจริง ๆ - นี่คือความคิดเห็นที่ดื้อรั้นของฉันซึ่งไม่ได้เปลี่ยนแปลงมาหลายปีแล้ว
ตลอดเวลาที่ผ่านมาฉันใช้แอพ Magnet ซึ่งฉันแนะนำให้ทุกคน ตอนนี้มีราคาเพียง 75 รูเบิล แต่ให้อารมณ์เชิงบวกมากมายจากการใช้งานซึ่งยากที่จะถ่ายทอด
ความหมายของยูทิลิตี้คือคุณมีชุดคีย์ผสมที่ปรับแต่งได้ซึ่ง ช่วยให้คุณสามารถปรับขนาดหน้าต่างได้ และดึงดูดไปที่ด้านใดด้านหนึ่งของหน้าจอ
บ่อยครั้งที่ฉันใช้การขยายหน้าต่างให้เต็มหน้าจอหากฉันวางแผนที่จะใช้งานอย่างจริงจัง - ในแล็ปท็อปขนาด 12 และ 13 นิ้วสิ่งนี้สำคัญอย่างยิ่ง บวก - แบ่งหน้าจอออกเป็นสองส่วน: โปรแกรมหนึ่งทางขวาและอีกโปรแกรมทางซ้าย
3. อย่าใช้ macOS มุมร้อน

ฉันได้ทำความคุ้นเคยกับมุมที่ใช้งานของ macOS เมื่อไม่นานมานี้ - คุณเขียนเกี่ยวกับพวกเขาในความคิดเห็นฉันพยายามและรู้สึกอบอุ่นที่สุดสำหรับพวกเขา นี่เป็นเครื่องมือเสริมที่มีประโยชน์อย่างเหลือเชื่อสำหรับการทำงานที่กระตือรือร้น
Hot Corners กำหนดค่าใน System Preferences\u003e Mission Control\u003e Hot Corners
คุณสามารถเลือกหนึ่งในตัวเลือกต่อไปนี้ซึ่งจะเปิดใช้งานเมื่อคุณส่งเคอร์เซอร์ไปที่มุมใดมุมหนึ่งของหน้าจอ:
- Mission Control - macOS มัลติทาสก์
- "หน้าต่างแอปพลิเคชัน" - หน้าต่างที่เปิดอยู่ทั้งหมดของแอปพลิเคชันเดียว
- "เดสก์ท็อป" - ย่อขนาดหน้าต่างทั้งหมด
- แดชบอร์ด - หน้าจอวิดเจ็ต
- "ศูนย์การแจ้งเตือน" - เมนูด้านข้างเดียวกัน
- Launchpad - แอปพลิเคชันทั้งหมด
- "เริ่มสกรีนเซฟเวอร์"
- "ปิดการใช้งานสกรีนเซฟเวอร์"
- "สั่งให้จอภาพเข้าสู่โหมดสลีป" - โหมดสลีป
ตัวอย่างเช่นเมื่อวางเมาส์ไว้ที่มุมขวาล่างของไฟล์ MacBook ย่อขนาดหน้าต่างทั้งหมดเปิดเผยเนื้อหาของเดสก์ท็อป เนื่องจากฉันเก็บไฟล์ปัจจุบันทั้งหมดไว้ที่นี่จนกระทั่งสิ้นสุดการทำงานในบทความหรืออย่างอื่นสิ่งนี้จึงสะดวกมากสำหรับฉัน
แต่การใช้มุมแอคทีฟด้านบนนั้นยากมาก - มีปุ่มสำหรับไปที่เมนูระบบ Mac และเปิด Action Center ดังนั้นดูเหมือนว่าไม่สามารถหลีกเลี่ยงการกระทำแบบสุ่มได้
ควรใช้ปุ่มปรับเปลี่ยนที่นี่ - ตัวอย่างเช่น Command คุณต้องถือไว้ก่อนเมื่อตั้งค่าจากนั้นเมื่อใช้งาน
4. ยังไม่ได้ปรับแต่งแถบเมนู

ด้วยการติดตั้งซอฟต์แวร์เพิ่มเติมและในขณะที่ทำงานกับความสามารถในตัวของ macOS แถบเมนูจากเครื่องมือที่สะดวกสบายจะกลายเป็นที่ทิ้งขยะที่คุณไม่อยากใส่ใจด้วยซ้ำ
ถึงเวลาต้องจัดของให้เรียบร้อยที่นี่ด้วย
ขั้นตอนที่ 1. ลบส่วนเกินออก ในขณะที่ถือคำสั่งให้โยนสิ่งที่คุณไม่ได้ใช้จากแถบเมนู
ขั้นตอนที่ 2. เพิ่มสิ่งที่คุณต้องการ คุณสมบัติพื้นฐานสามารถพบได้ใน System Preferences:
- การแสดงตัวเลือกการเล่นซ้ำ ("จอภาพ")
- จอแสดงผลบลูทู ธ (Bluetooth)
- ไอคอน Siri ในแถบเมนู (Siri)
- ไฟแสดงระดับเสียง ("เสียง")
- ไอคอน Time Machine ("Time Machine")
- ข้อมูลการเชื่อมต่อไร้สาย (Wi-Fi)
- ภาษาที่ป้อน (แป้นพิมพ์\u003e แหล่งสัญญาณเข้า)
- การแสดงระดับแบตเตอรี่ ("การประหยัดพลังงาน")
- เมนูสำหรับเปลี่ยนผู้ใช้ (ผู้ใช้และกลุ่ม\u003e ตัวเลือกการเข้าสู่ระบบ)
- วันที่และเวลา ("วันที่และเวลา"\u003e "นาฬิกา")
คุณสามารถเปลี่ยนการตั้งค่าสำหรับไอคอนของแอปพลิเคชันบุคคลที่สามผ่านการตั้งค่า
ขั้นตอนที่ 3. ได้รับการจัด. กด Command ค้างไว้แล้วย้ายไอคอนไปทุกที่ที่คุณต้องการ
ขั้นตอนที่ 4. ลองใช้ Bartender นี่คือแอปพลิเคชั่นมัลติฟังก์ชั่นที่จะซ่อนไอคอนที่ไร้ประโยชน์และสร้างเมนูเพิ่มเติมสำหรับไอคอนที่ไม่จำเป็นบ่อยๆ
5. ซื้อเมาส์ราคาถูกแทนแทร็กแพด

อย่างน้อย 50% ของนักพัฒนา MacBook ที่ฉันรู้ว่ายังไม่เคยลองใช้ MacBook trackpad - หลังจากซื้อแล็ปท็อปพวกเขามีเมาส์โง่ ๆ และทำงานกับมันมาหลายปีแล้ว
เมื่อฉันเปลี่ยนจากพีซีฉันก็เกือบจะเหมือนกัน เชื่อฉัน, อย่าทำข้อผิดพลาดนี้ซ้ำ.
เหตุใดจึงเกิดขึ้น นี่เป็นความพยายามที่จะถ่ายโอนประสบการณ์การใช้แล็ปท็อป Windows ไปยัง MacBooks ในกรณีแรกแทบไม่มีรุ่นใดที่มีแทร็กแพดปกติเลยแม้แต่ในปี 2018 ประการที่สองไม่มีแผงสัมผัสที่ไม่ดีมาเป็นเวลาอย่างน้อย 10 ปี
การควบคุมเคอร์เซอร์ด้วยแทร็กแพดเป็นเรื่องน่ายินดีโดยเฉพาะอย่างยิ่งหากแล็ปท็อปของคุณเป็น Apple 2015 หรือใหม่กว่า ในเวลานี้ผู้ผลิตได้เพิ่ม Force Touch - จำลองการกดที่ใดก็ได้บนแผงควบคุม สะดวกอย่างไม่น่าเชื่อ
ด้วยความช่วยเหลือของแทร็กแพดฉันไม่เพียง แต่แก้ปัญหางานสำนักงานธรรมดา ๆ ได้อย่างอิสระ แต่ยังทำงานในโปรแกรมแก้ไขกราฟิกเช่น Adobe Photoshop อีกด้วย
และด้วยความช่วยเหลือของแทร็กแพดคอมพิวเตอร์จึงสามารถควบคุมท่าทางสัมผัสที่กำหนดค่าไว้ใน "System Preferences"\u003e "Trackpad" ได้
6. ไม่เข้าใจระบบการแจ้งเตือน

เกือบทุกแอพที่คุณติดตั้งบน Mac ต้องการเพิ่มตัวเองลงในศูนย์การแจ้งเตือนและส่ง Push ให้คุณโดยมีเหตุผลหรือไม่ก็ตามสถานการณ์ไม่ดีไปกว่าบน iPhone
ฉันแนะนำให้คุณควบคุมกระบวนการเหล่านี้ผ่าน "การตั้งค่าระบบ"\u003e "การแจ้งเตือน" บางส่วนควรปล่อยทิ้งไว้อย่างแน่นอนในขณะที่บางส่วนควรทิ้งไป
ฉันขอแนะนำให้ออก:
- ผู้ส่งข้อความด่วนที่ชื่นชอบ - ปัจจุบันกลายเป็นช่องทางหลักในการสื่อสารและควรรับการแจ้งเตือนข้อความใหม่ทันที
- ปฏิทินและรายการสิ่งที่ต้องทำ - จะเตือนคุณถึงเหตุการณ์สำคัญและการนัดหมายที่คุณอาจลืมไปและจะช่วยเพิ่มประสิทธิภาพการทำงานส่วนบุคคลของคุณ
- วิดเจ็ตสภาพอากาศขั้นสูง - ตัวอย่างเช่นเมื่อฉันได้รับรายงานสภาพอากาศในรูปแบบของการแจ้งเตือนแบบพุชในตอนเช้าก่อนทำงานฉันจะคิดได้อย่างรวดเร็วว่าจะใส่อะไรสำหรับสำนักงานของฉัน สะดวกสบาย
- อีเมลและบริการอื่น ๆ - ขั้นตอนการทำงานส่วนใหญ่ยังสามารถทำได้ด้วยสบู่และอื่น ๆ
- เกมในรูปแบบใด ๆ - ยกเว้นการจัดการเวลาซึ่งแจ้งให้ทราบเกี่ยวกับการสิ้นสุดของเหตุการณ์ใด ๆ ส่วนที่เหลือจะไร้ประโยชน์อย่างแน่นอน
- ผู้รวบรวมข่าวทั้งหมดอย่างแน่นอน - ฉันแน่ใจว่าคุณอาจไม่จำเป็นต้องได้รับข้อมูลดังกล่าวทันทีหลังการเผยแพร่มันง่ายกว่าที่จะอ่านเมื่อคุณมีเวลาว่าง
- บริการวิดีโอและเสียงของลายทางทั้งหมด - ฉันคิดว่าคุณต้องดูและฟังเมื่อคุณมีความต้องการไม่ใช่ตามคำขอของแอปพลิเคชัน
- ร้านค้าคู่มือการเดินทางและอื่น ๆ อีกครั้งการแจ้งเตือนจากแอพดังกล่าวเป็นอีกครั้งเพื่อวัตถุประสงค์ในการโฆษณาเท่านั้นดังนั้นจึงไม่จำเป็นต้องใช้บนหน้าจอ Mac ของคุณ
การแจ้งเตือนแบบป๊อปอัปอย่างต่อเนื่องส่งผลเสียต่อประสิทธิภาพการทำงานของคุณ - ฉันเชื่อมั่นในสิ่งนี้ซ้ำแล้วซ้ำเล่าจากประสบการณ์ของตัวเอง
ตัวอย่างเช่นบางครั้งการไปที่อีเมลวันละครั้งและตอบจดหมายทุกฉบับก็ง่ายกว่าการเสียสมาธิอยู่ตลอดทั้งวัน แต่คุณต้องตัดสินใจคำถามนี้ด้วยตัวคุณเอง
7. ฟังเสียงคลิกเพื่อเปลี่ยนระดับเสียง

ฉันไม่เห็นจุดบวกเพียงจุดเดียวในการฟังเสียงคลิกซึ่งบ่งชี้ว่าคุณกำลังกดปุ่มปรับระดับเสียงเท่านั้น
ฉันไม่รู้ว่าทำไมผู้ปลูก Mac มือใหม่หลาย ๆ คนถึงเปิดใช้ฟีเจอร์นี้
คุณสามารถปิดใช้งานได้ในเมนู "System Preferences"\u003e "Sound" - เพียงแค่ยกเลิกการเลือกช่องทำเครื่องหมาย "Beep when change volume"
8. ดันทุกอย่างเข้าไปในตัวเชื่อมต่อ Mac

หากคุณได้เป็นเจ้าของคอมพิวเตอร์ Mac อย่างภาคภูมิใจในช่วงวันหยุดปีใหม่และนี่คือคอมพิวเตอร์เครื่องแรกของคุณจาก Apple ขอแสดงความยินดี! คอมพิวเตอร์ Mac มีประสิทธิภาพและใช้งานง่ายอย่างเหลือเชื่อ แต่ทางที่ดีควรแน่ใจว่าคุณได้รับประโยชน์สูงสุดจากอุปกรณ์ของคุณ เพื่อจุดประสงค์นี้ MacDigger ขอเสนอคำแนะนำสำหรับผู้เริ่มต้นซึ่งจะเป็นจุดเริ่มต้นสำหรับพวกเขาในการก้าวไปสู่ความเชี่ยวชาญด้าน Mac ในระดับสูง
1. ตั้งค่าการสำรองข้อมูลของคุณ
Time Machine เป็นเครื่องมือสำรองข้อมูลระบบที่เชื่อถือได้ซึ่งทำให้ง่ายต่อการกู้คืนข้อมูลในคอมพิวเตอร์ของคุณจากเหตุขัดข้อง Time Machine ยังช่วยคุณย้ายระบบของคุณไปยัง Mac เครื่องใหม่ได้
หากคุณกังวลเกี่ยวกับปัญหาที่อาจเกิดขึ้นหรือการลบไฟล์สำคัญ Time Machine จะขจัดความไม่แน่นอนนั้นออกไป ยูทิลิตี้นี้ช่วยให้คุณสามารถดูและกู้คืนไฟล์หรือการเปลี่ยนแปลงที่เกิดขึ้นหลังจากสร้างการสำรองข้อมูล
Time Machine ทำงานร่วมกับฮาร์ดไดรฟ์ภายนอกและ Time Capsule ของ Apple (สถานีฐาน Wi-Fi พร้อมไดรฟ์สำรองในตัว) ในการเปิดใช้งานการสำรองข้อมูลให้หมุนสวิตช์ Time Machine ไปที่ตำแหน่งเปิดตั้งค่าความถี่ของการสำรองข้อมูลและระบุตำแหน่งที่จะบันทึก ด้วยวิธีนี้ Mac ของคุณจะพร้อมกู้คืนระบบกลับสู่สถานะที่ใช้งานได้เสมอ
2. เชื่อมต่อ iCloud
หากคุณมี iPhone หรือ iPad อยู่แล้วเมื่อซื้อ Mac คุณสามารถใช้ข้อมูล Apple ID ของคุณได้ คุณสามารถเชื่อมต่อบัญชี iCloud ระหว่างการตั้งค่าเริ่มต้นหรือในภายหลังผ่านคุณสมบัติของระบบ
บริการคลาวด์ของ ICloud ช่วยให้คุณสามารถแชร์รูปภาพรายชื่อปฏิทินและอื่น ๆ ระหว่างอุปกรณ์โดยไม่ต้องเชื่อมต่อทางกายภาพและการซิงโครไนซ์ด้วยตนเอง
หากคุณไม่มี Apple ID ให้ทำการลงทะเบียนทั้งหมด
3. ใช้เมนูวิธีใช้
Mac ไม่มีโบรชัวร์หนา ๆ และคู่มือคอมพิวเตอร์ ในความเป็นจริงคำแนะนำดังกล่าวมีอยู่แล้วในระบบ ส่วนนี้สามารถเข้าถึงได้ผ่านเมนูบริบทหรือแถบเมนู เนื้อหาวิธีใช้อาจแตกต่างกันไปขึ้นอยู่กับแอปพลิเคชันที่เปิดอยู่
เมนูวิธีใช้ประกอบด้วยช่องค้นหาคำแนะนำที่เป็นประโยชน์และคำแนะนำทีละขั้นตอนซึ่งมักจะมาพร้อมกับภาพ หากจู่ๆคุณไม่เข้าใจวิธีการทำงานกับโปรแกรมที่กำลังทำงานอยู่โปรดดูเมนูวิธีใช้
4. ตรวจสอบเมนู
เมนูอยู่ที่มุมซ้ายบนของหน้าจอ Mac ช่วยให้คุณสามารถเข้าถึงคุณสมบัติสำหรับคอมพิวเตอร์ Mac App Store แอปพลิเคชันและเอกสารที่เพิ่งเปิดเมื่อเร็ว ๆ นี้ เมนูนี้สามารถใช้เพื่อรีสตาร์ทหรือปิดคอมพิวเตอร์
หากแอปพลิเคชันไม่เสถียรหรือไม่ตอบสนองจากนั้นในเมนูคุณจะพบฟังก์ชัน Force Quit ซึ่งจะบังคับให้ออกจากแอปพลิเคชันที่เลือกและอนุญาตให้คุณกลับไปทำงานได้
5. ไปที่ Mac App Store
Mac App Store เป็นวิธีที่สะดวกและปลอดภัยในการดาวน์โหลดซอฟต์แวร์สำหรับ Mac ของคุณ คุณต้องมี Apple ID และรหัสผ่านเพื่อใช้บริการ Mac app store มีแอพหลายพันแอพรวมถึงแอพฟรี
Mac App Store ไม่เพียง แต่ให้คุณดาวน์โหลดโปรแกรมใหม่ ๆ เท่านั้น แต่ยังสามารถอัปเดตโปรแกรมที่มีอยู่ได้ด้วย ส่วนใหญ่แล้วการอัปเดตจะรวมถึงการปรับปรุงความเสถียรและความปลอดภัย เราขอแนะนำให้คุณอัปเดตซอฟต์แวร์ของคุณให้ทันสมัยอยู่เสมอ
อย่างไรก็ตามอย่าลืมสร้างข้อมูลสำรองของ Time Machine ก่อนทำการเปลี่ยนแปลงการกำหนดค่าระบบของคุณ
6. ตั้งค่าอีเมลของคุณ
การใช้แอปพลิเคชัน Apple Mail มาตรฐานนั้นสะดวกกว่ามากรวมถึงเมื่อทำงานกับหลายบัญชีมากกว่าการตรวจสอบอีเมลในโปรแกรมรับส่งเมลในเว็บ Gmail, Yahoo, Yandex และอื่น ๆ อีกมากมาย ข้อมูลเมลยังทำงานร่วมกับแอปพลิเคชันพื้นฐานอื่น ๆ ของ Mac เช่นรายชื่อปฏิทินและแผนที่
7. ติดตั้งเครื่องพิมพ์
เครื่องพิมพ์ส่วนใหญ่มาพร้อมกับซีดีหรือดีวีดีที่มีไดรเวอร์และซอฟต์แวร์จากผู้ผลิต อย่าท้อใจหาก Mac ของคุณไม่มี SuperDrive
คุณต้องเชื่อมต่อเครื่องพิมพ์เข้ากับ Mac ของคุณหรือทำตามคำแนะนำในตัวเพื่อเชื่อมต่อผ่านเครือข่าย Wi-Fi ที่บ้านของคุณ เปิด System Preferences -\u003e Printers & Scanners แล้วคลิกที่ปุ่ม + หากคอมพิวเตอร์ของคุณรู้จักเครื่องพิมพ์อุปกรณ์จะดาวน์โหลดไดรเวอร์จากเว็บไซต์ Apple หากจำเป็นและจะได้รับการกำหนดค่าโดยอัตโนมัติ
8. สำรวจ Spotlight
เทคโนโลยี Spotlight ถูกสร้างขึ้นใน macOS เพื่อช่วยให้คุณค้นหาเอกสารแอพรูปภาพรายชื่อติดต่อเส้นทางและอื่น ๆ ได้อย่างรวดเร็ว ยิ่งไปกว่านั้นเมื่อเชื่อมต่อกับอินเทอร์เน็ต Spotlight จะค้นหาเนื้อหาจาก Wikipedia เว็บไซต์ข่าวโปสเตอร์ภาพยนตร์และอื่น ๆ คุณสามารถใช้เครื่องมือนี้เพื่อดำเนินการทางคณิตศาสตร์อย่างง่าย
สามารถเปิดสปอตไลท์ได้โดยใช้ไอคอนแว่นขยายบนแถบเมนู คุณยังสามารถเรียกใช้การค้นหาได้โดยไม่ต้องใช้ปุ่ม: กดปุ่ม Command ค้างไว้กด Spacebar แล้วคุณจะเห็นช่องป้อนข้อความ
เมื่อคุณคุ้นเคยกับ Spotlight แล้วจะเป็นวิธีที่เร็วที่สุดสำหรับคุณในการเปิดแอปพลิเคชันและค้นหาเอกสาร
9. กำหนดค่า Dock
Dock คือแถวของไอคอนที่ด้านล่างของหน้าจอ Mac เมื่อคลิกที่ไอคอนเหล่านี้คุณจะสามารถเปิดแอปพลิเคชัน macOS มาตรฐานได้: Safari, Mail, Contacts, Calendar และ Notes แต่คุณสามารถปรับแต่ง Dock ให้เหมาะกับความต้องการของคุณได้โดยการเพิ่มแอปพลิเคชันไฟล์และโฟลเดอร์อื่น ๆ
เพียงลากและวางพวกเขาไปที่ท่าเรือ คุณสามารถลบทางลัดออกจากท่าเรือได้โดยการลากและวางจนกว่าคุณจะเห็นป้ายกำกับที่เกี่ยวข้อง ไอคอน Dock ไม่ใช่แอปดังนั้นอย่ากลัวที่จะเพิ่มย้ายและลบออก
ในการตั้งค่าระบบคุณสามารถเปลี่ยนพารามิเตอร์ของด็อคได้โดยการตั้งค่าขนาดของไอคอนเปลี่ยนการซูมที่โฮเวอร์และตำแหน่งของด็อคบนหน้าจอ
10. เรียนรู้ปุ่มลัด
การควบคุมแอปพลิเคชันบน Mac จะขึ้นอยู่กับเมนูที่เรียบง่ายและคุ้นเคยเช่นไฟล์หรือแก้ไข ต้องการพิมพ์เอกสารของคุณหรือไม่? ในการดำเนินการนี้ให้เลือกไฟล์ -\u003e พิมพ์ แต่คุณสามารถประหยัดเวลาได้มากโดยใช้ปุ่มลัด ตัวอย่างเช่นในการพิมพ์เพียงกดปุ่ม P ในขณะที่กดปุ่ม Command ค้างไว้
แอปพลิเคชัน Mac แต่ละตัวอาจมีแป้นพิมพ์ลัดของตัวเองซึ่งคุณสามารถเรียนรู้ได้ในหัวข้อวิธีใช้ที่เกี่ยวข้อง
ฉันหวังว่าเคล็ดลับเหล่านี้จะช่วยให้คุณคุ้นเคยกับ Mac เครื่องใหม่ของคุณ สิ่งที่สำคัญที่สุดคือความมั่นใจมากขึ้น Mac ได้รับการออกแบบให้ใช้งานได้และ Apple มุ่งมั่นที่จะทำให้งานนี้สนุกและง่ายขึ้น
หลายคนเคยได้ยินเกี่ยวกับคอมพิวเตอร์ Mac ว่าดีกว่าเครื่อง Windows บ่อยครั้งที่การใช้เหตุผลประเภทนี้ขาดความเฉพาะเจาะจงดังนั้นในบทความนี้ในบทความนี้เราได้รวบรวมเหตุผล 10 ประการที่สามารถกระตุ้นให้ผู้ใช้ Windows ossified เปลี่ยนมาใช้ Mac
10 เหตุผลที่จะลืม Windows ไปตลอดกาลและเปลี่ยนไปใช้ Mac OS X
1. ผู้ผลิตฮาร์ดแวร์และซอฟต์แวร์รายเดียว
ใช่นี่คือไม้เด็ดหลักของ Apple และเส้นทางที่สตีฟจ็อบส์เลือกในตอนรุ่งสางของการก่อตั้ง บริษัท แน่นอนว่าวิธีการออกใบอนุญาตระบบปฏิบัติการของตนให้กับผู้ผลิตฮาร์ดแวร์รายต่างๆนั้นให้ผลกำไรทางเศรษฐกิจมากกว่า - และเราเห็นสิ่งนี้ในตัวอย่างของ Microsoft แต่เมื่อไม่เกี่ยวกับประโยชน์ แต่เกี่ยวกับความสะดวกของผู้ใช้ทางเลือกของ Apple จึงดีกว่าสำหรับทุกคน: สำหรับผู้ใช้ที่ไม่จำเป็นต้องกังวลเกี่ยวกับความเข้ากันได้ของซอฟต์แวร์และไม่จำเป็นต้องเร่งรีบระหว่างศูนย์บริการของผู้ผลิตฮาร์ดแวร์และฝ่ายสนับสนุนด้านเทคนิคของนักพัฒนาระบบปฏิบัติการหากมีบางอย่างไม่ถูกต้อง โรงงาน
Apple คุ้นเคยกับการเก็บทุกอย่างไว้ในมือตั้งแต่แรกเริ่ม
สำหรับสันดอนทั้งหมดที่อยู่ตรงหน้าคุณ บริษัท หนึ่งต้องรับผิดชอบ - Apple สิ่งนี้สะดวกสำหรับผู้ผลิตเอง - อีกครั้งเขาไม่ต้องกังวลเกี่ยวกับการสนับสนุนลักษณะที่ไม่รู้จักของฮาร์ดแวร์ "จีน" เขาไม่จำเป็นต้องใช้สมองในการผสมผสานที่ไม่สามารถคาดเดาได้ผู้ใช้ที่มีความสามารถจะนึกถึงเพื่อเชื่อมต่อการ์ดเอ็กซ์แพนชันและเขาไม่จำเป็นต้องปล่อยแพตช์ล้านรายการเพื่อแก้ไขปัญหาความเข้ากันได้ ด้วยแอปพลิเคชั่นที่หายาก
2. เอกราชของ MacBooks
ฟังดูแปลก ๆ OS X ประหยัดพลังงานกว่า Windows มาก ซึ่งหมายความว่าคอมพิวเตอร์ที่ใช้ OS X ใช้พลังงานน้อยกว่ามาก ที่นี่ MacBook Air 13 ที่เปิดตัวในช่วงครึ่งหลังของปี 2013 จะใช้งานได้นานถึง 12 ชั่วโมงโดยไม่ต้องมี "ปิดทุกอย่างที่ทำได้ตั้งค่าไฟแบ็คไลท์ให้น้อยที่สุดแล้วนั่งนิ่ง ๆ ไม่หายใจอยู่หน้าจอ" แต่ในการทำงานปกติ ใช่โปรเซสเซอร์ Intel Core รุ่นที่ 4 ซึ่ง Mac รุ่นใหม่ใช้พลังงานน้อยกว่ารุ่นที่ 3 และ 2 (และรุ่นก่อนหน้า) แต่นี่ไม่ใช่แค่กรณีเท่านั้น: พีซี - แล็ปท็อปที่มี Haswell ออกจำหน่ายแล้ว แต่ยังคงใช้งานได้ 5-7 ชั่วโมง

ในแง่ของความเป็นอิสระคอมพิวเตอร์ Apple อยู่ข้างหน้าเสมอ
แม้ว่าคุณจะสนใจเฉพาะเดสก์ท็อป แต่ก็มีประโยชน์จากการใช้ Mac: เมื่อผู้เขียนบรรทัดเหล่านี้เปลี่ยนพีซีเดสก์ท็อป Windows เป็น Mac mini การใช้พลังงานในอพาร์ทเมนต์แบบหนึ่งห้องของเขาลดลงหนึ่งในสี่
ยิ่งไปกว่านั้น Mac mini ไม่ใช่ส่วนที่เป็นจุดบกพร่องของคอมพิวเตอร์อย่างที่บางคนคิด แต่เป็นเดสก์ท็อปที่มีคุณสมบัติครบถ้วนบนโปรเซสเซอร์เดสก์ท็อปที่มีคุณสมบัติครบถ้วน เว้นแต่ระบบกราฟิกของเขาจะเป็นเรื่องปกติ
3. ความคล่องตัว
บางครั้งอาจเกิดขึ้นที่คุณต้องใช้ระบบปฏิบัติการหลายระบบในคอมพิวเตอร์เครื่องเดียว และอย่าคิดว่าความต้องการนี้เกิดขึ้นเฉพาะในผู้ใช้ Linux และมาโครเท่านั้น ผู้เขียนบรรทัดเหล่านี้ในงานก่อนหน้านี้ต้องเผชิญกับข้อเท็จจริงที่ว่าพนักงานต้องทำงานทั้งบน Windows และ Mac และถ้ามันเป็นเรื่องง่ายที่จะทำงานกับ Windows ภายใต้ Mac สถานการณ์ตรงกันข้ามทำให้เกิดปัญหามากมาย

แม้แต่คุณยายก็สามารถควบคุม Mac OS X ได้อย่างง่ายดาย
แน่นอนว่ามีเครื่องเสมือนสำหรับระบบใด ๆ แต่มีประสิทธิภาพเทียบเท่ากับ Parallels Desktop - สำหรับ Mac เท่านั้น คุณสามารถทำงานกับแอพพลิเคชั่น Windows ใด ๆ ได้ราวกับว่ามันถูกเขียนขึ้นสำหรับ Mac และบน Windows นี่ไม่ใช่ ตอนนี้ระบบไหนทำงานได้มากกว่ากัน?
อย่างไรก็ตามตำนานเกี่ยวกับข้อ จำกัด ของ OS X เป็นเพียงตำนาน บ่อยครั้งที่คนที่พูดถึงการฟันดาบซ้ำ ๆ ใน OS X ทำให้ระบบปฏิบัติการนี้สับสนกับ iOS
4. นี่คือ Unix
เคอร์เนล OS X เรียกว่า XNU และ XNU เป็นระบบปฏิบัติการ FreeBSD - Unix ที่ได้รับการแก้ไขเช่นเดียวกับ GNU / Linux เป็นต้น ระบบปฏิบัติการที่เรียกว่า Unix-like โดดเด่นด้วยความเสถียรที่เพิ่มขึ้นและประสิทธิภาพสูงเนื่องจากการโต้ตอบที่เหมาะสมกับทรัพยากรคอมพิวเตอร์ นอกจากนี้ unixoid หรือ Linuxoid ใด ๆ จะรู้สึกเหมือนอยู่บ้านด้วยการเรียกใช้ OS X Terminal
5. ซอฟต์แวร์ราคาถูกและมีคุณภาพสูง
เมื่อคุณติดตั้ง Windows ด้วยตัวคุณเอง (หรือซื้อคอมพิวเตอร์ Windows) คุณจะได้รับโปรแกรมอะไรบ้างนอกเหนือจากระบบปฏิบัติการ นอกจากนี้ยังมี Notepad, Clock, WordPad, Calculator ... นอกจากนี้ยังมีชุดโปรแกรมจากตระกูล Windows Live (สตูดิโอฟิล์ม Windows Live, Windows Live mail) ที่ขยายการทำงานของคอมพิวเตอร์ แต่มีไม่มากนักที่ต้องการออกไปและคุณต้องติดตั้งแยกต่างหากใช้จ่ายกับมัน เวลา.
โดยทั่วไปแล้ว Apple เชื่อว่าผู้ใช้ไม่ควรเสียเวลาไปกับการตั้งค่าคอมพิวเตอร์และเราเห็นด้วยอย่างยิ่งกับสิ่งนั้น "ทำงานบนคอมพิวเตอร์" ไม่ใช่ "ทำงานบนคอมพิวเตอร์" ผู้ใช้ต้องเขียนข้อความอ่านและวิเคราะห์ข้อมูลแต่งเพลงวาดภาพตัดต่อวิดีโอและไม่ติดตั้งโปรแกรมและแพตช์และไม่ขุดลงในไฟล์คอนฟิกูเรชัน
หากต้องการรับประโยชน์เพิ่มเติมจากคอมพิวเตอร์ Windows คุณต้องติดตั้งซอฟต์แวร์เพิ่มเติมซึ่งบางส่วนต้องเสียเงินเป็นจำนวนมาก ตัวอย่างเช่นหากคุณต้องการทำเพลงอย่างจริงจังคุณจะต้องซื้อ Cubase ในราคามากกว่า 800 เหรียญ ถ้าเป็นรูปถ่าย: Lightroom ราคา 5500,000 rubles และ Photoshop ราคา 22,000 rubles มันออกมาแพงเล็กน้อย

แอพ Mac OS X
แอปพลิเคชันสำนักงานยังมีราคาแพง ชุดขั้นต่ำของ Microsoft Office จะมีราคาตั้งแต่สองและครึ่งพันรูเบิลหรือ 250 รูเบิลต่อเดือนโดยการสมัครสมาชิก
แต่ถ้าคุณซื้อ Mac มันแตกต่างออกไป เพียงแค่เปิดคอมพิวเตอร์คุณจะมีโอกาสใช้ทั้งชุดสำนักงานที่ครบครันจาก Apple และแอปพลิเคชันเพลง Garage Band (ซึ่งในความเป็นจริงก็เพียงพอแล้วในหลาย ๆ กรณี แต่ถ้าคุณต้องการมากกว่านั้น - Logic Pro สตูดิโอเพลงครบวงจรพร้อมคุณภาพสูงชุดใหญ่ เอฟเฟกต์เครื่องมือเสมือนจริงและค่าที่ตั้งไว้ล่วงหน้าเพียง $ 200) นอกจากนี้ยังมีโปรแกรมตัดต่อวิดีโอ iMovie ซึ่งไม่สามารถเปรียบเทียบกับ Windows Live Movie Studio ที่ไม่โอ้อวดได้ ยิ่งไปกว่านั้นทั้งหมดนี้ได้ติดตั้งไว้ในคอมพิวเตอร์ของคุณแล้วและพร้อมใช้งาน
นอกจากนี้คุณสามารถซื้อ (ตามตัวอักษรในสองคลิกใน Mac App Store) ตัวแปลง RAW แบบแบตช์ร่วมกับ Aperture แคตตาล็อก - เพียง 2,500 รูเบิลซึ่งมากกว่าครึ่งหนึ่งของราคา Lightroom ที่คล้ายกัน และแอปพลิเคชัน Pixelmator ซึ่งเพียงพอสำหรับ "ผู้เชี่ยวชาญ" Photoshop ส่วนใหญ่จะมีราคาเพียงหนึ่งพันรูเบิล
น่าเสียดายที่การขโมยแอปพลิเคชันภายใต้ OS X นั้นง่ายกว่าใน Windows เช่นกัน - เห็นได้ชัดว่ามีคนซื่อสัตย์มากกว่าในหมู่ผู้ใช้ OS X ในทางกลับกันการใช้จ่ายเงินเพื่อพัฒนาการป้องกันอย่างจริงจังต่อโจรสลัดคืออะไรแม้ว่านักเรียนจะสามารถซื้อโปรแกรมที่จำเป็นส่วนใหญ่ได้
6. อินเตอร์เฟซตรรกะเดียว
ดูเหมือนว่า Microsoft จะยังไม่สามารถตัดสินใจได้ว่าอันไหนดีกว่า: Tiled Metro รุ่นใหม่หรือ "เดสก์ท็อป" แบบคลาสสิก ผู้ใช้ต้องทนทุกข์ทรมานจากสิ่งนี้: ทันทีที่คุณคุ้นเคยกับไทล์ทันทีที่คุณเปิดแอปพลิเคชันที่ไม่รองรับ Metro คุณต้องกลับไปใช้แอปเก่า ไม่สะดวกอย่างยิ่งสำหรับผู้ใช้แท็บเล็ต: ในอินเทอร์เฟซแบบคลาสสิกการใช้นิ้วของคุณเป็นการทรมานอย่างแท้จริง
OS X ไม่มีปัญหานี้ Apple ไม่ได้ผสมผสานสิ่งต่าง ๆ : แท็บเล็ตคือแท็บเล็ต ทำงานบนมือถือ iOS และใช้นิ้ว และพีซีก็คือพีซีมี OS X "สำหรับผู้ใหญ่" พร้อมอินเทอร์เฟซแบบกราฟิกที่คุ้นเคย: เคอร์เซอร์, หน้าต่าง

สามารถสอนอินเทอร์เฟซ Mac OS X เป็นการสอนตรรกะได้
อย่าคิดว่าเราต่อต้านนวัตกรรมบางทีสักวันหนึ่งคอมพิวเตอร์อาจมีส่วนต่อประสานแบบสัมผัส บางที Apple อาจจะมีส่วนร่วมในการเปิดตัวพีซีดังกล่าว แต่ควรเป็นอินเทอร์เฟซที่คิดมาอย่างดีเช่นหากไม่ใช่แอปพลิเคชันใด ๆ อย่างน้อย 90% ของโปรแกรมทั้งหมดจะรองรับ
อย่างไรก็ตามแผงด้านบนเดียวที่มีเมนูสำหรับโปรแกรมทั้งหมดใน OS X ก็เป็นสิ่งที่สะดวกมากเช่นกัน การตั้งค่าทั้งหมดจะรวมอยู่ในที่เดียวเสมอ
7. การอัปเดต
OS X ซึ่งแตกต่างจาก Windows จะไม่พูดว่าปิดเครื่องหรือที่สำคัญกว่านั้นคือเมื่อเริ่มต้นใช้งาน“ เฮ้ผู้ใช้ฉันไม่สนใจว่าคุณจะทำอะไรฉันต้องอัปเดตที่นี่ดังนั้นรอสักครู่ หรือ 10 นาที. หรือครึ่งชั่วโมงก็เข้าใจแล้วใช่ไหม? ไปเดินเล่น". แน่นอนว่าสามารถปิดการอัปเดต Windows อัตโนมัติได้ แต่ทำไมเพราะการมีระบบปฏิบัติการที่ทันสมัยอยู่เสมอจึงสะดวกและปลอดภัย

การอัปเดต OS X ส่วนใหญ่ติดตั้งอยู่เบื้องหลังและไม่จำเป็นต้องรีสตาร์ท และหากยังต้องรีบูตระบบปฏิบัติการจะถามว่าคุณต้องการดำเนินการทันทีหรือรอจนกว่าคุณจะทำงานเสร็จ
ท้ายที่สุดแล้วระบบปฏิบัติการมีไว้สำหรับผู้ใช้ไม่ใช่วิธีอื่น
8. คุณสามารถลืมเกี่ยวกับไวรัสได้
ไม่แน่นอน บริษัท ที่สร้างรายได้จากการขายแอนตี้ไวรัสจะทำให้คุณตกใจ: คุณผู้ใช้จะไม่สามารถรู้สึกปลอดภัยได้ทุกที่! คุณถูกโจมตีโดยไวรัสที่เป็นอันตรายจากทุกด้านทั้งบน OS X และบน iOS และแม้แต่นาฬิกาอิเล็กทรอนิกส์ Casio ของคุณก็ไม่ได้รับการปกป้องจากการติดเชื้อชั่วร้าย!
บริษัท แอนตี้ไวรัสสามารถเข้าใจ: การเติบโตของพีซีค่อยๆลดลงในขณะที่การเติบโตของ Mac เพิ่มขึ้นอย่างรวดเร็ว ดังนั้นพวกเขาจึงตื่นตระหนก ประการแรกเจ้าหน้าที่ของ บริษัท เหล่านี้มักทำตัวน่าเกลียดเรียกโปรแกรมที่เป็นอันตรายว่าไวรัสแม้ว่าพวกเขาจะรู้ดี (ควรรู้ว่าพวกเขาเป็นผู้เชี่ยวชาญจริงๆไม่ใช่ผู้แอบอ้าง) แต่ก็ไม่เป็นเช่นนั้น เป็นเพียงการที่ผู้คนเคยชินกับการกลัวไวรัสซึ่งเป็นสาเหตุที่พวกเขาใช้คำพูดที่น่ากลัวนี้

Evgeny Kaspersky ยังคงพอใจมาก
และประการที่สองการแพร่ระบาดบน OS X เป็นเพียงครั้งเดียวและส่งผลกระทบต่อคอมพิวเตอร์ในสัดส่วนที่ค่อนข้างน้อยหรือแม้แต่เครือข่ายย่อยเดียว อย่างไรก็ตามผู้เชี่ยวชาญจาก บริษัท แอนตี้ไวรัสก็ตระหนักดีว่าไม่ใช่จำนวนคอมพิวเตอร์ที่ติดไวรัสที่จำเป็นต้องมีการวัด (ในประวัติศาสตร์นั้นมีประมาณครึ่งล้านเครื่องซึ่งก็น่ากลัวเช่นกัน) แต่จำนวนเครือข่ายย่อยที่ติดไวรัส แต่พวกเขาจะไม่บอกคุณเช่นกันและจะทำให้คุณมีเรื่องราวเก่า ๆ นี้ทำให้คุณมั่นใจได้ว่าจะไม่เลื่อนการเปลี่ยนไปใช้ Mac แต่จะต้องได้รับใบอนุญาตป้องกันไวรัส สมมุติว่าเป็นปี แล้วต่อใบอนุญาต.
ไปที่ Mac แล้วอย่าลืมเกี่ยวกับไวรัสและโปรแกรมป้องกันไวรัส ปล่อยให้ OS X ของคุณได้รับการอัปเดตล่าสุดเสมอ (อย่างไรก็ตามสิ่งนี้จะไม่รบกวนคุณเลยอย่างที่เราพบแล้ว) - และ Apple จะดูแลคุณ เพราะไม่เหมือน Microsoft ไม่มีใครตำหนิซึ่งในกรณีนี้ผู้ใช้จะมาร้องเรียนกับพวกเขา
9. เรียน Mac? Mac ราคาถูก!
มีตำนานอีกอย่างหนึ่งที่คอมพิวเตอร์ของ Apple มีราคาแพง ผู้ที่เชื่อในตำนานนี้อาจไม่ได้ศึกษาตลาดด้วยตนเองหรือเชื่อว่าคอมพิวเตอร์ประกอบด้วยโปรเซสเซอร์ฮาร์ดดิสก์เมนบอร์ดและเมมโมรี่สติ๊ก และหน้าจอ (ถ้าเรากำลังพูดถึงแล็ปท็อป) แบตเตอรี่เคส - ทั้งหมดนี้ดูเหมือนจะไม่สำคัญ
บางทีใครบางคนอาจไม่สนใจว่าแล็ปท็อปหรือเดสก์ท็อปพีซีมีขนาดเท่าไหร่น้ำหนักเท่าไหร่คุณภาพของหน้าจอเป็นอย่างไรและทั้งหมดจะเป็นอย่างไรในที่สุด แต่ไม่ว่าผู้ใช้จะมีลำดับความสำคัญอย่างไรทุกอย่างก็ต้องเสียเงิน - ไม่มีทางหนีไปจากมันได้ คอมพิวเตอร์สองเครื่องที่มีประสิทธิภาพเหมือนกันจะมีค่าใช้จ่ายที่แตกต่างกันหากมีขนาดกะทัดรัดกว่า ความกะทัดรัดมีค่าใช้จ่ายเนื่องจากโหนดคอมพิวเตอร์จำนวนมาก (ฮาร์ดดิสก์เดียวกัน) ใช้พื้นที่มาก บีบทั้งหมดนี้ให้เป็นขนาดกะทัดรัดเพื่อไม่ให้มีความร้อนสูงเกินไปไม่ใช่เรื่องง่าย - นี่เป็นงานที่หนักหนาสำหรับวิศวกรที่ต้องเสียเงิน และหาก บริษัท ไม่พอใจกับโซลูชันแรกที่เจอเช่น Apple และพร้อมที่จะแก้ไขแนวคิดซ้ำแล้วซ้ำเล่าจนกว่าจะได้สัดส่วนที่เหมาะสมใกล้เคียงกับอุดมคติก็ต้องเสียเงินเช่นกัน

เมื่อมองหาทางเลือกอื่นสำหรับ MacBook คุณต้องอดทนและมีเงิน
เมื่อคุณซื้อรถไม่เพียง แต่เครื่องยนต์เท่านั้นที่มีความสำคัญและไม่เพียง แต่มีระบบเครื่องเสียงในตัวเท่านั้น ความเงียบความสะดวกการออกแบบ - ทั้งหมดนี้ต้องเสียเงิน ทุกคนเข้าใจอย่างถ่องแท้ว่าทำไมรถสองคันที่พัฒนาความเร็วสูงสุดเท่ากันจึงมีราคาแตกต่างกันไปตามลำดับความสำคัญ เช่นเดียวกับคอมพิวเตอร์
หากคุณพยายามหาคู่แข่งของ MacBook Air ทุกประการคุณจะพบว่าคู่แข่งเหล่านั้นมีค่าใช้จ่ายพอ ๆ กับ MBA เองหากไม่มากกว่านั้น และคุณจะไม่พบ MacBook Pro และ iMac ของคู่แข่งในราคาประสิทธิภาพและขนาด ผู้ผลิตบางราย (อย่าให้ชี้นิ้วอีกต่อไป) ขายกล่องที่มีน้ำหนักมากในราคา iMac พร้อมหน้าจอคุณภาพต่ำกว่ามาก
และอย่าคิดว่าความปรารถนาที่จะซื้อคอมพิวเตอร์ที่สวยงามคือการ "อวด". ทำไมต้องซื้อเฟอร์นิเจอร์สวย ๆ ในบ้านวอลเปเปอร์สวย ๆ ชุดครัวคุณภาพดี - นี่ไม่ใช่การ "อวด" แต่เป็นคอมพิวเตอร์ - "อวด"? การใช้เงินจำนวนมากไปกับเฟอร์นิเจอร์สวย ๆ นั้นคุ้มค่าหรือไม่เพื่อที่ในภายหลังจะมีคอมพิวเตอร์อยู่ในเฟอร์นิเจอร์ชิ้นนี้เช่นกล่องเครื่องมือโบราณ
10. ระบบนิเวศ
เราทิ้งสิ่งที่ชัดเจนที่สุดไว้สำหรับอาหารว่าง ผู้เขียนบรรทัดเหล่านี้มีคนรู้จักมากมายที่ใช้ผลิตภัณฑ์ของ Apple เพียงเพื่อประโยชน์ของระบบนิเวศ แม้ว่าข้อโต้แย้งอื่น ๆ ที่สนับสนุน Mac จะไม่ทำให้คุณมั่นใจ แต่ข้อนี้ก็ต้องทำ
อุปกรณ์ Apple ทั้งหมดมีการออกแบบหลักการทำงานที่คล้ายคลึงกันและที่สำคัญที่สุดคือพวกเขาโต้ตอบกันได้อย่างสมบูรณ์แบบเพียงแค่กดปุ่มและเชื่อมต่อแบบไร้สาย ตัวอย่างเช่นคุณสามารถเชื่อมต่อกับเดสก์ท็อป Macbook ข้าง iMac ของคุณได้อย่างง่ายดายและพลิกไฟล์จากเดสก์ท็อปเครื่องหนึ่งไปยังอีกเครื่องหนึ่งราวกับว่าเป็นคอมพิวเตอร์เครื่องหนึ่ง และอุปกรณ์พกพาเช่น iPod, iPad และ iPhone สามารถซิงโครไนซ์กับคอมพิวเตอร์ได้เพียงกดปุ่ม เพียงทำเครื่องหมายเพลงภาพยนตร์และรายการที่คุณต้องการดูบนอุปกรณ์ของคุณ

อุปกรณ์ Apple ทั้งหมดรวมเข้าด้วยกันได้ง่ายมาก
แน่นอนว่ามีความคล้ายคลึงกันของระบบนิเวศดังกล่าวใน Windows แต่ที่นั่นทุกอย่างยังห่างไกลจากความคิดที่ดีและเพื่อให้ทุกอย่างใช้งานได้บางครั้งคุณไม่จำเป็นต้องกดปุ่มใดปุ่มหนึ่ง แต่มีปุ่มจำนวนมาก นอกจากนี้ "google" บนอินเทอร์เน็ตอย่างต่อเนื่อง - จะกดปุ่มใดมิฉะนั้นฉันทำทุกอย่างตามคำแนะนำ แต่ไม่ได้ผล และ Microsoft เองก็เปลี่ยนแปลงการตัดสินใจอยู่ตลอดเวลา: เผยแพร่ Zune สำหรับการซิงโครไนซ์จากนั้นแทนที่ด้วยแอปพลิเคชัน Windows Phone
Android มีความซับซ้อนมากขึ้น: ระบบนิเวศมีอยู่ แต่การรวม "โทรศัพท์ Android" ที่ดีที่สุดนั้นทำได้เฉพาะกับระบบปฏิบัติการ Chrome OS ซึ่งเราเพิ่งเขียนถึง
สวัสดีทุกคน! ฉันเพิ่งนึกขึ้นได้ว่าเมื่อนานมาแล้วตอนที่มังกรยังบินอยู่บนท้องฟ้าในบล็อกของฉันมีหัวข้อ "Friday chill" ในวันศุกร์ฉันพยายามเขียนหัวข้อที่เป็นนามธรรมเพื่อไม่ให้หัวของผู้อ่านที่ภักดีและเป็นมิตรมากเกินไป ฉันจะพยายามฟื้นฟูประเพณีและในวันศุกร์จะนำเสนอข้อมูลดังกล่าวที่จะไม่ทำให้สมองของคุณมากเกินไป แต่ในทางกลับกันจะทำให้พวกเขาผ่อนคลายยิ้มหรือฝัน
ฉันอยากจะพูดถึงอีกหนึ่งความฝันของฉันซึ่งเป็นจริงเมื่อเดือนธันวาคมปีที่แล้ว แต่ฉันยังไม่สามารถบอกรายละเอียดเพิ่มเติมเกี่ยวกับเรื่องนี้ได้ และเพื่อให้เจาะจงมากขึ้นฉันซื้อ Macbook Air ให้ตัวเอง (นี่คือแล็ปท็อปที่มีแอปเปิ้ลเรืองแสง🙂) ฉันฝันถึงมันมานานแล้วจริงๆ
มันเริ่มต้นได้อย่างไร?
โดยทั่วไปความรักของฉันที่มีต่อผลิตภัณฑ์ Apple ตื่นขึ้นหลังจาก (3 ปีที่แล้ว) ซึ่งเป็นการซื้อกิจการที่จริงจังมากสำหรับฉัน จากนั้นฉันก็เพิ่งเริ่ม“ เข้าสู่ shura-mura” ด้วยอินเทอร์เน็ต เป็นเวลานานที่ฉันเกลียดพวกคลั่งไคล้ "แอปเปิ้ล" ฉันไม่เคยเข้าใจว่าทำไมต้องซื้ออุปกรณ์เหล่านี้ในเมื่ออุปกรณ์ที่คล้ายกันที่มีลักษณะเดียวกันถูกกว่า 2-3 เท่า คน "Yabloko" เหล่านี้ทำให้ฉันยิ้มอยู่ตลอดเวลา (ดูเหมือนว่าฉันจะโง่) และฉันเดาว่าน่าอิจฉา แต่ไม่ว่าใครจะพูดอะไรอุปกรณ์เหล่านี้สามารถสร้างความประทับใจให้กับผู้อื่นได้เนื่องจากราคาของพวกเขาทำให้ "เจ้าของ" ของพวกเขาแตกต่างได้เป็นอย่างดี ตอนนี้มันคือ Apple
เป็นเวลานานที่ฉันเลือก: ซื้อ iPhone หรืออย่างอื่น พี่ชายที่เป็นเจ้าของ iPhone 3G ชักชวนให้ฉันไปอวดรู้ของรุ่น 4 นี้ เธอเพิ่งจากไป และตั้งแต่วันแรก ๆ ฉันก็เริ่มตกหลุมรักกับเทคนิคอันงดงามนี้
หลังจาก iPhone ฉันอยากได้ iPad และเงินสำหรับเขาก็น่าเสียดายฉันพยายามที่จะชนะเขาในการแข่งขัน ด้วยความพยายามครั้งที่ 3 ซึ่งฉันยังคงอ่านหนังสือและใช้เครื่องนำทาง
หลังจากอุปกรณ์ Apple สองเครื่องฉันก็อยากได้แล็ปท็อปจาก บริษัท เดียวกัน ฉันไม่ต้องการคอมพิวเตอร์เดสก์ท็อปฉันมักจะเปลี่ยนตำแหน่งของฉัน ฉันต้องการมีอุปกรณ์สากลที่ฉันสามารถทำงานที่บ้านในสำนักงานของฉันได้อย่างสะดวกสบายขณะเดินทาง ด้วยเหตุนี้ฉันจึงตั้งเป้าหมาย: ถ้าฉันสามารถเพิ่มยอดขายของ บริษัท ของฉันได้เป็นจำนวนที่ N (จำไว้) ฉันจะซื้อ Macbook เชื่อหรือไม่ว่าใน 1 สัปดาห์เราสามารถไปถึงระดับนี้ได้ซึ่งดูเหมือนจะเป็นไปไม่ได้ ฉันต้องการเขามาก 🙂
โดยทั่วไป MacBooks จะมาในรุ่นต่อไปนี้: Air และ Pro Air เป็นรุ่นที่เบากว่าซึ่งอ่อนกว่าเมื่อเทียบกับ "เฟิร์มแวร์" แต่จะช่วยให้แบตเตอรี่อยู่ได้นานขึ้นและมีราคามาก Pro เหมาะสำหรับผู้ที่ต้องการประสิทธิภาพที่ยอดเยี่ยมในการตัดต่อวิดีโอขนาดภาพใหญ่และอื่น ๆ ฉันรู้ว่าฉันต้องการแอร์จริงๆ
และขั้นตอนต่อไปคือการเลือกหน่วยความจำฮาร์ดไดรฟ์ SSD 128 GB หรือ 256 GB ความแตกต่างของราคาระหว่างรุ่นเหล่านี้คือเกือบ 8,000 รูเบิล มากเกินไปฉันคิดว่าฉันลงเอยด้วย Macbook Air 13 ′128 GB และเพื่อไม่ให้เกิด "ไอ" กับหน่วยความจำในฮาร์ดไดรฟ์ฉันจึงซื้อฮาร์ดไดรฟ์ภายนอก HDD สำหรับ 1 Tb ในราคา 3,000 rubles พร้อมรองรับ USB 3.0 มันทำงานเร็วเกินไป
ฉันค้นพบความลับอย่างรวดเร็วว่าทำไมฉันถึงกระหายผลิตภัณฑ์ของ Apple มันไม่ได้เกี่ยวกับคุณสมบัติ แต่เกี่ยวกับระบบปฏิบัติการ Os X มันกลมกลืนรอบคอบและสะดวกสบาย เมื่อฉันมีคอมพิวเตอร์เดสก์ท็อปหลังจากติดตั้ง Windows 2-3 เดือนความคิดก็เกิดขึ้น: "โอ้ฉันจะใส่" RAM "อีก 4 GB และโปรเซสเซอร์จะได้รับการอัปเดต" ดังนั้นด้วยการถือกำเนิดของ“ MacBook” ความคิดดังกล่าวจึงหายไปโดยสิ้นเชิงทุกอย่างทำงานได้อย่างชัดเจนโดยไม่มีความล่าช้า“ หน้าจอสีน้ำเงินแห่งความตาย” ฉันไม่รู้ด้วยซ้ำว่าอุปกรณ์ที่ฉันชอบคืออะไรเพราะการทำงานเป็นที่พอใจของฉันมาก
เพื่อความสนใจฉันไปดูลักษณะและฉันจะบอกว่าพวกเขาคือ:
- จอภาพ - 13 นิ้ว
- หน่วยประมวลผล - 1.3 Ghz Intel Core i5
- หน่วยความจำ - 4 GB 1600 Ghz DDR 3
- กราฟิก - Intel HD 5000
- ฮาร์ดไดรฟ์ - 128GB SSD
- คำอธิบายทั้งหมดเป็นไปได้
Macbook Air เป็นรุ่นใหม่ซึ่งเปิดตัวในกลางปี \u200b\u200b2013 ฉันเสียค่าใช้จ่าย 43,000 รูเบิล (ณ เดือนธันวาคม 2013) ตอนนี้หลายคนจะตื่นขึ้นมาเช่น“ ใช่ด้วยเงินเท่ากันคุณสามารถซื้อแล็ปท็อป 2 เครื่องที่มีลักษณะคล้ายกันได้!” ใช่ฉันไม่เถียง แต่ฉันรู้สึกตื่นเต้นจากการทำงานกับอุปกรณ์นี้ฉันไม่เสียดายเงินรูเบิลเดียวที่ฉันลงทุนไป
ความประทับใจแรก
ฉันซื้อมัน! ฉันกำลังจะกลับบ้าน! เราต้องรีบแกะกล่อง! ฉันเปิดมันอย่างระมัดระวังและทันทีที่ได้กลิ่นนี้ก็รีบ“ เข้าจมูก” กลิ่นของอุปกรณ์ใหม่ซึ่งควรนำมาซึ่งความประทับใจในเชิงบวกมากมาย ฉันยกฝาเบา ๆ มองไปที่เพื่อนใหม่สีเงินของฉัน เขาหล่อขนาดไหน!
ข้อดีหลัก ๆ สามารถมองเห็นได้ทันที:

สัปดาห์แรกหลังจากการซื้อยังคงมีข้อสงสัยเกี่ยวกับความจำเป็นในการซื้อครั้งนี้ คำถามหลักที่ทำให้ฉันทรมานคือ - มันคืออะไร? ฉันต้องการมันจริงๆหรือ ทุกอย่างดูไม่ค่อยสะดวกเท่าไหร่ฉันก็คุ้นเคยกับ Windows อยู่แล้ว แต่ผ่านไปเพียงหนึ่งสัปดาห์ก็เริ่มรู้สึกถึงเสน่ห์ทั้งหมด ฉันค้นพบซอฟต์แวร์และเริ่มสนุกกับการทำงานกับแล็ปท็อปเครื่องนี้
ฉันชอบเขียนเป็นพิเศษ ขยายโปรแกรมแก้ไขบทความ WordPress ให้เต็มหน้าจอเพียงแค่หน้าจอสีขาวและข้อความปุ่มนุ่ม ๆ ที่เล่นเหมือนเปียโนด้วยนิ้วมือของคุณและถ้าคุณเพิ่มสิ่งที่ฉันพิมพ์โดยสุ่มสี่สุ่มห้าการพิมพ์ก็เป็นเรื่องที่น่ายินดี ความคิดของฉันไม่ได้หายไปนิ้วของฉันตามทันฉันไม่ต้องกดปุ่มสองครั้งทุกอย่างทำงานได้อย่างชัดเจนและถูกต้อง ในคำ - ฉวัดเฉวียน
MacBook ถูกสร้างขึ้นเพื่อสร้างและไม่ต้องกังวลกับ "เบรค" "บกพร่อง" "หน้าจอสีน้ำเงิน" และขยะอื่น ๆ ทุกประเภท โดยเฉพาะอย่างยิ่งถ้าคุณรักการเขียนหรือการวาดภาพคุณจะรักมัน ลองนึกภาพฉันคิดเสมอว่าพื้นหลังในไซต์ของฉันเป็นเพียงสีขาวปรากฎว่ายังคงมีแถบแนวนอนที่มองเห็นได้ชัดเจนบน "ดอกป๊อปปี้" โดยทั่วไปไซต์ของฉันตอนนี้สวยขึ้นมากสำหรับฉันฉันพอใจ:
ฉันไม่รู้ว่ามันเห็นได้ชัดเจนในคอมพิวเตอร์ของคุณหรือไม่ แต่ลองนึกดู: ฉันไม่รู้มา 2 ปีแล้วว่าพื้นหลังเว็บไซต์ของฉันไม่เป็นสีขาว อะไรทำนองนั้นสุภาพบุรุษ 🙂อีกครั้งงาดำเหมาะอย่างยิ่งสำหรับนักเขียนนักออกแบบผู้ที่เกี่ยวข้องกับวิดีโอ นั่นคือถ้าคุณเป็นคนที่มีความคิดสร้างสรรค์คุณจะยังคงพึงพอใจอย่างมาก อาจมีคนเดียวที่ไม่ชอบผลิตภัณฑ์ของ Apple คือโปรแกรมเมอร์ คำแนะนำของฉัน.
อีกครั้งฉันซื้ออุปกรณ์ในราคา 43,000 รูเบิล ฉันไม่เสียดายเงินรูเบิลเดียวที่ฉันใช้ไป อย่าคิดว่าการซื้อ MacBook คุณจะเริ่มมีรายได้เพิ่มขึ้น 2 เท่า แม้ว่าจะเป็นไปได้ เมื่อฉันต้องการรถจริงๆฉันไม่สามารถทำงานได้ตามปกติมันอยู่ในความคิดของฉันตลอดเวลาฉันไม่มีสมาธิ ในขณะที่ฉันซื้อมันหัวของฉันถูกขนถ่ายและงานก็เริ่มขึ้น ที่นี่ก็เป็นไปได้เช่นกันถ้าคุณต้องการจริงๆ
สิ่งที่ติดตั้งบน Macbook Air ของฉัน
1. การเผยแพร่บทความในบล็อก
ฉันเขียนกระทู้บน Windows โดยใช้โปรแกรม รักเธอมาก. เมื่อปรากฎว่า Mac ไม่มี ฉันเริ่มมองหาสิ่งทดแทน ฉันลองใช้ตัวเลือกมากมายทุกอย่างไม่ถูกต้อง วิธีแก้ปัญหานั้นง่ายมาก มันกลายเป็นเรื่องที่สะดวกอย่างไม่น่าเชื่อในการเขียนผ่านแผงผู้ดูแลระบบ WordPress! ฉันเปิดหน้าจอเป็นแบบเต็มหน้าจอแล้วเขียน แม้แต่ WordPress เองก็ยังกล่าวอย่างรวบรัดและชัดเจนว่า“ เขียน”:
และปุ่มลัดทำให้การทำงานง่ายขึ้นมากต่อหน้าฉันมีเพียงหน้าจอสีขาวและข้อความไม่มีอะไรอื่น สำหรับเจ้าของคอมพิวเตอร์ Windows ฉันขอแนะนำให้ลองใช้วิธีนี้ในการเขียนบทความ หลังจากโพสต์ที่ 3 คุณจะเริ่มได้รับความสุขอย่างมาก ถูกตรวจสอบ
ดังนั้นการสูญเสีย Windows Live Writter จึงเป็นผลดีสำหรับฉัน ฉันได้รับความนิยมมากขึ้นในโปรแกรมแก้ไขมาตรฐาน ฉันมุ่งเน้นไปที่ข้อความอย่างเต็มที่
2. แก้ไขข้อความ
ฉันยังใช้ Microsoft Word และ Excel ไม่มีข้อโต้แย้งใด ๆ ที่นี่แน่นอนโปรแกรมเหล่านี้ไม่สามารถถูกแทนที่ได้ในทางปฏิบัติ เนื่องจากอยู่ใน "Windows" ของฉันดังนั้นพวกเขาจึงย้ายไปที่ "ป๊อปปี้"
3. เบราว์เซอร์
4. ไคลเอนต์ FTP
5. ตัวแก้ไข PHP
6. โปรแกรมป้องกันไวรัส
โปรแกรมป้องกันไวรัสไม่จำเป็นต้องติดตั้งเลย ชิกิทั้งหมด 🙂อย่า“ กังวล”
7. เครื่องเสมือน
น่าเสียดายที่มีบางโปรแกรมที่ฉันต้องการในการทำงาน แต่ไม่สามารถแทนที่ได้และจนถึงขณะนี้ใช้งานได้เฉพาะใน Windows เท่านั้น ในกรณีเหล่านี้สิ่งที่เรียกว่า "เครื่องเสมือน" เข้ามาช่วย ฉันจะบอกคุณว่ามันคืออะไรด้านล่างและก่อนอื่นฉันจะแสดงรายการโปรแกรมที่ฉันต้องการ แต่ไม่ใช่สำหรับ Os X:
- Webmoney - ใช่ไม่มีเวอร์ชันเต็มบน Mac ด้วยเหตุผลบางประการที่ฉันไม่เข้าใจ แน่นอนคุณสามารถทำได้โดยไม่ต้องมีลูกค้าสามารถทำธุรกรรมได้โดยการยืนยันทางโทรศัพท์ แต่ก็ยังทำได้ Updated: แอป Webmoney พร้อมให้บริการบน Mac แล้วนะ! ลิงก์ - https://itunes.apple.com/ru/app/my-webmoney/id807337125?mt\u003d12
- เป็นโปรแกรมคำหลัก SEO ที่ฉันชอบ
- - โปรแกรมโปรดสำหรับการลบตำแหน่ง
ฉันกังวลคิดว่าจะทำอย่างไรกับโปรแกรมเหล่านี้ ปรากฎว่าทุกอย่างสามารถแก้ไขได้อย่างง่ายดาย ติดตั้งเครื่องเสมือนบน Mac ยิ่งไปกว่านั้นมันง่ายมากในการติดตั้งและมีตัวเลือกมากมาย ฉันติดตั้ง VirtualBox ฟรีติดตั้ง Windows 7 ไว้ด้วยตัวเองจัดสรร RAM 512 MB และหน่วยความจำ 20 GB และนั่นคือทั้งหมด ตอนนี้ฉันสามารถรัน Windows เต็มรูปแบบบน Mac ของฉันได้แล้วและไม่จำเป็นต้องโหลดใหม่ทุกอย่างจะเปิดขึ้นในหน้าต่างที่สะดวกเป็นแอปพลิเคชันแยกต่างหากหรือคุณสามารถขยายเป็นเต็มหน้าจอได้ และการถ่ายโอนไฟล์จากระบบหนึ่งไปยังอีกระบบหนึ่งโดยใช้คลิปบอร์ดไปเรื่อย ๆ ก็ไม่มีปัญหา โดยทั่วไปทุกอย่างเรียบง่าย:
โดยทั่วไปมันง่ายมากที่จะเปิดมันมี "Windows" เพียงแค่บิน สิ่งเดียวคือฉันเสียใจเล็กน้อยที่จัดสรร RAM 512 MB และฮาร์ดดิสก์ 20 GB แต่ฉันทราบว่าฉันไม่ได้สังเกตเห็นว่าความเร็วในการทำงานลดลง แต่อย่างใด
8. ซอฟต์แวร์บังคับ
ซอฟต์แวร์พื้นฐานทั้งหมดยังอยู่ใน Os X นั่นคือฉัน Skype, Firefox, Chrome, Photoshop ฉันจะพูดมากกว่านี้: โปรแกรมบน Mac ถูกทำให้ดีขึ้นและสะดวกขึ้น เร็วกว่ามาก (ฉันจำได้ว่าฉันใช้เวลานานแค่ไหนในการเรียกใช้ Photoshop บนคอมพิวเตอร์เดสก์ท็อป)
9. ซอฟต์แวร์สำหรับมือสมัครเล่น
นอกจากนี้ฉันได้ติดตั้งสิ่งต่อไปนี้แล้ว:
- SelfControl - คุณสามารถบล็อก URL ของไซต์ต่างๆได้ในช่วงเวลาหนึ่ง Vkontakte, Twitter ฯลฯ ระหว่างการทำงานเพื่อไม่ให้ฟุ้งซ่าน เริ่มต้นตั้งเวลา 2 ชั่วโมงและในช่วงเวลานี้เป็นไปไม่ได้ที่จะเข้าสู่ระบบ VKontakte ฯลฯ
- โปรแกรม Lightshot Screenshot เป็นโปรแกรมที่มีประโยชน์มากสำหรับผู้ดูแลเว็บในการแชร์ภาพหน้าจอ เมื่อกดปุ่มนี้ภาพหน้าจอของพื้นที่บางส่วนของจอภาพจะถูกอัปโหลดไปยังเซิร์ฟเวอร์โดยอัตโนมัติและลิงก์ไปยังภาพนี้จะปรากฏขึ้นทันที เราเพียงแค่วางลิงค์ไปยังคู่สนทนา
- Snagit - ด้วยโปรแกรมนี้ฉันใช้ภาพหน้าจอสำหรับบทเรียนแม้ว่าคุณจะสามารถทำได้ด้วยโปรแกรมก่อนหน้านี้ นิสัยของ "ลูกศร"
- Screenflick - ฉันใช้มันเพื่อสร้าง screencast (การบันทึกวิดีโอจากหน้าจอมอนิเตอร์)
- iMovie เป็นโปรแกรมตัดต่อวิดีโอ และผลิตภัณฑ์ Apple อย่างเป็นทางการ ในความคิดของฉันดีที่สุด
- Mindjet - ฉันใช้มันเพื่อสร้างแผนที่ความคิด
- PuntoSwitcher - แปลคำศัพท์โดยอัตโนมัติหากเขียนในรูปแบบที่ไม่ถูกต้อง โปรแกรมที่มีประโยชน์มากจากยานเดกซ์
- CheatSheet เป็นโปรแกรมที่แนะนำปุ่มลัดในโปรแกรมใด ๆ หนีบ cmd แค่นั้นแหละ
- โปรแกรมบริหารเวลาขั้นสูง จนกว่าฉันจะบอกว่าอันไหนฉันต้องอุทิศทั้งโพสต์ให้กับเรื่องนี้ โดยทั่วไปแล้วฉันบอกว่าใน 4 ปีของการค้นหาฉันสามารถค้นหาได้ ในความคิดของฉันฉันยังพบโปรแกรมที่เหมาะ ฉันจะแนะนำเร็ว ๆ นี้
ทั้งหมด. ไม่มีสิ่งอื่นใดติดตั้งบน Mac ของฉันก็เพียงพอแล้ว ส่วนที่เหลือฉันใช้ซอฟต์แวร์มาตรฐาน หากมีโปรแกรมดีๆคุ้ม ๆ เขียนไว้ในความคิดเห็นฉันสนใจ
ข้อสรุป
ฉันเปลี่ยนมาใช้ Mac อย่างสมบูรณ์ภายใน 2-3 สัปดาห์ของการใช้งาน เขาทุ่มทุกอย่างและทำให้เขาทำงานเฉพาะกับมัน ตอนแรกมันอึดอัด แต่ตอนนี้ฉันไม่ได้เปิดคอมพิวเตอร์เดสก์ท็อปเลย ฉันทำงานบนอุปกรณ์เครื่องเดียวเท่านั้น ฉันพกติดตัวไปทุกที่และตลอดเวลา
ฉันเขียนโพสต์นี้และรู้สึกดีใจมาก แม้ว่าคุณจะเริ่มเขียนหนังสือ แต่ดูเหมือนว่าฉันจะเขียนด้วยตัวเอง การทำงานควรเป็นเรื่องสนุกและไม่ฟุ้งซ่านไปกับเรื่องมโนสาเร่ทุกประเภท ไชโย!
ฉันจำตัวเองได้ตอนที่ SEO ทุกคนนั่งอยู่บน Mac ถึงอย่างนั้นฉันก็คิดว่า: นี่คือการแสดงอวดดีและวิชาเอก! 🙂
หากคุณต้องการซื้อแล็ปท็อป Windows ด้วยตัวคุณเองในอนาคตอันใกล้นี้ลองคิดดูสิ อาจจะดีกว่าถ้ารออีกหกเดือนและประหยัดค่าอุปกรณ์ที่ยอดเยี่ยมนี้ แต่ฉันขอเตือนคุณ: เมื่อติดอุปกรณ์ของ Apple แล้วคุณจะ "หลุด" จากมันไม่ได้ เชื่อฉัน.
ตอนนี้สำหรับฉันแล้ว Macbook Air ไม่ใช่เครื่องมือ แต่เป็นเพื่อนแท้
เมื่อพิจารณาว่า Mac OS High Sierra เวอร์ชันใหม่ได้เปิดตัวเมื่อไม่นานมานี้และเมื่อพิจารณาถึงส่วนลดมากมายสำหรับนักเรียน MacBook สำหรับนักเรียนจึงสามารถสันนิษฐานได้ว่าคุณเป็นหนึ่งในผู้โชคดีที่เป็นเจ้าของ Mac บางทีคุณอาจเพิ่งย้ายจาก Windows หรือ Linux หรืออาจเป็นคอมพิวเตอร์เครื่องแรกของคุณไม่ว่าในกรณีใดบทความนี้จะช่วยให้คุณได้เรียนรู้มากมาย
1. การแปลงหน่วยอัจฉริยะด้วย Spotlight
หากก่อนหน้านี้ใช้ Spotlight เป็นไปได้ที่จะทำการคำนวณต่างๆจากนั้นด้วยการเปิดตัวระบบปฏิบัติการใหม่ Yosemite แอปพลิเคชันนี้ได้รับฟังก์ชันเพิ่มเติม - การแปลงหน่วย โปรแกรมนี้ฉลาดมากที่ในหลาย ๆ กรณีไม่เพียง แต่ให้คำตอบสำหรับคำขอของคุณ แต่ยังให้การแปลงหน่วยวัดทางเลือกอีกด้วย
ป้อน "$ 1299" และโปรแกรมในวินาทีเดียวกันจะแสดงจำนวนรูเบิลที่อยู่ในจำนวนนี้ (สร้างการคาดเดาของคุณตามสกุลเงินของประเทศที่คุณเลือกใน "การตั้งค่าระบบ" ในส่วน "ประเทศ \\ ภูมิภาค") และต่ำกว่าเล็กน้อย คุณจะเห็นผลลัพธ์อื่น ๆ เช่นในยูโรเยนและอื่น ๆ
2. รุ่นปรับปรุงของ Siri
ก่อนการเปิดตัว Mac OS Sierra เครื่องมือเครื่องอัดเสียงที่ติดตั้งใน Mac แสดงให้เห็นว่าตัวเองมีแสงที่ดีที่สุดครั้งแล้วครั้งเล่าทำให้เราประหลาดใจด้วยความสามารถในการรู้จำเสียง แต่การกลับมาที่เดสก์ท็อปและแล็ปท็อปของ Apple ที่รอคอยมานานของ Siri ได้ทำลายมันไปแล้ว
Siri ที่เราทุกคนคุ้นเคยกับ iPhone สามารถเรียกได้โดยการกด Command + Space ค้างไว้หรือคลิกที่ไอคอนที่เกี่ยวข้องใน Dock หรือ Menu อย่างไรก็ตาม Siri เวอร์ชันใหม่ดูมีประสิทธิภาพมากขึ้น
นอกเหนือจากการตอบคำถามตามปกติเช่น "ตอนนี้อากาศเป็นอย่างไร" และ“ ใครชนะเกมเพลย์ออฟเกมล่าสุด” Siri บน Mac OS Sierra สามารถเปิดและปิดฟังก์ชันระบบเช่น Wi-Fi หรือบลูทู ธ และค้นหาไฟล์แต่ละไฟล์ในระบบของคุณตามข้อมูลไฟล์ที่คุณ บอกเธอ.

Siri ยังสามารถเปิดและปิดแอพตามคำขอของคุณและบันทึกผลลัพธ์ของคำถามของคุณในพื้นที่แจ้งเตือนเพื่อให้คุณสามารถใช้งานได้ในอนาคต เพียงกด Command + Space แล้วถามอะไรเธอ
3. เริ่ม Windows
ใช่ใช่เราเล็งเห็นคำถาม: ใครต้องการเรียกใช้ Windows? ในความเป็นจริงบางครั้งมันก็สะดวกและจำเป็นอย่างยิ่งเช่นเล่นเกมเวอร์ชันล่าสุดที่เพิ่งเปิดตัวหรือเปิดโปรแกรมบางโปรแกรมที่ไม่มี Mac เทียบเท่า
คุณสามารถเรียกใช้ Windows ด้วย Mac OS โดยใช้แอปพลิเคชันเช่น VMware Fusion, Parallels Desktop หรือ VirtualBox นอกจากนี้ยังสามารถทำได้โดยแบ่งฮาร์ดดิสก์ออกเป็นพาร์ติชันจากนั้นติดตั้ง Windows - ในกรณีนี้คุณจะต้องมี Boot Camp ที่อยู่ในโฟลเดอร์ Utilities
4. สร้างภาพหน้าจอได้ทุกขนาด
สำหรับคนที่ใช้ Windows การจับภาพหน้าจออาจเป็นงานที่น่ากลัว ตัวอย่างเช่นคุณสามารถใช้ปุ่ม PrtSc เพื่อจับภาพทั้งหน้าจอหรือใช้เครื่องมือ Windows Scissors เพื่อจับภาพบางส่วน นอกจากนี้แป้นพิมพ์บางรุ่นไม่รองรับฟังก์ชันนี้และการเปิดแอปพลิเคชั่นพิเศษเพื่อถ่ายภาพหน้าจอนั้นยาวและซับซ้อนเกินไป โชคดีที่ Mac ทำให้กระบวนการนี้ง่ายที่สุด
หากต้องการถ่ายภาพหน้าจอทั้งหมดเพียงกด Shift + Command + 3 ค้างไว้พร้อมกันภาพหน้าจอจะถูกบันทึกไว้บนเดสก์ท็อปของคุณ ในการถ่ายภาพหน้าจอบางส่วนของหน้าจอให้กด Shift + Command + 4 ค้างไว้ - ภาพหน้าจอจะถูกบันทึกไว้บนเดสก์ท็อปด้วยและสำหรับภาพหน้าจอของหน้าต่างที่แยกจากกันให้กด Shift + Command + 4 ค้างไว้จากนั้นกด spacebar แล้วคลิกบนหน้าต่างที่คุณต้องการถ่ายภาพหน้าจอ

สุดท้ายนี้หากคุณโชคดีพอที่จะเป็นเจ้าของ MacBook Pro รุ่นใหม่พร้อม Touch Bar ให้กด Shift + Command + 6 ค้างไว้เพื่อถ่ายภาพแถบ OLED ขนาดเล็กนี้ ไม่ว่าจะด้วยวิธีใดสิ่งที่คุณต้องทำเพื่อถ่ายภาพหน้าจอบน Mac ของคุณก็เพียงแค่จดจำแป้นพิมพ์ลัดง่ายๆสองสามปุ่ม
5. แสดงอัตโนมัติและซ่อนแถบเมนู
แถบเมนูได้รับการแก้ไขตั้งแต่ Mac เปิดตัวในปี 1984 แต่ด้วยการเปิดตัว OS X El Capitan ผู้ใช้สามารถซ่อนได้ ในการดำเนินการนี้ให้เปิด System Preferences ไปที่แท็บ General แล้วเลือก Auto Hide Menu Bar ตอนนี้จะแสดงเฉพาะเมื่อคุณเลื่อนตัวชี้ขึ้นบนหน้าจอ
6. ใช้สัญลักษณ์และอีโมติคอนที่ผิดปกติ
นอกจากตัวอักษรและตัวเลขที่ทำเครื่องหมายบนแป้นพิมพ์แล้วคุณยังสามารถใช้อักขระพิเศษจำนวนมากได้ คุณอาจรู้แล้วว่าคุณสามารถใส่เครื่องหมายเน้นเสียงบนตัวอักษรได้อย่างไรเช่นเดียวกับคำว่า "café" (กด Option + E และ E อีกครั้งใน OS X 10.7 ขึ้นไปเพียงกด E ค้างไว้จนกว่าคุณจะเห็นเมนูที่มีตัวเลือกเพิ่มเติม) ... แต่นี่ไม่ใช่ฟังก์ชันทั้งหมดที่มีให้คุณ
ไปที่เมนู "แก้ไข" ซึ่งอยู่ในแอปพลิเคชันส่วนใหญ่และที่ด้านล่างคุณจะเห็นแผง "อักขระพิเศษ" ที่มีอักขระต่างๆจำนวนมากซึ่งคุณสามารถเลือกรวมไว้ในเอกสารของคุณได้ น่าเสียดายที่ไม่ใช่ทุกแอปพลิเคชันและระบบปฏิบัติการที่รองรับ แต่โดยส่วนใหญ่แล้วจะเป็นไปตามมาตรฐาน Unicode ข้ามแพลตฟอร์ม
อย่างไรก็ตามอิโมจิ (ภาพตัวละครที่สดใสและมีสีสันที่มีใน OS X 10.7 ขึ้นไป) เป็นข้อยกเว้นที่หาได้ยากสำหรับกฎนี้ แม้ว่าจะมีให้บริการไม่เพียง แต่ในอุปกรณ์ Apple แต่ในกรณีของอุปกรณ์เหล่านี้มีความเป็นไปได้ที่ผู้รับจะไม่สามารถมองเห็นได้เนื่องจากอุปกรณ์ของเขาไม่รองรับอักขระเหล่านี้
7. สร้างลายเซ็นบนเอกสาร PDF โดยตรงใน Mail
แม้ว่าเราจะอยู่ในศตวรรษที่ 21 แต่เราก็ยังคงเติบโตบนกระดาษเมื่อเราตกลงอย่างเป็นทางการกับบางสิ่ง หากคุณได้รับอีเมลเอกสาร PDF ที่คุณต้องลงนามตอนนี้คุณไม่จำเป็นต้องทนทุกข์ทรมานพิมพ์ก่อนจากนั้นเซ็นชื่อและสุดท้ายสแกนเพื่อส่งกลับ ตอนนี้คุณสามารถลงชื่อได้โดยตรงในอีเมล

ลากไฟล์ PDF ลงในอีเมลที่คุณต้องการส่งวางเมาส์เหนือไฟล์ - ปุ่มเล็ก ๆ จะปรากฏที่มุมขวาบน คลิกที่มันและคุณจะเห็นตัวเลือกมากมายซึ่งหนึ่งในนั้นจะเป็น "การเซ็นเอกสาร" วิธีที่สะดวกที่สุดในการเพิ่มลายเซ็นคือการใช้เว็บแคมบน Mac ของคุณเพียงแค่ถือแผ่นงานที่มีลายเซ็นของคุณไว้เหนือแผ่นงานแล้วรอให้กล้องจับภาพ ในขณะเดียวกันกล้องก็จดจำลายเซ็นได้อย่างสมบูรณ์แบบยกเว้นทุกสิ่งที่ไม่จำเป็นในพื้นหลัง นอกจากนี้คุณสามารถใช้ทัชแพดของคุณเองซึ่งสะดวกกว่ามากในการเขียนด้วยสไตลัส
8. การใช้ Split View
การใช้แอพ Mac สองแอพควบคู่กันกลายเป็นเรื่องง่ายขึ้นมากตั้งแต่ OS X 10.11 El Capitan ออก สิ่งนี้เกิดขึ้นได้ด้วยโหมด Split View ในการเปลี่ยนไปใช้โหมดนี้จำเป็นต้องกดปุ่มสีเขียวของโหมดเต็มหน้าจอค้างไว้ที่มุมบนซ้ายของหน้าจอซึ่งเป็นผลมาจากการที่หน้าต่างจะถูกย่อให้เล็กที่สุดและสามารถลากและเชื่อมต่อที่ด้านซ้ายหรือด้านขวาของหน้าจอได้
หลังจากนั้นคุณต้องเลือกหน้าต่างหรือแอพพลิเคชั่นอื่นแล้วคลิกเพื่อแนบไปที่ด้านตรงข้าม เมื่อใช้โหมดนี้ตัวเรียกใช้งาน OS X และเมนูจะถูกซ่อนไว้ซึ่งช่วยให้คุณไม่ถูกรบกวนจากเรื่องมโนสาเร่ของบุคคลที่สามและได้รับพื้นที่ทำงานที่ใหญ่ขึ้น
ด้วยเส้นแนวตั้งระหว่างหน้าต่างคุณสามารถเปลี่ยนความกว้างของหน้าต่างรวมถึงตำแหน่งได้อย่างง่ายดาย รูปแบบนี้จะสะดวกมากเช่นหากคุณต้องการติดตามความคืบหน้าของเกมกีฬาไปพร้อม ๆ กันและในขณะเดียวกันก็ดำเนินงาน / ธุรกิจอื่น ๆ ของคุณต่อไป
9. สร้างคำอธิบายประกอบสำหรับไฟล์ PDF และรูปภาพ
โปรแกรม Preview มีชุดเครื่องมือที่ยอดเยี่ยมที่ช่วยให้ใส่คำอธิบายประกอบรูปภาพและ PDF ได้อย่างง่ายดาย ที่สำคัญที่สุดคำอธิบายประกอบที่เพิ่มโดยโปรแกรมนี้ใช้มาตรฐานที่เข้ากันได้กับแอปพลิเคชัน Adobe Acrobat PDF แอปพลิเคชันนี้ใช้กันอย่างแพร่หลายโดย บริษัท และผู้ใช้ Windows ดังนั้นจึงเป็นเรื่องง่ายมากที่จะแบ่งปันเอกสารที่มีคำอธิบายประกอบกับเพื่อนร่วมงาน
ตรวจสอบให้แน่ใจว่าแถบเครื่องมือมองเห็นได้ก่อนที่จะใส่คำอธิบายประกอบ (หรือแก้ไขในเมนูมุมมอง) ด้วยแผงควบคุมนี้คุณสามารถวาดรูปทรงต่างๆลูกศรเมฆการ์ตูนและเมฆแห่งความคิด นอกจากนี้คุณสามารถเน้นข้อความด้วยสีที่ต่างกันเพิ่มข้อความขีดทับบันทึกย่อและกล่องข้อความประเภทต่างๆ

10. การเพิ่มลายเซ็นของคุณในเอกสารที่จำเป็น
ใน OS X 10.7 ด้วยโปรแกรม "Preview" ทำให้สามารถเพิ่มลายเซ็นของคุณลงในเอกสารได้ ในการดำเนินการนี้ให้เปิดโปรแกรมและไปที่แท็บ "ลายเซ็น" ในส่วน "การตั้งค่า" จากนั้นคลิกที่ "+" หรือบนตัวเลือก "สร้างลายเซ็นใหม่" จากนั้นใช้กระดาษสีขาวแผ่นเล็ก ๆ เขียนลายเซ็นของคุณลงในปากกาสีดำ ยื่นกระดาษพร้อมลายเซ็นของคุณไปที่เว็บแคม ทันทีที่คุณพอใจกับผลลัพธ์ในหน้าต่างแสดงตัวอย่างให้คลิกปุ่ม "ยอมรับ" หากคุณต้องการใช้ลายเซ็นนี้ในอนาคตโปรดบันทึกไว้
ตอนนี้เปิดเอกสารที่คุณต้องการแทรกลายเซ็นนี้ไปที่แถบเครื่องมือแล้วเลือกไอคอนลายเซ็น - ดูเหมือนตัวเอียง x S มีเส้นประเล็ก ๆ ด้านล่าง เลือกตำแหน่งที่คุณต้องการแทรกลายเซ็น เมื่อใส่แล้วคุณสามารถปรับขนาดและย้ายลายเซ็นของคุณได้
11. การแก้ไขภาพ
ในความเห็นของเรา Preview เป็นหนึ่งในโปรแกรม Mac ที่ได้รับการประเมินต่ำที่สุด นี่เป็นเรื่องจริงโดยเฉพาะอย่างยิ่งกับ OS X เวอร์ชันล่าสุดซึ่งได้รับคุณสมบัติที่ยอดเยี่ยมมากมาย ในความเป็นจริงด้วยโปรแกรมนี้คุณสามารถทำสิ่งที่เราคุ้นเคยได้มากมายโดยใช้แอพพลิเคชั่นที่ซับซ้อนและราคาแพงกว่าเช่น Photoshop เพียงแค่ลองเปิดรูปภาพในโปรแกรมนี้และดูว่ามีเครื่องมือแก้ไขภาพที่มีให้เลือกมากมาย
ตัวอย่างเช่นคุณสามารถครอบตัดรูปภาพ ทำได้โดยกดปุ่ม Select Rectangle และใช้เพื่อเลือกพื้นที่ที่คุณต้องการบันทึก จากนั้นกด Command + K หรือคลิกที่ปุ่ม "ครอบตัด" ใน "Toolbar" นอกจากนี้คุณยังสามารถค้นหาตัวเลือกที่ซับซ้อนและน่าสนใจมากขึ้นเช่นเครื่องมือ Instant Alpha ซึ่งช่วยให้คุณสามารถเลือกและลบพื้นหลังหรือวัตถุอื่น ๆ ของภาพได้เช่นเดียวกับ Smart Lasso ซึ่งช่วยให้คุณสามารถแยกภาพได้
หากคุณมีอุปกรณ์ Apple หลายเครื่อง (เช่น Mac ที่บ้านและที่ทำงาน Mac และ iPhone หรืออุปกรณ์ iOS หลายเครื่อง) ให้เปิดพวงกุญแจ iCloud ซึ่งจะช่วยให้คุณสามารถซิงโครไนซ์ข้อมูลการเข้าสู่ระบบและรหัสผ่านที่คุณป้อนในเบราว์เซอร์ข้อมูลเกี่ยวกับบัตรเครดิตและการเชื่อมต่อ Wi-Fi บนอุปกรณ์ทั้งหมดของคุณ

ซึ่งหมายความว่าตัวอย่างเช่นหากคุณบันทึกรหัสผ่านและเข้าสู่ระบบของไซต์บน iPad ของคุณคุณสามารถเข้าสู่ไซต์นี้ได้อย่างรวดเร็วจาก Mac ของคุณ หรือบันทึกรายละเอียดบัตรเครดิตของคุณบน Mac และใช้อย่างปลอดภัยบน iPhone ของคุณ การใช้ฟังก์ชันนี้อาจดูยากเล็กน้อยในตอนแรก แต่ประโยชน์ที่จะได้รับในภายหลังนั้นคุ้มค่ากับเวลาและความพยายามอย่างแน่นอน
13. สร้างปุ่มลัดสำหรับฟังก์ชันที่ต้องการ
แป้นพิมพ์ลัดช่วยประหยัดเวลาได้อย่างไม่น่าเชื่อ แต่คุณไม่จำเป็นต้องเลือกเพียงตัวเลือกที่ Mac ของคุณออกแบบมา หากมีตัวเลือกเมนูใด ๆ ที่คุณใช้เป็นประจำและไม่มีแป้นพิมพ์ลัดสำเร็จรูปคุณสามารถตั้งค่าทางลัดนี้ด้วยตัวเองได้ตลอดเวลา
เลือกรายการเมนู "การตั้งค่าระบบ" คลิก "แป้นพิมพ์" จากนั้นเลือกส่วน "แป้นพิมพ์ลัด" คลิก "+" เพื่อเพิ่มชุดค่าผสมใหม่และเลือกแอปพลิเคชันจากรายการที่ปรากฏ อย่างไรก็ตามคุณต้องทราบชื่อของคำสั่งเมนูซึ่งคุณจะต้องป้อนในขั้นตอนถัดไป และสุดท้ายเลือกปุ่มทางลัดที่ไม่ได้ใช้ก่อนหน้านี้ซึ่งจะเปิดแอปพลิเคชันที่คุณต้องการจากนั้นคลิก "เพิ่ม"
14. การใช้ Automator เพื่อดำเนินการที่ใหญ่ขึ้นโดยใช้ความพยายามน้อยลง
Automator เป็นโปรแกรมใน OS X ที่ช่วยให้คุณสร้างชุดการดำเนินการมาตรฐานที่คุณสามารถเรียกใช้โดยไม่ต้องป้อนข้อมูลและทำให้งานที่ซับซ้อนง่ายขึ้น ในโปรแกรมนี้คุณสามารถสร้างแอปพลิเคชันขนาดเล็กที่จะจัดเก็บสคริปต์ของการดำเนินการสำเร็จรูปหรือเพิ่มการดำเนินการที่จำเป็นให้กับแอปพลิเคชันที่มีอยู่เป็นบริการ - ในกรณีนี้คุณสามารถเข้าถึงฟังก์ชันได้โดยคลิกขวา ด้วย Automator คุณสามารถเปลี่ยนชื่อไฟล์จำนวนมากพร้อมกันแปลงรูปภาพเป็นรูปแบบไฟล์อื่นแปลงเอกสารข้อความเป็นไฟล์เสียงและอื่น ๆ อีกมากมาย
- ในการเริ่มต้นโปรแกรมให้เปิดจากนั้นเลือกประเภทเอกสารที่คุณต้องการสร้าง แต่ละประเภทถูกใช้เพื่อวัตถุประสงค์ที่แตกต่างกันดังนั้นคลิกที่ทั้งหมดเพื่อดูคำอธิบายสั้น ๆ เลือกตัวเลือกที่เหมาะกับคุณที่สุดแล้วคลิกปุ่ม "เลือก"
- เริ่มเพิ่มองค์ประกอบของการดำเนินการในอนาคตของคุณทีละรายการโดยลากการดำเนินการที่มีอยู่จากด้านซ้ายของหน้าจอไปทางด้านขวาซึ่งเป็นพื้นที่ของกระบวนการ การดำเนินการที่มีจะขึ้นอยู่กับรสชาติและประเภทไฟล์ของแอปเพียงคลิกที่การกระทำที่คุณสนใจเพื่อดูว่ามีหน้าที่รับผิดชอบอะไร
- หลังจากที่คุณเพิ่มการดำเนินการที่จำเป็นทั้งหมดในการดำเนินการของคุณคุณสามารถลองเริ่มบริการที่คุณสร้างขึ้นโดยคลิกที่ปุ่ม "เรียกใช้" ที่มุมขวาบน หากคุณระบุความไม่ถูกต้องใด ๆ ที่ขัดขวางการทำงานโปรแกรมจะไฮไลต์ส่วนที่เกิดปัญหาเป็นสีแดง
15. นำเข้ารูปภาพอย่างรวดเร็วโดยใช้ "จับภาพ"
ในขณะที่การนำเข้ารูปภาพจาก iPhone ของคุณสามารถทำได้ด้วยตนเอง แต่ก็ทำได้ง่ายกว่าโดยใช้โปรแกรมจับภาพ ฟีเจอร์นี้มีให้ใช้งานใน Mac OS มาระยะหนึ่งแล้ว แต่ตามกฎแล้วผู้ใช้หลายคนที่เพิ่งเปลี่ยนมาใช้ Mac ไม่รู้เกี่ยวกับเรื่องนี้ ด้วยโปรแกรมนี้คุณสามารถโอนภาพถ่ายทั้งหมดที่ถ่ายด้วยกล้องของคุณไปยังโฟลเดอร์ที่คุณเลือกได้โดยตรง หรือดูรูปถ่ายทีละรูปบนคอมพิวเตอร์ของคุณแล้วลบต้นฉบับออกจาก iPhone ทันทีในกรณีที่คุณไม่ต้องการอีกต่อไป
นอกจากนี้คุณสามารถเชื่อมต่อกับสแกนเนอร์แบบไร้สายและถ่ายโอนเอกสารและภาพถ่ายที่สแกนไปยังไดเร็กทอรีที่คุณเลือก คุณยังสามารถเชื่อมโยงกล้องของคุณกับแอปพลิเคชัน Mac OS ใดก็ได้ ดังนั้นคุณสามารถปรับแต่ง Image Capture เพื่อให้โปรแกรมเฉพาะเช่น Photoshop เปิดขึ้นทุกครั้งที่คุณเชื่อมต่อ iPhone ของคุณ