ما قبلاً نحوه عیب یابی رایانه های ویندوز را در نظر گرفته ایم ، اکنون زمان صحبت در مورد اتصال تلفن های هوشمند Android و سایر دستگاه هایی است که از پروتکل انتقال رسانه (MTP) برای اتصال استفاده می کنند. این پروتکل برای اولین بار در سال 2006 در ویندوز به عنوان راهی ساده و مطمئن برای اتصال پخش کننده های موسیقی ظاهر شد ، اما از آن زمان به بعد این معیار به استاندارد اتصال هر دستگاهی با داده های چند رسانه ای ، از جمله تلفن های هوشمند تبدیل شده است.
اگر هنگام اتصال تلفن هوشمند به ویندوز تشخیص داده نشد ، ابتدا باید مطمئن شوید که مشکل در ویندوز است. کابل مورد استفاده و تنظیمات دستگاه را بررسی کنید. معمولاً اندروید هنگام اتصال کابل ، منوی زمینه ای را نشان می دهد که در آن می توانید انتخاب کنید که آیا می خواهید به رایانه به داده های دستگاه دسترسی داشته باشید یا خیر.

هنگامی که دستگاه به دلیل عملکرد نادرست درایورها در ویندوز شناسایی نمی شود ، سیستم پیام "بخش نصب سرویس MTP Device نامعتبر در این فایل INF" را نمایش می دهد.


برگه Driver> Update Driver> Search for driver on this computer را انتخاب کنید. در پنجره ظاهر شده ، مسیر C: \ windows \ INF را وارد کرده و روی "Select a driver from the list of قبلاً نصب شده درایورها" کلیک کنید.


پس از آن ، تلفن هوشمند متصل شده بلافاصله در ویندوز شناسایی می شود.
استفاده مشترک از ابزارهای رومیزی و تلفن همراه به شما امکان می دهد اطلاعات را به موقع کپی کنید ، نسخه پشتیبان تهیه کنید و دستکاری های مختلف را انجام دهید. با این حال ، همیشه امکان اتصال دستگاه به رایانه وجود ندارد و صفحه مانیتور اطلاعاتی در مورد عدم امکان انجام این عمل نشان می دهد. بیایید دریابیم که علت ایجاد پنجره هشدار "بخش نصب سرویس نامعتبر در این فایل INF" چیست و چگونه می توانید آن را برطرف کنید.
در واقع ، دلیل چنین مشکلی کاملاً ساده توضیح داده شده است: ممکن است چندین بسته درایور روی رایانه نصب شود که برای اتصال تلفن به دستگاه رومیزی از طریق کابل USB ضروری است. و پس از دسترسی به یکی از فایل های INF ، ممکن است یک فایل کاملاً متفاوت به طور خودکار انتخاب شود ، اما برای نسخه قبلی نرم افزار یا با دستگاه متصل ناسازگار است.
چگونه می توان خطای مورد نظر را از بین برد
راه حل این مشکل بسیار ساده است - درایورهای MTP صحیح را مشخص کنید ، پس از آن همه چیز باید کار کند. برای این:
- روی نماد "شروع" راست کلیک کرده و خط "مدیریت کامپیوتر" را انتخاب کنید.
- در مرحله بعد ، به برگه "مدیر دستگاه" بروید.
- لیست نمایش داده شده باید شامل مورد "دستگاه ناشناخته" یا "قابل حمل" باشد ، جایی که مورد "MTPDevice" در آن قرار دارد - آن را برجسته کنید.
- با کلیک روی خط انتخابی RMB ، در منوی زمینه بازشو ، به "Update drivers" بروید.
- سپس ، به جای جستجوی خودکار ، روی موقعیت دوم کلیک کنید تا موارد ضروری را به صورت دستی جستجو کنید.
- پس از آن ، پیوند را دنبال کنید تا نرم افزار مورد نظر را از لیست نرم افزارهای موجود انتخاب کنید.
- کادر "فقط دستگاههای سازگار" را علامت بزنید ، سپس دستگاه USB MTP را انتخاب کرده و روی "بعدی" کلیک کنید.

- منتظر بمانید تا نصب تمام شود و همه پنجره ها را ببندید.
پس از انجام کلیه عملیات انجام شده ، به جرات می توان گفت که خطای موردنظر دیگر کاربر را اذیت نخواهد کرد.
هنگام تلاش برای نصب درایورها بر روی تلفن همراه یا هر دستگاه دیگری در رایانه Windows 10 ، خطایی ظاهر می شود که نشان می دهد بخش نصب سرویس اشتباه در این فایل INF در ویندوز 10 انتخاب شده است. در همان زمان ، سیستم ابزار را نمی شناسد یا در دستگاه های متصل نمایش داده می شود. در این صورت چه باید کرد؟
نحوه رفع مشکلات در ویندوز 10
این خطا در رایانه Windows 10 به دلیل عملکرد نادرست درایورها یا به عبارت بهتر نصب نادرست نرم افزار رخ می دهد.
- بر روی دکمه "Start" راست کلیک کرده و "Device Manager" را انتخاب کنید.

- در "مدیریت دستگاه" ، "دستگاه های قابل حمل" را انتخاب کنید. در این موضوع ، "M3s" را انتخاب کنید. روی آن کلیک راست کرده و "Properties" را انتخاب کنید.

- در پنجره جدید ، روی "Update driver" کلیک کنید.

- یک پنجره جدید باز خواهد شد. "Search for drivers on this computer" را انتخاب کنید. در مرحله بعد ، باید درایوری را از لیست درایورهای نصب شده انتخاب کنید. این "دستگاه USB MTP" خواهد بود.

- نصب درایورها شروع می شود. نرم افزار در چند ثانیه نصب می شود. پس از نصب ، باید سیستم را راه اندازی مجدد کرده و نتیجه را بررسی کنید.
چنین به روز رسانی درایور باید مشکل را حل کند و هنگامی که به رایانه متصل می شود ، ابزار به درستی نمایش داده می شود. با این حال ، اگر روش مشکل را حل نکرد ، باید تلفن خود را به تنظیمات کارخانه بازگردانید. شاید به دلیل تنظیمات دستگاه است که ویندوز 10 نمی خواهد تلفن هوشمند یا رایانه لوحی را ببیند.
برای اینکه چگونه این مشکل را حل کنید و درایور صحیح را در ویندوز 10 نصب کنید ، ویدیو را ببینید:
سوال کاربر
سلام!
مجبور شدم عکس ها را از تلفن خود روی رایانه بارگذاری کنم. من این دستگاه را به رایانه متصل کردم (کامپیوتر آن را می بیند) ، و حتی سعی می کند درایورها را نصب کند ، اما فایده ای نداشت. من سعی کردم جستجوی درایورها را به صورت دستی از طریق مدیر دستگاه شروع کنم ، می نویسد که درایورهایی وجود دارد ، اما نمی توان آنها را نصب کرد ، زیرا: "بخش نصب سرویس نامعتبر در این فایل INF است."
لطفا کمکم کن...
روز خوب!
نسبتاً اخیراً ، من کار یک لپ تاپ را بازیابی کردم ... وقتی تلفن به آن متصل شد ، هیچ اتفاقی نیفتاد: ویندوز 10 نصب شده روی آن درایورها را پیدا نکرد و به طور خودکار آنها را نصب نکرد.
علاوه بر این ، سیستم عامل دوم ویندوز 7 است - من تلفن را در حالت عادی دیدم و امکان تبادل فایل وجود داشت. واضح بود که موضوع در سیستم عامل است و پس از چند دقیقه ، راه حلی پیدا شد. من آن را در اینجا به اشتراک می گذارم ، منظورم این است که این مشکل بسیار محبوب است ...
حل مشکل نصب "هیزم" در مراحل
1) آیا دستگاه شما قابل مشاهده است؟ آیا کابل ها و پورت ها کار می کنند؟
اولین چیزی که برای شروع توصیه می کنم این است که تصمیم بگیرید: " اما آیا دستگاه شما لپ تاپ (رایانه) می بیند؟ "... ممکن است مشکلی در کابل یا پورت USB وجود داشته باشد ، و هنگامی که تلفن متصل است ، به سادگی "نامرئی" است ، بنابراین درایورها نصب نشده اند.
چگونه می توان این را تعیین کرد؟
بسیار ساده. توجه داشته باشید که آیا شارژ باتری هنگام اتصال دستگاه به پورت USB رایانه ظاهر می شود؟ اگر ظاهر می شود ، به احتمال زیاد همه چیز با کابل و پورت USB مرتب است. به هر حال ، توجه داشته باشید که آیا هنگام اتصال دستگاه یک صدای مشخص در ویندوز ظاهر می شود یا خیر.
همچنین می توانید سایر دستگاه های دارای این کابل را به درگاه USB متصل کرده یا تلفن خود را به رایانه دیگری متصل کنید. به طور کلی ، برای تعیین اینکه آیا خود تجهیزات کار می کند یا خیر ...
2) مدیر دستگاه را بررسی کنید - سخت افزارهای ناشناخته را جستجو کنید
بنابراین ، به نظر می رسد که پورت ها کار می کنند ، کابل نیز - مرحله بعدی: ببینید آیا تجهیزات در مدیر دستگاه نمایش داده می شود.
برای باز کردن مدیر دستگاه:
- ترکیب دکمه را فشار دهید WIN + R;
- دستور را وارد کنید devmgmt.msc
- روی OK کلیک کنید.
- این روش در همه نسخه های مدرن ویندوز کار می کند (توجه: در ویندوز 10 ، به هر حال ، برای باز کردن مدیر دستگاه ، می توانید به سادگی روی منوی START راست کلیک کنید).

در Device Manager ، برگه را گسترش دهید "سایر وسایل" ... در آن همه دستگاه هایی که رایانه (لپ تاپ) می بیند ، اما نمی توانند درایور را نصب کنند باید در آن نمایش داده شود. تصویر زیر دقیقاً چنین موردی را نشان می دهد: تلفن برای رایانه قابل مشاهده است ، اما درایور Windows 10 را نمی توان در حالت خودکار نصب کرد ...
3) نحوه پیدا کردن و نصب درایور مورد نیاز برای نصب - تلاش برای راه حل شماره 1
اول ، توصیه می کنم سعی کنید دقیقاً درایوری را که برای سخت افزار شما توصیه می شود ، بر اساس آن پیدا کرده و نصب کنید ویژگی های شناسه(هر تجهیزات داده های شناسایی خاص خود را دارد ، بنابراین می توانید بدون اطلاع از مارک دقیق دستگاه ، درایورها را جستجو کنید).
برای مشاهده ویژگی های شناسه ، روی دستگاه ناشناخته راست کلیک کنید ( توجه: به هر حال ، وقتی دستگاه را از پورت USB جدا می کنید ، این دستگاه ناشناخته باید از برگه سایر دستگاه ها ناپدید شود. ) ، و به خواص آن بروید.


سپس فقط خط کپی شده را در هر موتور جستجو (Google ، Yandex) بچسبانید و درایور دستگاه خود را پیدا کنید. در مرحله بعد ، نصب آن را اجرا کرده و کار آن را آزمایش کنید (در بسیاری از موارد ، و مجبور نیستید کار دیگری انجام دهید).
جزئیات بیشتر در مورد پیدا کردن راننده برای دستگاه ناشناخته -
4) جستجو و نصب درایور در حالت خودکار ویندوز - تلاش شماره 2
نسخه های مدرن ویندوز (8 ، 10) می توانند به طور خودکار درایورهای بسیاری از دستگاه ها را پیدا و نصب کنند ، و این کار را به خوبی انجام می دهند.
برای بررسی اینکه آیا این کار می کند: به مدیریت دستگاهسپس کلیک کنید دکمه راست ماوسبرای دستگاه مورد نظر (به عنوان مثال ، برای دستگاه ناشناخته) ، و در منوی زمینه بازشو ، را انتخاب کنید "به روز رسانی درایور ..." .

به طور کلی ، این روش بسیار خوب است و در بسیاری از موارد کمک می کند ، اما در روش من کار نمی کند ، پس از یک لحظه گفته شد:
- مشکلی در نصب نرم افزار این واحد وجود داشت
- MPT DEVICE INF شخص ثالث حاوی اطلاعات امضا نیست (به تصویر زیر مراجعه کنید).

5) انتخاب درایور از میان نصب شده راه حل دیگری برای این مشکل است
من یک چیز تحریک آمیز می گویم: برخی به دنبال یک راننده معجزه گر هستند تا این مشکل را حل کند ، اما هیچ مشکلی به این ترتیب وجود ندارد. درایورهایی که آنها به دنبال آن هستند در حال حاضر برای مدت طولانی روی رایانه خود هستند ، در شناسایی دستگاه و درایور به سادگی خطایی رخ داد و بنابراین رایانه آنها را به سادگی درک نمی کند. شما باید دوباره راه را به آنها نشان دهید ، و همه چیز درست می شود ...
بنابراین ، اگر مراحل قبلی کمکی نکرد ، توصیه می کنم باز کنید مدیریت دستگاه (نحوه انجام این کار ، در مقاله بالا مشاهده کنید) ، گسترش برگه "سایر وسایل" (در آن است که همه دستگاههایی که "هیزم" برای آنها وجود ندارد نشان داده می شود) ، روی دستگاه مورد نظر راست کلیک کرده و گزینه ای را انتخاب کنید (مانند تصویر زیر).


در مرحله بعد ، پوشه را با درایورها مشخص نکنید ، بلکه روی پیوند کلیک کنید "درایور را از لیست درایورهای نصب شده انتخاب کنید" (تصویر زیر را ببینید)


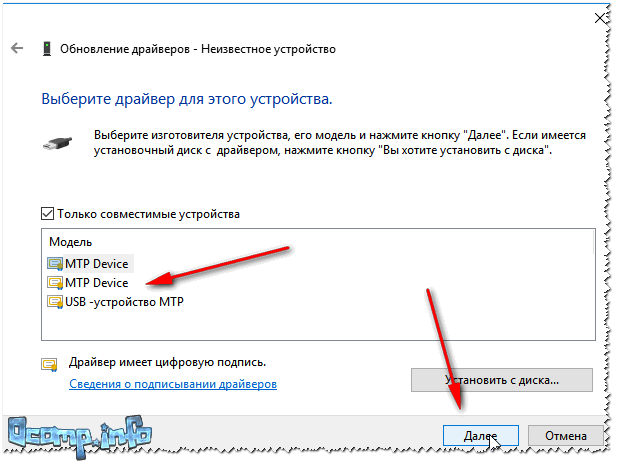
وویلا! درایورها با موفقیت نصب شدند. من به کاوشگر می روم - ما تلفن را می بینیم ، در آن نمایش داده می شود "این کامپیوتر" ، اکنون می توانید فایلها را روی آن بارگذاری کنید و عکسها را از آن رها کنید (مشکل حل شده است).
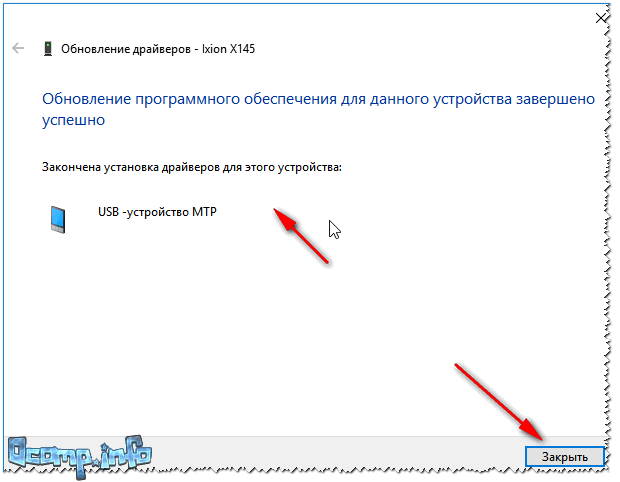
با موفقیت نصب شد!
توجه: اگر به جای پیامی در مورد نصب موفق ، خطایی مشاهده کردید (به عنوان مثال ، همچنین مربوط به فایل INF) ، روی دکمه کلیک کنید "بازگشت"، و سعی کنید دوباره نصب را ادامه دهید. این روش بود که به من کمک کرد ...
من مقاله را در این مورد به پایان می رسانم ، موفق باشید!







