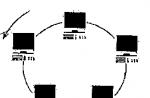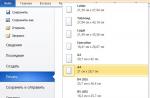Jeśli nie Odzyskiwanie po uruchomieniu ani Przywracanie systemu a jeszcze mniej Odzyskiwanie obrazu systemu nie udało się przywrócić komputera do sprawności - należy wziąć pod uwagę możliwość, że komputer ma problemy z pamięcią o dostępie swobodnym (RAM).
Przyczyną wielu krytycznych błędów, takich jak pojawienie się „niebieskich ekranów śmierci” (BSOD) i późniejsze ponowne uruchomienie, częste zawieszanie się i inne awarie, jest wadliwa pamięć RAM.
Ponieważ znajdujesz się w środowisku odzyskiwania systemu Windows, oczywiste jest, że występują problemy z komputerem, więc kliknij łącze Uruchom ponownie i sprawdź (zalecane).
Komputer uruchomi się ponownie i rozpocznie sprawdzanie pamięci RAM ze standardowymi parametrami ustawionymi domyślnie. Przeprowadzone zostaną zwykłe testy dwuprzebiegowe.
Na ekranie zobaczysz postęp kontroli - liczbę przejść, stan kontroli w% oraz błędy znalezione w wierszu Status. jeśli zechcą.

W dowolnym momencie można zapoznać się z ustawieniami konfiguracji Diagnostyka pamięci i zastosować inne parametry do testowania. Aby to zrobić, naciśnij klawisz F1.
Narzędzie posiada trzy zestawy testów. Natychmiast zostaniesz przeniesiony na plan Zwykły odkąd jest ustawiony domyślnie. Ten pakiet zawiera 8 testów w dwóch przejściach. Sprawdzenie pamięci w tym zestawie może zająć około godziny.

Używając klawiszy kursora (klawisze strzałek), możesz poruszać się w górę lub w dół, aby wybrać inny zestaw.
Zestaw Baza... Obejmuje trzy testy, test pamięci zajmie kilka minut. Służy do szybkiego sprawdzenia.
Zestaw Szeroki... Zawiera 17 testów, test pamięci może zająć kilka godzin. Wybierz tę opcję, aby dokładnie sprawdzić.
Naciśnij klawisz , aby ustawić kolejne parametry. Patka.
Pamięć podręczna... Parametr ma trzy ustawienia i jest przeznaczony do wykrywania różnego rodzaju błędów.
Kiedy wyłączysz pamięć podręczną Narzędzie do diagnostyki pamięci ma bezpośredni dostęp do pamięci RAM, co zapewnia najdokładniejsze testowanie samych modułów. Ale w tym przypadku komputer zareaguje na naciśnięcia klawiszy z pewnym opóźnieniem.

Naciśnij klawisz Patka aby przejść do następnego konfigurowalnego parametru.
Następnym konfigurowalnym parametrem jest Liczba przejazdów... Domyślnie Windows 7 Memory Checker uruchamia wszystkie przypisane testy dwukrotnie (2 przebiegi). Możesz zmienić liczbę przejazdów. Zwiększając liczbę przebiegów (od 0 do 99), zwiększasz w ten sposób prawdopodobieństwo wykrycia defektów pamięci. Ustawiając 0, sprawisz, że czek będzie nieskończony, który możesz zatrzymać, naciskając klawisz wyjście.

Po dokonaniu zmian w ustawieniach naciśnij klawisz F10 aby zastosować ustawienia i uruchomić diagnostykę.
Możesz zatrzymać diagnostykę w dowolnym momencie, naciskając klawisz wyjście.
Po zakończeniu testów komputer zostanie automatycznie uruchomiony ponownie.
Przede wszystkim musisz pamiętać, że nie może zdiagnozować WSZYSTKICH usterek pamięci RAM.
Jeśli podczas testowania wykryto błędy lub testy w ogóle nie przeszły pomyślnie, najprawdopodobniej jeden lub więcej modułów pamięci RAM jest uszkodzonych.
Jeśli masz wiele modułów pamięci RAM, przetestuj je pojedynczo.
Jeśli masz wiele modułów pamięci i Narzędzie diagnostyczne pamięci systemu Windows 7 ujawnia usterkę w każdym z nich, wówczas płyta główna może zostać uszkodzona. Aby to sprawdzić, spróbuj wstawić moduł, którego działania jesteś całkowicie pewien, i uruchom ponownie. Narzędzie diagnostyczne pamięci systemu Windows 7... Jeśli zostaną znalezione błędy, najprawdopodobniej problem dotyczy płyty głównej.
Rada
Narzędzie diagnostyczne pamięci systemu Windows 7 można również uruchomić z systemu Windows. Aby to zrobić, wpisz w pasku adresu Eksploratora mdsched i naciśnij WCHODZIĆ
Cześć wszystkim! Dzisiaj chcę ci powiedzieć jak sprawdzić pamięć RAM pod kątem błędów za pomocą wbudowanego narzędzia Windows, który jest wbudowany w system operacyjny począwszy od Windows 7. Dlaczego go potrzebujesz? Może się to przydać, jeśli zaczniesz zauważać sporadyczne awarie komputera lub laptopa. Pod jakimi awariami należy zwrócić uwagę na pamięć RAM:
- Od czasu do czasu widzisz na monitorze „ niebieski ekran śmierci”. Myślę, że nie ma potrzeby nikomu mówić, czym jest niebieski ekran śmierci, ale na wszelki wypadek zobacz zrzut ekranu poniżej.
- Twój komputer zawiesza się na kilka sekund(czasami do 10-15 sekund), a następnie od razu zaczyna działać tak, jak powinno. Widać to łatwo w grach, nawet tych najbardziej niewymagających, a także podczas oglądania filmów.
- Komputer nie włącza się za pierwszym razem... Podczas włączania widać tylko czarny ekran lub ekran powitalny systemu BIOS. A potem po ponownym uruchomieniu włącza się i działa.
Niebieski ekran śmierci w różnych wersjach systemu Windows
Te błędy w działaniu komputera mogą być spowodowane nie tylko niewłaściwym działaniem pamięci RAM, ale także awariami innych elementów komputera (dysk twardy, płyta główna, procesor, karta graficzna). Niemniej jednak przede wszystkim lepiej sprawdzić pamięć RAM pod kątem błędów, a teraz powiem ci krok po kroku, jak to zrobić.
Jak sprawdzić pamięć RAM pod kątem błędów? Instrukcja krok po kroku
Jak już powiedzieliśmy, każdy system operacyjny Windows (począwszy od Windows 7) ma wbudowane narzędzie do sprawdzania pamięci RAM pod kątem błędów. Dlatego, chyba że nadal używasz systemu Windows XP, nie musisz pobierać żadnych dodatkowych programów.
A jeśli nadal zainstalowałeśOknaXP na komputerze, a następnie spójrz w stronę programu Memtest86 +... A może nadal używaszWindows 95?(͡° ʖ̯ ͡°)
Narzędzie, które pomoże ci sprawdzić pamięć RAM, nazywa się „ Kontroler pamięciOkna”. Możesz go znaleźć i uruchomić na różne sposoby. Jednym z nich jest kliknięcie „Start” i nastąpi wyszukiwanie za pomocą słów „ Znajdź programy i pliki"Czy jakoś tak.
Tam piszemy nazwę narzędzia „Windows Memory Checker” lub nazwę pliku, który uruchamia to narzędzie ” mdsched”. Następnie system Windows znajdzie potrzebny program.

Windows Memory Checker w menu Start
Uruchom go jako administrator. Oznacza to nie tylko dwukrotne kliknięcie ikony, ale kliknięcie prawym przyciskiem myszy i wybranie „ Uruchom jako administrator».

Kliknij " Uruchom ponownie i sprawdź”. Po włączeniu systemu Windows natychmiast rozpocznie sprawdzanie pamięci RAM pod kątem błędów. W przypadku znalezienia błędów, zobaczysz to w komunikacie poniżej linii weryfikacji. Jeśli nie śledziłeś skanowania, możesz wyświetlić raport skanowania bezpośrednio w systemie Windows, gdy zostanie załadowany po zakończeniu skanowania.
Co jeszcze warto wiedzieć o sprawdzaniu pamięci RAM pod kątem błędów?
Dostępne są trzy tryby testowe: baza, zwykły oraz szeroki... Domyślnie system Windows rozpoczyna skanowanie normalnie. Ale jeśli sprawdzanie zostanie zakończone, nie znaleziono żadnych błędów i nadal masz podejrzenie, że pamięć RAM działa jakoś niewłaściwie, warto wykonać sprawdzenie w trybie rozszerzonym. Takie sprawdzenie może zająć kilka godzin (a może mniej), ale zajrzy tak głęboko w pamięć RAM, że nie ukryje się przed tobą ani jeden błąd.
Nawiasem mówiąc, regularne sprawdzanie zajmuje od 5 do 20 minut, w zależności od ilości pamięci RAM i jej częstotliwości.
Aby włączyć rozszerzoną walidację, naciśnij F1 podczas normalnej walidacji i wybierz odpowiednią opcję.
Radzę również wyłączyć pamięć podręczną, aby uzyskać najbardziej aktualne wyniki testów.
Gdzie mogę zobaczyć raport po sprawdzeniu pamięci RAM pod kątem błędów?
Jeśli przegapiłeś wszystko, co Windows napisał do Ciebie bezpośrednio podczas sprawdzania pamięci RAM, możesz znaleźć raport sprawdzający w dzienniku zdarzeń systemu Windows. Oto jak się tam dostać:

- Kliknij na start.
- Wpisz „Dziennik” lub „ eventvwr».
- Wybierać " Przeglądanie dzienników zdarzeń”. Nie mylić z „Windows Journal”, to wcale nie jest to, czego chcemy.
- Po lewej stronie w Eksploratorze przejdź do Dzienników Windows, a następnie do System».
- Wśród najnowszych wpisów (a jest ich sporo) znajdziecie nasz reportaż. Kolumna źródłowa powie „ PamięćDiagnostyka-Wyniki”. Możesz też skorzystać z wyszukiwarki czasopism. Przycisk wyszukiwania znajduje się po prawej stronie menu.
- Jeśli raport mówi, że nie znaleziono żadnych błędów, gratulacje, wszystko dopiero się zaczyna i będziesz musiał poszukać błędów w innym miejscu na swoim komputerze.

Wreszcie:
Teraz wiesz, jak sprawdzić pamięć RAM pod kątem błędów za pomocą standardowych narzędzi systemu Windows. Ta procedura nie zajmuje dużo czasu i wcale nie jest trudna do zrozumienia. Mam nadzieję, że udało Ci się wykryć błędy.
Jeśli nadal masz błędy i masz zainstalowanych kilka modułów pamięci RAM, przydatne będzie sprawdzenie ich jeden po drugim, aby określić, który z nich działa, a który nie.
Czytałeś do samego końca?
czy było to pomocne?
Nie całkiem
Co dokładnie ci się nie podobało? Czy artykuł był niekompletny lub fałszywy?
Pisz w komentarzach, a obiecujemy poprawić!
Mówiłem o tym, co może powodować różne błędy w systemie i ekranach śmierci. Doszliśmy więc do wniosku, że do zidentyfikowania tych błędów można użyć programów Memtest86, Memtest86 + i programu firmy Microsoft - Windows Memory Diagnostic. Dzisiaj opiszę.
Tak więc jedną z luk w komputerze jest. Ale, jak pokazuje praktyka, czasami paski pamięci ulegają awarii lub są uszkodzone, z tego powodu mogą wystąpić błędy. Aby upewnić się, że pamięć RAM nadal jest winna, użyjemy specjalnego narzędzia.
Co to jest Narzędzie diagnostyczne pamięci i jak z niego korzystać?
Narzędzie do diagnostyki pamięci to program, który wykonuje testy dużego obciążenia pamięci RAM. Jest składnikiem wersji Windows i jest w stanie wykryć różne błędy w układzie pamięci.
Przejdźmy teraz do rzeczy. To narzędzie znajduje się na dysku systemowym, dlatego możemy je uruchomić z okna dialogowego "Uruchomić"... Aby to zrobić, kliknij Wygraj + R i wprowadź frazę.
Jeśli używasz Windows 8.1, możesz wpisać w wyszukiwarce „Wmd” a następnie w wynikach wyszukiwania zobaczysz narzędzie.

Kliknięty? Przed tobą powinno pojawić się okno Kontroler pamięci systemu Windows, gdzie możesz zobaczyć dwie opcje weryfikacji. Pierwszy umożliwia natychmiastowe ponowne uruchomienie komputera i rozpoczęcie diagnostyki. Druga opcja zadziała po następnym włączeniu komputera.
Jak tylko wybierzesz pierwszą opcję, to na ekranie zobaczysz, jak przebiega proces diagnozowania pamięci.

Podczas sprawdzania naciśnij klawisz. F1 otworzy to wybór typów diagnostyki: Basic, Standard, Extended. Każdy z tych punktów ma wpływ na czas oczekiwania na zakończenie czeku. Metoda Rozszerzona będzie oczywiście bardziej wydajna, ale będziesz musiał dużo poczekać.
Po zakończeniu diagnostyki pamięci komputer uruchomi się ponownie. Możesz zobaczyć wyniki w Podgląd zdarzeń... Aby się tam dostać, możesz wpisać tę frazę w pasku wyszukiwania. Iść do Dzienniki Windows, Następnie "System", w prawej części okna szukamy Diagnostyka pamięci lub „Diagnostyka pamięci”.

Ta analiza powinna wykazać obecność błędów w pamięci RAM, jeśli nie zostały znalezione, warto poszukać przyczyny nieprawidłowego działania systemu w innym, możliwe, że winny jest inny element komputera.
23.08.2009 15:39
Kontroler pamięci systemu Windows 7 sprawdza pamięć RAM komputera pod kątem problemów, a następnie wyświetla wyniki testów.
Przygotowanie do sprawdzenia pamięci RAM
Pamięć RAM jest sprawdzana podczas ponownego uruchamiania komputera. Dlatego przed rozpoczęciem skanowania musisz zapisać wszystkie otwarte dokumenty i zamknąć programy. Zalecamy również wydrukowanie tego artykułu przed rozpoczęciem testu pamięci RAM.
Uruchamianie Kontrolera pamięci systemu Windows 7
Istnieje kilka sposobów uruchamiania narzędzia do sprawdzania pamięci systemu Windows 7:
1. Otwórz Start, wpisz w pasku wyszukiwania i naciśnij klawisz Enter.
2. Otwórz Panel sterowania -> Wszystkie elementy Panelu sterowania -> Narzędzia administracyjne i kliknij dwukrotnie ikonę Kontroler pamięci systemu Windows.

Następnie w oknie, które się otworzy Sprawdzanie komputera pod kątem problemów z pamięcią wybierać.
Konfiguracja walidacji

Jeśli to skanowanie nie wykaże żadnych błędów, możesz ponownie uruchomić Kontroler pamięci systemu Windows 7 i nacisnąć klawisz F1, aby skonfigurować bardziej szczegółowe skanowanie.
W sumie dostępne są trzy tryby sprawdzania pamięci:
1. Podstawowy(Główny), który obejmuje testy:
- MATY +
- SCHCKR (z włączonym buforowaniem)
Sprawdzanie pamięci w trybie głównym zajmuje zwykle kilka minut.
2. Standard(Standard), w którym oprócz testów w trybie podstawowym przeprowadzane są również testy:
- LRAND
- Stride6 (z włączonym buforowaniem)
- SCHCKR3
- WMAT +
- WINVC
Sprawdzenie pamięci w trybie standardowym może zająć około godziny.
3. Rozszerzony(Zaawansowane) — zawiera wszystkie testy trybu standardowego oraz testy:
- MATS + (z włączonym buforowaniem)
- Krok38
- WSCCHCKR
- WKrok-6
- CHCKR4
- WCHCKR3
- ERAND
- Stride6 (z wyłączonym buforowaniem)
- CHCKR8
Sprawdzenie pamięci w trybie zaawansowanym może zająć kilka godzin.
Możesz także włączyć lub wyłączyć korzystanie z pamięć podręczna procesora dla wybranego trybu skanowania i przypisz Liczba przejazdów(od 0 do 99). Domyślnie Windows 7 Memory Checker uruchamia wszystkie przypisane testy dwukrotnie (2 przebiegi). Jeśli ustawisz liczbę przejść na 0, sprawdzanie będzie kontynuowane, dopóki sam go nie zatrzymasz.
Użyj strzałek w górę i w dół oraz klawisza Tab, aby poruszać się po menu ustawień. Po skonfigurowaniu buforowania i sprawdzania trybu pamięci, naciśnij klawisz F10, aby zapisać zmiany i rozpocząć sprawdzanie.
Proces weryfikacji można zatrzymać w dowolnym momencie, naciskając klawisz Esc.
W trybie wyłączonej pamięci podręcznej komputer będzie reagował na naciśnięcia klawiszy z pewnym opóźnieniem.
Wyniki testu pamięci
Pierwszą rzeczą do zapamiętania jest to, że Windows 7 Memory Tester nie może zdiagnozować WSZYSTKICH problemów z pamięcią RAM.
Jeśli test się powiedzie, po uruchomieniu systemu Windows 7 zobaczysz komunikat podobny do następującego:

W takim przypadku twoja pamięć RAM jest prawdopodobnie w porządku.
Jeśli podczas testowania wykryto błędy lub testy w ogóle nie przeszły pomyślnie, najprawdopodobniej jeden lub więcej modułów pamięci RAM jest uszkodzonych.
Jeśli masz wiele modułów pamięci RAM, przetestuj je pojedynczo.
Jeśli masz więcej niż jeden moduł pamięci i Windows 7 Memory Checker wykryje problem w każdym z nich, płyta główna może być uszkodzona. Aby to sprawdzić, spróbuj włożyć moduł, o którym masz całkowitą pewność, że działa prawidłowo, a następnie ponownie uruchom narzędzie do sprawdzania pamięci systemu Windows 7. Jeśli zostaną znalezione błędy, najprawdopodobniej problem dotyczy płyty głównej.
1. Przed zakupem nowych modułów po prostu spróbuj wyjąć zainstalowane moduły z gniazd i włożyć je ponownie. Przed wyjęciem modułów wyłącz komputer, odłącz kable zasilające i wszystkie inne urządzenia zewnętrzne od jednostki systemowej.
2. Przed wyjęciem modułów zneutralizuj własną elektryczność statyczną: wyłącz komputer, odłącz kable zasilające, odczekaj kilka sekund i dotknij metalowej części jednostki systemowej.
3. Przed wyjęciem modułów RAM dokładnie sprawdź, czy są zabezpieczone zatrzaskami. Jeśli są zatrzaski, najpierw ostrożnie je odepnij.
4. Po wyjęciu modułów kilkakrotnie delikatnie przetrzyj ich styki zwykłą gumką (jeśli pozostaną jakieś gumowe okruchy, delikatnie je strzepnij szczoteczką). Z biegiem czasu na stykach pojawia się osad izolacyjny (utlenianie w wyniku oddziaływania z powietrzem), który uniemożliwia normalne przenoszenie prądu.
5. Wyjęcie i włożenie modułów wymaga niewielkiego wysiłku. Jeśli wymagany jest wysiłek, robisz coś złego. Z dużą siłą możesz uszkodzić moduły RAM i płytę główną.
6. Jeśli jakikolwiek sprzęt w komputerze jest przetaktowany, wyłącz przetaktowywanie i ponownie sprawdź pamięć RAM.
7. Jeśli nie wiesz, gdzie znajdują się moduły pamięci RAM, znajdź gniazda pamięci RAM w dokumentacji płyty głównej.
Monitorowanie i diagnostyka
Problemy z pamięcią o dostępie swobodnym (fizyczną) (zwaną dalej pamięcią RAM) mogą powodować wiele problemów. Jeśli twój komputer osobisty często się zawiesza, pojawia się niebieski ekran - być może jest to spowodowane wewnętrznymi błędami w działaniu pamięci RAM. W takim przypadku jest to zalecane testować... Do tego w systemie Windows jest specjalne narzędzie, który zostanie omówiony w tym artykule.
Z reguły, jeśli istnieje podejrzenie problemu, system operacyjny automatycznie uruchamia niezbędne skanowanie. Jednak użytkownicy mogą również uruchomić test ręcznie.
Uruchamianie testów przez menu „Start”
W standardzie " Panel kontrolny W systemie Windows 7 nie ma sekcji dotyczących testowania pamięci RAM. Jednak użytkownicy mogą uruchomić test, korzystając z wbudowanego wyszukiwania w „ Początek”. Aby to zrobić, wykonaj następujące czynności:
Po wykonaniu tych kroków komputer osobisty zostanie natychmiast ponownie uruchomiony i rozpocznie się testowanie pamięci RAM.
Uruchom za pomocą okna dialogowego Uruchom
Alternatywna opcja uruchomienia diagnostyki pamięci RAM pod kątem błędów. Umożliwia rozpoczęcie testowania pamięci RAM bez dostępu do myszy lub touchpada.
Postępuj zgodnie z instrukcją:

Ręczne uruchamianie testu błędów
Jeśli wręcz przeciwnie, nie masz dostępu do klawiatury, możesz uruchomić tę aplikację przez Eksplorator Windows:

Po ponownym uruchomieniu komputera
Po ponownym uruchomieniu komputera „ Narzędzie diagnostyczne pamięci RAM”. Nie musisz niczego naciskać - kontrola rozpocznie się natychmiast.

Dla zaawansowanych użytkowników! Jeśli rozumiesz działanie pamięci RAM i rozumiesz, jak przeprowadzany jest test, możesz wywołać menu ustawień i ustawić własne parametry. Aby to zrobić, użyj klawisza F1. Tutaj możesz zmienić następujące konfiguracje:

Kontroluj tutaj tylko za pomocą klawiatury: za pomocą strzelec możesz wybrać żądaną wartość, użyj klawisza Tab, aby przejść do następnej charakterystyki. Po zakończeniu ustawień naciśnij klawisz F10, aby rozpocząć sprawdzanie błędów.
Raport
Po zakończeniu testów komputer zostanie ponownie uruchomiony. Windows wygeneruje raport o wszystkich znalezionych błędach... Możesz się z nim zapoznać i pokazać pracownikom centrum serwisowego lub informatykom.
Dodatkowe oprogramowanie
Oprócz standardowego rozwiązania firmy Microsoft użytkownicy mogą pobrać inne oprogramowanie testowe innych firm. Najpopularniejszą taką aplikacją jest Memtest... Można go pobrać za darmo z oficjalnej strony internetowej http://memtest86.com/.

Prześlij obraz za pomocą „ Pobierz teraz!„I stwórz bootowalną pamięć USB. Po tym będziesz mógł uruchomić narzędzie MemTest86 na dowolnym komputerze osobistym (nawet tym, na którym system operacyjny się nie uruchamia) i wykonaj wszystkie niezbędne kontrole.
Powiązane wideo