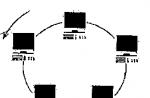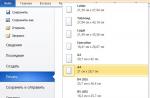Dość często można zwrócić uwagę na to, że użytkownicy boją się i nie wiedzą, jak prawidłowo pracować z programem MHDD. Z tego powodu warto zastanowić się nad kilkoma praktycznymi wskazówkami, jak korzystać z tego programu i gdzie jego funkcje mogą się przydać.
Obecnie MHDD jest najpopularniejszym darmowym narzędziem przeznaczonym do niskopoziomowej diagnostyki różnych dysków twardych. Należy zauważyć, że program został opracowany przez krajowego specjalistę Dmitrija Postrigana. Korzystając z tego narzędzia, użytkownicy mogą przeprowadzić pełną diagnostykę mechanicznej części dysku, przeglądać wszelkiego rodzaju atrybuty SMART, a także angażować się w tak zwane formatowanie niskiego poziomu, naprawiając uszkodzone sektory. Ponadto program zawiera również wiele innych funkcji, ale głównie specjaliści i zwykli użytkownicy pobierają go specjalnie do tych procedur.
Co to za program?
Ponieważ narzędzie jest bezpłatne, możesz je pobrać bezpośrednio z oficjalnej strony. MHDD działa w oparciu o system operacyjny DOS, a jednocześnie na stronie autora można pobrać nie tylko samo narzędzie, ale także obrazy startowej dyskietki lub płyty CD. Oprócz tego dostępna jest również szczegółowa dokumentacja autorstwa samego dewelopera, a także odpowiedzi na pytania, które najczęściej pojawiają się wśród użytkowników tego programu.
MHDD to wystarczająco potężne narzędzie, za pomocą którego można nie tylko przywrócić wadliwy dysk, ale także „wykończyć” go, więc trzeba go kompetentnie używać i zawsze rozumieć, co dokładnie można osiągnąć, wykonując określone czynności. Sam autor mówi, że MHDD jest niezwykle potężnym, a przez to potencjalnie niebezpiecznym programem i nikt nie może być pociągnięty do odpowiedzialności za jakiekolwiek szkody, jakie poniesie jego użycie w procesie pracy z komputerem. Przede wszystkim ostrzeżenie to dotyczy wszelkich informacji, które przechowujesz na testowanym dysku twardym, ponieważ zanim uruchomisz jakiekolwiek narzędzia, musisz poprawnie zrozumieć, co dokładnie mogą zrobić z tym urządzeniem i jakie mogą być konsekwencje użycia niektórych poleceń. W szczególności z tego powodu zaleca się, aby najpierw całkowicie skopiować wszystkie dane z nośnika na inny dysk twardy lub dysk flash USB.
Jak działa ten program?
Należy od razu powiedzieć, że w trakcie swojej pracy MHDD nie korzysta z żadnych funkcji BIOS-u ani przerwań. W ten sposób napęd nie musi być nawet określony przez konfigurację systemu BIOS i będzie można włączyć urządzenie po aktywacji samego programu i MSDOS, ponieważ narzędzie działa bezpośrednio z rejestrami dysku twardego i bez sposób reaguje na wszelkie drobiazgi, takie jak systemy plików, partycje i ograniczenia narzucone przez BIOS komputera.
Warto zauważyć, że niektóre wadliwe urządzenia, próbując je zidentyfikować w BIOS-ie, powodują zawieszenie się systemu, w wyniku którego po prostu nie można się uruchomić. Nie zapominaj również, że BIOS, który jest używany w wielu płytach głównych w starym stylu, nie może poprawnie określić parametrów dysku twardego, jeśli jego objętość przekracza 130 GB. Jeśli ta sytuacja dotyczy Ciebie, to w sekcji Standardowa konfiguracja BIOS będziesz musiał wyłączyć funkcję określania dysku, który zamierzasz przetestować za pomocą tego programu.
Jeśli po wykonaniu powyższych procedur nadal nie możesz pozbyć się zawieszenia podczas wykrywania dysku i uruchamiania systemu operacyjnego, dysk zostanie już podłączony po załadowaniu samego programu. Oczywiście takie operacje należy wykonywać dość ostrożnie, a najlepiej, aby w obwodzie zasilania napędu zastosować specjalizowany podwójny wyłącznik, za pomocą którego możliwe będzie zasilanie poprzez obwody +12 i +5 woltów.
Najważniejszą rzeczą do zapamiętania jest to, że program nigdy nie powinien działać na dysku, który zamierzasz przetestować. W takim przypadku nie powinieneś nawet używać napędów podłączonych do tego samego kabla IDE, do którego podłączone jest to urządzenie, ponieważ w końcu możesz spowodować poważne uszkodzenie danych znajdujących się na każdym dysku twardym. Z tego powodu, przy standardowych ustawieniach, MHDD nie będzie działać z kanałem PRIMARY, ponieważ większość użytkowników używa go do umieszczania swoich dysków twardych. Ponadto w celu zapewnienia bezpiecznej pracy tego programu nie przewiduje on możliwości pracy z tymi dyskami, które są w trybie SLAVE.
Aby odblokować kanał PRIMARY należy najpierw uruchomić program, a następnie wyjść i edytować utworzony plik o nazwie MHDD.CFG. Możesz także użyć przełącznika wiersza poleceń / WŁĄCZ PODSTAWOWY, co jest prostszym rozwiązaniem tego problemu. Najbardziej optymalne będzie użycie specjalnej 3,5-calowej dyskietki, dysku flash lub jakiegoś dysku do załadowania tego narzędzia.
Ustawienia przygotowawcze
Po całkowitym wykonaniu wszystkich czynności przygotowawczych możesz spróbować aktywować to narzędzie. Należy od razu powiedzieć, że znacznie łatwiej będzie przyzwyczaić się do tego programu osobom, które w przybliżeniu znają wewnętrzny układ nowoczesnych dysków twardych. Jeśli po raz pierwszy używasz tego narzędzia, musisz od razu zrozumieć, że będziesz musiał poświęcić około kilku godzin, a nawet dni, aby zacząć uzyskiwać znaczące wyniki z jego używania. Z tego powodu przed rozpoczęciem pracy z wadliwymi urządzeniami zdecydowanie zaleca się wstępne przetestowanie dysku, na którym zdecydowanie nie ma wad.
Jak zeskanować urządzenie?

Najpierw z listy, która się otworzy, wybierz urządzenie, które zamierzasz przeskanować. Po wybraniu urządzenia możesz nacisnąć klawisz F1 i zacznij używać dowolnych poleceń tego programu, których potrzebujesz. Jeszcze raz warto zauważyć, że w trakcie pracy z programem MHDD należy zachować ostrożność, zwłaszcza jeśli pracujesz z narzędziem po raz pierwszy - sprawdź również poprawność napisanego polecenia czy naprawdę wiesz, jak należy go używać i jaki ostatecznie przyniesie rezultat.
Jeśli nadal jesteś początkującym użytkownikiem tego programu, zalecamy najpierw zapoznanie się z poleceniami, takimi jak SKANOWANIE,ZATRZYMAĆ,EID, CX ORAZ TOF... Warto zauważyć, że niektóre z nich można wywoływać za pomocą kombinacji klawiszy lub po prostu przypisać do określonych skrótów klawiszowych. Dzięki temu np. za pomocą przycisku F4 można od razu rozpocząć skanowanie systemu w poszukiwaniu błędów. Na szczególną uwagę zasługują rejestry, których stan jest stale wyświetlany u góry ekranu. Każde urządzenie SATA lub IDE musi wyświetlać komunikat DRIVE SEEK COMPLETE ( DRSC), a także DRIVE READY ( DRDY).
Pole wyboru ZAJĘTY wskazuje, że dysk aktualnie wykonuje określoną operację (odczytuje lub zapisuje niektóre dane). Niektóre flagi, takie jak T0NF lub WRFT są przestarzałe i dlatego nie powinieneś ich widzieć podczas korzystania z tego narzędzia. Zawierają również flagę INDEKS jednak w niektórych sytuacjach program nadal go wyświetla. Gdy wyświetlane jest pole wyboru DREQ możesz ustalić, że dysk prosi o pozwolenie na przesłanie niektórych informacji.
Jeśli podczas pracy z tym narzędziem pojawi się pole wyboru BŁĄDZIĆ, należy dokładnie przeanalizować rejestr błędów, a jednocześnie zrozumieć, jaki rodzaj błędu może wystąpić podczas pracy z dyskiem twardym. Zapoznaj się z dokumentacją tego programu, aby zrozumieć, jakich poleceń można użyć, jak pracować z rejestrami, a także określić główne typy błędów.
Aby wyświetlić szczegółowe informacje o dysku twardym, możesz użyć poleceń ID oraz EID... Za pomocą tych poleceń możesz wyświetlić szczegółowe informacje o działaniu tego dysku, czyli jego markę i numer seryjny.
Możesz przeskanować dowolny dysk twardy tylko wtedy, gdy zostanie wykryty za pomocą powyższych poleceń lub po naciśnięciu przycisku F2... Aby przeprowadzić pełną procedurę skanowania, należy nacisnąć komendę SKANOWANIE i naciśnij przycisk WCHODZIĆ(domyślny klawisz skrótu F4). Należy zauważyć, że początkowo otwiera się menu, w którym w razie potrzeby będzie można zmienić niektóre ustawienia, ponieważ domyślnie początkowy sektor jest równy zeru, a końcowy sektor jest równy maksymalnemu możliwemu. Wszelkie funkcje, które mogą być destrukcyjne w stosunku do informacji na dysku, są początkowo wyłączone.
Jak odbywa się skanowanie?
Procedura skanowania za pomocą MHDD odbywa się w blokach, a jeśli mówimy o dyskach SATA lub IDE, to każdy blok w nich zawiera 255 sektorów. Ta sama procedura diagnostyczna jest przeprowadzana w następujący sposób:
- Program używa polecenia ZWERYFIKOWAĆSEKTORY, oznaczając go numerem LBA (numer konkretnego sektora), a także liczbą sektorów w postaci parametrów.
- Napęd podnosi powyższą flagę BUSY.
- MHDD aktywuje działanie timera.
- Po wykonaniu przez dysk twardy wskazanego polecenia, flaga BUSY zostanie pominięta.
- MHDD określa czas potrzebny na wykonanie procedury z dyskiem twardym, po którym na ekranie wyświetlany jest odpowiedni blok z wynikami. Jeśli zostaną zidentyfikowane jakiekolwiek uszkodzone sektory, zostaną one oznaczone odpowiednią literą.
Warto zauważyć, że wszystkie kroki są powtarzane, dopóki narzędzie nie przeskanuje wszystkich sektorów. Jeśli chcesz uzyskać szczegółowy dziennik wykonanego skanowania, możesz go łatwo znaleźć w pliku o nazwie log / mhdd.log. W przypadku wykrycia jakichkolwiek błędów podczas tej procedury, należy natychmiast skopiować wszystkie informacje z tego dysku na nowe urządzenie.
Po tym czasie będzie można już przeprowadzić pełne skasowanie powierzchni za pomocą polecenia USUWAĆ co całkowicie wyczyści każdy sektor urządzenia. Innymi słowy, przeprowadzane jest formatowanie niskopoziomowe, po którym wszelkie próby przywrócenia informacji nie będą już możliwe, ale w niektórych przypadkach umożliwi przywrócenie dysku do stanu używalności.
Aby przyspieszyć tę procedurę, możesz użyć polecenia z włączoną opcją KasujCzeka, ale należy zauważyć, że zostanie usunięty tylko blok zawierający jeden lub więcej uszkodzonych sektorów. Dzięki temu można całkowicie wyeliminować wszelkiego rodzaju miękkie-złe bloki, które są konsekwencją uszkodzenia powierzchni urządzenia i często powstają w wyniku różnego rodzaju awarii zasilania Twojego dysku, jego przegrzania lub zbyt silnych wibracji podczas pracy.
Jeśli po skasowaniu dysk twardy nie zacznie działać normalnie, w takim przypadku należy rozpocząć ponowne skanowanie, ale z włączoną funkcją REMAP. Tak więc dyski twarde często odczytywane bez awarii w niektórych obszarach już zaczynają wykrywać dużą liczbę wszelkiego rodzaju uszkodzonych sektorów i błędów. Oznacza to, że powierzchnia została uszkodzona i nie będzie już możliwe naprawienie tego uszkodzenia. Często takie dyski twarde okazują się nienadające się do dalszego użytkowania, a przechowywanie na nich danych jest co najmniej niebezpieczne.
Jak analizujesz wyniki?

Jeśli podczas procesu diagnostycznego znaleziono czerwone bloki, powinieneś zrozumieć, że taka sytuacja jest nie do przyjęcia dla całkowicie zdrowego urządzenia. W obecności takich sektorów należy natychmiast przeprowadzić pełne wymazanie całej powierzchni dysku, a jeśli to nie pomogło uporać się z problemem, pozostaje tylko stwierdzić, że korzystanie z tego urządzenia stało się niewystarczająco niezawodne . Wszelkiego rodzaju bloki alfanumeryczne, takie jak S lub x są również niedopuszczalne, ponieważ wskazują na obecność uszkodzonych sektorów.
Jeśli litera zacznie się pojawiać podczas skanowania W, oznacza to, że procedura jest wykonywana, gdy tryb EraseWaits jest włączony, aw tej sekcji przeprowadzono całkowite usunięcie jednego bloku z powodu błędu odczytu określonego sektora. Co więcej, jeśli ta litera pojawia się raz po raz w określonym obszarze, oznacza to obecność złego sektora.
Pojawienie się niebieskich bloków oznacza, że funkcja jest włączona. REMAP który został użyty w odniesieniu do tej sekcji konkretnie. Dysk zastąpił zły sektor na dobry, który wcześniej znajdował się w obszarze zapasowym, w wyniku czego problem już się tutaj nie pojawi.
MHDD i praca z hasłami
Standard ATA/ATAPI przewiduje możliwość używania haseł na dysku, jednak aby uzyskać naprawdę poprawne hasło, urządzenie całkowicie zignoruje wszelkie próby odczytu danych lub zapisu na dysku przez użytkownika. Aby zablokować dysk specjalnym hasłem, powinieneś użyć polecenia PWD... Zgodnie z tym standardem musisz najpierw zrestartować ten dysk twardy, aby wprowadzone zmiany zaczęły działać.
MHDD przewiduje użycie dwóch poleceń, które pozwalają całkowicie odblokować dysk twardy - są to DISPWD i UNLOCK. Ta ostatnia ma na celu odblokowanie możliwości pracy z dyskiem dokładnie do momentu jego wyłączenia. Aby całkowicie dezaktywować korzystanie z systemu haseł, należy najpierw aktywować to konkretne polecenie, a następnie użyć DISPWD, ale jednocześnie należy od razu powiedzieć, że musisz znać hasło, aby móc je dalej używać do własnych celów. Ponadto nie zapominaj, że producenci dysków twardych używają również tak zwanych haseł głównych, za pomocą których możesz również odblokować swoje urządzenie.
Polecenia czytania sektorów
Możesz wczytać cały dysk lub kilka określonych sektorów do określonego pliku lub zestawu utworzonych plików. Przede wszystkim powinieneś użyć polecenia TOF, które zajmuje się całkowitym pomijaniem uszkodzonych sektorów. Jeśli zamierzasz tworzyć obrazy, których objętość będzie większa niż 1 GB, w takim przypadku będziesz już musiał użyć polecenia ATOF, które pozwala automatycznie wycinać recenzje.
Jeśli chcesz zapisywać sektory z pliku na dysk, po prostu użyj polecenia FF. Zostaniesz poproszony o podanie numeru pierwszego sektora, w którym będzie dokonywane nagrywanie, a także o całkowitą liczbę sektorów, które będą nagrywane z rzędu. Te dwa polecenia są często wymagane w celu pełnego odzyskania danych z uszkodzonych dysków. Początkowo tworzony jest obraz wadliwego urządzenia sektor po sektorze, po czym jest on przesyłany w ten sam sposób sektor po sektorze na inny sprawny dysk twardy. Dopiero wtedy możliwe będzie korzystanie ze specjalistycznych programów, które pozwolą odzyskać różne dane.
Wszystko kiedyś się psuje, a dysk twardy nie jest wyjątkiem. Jeśli twój dysk twardy jest uszkodzony, warto to sprawdzić za pomocą programu MHDD. Wcześniej przeanalizowaliśmy, jakie czynniki mogą wpływać na wydajność komputera i jakie błędy dysku twardego występują.
MHDD to jeden z najpopularniejszych darmowych programów do dokładnej diagnostyki i samodzielnej naprawy dysku. W tym artykule dowiemy się, jak przywrócić funkcjonalność za pomocą tego programu.
Sprawdzanie dysku twardego za pomocą MHDD
Uwaga - wszystkie manipulacje wykonujesz na własne ryzyko i ryzyko, ponieważ korzystając z tego narzędzia, możesz uszkodzić dysk i wszystkie informacje na nim zawarte.
Na początek powinieneś pobrać obraz programu do nagrywania na dysk flash USB lub płytę CD. Aby to zrobić, pobierz archiwum z programem z oficjalnej strony internetowej: pobierz MHDD za darmo.
Rozpakuj plik i wypal obraz dysku w dowolny dogodny dla siebie sposób. Korzystałem z jednego z najpopularniejszych programów UltraISO.
Uruchom ponownie komputer, wejdź do BIOS-u i wybierz rozruch z dysku flash USB lub dowolnego innego dysku, na którym napisano program MHDD.
Zobaczysz ekran programu z wyborem opcji rozruchu. Pierwsza pozycja przeznaczona jest dla właścicieli kontrolera SCSI, domyślnie pole wyboru znajduje się przy drugiej pozycji. W naszym przypadku naciśnij Enter.
Na kolejnym ekranie musimy wybrać, z którym dyskiem twardym pracować. Zwróć uwagę na listę urządzeń i wprowadź numer, którym podpisana jest płyta. W naszym przypadku w systemie mamy jeden dysk.
Zacznijmy diagnozowanie dysku. Aby to zrobić, wywołaj menu przyciskiem F4, aby zidentyfikować obecność uszkodzonych sektorów. Naciśnij ponownie F4 i rozpocznij proces diagnostyki.
Po lewej stronie zobaczysz mapę dysku, na której wyświetlane są bloki, które są w danej chwili skanowane przez program. Jeśli MHDD znajdzie błąd, oznaczy go czerwonym X lub zielonym S.
Jeśli znajdziesz uszkodzone bloki, natychmiast skopiuj wszystkie ważne dane z dysku, ponieważ błędy na dysku twardym prowadzą do utraty wszystkich informacji, a proces usuwania uszkodzonych bloków oznacza całkowite oczyszczenie dysku.
Jeśli dysk zawiera ważne informacje, warto powtórzyć skanowanie za pomocą polecenia Usuń opóźnienia, który nadpisze wszystkie uszkodzone sektory. W przeciwnym razie powinieneś użyć Usuwać do całkowitego usunięcia i oczyszczenia.
Jeśli po tym wszystkim na dysku pozostaną czerwone plakietki, użyj polecenia Zmień mapę jednak najlepiej jest od razu rozważyć zakup nowego dysku twardego.
W tym artykule ABC publikuje oficjalną dokumentację narzędzia do testowania dysków twardych MHDD. Wszelkie prawa do tej dokumentacji MHDD należą do autora programu Dmitrija Postrigana. Dzięki tej dokumentacji MHDD możesz samodzielnie testować dysk twardy, wykonywać formatowanie niskopoziomowe, usuwać grupy sektorów dysku twardego, zarządzać obszarem SMART dysku twardego i wiele więcej.
Co jest w środku MHDD
mhdd.exe- program wykonywalny
mhdd.hlp- ten plik jest używany przez system pomocy poleceń SMART
cfg / mhdd.cfg- w tym pliku MHDD przechowuje konfigurację
Podczas pierwszego uruchomienia program utworzy plik log / mhdd.log... To jest główny plik dziennika. Wszystkie twoje działania i wyniki testów zostaną zapisane w tym pliku.
Jak działa MHDD
Wyobraźmy sobie, jak działa system operacyjny MSDOS, gdy musi odczytać sektor z dysku. MSDOS po prostu "poprosi" o to BIOS. Następnie system BIOS szuka w swoich tabelach adresów portów wymaganego dysku, przeprowadza niezbędne kontrole, a następnie rozpoczyna wymianę danych z dyskiem. Po zakończeniu wszystkiego BIOS zwraca wynik do systemu operacyjnego.
Przyjrzyjmy się diagramowi. Oto jak typowy program DOS działa z dyskiem:
Program<--->MSDOS<--->BIOS<--->Kontroler IDE/SATA<--->Urządzenie pamięci masowej
Przyjrzyjmy się teraz, jak działa MHDD:
MHDD<--->Kontroler IDE/SATA<--->Urządzenie pamięci masowej
Podstawowa różnica: MHDD nie używa funkcji BIOS ani przerwań. Dzięki temu nie musisz nawet definiować napędu w konfiguracji BIOS-u. Możesz nawet włączyć dysk po załadowaniu MSDOS i MHDD, ponieważ MHDD działa bezpośrednio z rejestrami dysku i nie zwraca uwagi na takie „drobiazgi”, jak na przykład partycje, systemy plików i ograniczenia BIOS.
Uwaga: Nigdy nie uruchamiaj MHDD z dysku, który jest na tym samym fizycznym kanale IDE (kablu), do którego podłączony jest testowany dysk (do kabla, do kanału). Będziesz mieć poważne uszkodzenie danych na obu dyskach! W związku z tym domyślnie MHDD nie działa z kanałem PODSTAWOWY, ponieważ większość użytkowników ma tam MHDD. Aby odblokować kanał główny, uruchom MHDD, a następnie wyjdź, a następnie edytuj plik MHDD.CFG... Lub użyj przełącznika wiersza poleceń / WŁĄCZ PODSTAWOWE.
MHDD używa sterownika DOS ASPI w celu uzyskania dostępu do urządzeń SCSI. Jeśli nie planujesz pracy z napędami SCSI, nie potrzebujesz żadnych sterowników.
Pierwsze uruchomienie MHDD. Ważna informacja
Niektórzy uważają, że MHDD to bardzo złożony program. Zakładali, że MHDD powinno być bardzo proste, ale kiedy uruchomili go po raz pierwszy bez czytania dokumentacji, byli zawiedzeni. MHDD to bardzo złożony i niebezpieczny program. MHDD jest znacznie łatwiejsze dla tych, którzy znają wewnętrzną strukturę dysków.
Bardzo ważne jest, aby zrozumieć, że będziesz musiał spędzić kilka godzin, a być może nawet dni, zanim uzyskasz znaczące wyniki z MHDD. Gorąco polecam przetestowanie kilku nieuszkodzonych dysków przed rozpoczęciem pracy z uszkodzonymi.
Przy pierwszym uruchomieniu program utworzy nowy plik ./cfg/mhdd.cfg... Kanał Podstawowe IDE domyślnie wyłączone.
Zobaczysz menu wyboru napędów. Wybierz dowolne urządzenie. Możesz wywołać to menu w dowolnym momencie, naciskając SHIFT + F3.
Teraz możesz nacisnąć F1 i użyj dowolnych poleceń MHDD. Zachowaj szczególną ostrożność podczas pracy z MHDD za pierwszym razem.
Radziłbym rozpocząć zapoznawanie się z poleceniami EID, SCAN, STOP, CX i TOF... Niektóre z nich mają przypisane skróty klawiaturowe, na przykład F4 dla drużyny SKANOWANIE.
Spójrz na kasy. Każde urządzenie IDE lub Serial ATA powinno zgłosić JAZDA GOTOWA oraz JAZDA SZUKAJ UKOŃCZENIA więc powinieneś zobaczyć flagi DRDY oraz DRSC... Flaga ZAJĘTY sygnalizuje, że dysk wykonuje jakąś operację (na przykład odczyt lub zapis). Niektóre flagi, takie jak WPISZ USTERKĘ oraz NIE ZNALEZIONO ŚCIEŻKI 0 są przestarzałe, nigdy nie powinieneś ich widzieć. Flaga INDEKS jest również przestarzały, jednak czasami może migotać. Flaga ŻĄDANIE DANYCH (DREQ) oznacza, że dysk żąda transferu danych.
Jeśli zauważysz flagę BŁĄD (BŁĄD) spójrz na rejestr błędów. Będziesz mógł określić rodzaj błędu, który wystąpił. Wyglądać ATA / ATAPI standard w celu uzyskania dalszych informacji o poleceniach i rejestrach.
Korzystanie z poleceń MHDD
Skanowanie powierzchni w MHDD
Skanowanie dowolnego urządzenia jest możliwe tylko wtedy, gdy można je określić za pomocą poleceń ID lub EID(lub naciskając F2). Aby zeskanować, wpisz SKANOWANIE i naciśnij WCHODZIĆ, albo użyj F4... Zobaczysz menu, w którym możesz zmienić niektóre ustawienia. Domyślnie sektor początkowy to zero (sektor początkowy). Końcowy sektor jest równy maksimum możliwemu (koniec dysku). Wszystkie funkcje niszczące dane użytkownika ( Zmień mapę, usuń opóźnienia) są domyślnie wyłączone.
Kliknij F4 ponownie, aby rozpocząć skanowanie. MHDD skanuje dyski w blokach. W przypadku dysków IDE/SATA jeden blok to 255 sektorów (130560 bajtów).
Jak działa skanowanie
MHDD wysyła polecenie WERYFIKUJ SEKTORY z numerem LBA(numer sektora) i numer sektora jako parametry
Napęd podnosi flagę ZAJĘTY
HDD uruchamia timer
Po wykonaniu polecenia przez napęd obniża flagę ZAJĘTY
MHDD oblicza czas spędzony przez napęd i wyświetla odpowiedni blok na ekranie. Jeśli wystąpi błąd ( Zły blok), program drukuje odpowiednią literę opisującą błąd.
MHDD powtarza kroki 1-5 aż do sektora końcowego. Jeśli potrzebujesz protokołu skanowania, zawsze możesz go znaleźć w pliku log / mhdd.log.
Jeśli skanowanie wykaże błędy, pierwszą rzeczą do zrobienia jest skopiowanie wszystkich danych z dysku. Następnie musisz całkowicie wymazać powierzchnię za pomocą polecenia USUWAĆ który wymazuje każdy sektor na twoim dysku. Akumulator przeliczy ponownie pola ECC dla każdego sektora. Pomaga to pozbyć się tzw. miękki-zły"Bloki. Jeśli kasowanie nie pomoże, rozpocznij skanowanie z włączoną opcją. REMAP.
Jeśli zauważysz, że każdy blok zawiera błąd, nie próbuj wymazywać dysku ani skanować z włączoną opcją. REMAP... Najprawdopodobniej dysk ma uszkodzony obszar serwisowy i nie można tego naprawić za pomocą standardowych poleceń MHDD.
Wyświetlanie atrybutów SMART w MHDD
Możesz zadzwonić INTELIGENTNE ATT lub naciśnij F8 aby wyświetlić atrybuty. Co mieli na myśli?
Być może najważniejszym atrybutem nowoczesnego urządzenia pamięci masowej jest „ Liczba przeniesionych sektorów" (oznaczający Surowy). Ta wartość informuje, ile ponownie mapowanych sektorów znajduje się na dysku. Normalny napęd ma Wartość surowa równy zero. Jeśli widzisz wartość powyżej 50, oznacza to problem z dyskiem. Może to oznaczać wadliwy zasilacz, wibracje, przegrzanie lub po prostu wadliwy napęd.
Spójrz na atrybut 194 - temperatura. Dobre wartości to od 20 do 40 stopni. Niektóre urządzenia pamięci masowej nie zgłaszają temperatury.
Atrybut UDMA CRC stopa błędów oznacza liczbę błędów występujących podczas przesyłania danych Kabel IDE/SATA... Normalna surowa wartość tego atrybutu wynosi zero. Jeśli widzisz inną wartość, musisz pilnie wymienić kabel. Również podkręcanie ma duży wpływ na liczbę błędów tego typu.
Inne atrybuty zwykle nie są tak ważne. Wyglądać Standard ATA / ATAPI aby uzyskać więcej informacji o atrybutach i testach SPRYTNY.
Polecenia identyfikacji napędu w MHDD
Wypróbuj polecenia ID oraz EID aby wyświetlić informacje o swoim dysku.
Wyglądać Standard ATA / ATAPI po więcej informacji.
Kasowanie grup sektorów lub całego dysku w MHDD
Możesz użyć polecenia USUWAĆ... Jeśli dysk został rozpoznany w konfiguracji BIOS (lub podczas testu POST), MHDD spróbuje użyć funkcji BIOS, aby wymazać dysk w UDMA... Jeśli nie chcesz, aby MHDD próbował korzystać z BIOS-u, użyj opcji / WYŁĄCZ BIOS.
Zmniejszenie ilości pamięci w MHDD
Użyj polecenia HPA w celu ograniczenia pojemności pamięci. Program zapyta o nową liczbę dostępnych sektorów. Aby usunąć ustawione ograniczenia, użyj polecenia NHPA... Wykonaj cykl „wyłącz-włącz” dysku przed użyciem polecenia NHPA... Zgodnie z Standard ATA / ATAPI, pojemność pamięci można zmienić tylko raz w ciągu jednego cyklu przechowywania.
Zarządzanie ochroną hasłem w MHDD
Użyj polecenia PWD aby zablokować dysk hasłem USER. Zgodnie z Standard ATA / ATAPI, musisz wyłączyć i włączyć dysk, aby zmiany zaczęły obowiązywać.
MHDD ma dwa polecenia do odblokowywania dysków: ODBLOKOWAĆ oraz WYŚWIETL. ODBLOKOWAĆ odblokowuje dysk do pierwszego wyłączenia. Aby wyłączyć system haseł, musisz najpierw użyć polecenia ODBLOKOWAĆ i zastąp polecenie WYŚWIETL(hasło musi być znane).
Hasło główne jest ustawione przez producenta i może być użyte do odblokowania.
Odczytywanie sektorów do pliku w MHDD
Możesz wczytać tylko kilka sektorów lub cały dysk do pliku lub zestawu plików. Wypróbuj polecenie TOF... Program pomija uszkodzone sektory. Jeśli planujesz stworzyć obraz większy niż 1 gigabajt, lepiej użyć polecenia ATOF, ponieważ wie, jak automatycznie „wycinać” obrazy.
Zapisywanie sektorów z pliku na dysk w MHDD
Użyj polecenia FF do zapisywania sektorów na dysku. Zostaniesz poproszony o wprowadzenie numeru pierwszego sektora do nagrania oraz liczby sektorów do nagrania po kolei.
Zarządzanie hałasem napędu w MHDD
Prawie wszystkie nowoczesne urządzenia pamięci masowej obsługują Zarządzanie akustyczne... Możesz zmniejszyć hałas generowany przez ruch głowic, zmniejszając prędkość ich ruchu. Użyj polecenia AAM dla ustawień.
Konfiguracja napędu w MHDD
Korzystanie z polecenia KONFIG możesz przeglądać i zmieniać konfigurację napędu, np. tryb maksymalny UDMA, systemy wsparcia Bezpieczeństwo, SMART, AAM, HPA, obsługa trybu LBA48... Możliwa jest również zmiana rozmiaru dysku. Niektórzy producenci zmniejszają rozmiar dysku zmieniając konfigurację, masz możliwość przywrócenia oryginalnego rozmiaru.
Polecenia uruchamiania wsadowego w MHDD
Możesz napisać bardzo prosty plik wsadowy (patrz przykład w katalogu PARTIA), gdzie opisujesz wszystko, co chcesz osiągnąć. Kliknij F5 kiedy chcesz uruchomić taki plik do wykonania.
Inne polecenia w MHDD
Kliknij F1... Zobaczysz skrócony opis wszystkich poleceń MHDD. Aby uzyskać bardziej szczegółowe informacje, użyj polecenia CZŁOWIEK.
Opcje wiersza poleceń dla MHDD
/ NOPINGPONG Wyłącz niektóre dźwięki
/ WYŁĄCZ BIOS Wyłącz kasowanie (ERASE) przez BIOS
/ DISABLESCSI Wyłącz moduł SCSI
/ WŁĄCZ PODSTAWOWE Podłącz podstawowy kanał IDE / SATA
/ RO Ten klucz służy do uruchamiania MHDD na nośnikach chronionych przed zapisem. Wyłącza próby tworzenia plików tymczasowych, a także wyłącza logowanie.
Błąd rozruchu dysku, włóż dysk systemowy i naciśnij enter. Na plecach napis, od którego zaczyna się pochód legionów gęsiej skórki, każdy sam wielkości dysku twardego. Zgodnie z prawem podłości dzieje się tak, gdy nic nie zwiastuje kłopotów. Ale nie spiesz się, aby gorączkowo zrestartować system - to gra w rosyjską ruletkę. Lepiej uruchomić komputer z innego nośnika i przeprowadzić dokładną kontrolę. Pomoże Ci w tym wypróbowane i przetestowane narzędzie - MHDD.
Wstęp
Jeśli SMART pokazuje problemy, najczęściej oznacza to jedno: dysk wkrótce zacznie się kruszyć, a nawet dodatkowe obciążenie systemu operacyjnego może mieć wpływ. Następną rzeczą do zrozumienia jest „złe” oprogramowanie lub sprzęt. Jeśli nie ma tak wielu dysków twardych, nadal możesz spróbować przywrócić dysk do życia.
Myślę, że słyszałeś o produktach takich jak MHDD i Victoria. Są one niezbędne do niskopoziomowej pracy na dyskach twardych i pomogą Ci dokonać wspaniałych wyczynów odzyskiwania i diagnostyki. O Victorii nadszedł czas na zajęcie się drugim - archaicznym, ale wciąż mega użytecznym narzędziem.
MHDD to mały, ale potężny darmowy program przeznaczony do pracy z dyskami na najniższym możliwym poziomie. Pierwsza wersja została wydana przez Dmitrija Postrigana w 2000 roku. Może skanować powierzchnię dysku IDE w trybie CHS. Teraz MHDD to znacznie więcej niż diagnoza. Dzięki MHDD możesz robić wszystko, co chcesz: diagnozować dyski, odczytywać i zapisywać dowolne sektory, zarządzać systemem SMART, systemem haseł, systemem zarządzania hałasem i zmieniać rozmiar dysku.
Pomimo tego, że praca z MHDD jest również możliwa za pośrednictwem zainstalowanego systemu Windows, gorąco polecam zapisanie obrazu na dysk flash USB lub dysk zewnętrzny (lub drugi rozruchowy) i załadowanie z niego gołego systemu DOS. Uwierz mi, w kwestii sprzętu lepiej wykluczyć w jak największym stopniu wszystkie ogniwa w łańcuchu, które mogą prowadzić do usterek lub zawieszania się komputera podczas pracy.
Och, te interfejsy
Nie każdy interfejs może zostać poprawnie rozpoznany przez program.
Interfejs SATA. Istnieje szansa, że dysk nie zostanie rozpoznany w MHDD. Przyczyną może być tryb pracy kontrolera SATA (IDE i AHCI) w BIOS-ie. Niestety, MHDD nie obsługuje trybu AHCI. Ustawienia BIOS muszą zostać zmienione. Najgorsze jest to, że obecnie nie wszystkie płyty główne obsługują ten tryb. Jedynym wyjściem może być użycie maszyny z odpowiednią płytą główną lub rezygnacja z MHDD.
Interfejs IDE. Interfejs ten charakteryzuje się rozmieszczeniem urządzeń na pętli - master/slave. Domyślnie MHDD ukrywa wszystkie urządzenia w trybie podrzędnym. Można to naprawić na dwa sposoby. Pierwszym z nich jest zmiana lokalizacji dysku twardego (przełączenie zworki na master) i sprawdzenie, czy ustawienie w BIOSie się zgadza. Drugi sposób to spróbować w MHDD zmienić numer dysku na 2 lub 4. I nie zapomnij o pliku konfiguracyjnym mhdd.cfg, który znajduje się w folderze CFG. W takim przypadku ważny jest parametr PRIMARY_ENABLED = TRUE.
Interfejs SCSI. Sterownik kontrolera SCSI może nie zostać wykryty.
Interfejs USB. Teoretycznie możliwe jest podłączenie dysku przez USB za pomocą dodatkowego sterownika i ustawień programu. Sterownik emuluje tryb SCSI. Musisz także odłączyć wszelkie nadmiarowe dyski USB. Dysk docelowy musi być podłączony przed załadowaniem MHDD. W config.sys musisz napisać: device = X: \ USBASPI.SYS / w / v, gdzie X: \ to ścieżka do dysku.
Więc biorę jeden z uszkodzonych krążków z półki (zwykle naklejam na nie zepsutą etykietę) i teraz postaram się go wskrzesić, żeby pokazać, jak to działa w praktyce. Miałem zamiast systemu i wszystkich plików na nim śrubę WDC WD7500BPVX-60JC3T0 z winegretem.
Ponieważ sytuacja jest tak smutna, mogę z czystym sumieniem formatować dysk w górę iw dół, co znacznie ułatwia moje zadanie. Ale najpierw wymyślmy małą teorię i plan naprawy.
Przygotowywanie się
Początkowo dysk musi zostać zainicjowany przez program, co jest dość logiczne. Następnie wykonywany jest skan powierzchni, który daje zrozumienie aktualnego stanu rzeczy: MHDD pokaże stan twardej powierzchni. Następnie będziesz musiał sformatować dysk i sprawdzić ponownie. Zwykle na tym etapie soft-bady znikają, a pozostają tylko te sprzętowe. Następnie możesz wykonać procedurę REMAP, aby ponownie przypisać uszkodzone bloki do obszaru usług.
Główny problem polega na tym, że obszar serwisowy nie jest gumowy i nawet po wszystkich operacjach dysk trzeba obejrzeć. Jeśli złe bloki nadal się pojawiają, dysk, bez względu na to, jak bardzo się starasz, nie jest już dzierżawcą. Ale w bardziej udanych przypadkach ta metoda powinna pomóc. Jak pokazuje praktyka, po remapowaniu płyta może działać bardzo długo, a nawet przeżyć sąsiadów w koszyku. Innym razem umiera natychmiast po restarcie - tutaj masz szczęście i prawie niemożliwe jest przewidzenie efektu.
Nie zabijaj
Dużo łatwiej jest porzucić dysk niż go przywrócić. Na przykład każdy wie (lub powinien być świadomy), że rozłączenie pętli podczas pracy prowadzi do tragicznych konsekwencji. Bardzo odradza się również bezmyślne przełączanie flag i wykonywanie poleceń w MHDD. Przeczytaj uważnie dokumentację i nie zaczynaj czegoś robić, jeśli nie rozumiesz w pełni, do czego może to prowadzić.
Cóż, możesz zabrać się do pracy! Najpierw utwórz rozruchowy dysk flash USB. Do tego polecam - jest kompletna instrukcja i sam DOS. Gdy nośnik jest gotowy, pozostaje tylko wrzucić MHDD do jego katalogu głównego, aby ponownie nie wspinać się po katalogach z wiersza poleceń.
Aby dysk podłączony do pierwszego kanału był dokładnie wyświetlany, należy wyedytować konfigurację mhdd.cfg, która znajduje się w folderze CFG.
PRIMARY_ENABLED = PRAWDA 
Jak już wspomniałem, skanowanie dowolnego urządzenia jest możliwe tylko wtedy, gdy określają to polecenia ID lub EID (lub wciśnięcie F2).

Łów
Aby zeskanować, wpisz SCAN i naciśnij ENTER lub użyj F4. Pojawi się menu, z którego możesz zmienić niektóre ustawienia. Domyślnie sektor początkowy to zero (sektor początkowy). Końcowy sektor jest równy maksimum możliwemu (koniec dysku). Wszystkie funkcje niszczące dane użytkownika (Remap, Erase Delays) są domyślnie wyłączone.

Przejdźmy przez opcje skanowania.
- Uruchom LBA- początkowy sektor skanowania, domyślnie 0, czyli początek dysku.
- Zakończ LBA- sektor zakończenia skanowania, domyślnie koniec dysku. Czasami wygodniej jest skanować nie całą powierzchnię (zwłaszcza gdy objętość dysku przekracza kilka terabajtów), ale tylko obszar roboczy, w którym znajduje się system operacyjny. Na przykład dysk C ma 50 GB, a obszar końcowy będzie równy 2 * 50 * 1024 * 1024 = 104 857 600. sektor. Można go obliczyć prościej: (objętość * 2) * 1 000 000, łącznie 100 000 000.
- Zmień mapę oznacza sektor jako zły w specjalnym obszarze usług, po czym dysk nie ma do niego dostępu.
- Koniec czasu- czas opóźnienia odczytu sektora, po którym sprawdzanie przechodzi do następnego sektora.
- Spowolnienie po skanowaniu- zatrzymaj dysk twardy po skanowaniu.
- Test pętli / naprawa- skanuj lub sprawdzaj cyklicznie.
- Usuń opóźnienia- kasowanie sektorów, w których wykryto opóźnienia odczytu.
Naciśnij ponownie F4, aby rozpocząć skanowanie. MHDD skanuje dyski w blokach. Dla dysków IDE/SATA jeden blok to 255 sektorów (130560 bajtów).

Tak działa skanowanie:
- MHDD wysyła polecenie VERIFY SECTORS z numerem LBA (numer sektora) i numerem sektora jako parametrami.
- Napęd podnosi flagę BUSY.
- MHDD uruchamia timer.
- Gdy napęd zakończy polecenie, pomija flagę BUSY.
- MHDD oblicza czas spędzony przez napęd i wyświetla odpowiedni blok na ekranie. W przypadku napotkania błędu (złego bloku), program wyświetla literę opisującą błąd.
MHDD powtarza kroki 1-5 aż do ostatniego sektora. Jeśli potrzebny jest dziennik skanowania, zawsze można go znaleźć w pliku log / mhdd.log. Podczas skanowania możesz zobaczyć wiele prostokątów o różnych kolorach. Abyś się zbytnio nie przestraszył, oto fragment certyfikatu:
Obecność czerwonych (>500 ms) bloków na całkowicie sprawnym dysku jest niedopuszczalna. Jeśli tak, konieczne jest skasowanie całej powierzchni dysku, a jeśli to nie pomoże, pozbyć się opóźnień, możemy stwierdzić, że ten dysk nie jest już wystarczająco niezawodny. Bloki alfanumeryczne, takie jak x, S itp., są niedozwolone: wskazują na obecność złych bloków na powierzchni.
Pierwszą rzeczą do zrobienia jest wymazanie całej powierzchni za pomocą polecenia wymaż. Jeśli to nie pomoże, wykonaj skanowanie z włączoną opcją EraseWaits. Jeśli złe bloki nie zniknęły, powinieneś uruchomić skanowanie z włączoną opcją Remap.
Przywracamy
Jeśli skanowanie wykryło błędy, pierwszą rzeczą do zrobienia jest skopiowanie wszystkich danych z dysku (oczywiście, jeśli ich potrzebujesz). W moim przypadku było to bez znaczenia. Następnie musisz całkowicie wyczyścić powierzchnię za pomocą polecenia ERASE, które usuwa każdy sektor na dysku.

Akumulator przeliczy ponownie pola ECC dla każdego sektora. Pomaga to pozbyć się tak zwanych miękkich-złych bloków. Jeśli wymazywanie nie pomoże, rozpocznij skanowanie z włączoną opcją REMAP.

Jeśli zauważysz, że każdy blok zawiera błąd, nie próbuj wymazywać dysku ani skanować z włączoną opcją REMAP. Najprawdopodobniej dysk ma uszkodzony obszar serwisowy i nie można tego naprawić za pomocą standardowych poleceń MHDD.
Uważny czytelnik, obejrzawszy zdjęcia ze skanu dysku, prawdopodobnie zagwizdał i potrząsnął głową ze smutkiem. Tak, mój dysk, kiedy pisałem artykuł, całkowicie umarł. Liczba odznak sprzętowych przekroczyła wszelkie dopuszczalne limity, a do czasu wypełnienia ostatnich wierszy artykułu zachrzęścił już jak traktor „Białoruś”. Jest tak przy okazji, że jeśli dysk zacznie się kruszyć, nie można mu ufać, zwłaszcza jeśli są awarie sprzętowe. Remap będzie w stanie pomóc, gdy dysk nie zaczął się jeszcze aktywnie kruszyć, ale pojawiły się defekty na powierzchni. W każdym razie, nawet jeśli udało ci się to naprawić, używaj takiego dysku tylko do danych niekrytycznych i w żadnym wypadku jako głównego.
Co sygnalizują wskaźniki?
- ZAJĘTY- napęd jest zajęty i nie reaguje na polecenia;
- WRFT- błąd zapisu;
- DREQ- dysk chętnie wymienia dane ze światem zewnętrznym;
- BŁĄDZIĆ- wystąpił błąd w wyniku jakiejś operacji.
Gdy zaświeci się ERR, spójrz na prawy górny róg ekranu: zostanie tam wyświetlony typ ostatniego błędu:
- AMNF- Nie znaleziono znacznika adresu — nie udało się uzyskać dostępu do określonego sektora. Najprawdopodobniej oznacza to, że sektor jest uszkodzony. Jednak zaraz po włączeniu napędu jest dokładnie odwrotnie – wskazuje, że nie ma problemów i informuje o pomyślnym zakończeniu diagnostyki wewnętrznej;
- T0NF- Track 0 Not Found — nie znaleziono ścieżki zero;
- ABRT- Przerwij, polecenie zostaje odrzucone;
- IDNF- Nie znaleziono identyfikatora sektora;
- UNCR- Błąd nie do naprawienia, błąd nie naprawiony przez kod ECC. Najprawdopodobniej w tym miejscu jest logiczny zły blok.
Na górze mogą pojawić się jeszcze dwa wskaźniki: PWD sygnalizuje ustawione hasło sprzętowe, HPA pojawia się, jeśli rozmiar dysku został zmieniony za pomocą polecenia HPA (zwykle używane do ukrycia uszkodzonych bloków na końcu dysku).
Ryż. 8: IBM Drive Fitness Test w akcji
I wskazane jest wykonanie wszystkich operacji związanych z obsługą tych twardości (ryc. 8). Zasada działania tego programu na pierwszy rzut oka nie różni się od opisanej powyżej: najpierw należy spróbować wykonać kompletne czyszczenie dysku, wybierając z menu Wymaż dysk. Ale w przeciwieństwie do innych programów, DFT nie tylko wyczyści śrubę, ale również od razu skoryguje aktualne wartości atrybutów SMART, a jeśli wykryje fizyczne defekty, ukryje je. Dlatego funkcja wymazywania dysku w DFT nie działa ze śrubami innych firm - współdziała ze śrubami IBM za pomocą niestandardowych poleceń ATA, których nie mają inne dyski. Ale mimo to DFT ma również uniwersalną procedurę remapowania, która jest całkiem dobra i działa z dowolnymi śrubami IDE.
Drive Fitness Test pozwala na prawdziwe formatowanie niskopoziomowe, ukrywając fizyczne defekty we „właściwy” sposób, bez ponownego mapowania. Ale ta metoda przelicza translator śmigła, co prowadzi do całkowitego zniszczenia informacji. Dlatego ta funkcja została wbudowana w menu - jeśli użytkownik wyraził już zgodę na usunięcie danych, dlaczego z niej nie skorzystać?
Jedyne, czego DFT nie może zrobić, to zbudować harmonogram czytania. Dlatego jeśli naprawdę chcesz wizualnie ocenić stan powierzchni, skorzystaj z programów HddSpeed lub MHDD z jego „kwadratami”. Pamiętaj tylko, że dla śrub IBM konieczne jest ustawienie trybu LBA, ponieważ w trybie CHS te śruby są wadliwe z nieznanego powodu.
Niemożliwe jest oszacowanie rzeczywistego stanu napędu na podstawie wykresu otrzymanego przez jego interfejs. Wynika to z faktu, że opóźnienia nieuchronnie występują podczas pracy interfejsu, gdyż sterownik śrub, oprócz przesyłania danych, wykonuje wiele innych operacji: konwersję adresów fizycznych na LBA, zarządzanie defektami, zapisywanie wewnętrznych logów SMART, weryfikację danych i obliczanie ich sum kontrolnych, zarządzanie strategią buforowania, kalibracja termiczna itp. Dlatego ta metoda nadaje się tylko do zgrubnego oszacowania śruby, identyfikowania poważnych błędów i jest stosowana tylko w życiu codziennym. Doskonale zdają sobie z tego sprawę autorzy programów testujących, wskazując na niemożność wykorzystania ich wyników jako jakiegokolwiek dowodu. Uważa się, że najbardziej wiarygodne testy przeprowadzane są w czystym systemie DOS. W środowiskach wielozadaniowych sytuacja jest gorsza, ponieważ każdy proces w tle zniekształca przedziały czasu, co uniemożliwia dokładną ocenę stanu dysku.
Alternatywne metody ukrywania wad
Jak wspomniano powyżej, remap ma wadę, która objawia się w postaci szarpania głowami w obszar rezerwowy. W takim przypadku śruba może klikać podczas pracy, a spadki będą widoczne na wykresie. Może to bardzo utrudnić na przykład pracę z przesyłaniem strumieniowym wideo. Jest to szczególnie widoczne, gdy remapy znajdują się na początku dysku: w tym przypadku głowy poruszają się po maksymalnej ścieżce, a opóźnienia w ich ruchu są bardzo duże. Dlatego w niektórych przypadkach ponowne mapowanie może być niepraktyczne, a zamiast tego najlepszym wyborem byłoby ukrycie defektów za pomocą systemu plików. Na przykład - zwykłe formatowanie wysokiego poziomu format.com, scandisk lub Norton Disk Doctor. Tylko Ty musisz zdecydować się na ten krok natychmiast po sprawdzeniu powierzchni, bez próbowania zmiany mapy na śrubę. W przeciwnym razie, jeśli się powiedzie, nie będzie można zwrócić identyfikatorów i wyczyścić tabeli wad. Remap jest procedurą jednorazową i jeśli sterownik śrub przeniesie adresy sektorów do rezerwy, nie będzie można ich zwrócić.
Inną alternatywą dla remapowania jest przycięcie przestrzeni na końcu dysku za pomocą technologii HPA (Host Protected Area), która jest dostępna we wszystkich nowoczesnych śrubach. W takim przypadku śruba zostanie określona w BIOS-ie dla mniejszej objętości, a wszystkie problemy, jeśli znajdują się na końcu, pozostaną „za burtą” i staną się niewidoczne. Tę metodę należy zastosować do dysków, które mają dużo wad na końcu dysku (niestety jest to rzadkie). W każdej chwili śruba może zostać przywrócona do pełnej pojemności, a co za tym idzie, również wady. Można to zrobić za pomocą programu MHDD (polecenia konsoli HPA i NHPA), a także IBM Feature Tool http://www.storage.ibm.com/hdd/support/download.htm Jeśli śruba jest stara i nie obsługuje HPA, to można utworzyć osobną partycję logiczną i to nie tylko na końcu, ale też w dowolnym innym miejscu na dysku i ustawić ją tak, aby znajdowała się w niej duża grupa złych . Odbywa się to za pomocą programu Fdisk. Taka partycja może być wypełniona niepotrzebnymi plikami lub nie da się jej w ogóle sformatować, nadając jej status „non-dos” (wtedy stanie się niewidoczna dla systemu).
Ale najlepszy sposób na pozbycie się śruby od zła, zwłaszcza jeśli jest ich dużo lub nie nadają się do zmiany - naprawa stołu przez wykwalifikowanego specjalistę. Za pomocą specjalnego sprzętu i narzędzi możesz wykonać pełny cykl naprawy, podobny do tego, przez który przechodzi śruba w fabryce: popraw formatowanie niskiego poziomu, wyczyść śrubę z przemapowań, przywróć informacje serwisowe i wiele więcej. Po takiej naprawie śmigło będzie nie do odróżnienia od nowego, będzie miało równy harmonogram, a co najważniejsze takie śmigło będzie miało kilkuletni margines bezpieczeństwa. Sprzęt naprawczy (z reguły jest to kompleks PC3000, którego możliwości można przeczytać tutaj: http://www.acelab.ru/products/pc/pc3000.html), jest dostępny w prawie każdym dużym centrum serwisowym, ponadto wielu mechaników korzysta z własnego, unikalnego oprogramowania, które przewyższa możliwościami PC3000.
Wbrew powszechnemu przekonaniu remapowanie i formatowanie niskopoziomowe nie są uniwersalnym rozwiązaniem dla każdego problemu. Jeśli śruba ma poważną awarię sprzętu, działania te nie tylko nie wyleczą pacjenta, ale mogą również go zaszkodzić, całkowicie go wykańczając. Na przykład, jeśli śrubka monotonnie puka łbem przy włączeniu i nie chce być wykryta w BIOS-ie, albo puka przy kopiowaniu plików, nie trzeba jej torturować oprogramowaniem, one nie pomogą. Takie zachowanie jest zwykle związane z fizycznym pęknięciem głowy, uszkodzonymi znacznikami serwo lub awarią kontrolera. Taka śruba nie wymaga formatowania, ale naprawy przez kompetentnego specjalistę.
7. Funkcje, usterki i zapobieganie
Nie wszystkie śruby ulegają zniszczeniu z powodu nieostrożnego obchodzenia się. Czasami przyczyną ich usterek są błędy popełnione przez samych programistów. Niektóre z nich mają nieodwracalne konsekwencje, ponieważ mogą fizycznie uszkodzić powierzchnię magnetyczną. Tak było np. w 1996 roku ze śrubami Quantum ST. Z powodu błędu w mikrokodzie te śruby odparkowały głowice trochę wcześniej niż naleśniki osiągnęły pożądaną prędkość. W efekcie głowice zarysowały powierzchnię, co doprowadziło do ogromnej liczby złych bloków i szybkiej awarii napędu. Ale tak się nie stało podczas normalnej pracy, a dopiero po wyjściu śruby z trybu uśpienia, więc dla wielu ta usterka pozostała niezauważona. I dopiero po przestawieniu systemu operacyjnego, jeśli zapomnieli wyłączyć „zmniejszone zużycie energii”, śruba zaczęła się kruszyć. Choroba ta była tak powszechna, że popularnie nazywano ją „budzikiem babci” – ze względu na charakterystyczny metaliczny dźwięk, jaki wydawała śruba przy wyrzucaniu kopyt. Po każdym „przebudzeniu” śruba otrzymywała nową partię wad, a próby przemapowania pomagały tylko tak długo, jak było wystarczająco dużo miejsca w tabeli usterek. Dlatego, aby uratować ocalałe śruby, Quantum wydało łatkę - aktualizację mikrokodu, którą można pobrać tutaj http://wingy.hwc.ru/firmware/quantum/ST/ST_A0F0C.ZIP... Niestety było już za późno – prawie wszystkie śruby z tej serii wymarły wcześniej niż rok, ale jeśli nadal masz taki dysk, nie leniuj się i zaktualizuj jego firmware.
Często pojawia się taka usterka: śruba po prostu przestaje być wykrywana w BIOS-ie. Powodem jest błąd programisty, który napisał firmware, w wyniku czego śruba sama psuje obszar serwisowy: z powodu przepełnienia logów błędów wewnętrznych nadpisywane są sąsiednie obszary, bez których śruba odmawia pracy. Z reguły poprzedza to pewnego rodzaju awaria, na przykład pojawienie się złych bloków lub nieudane przetaktowanie autobusu. Tak właśnie stało się z serią IBM DTLA: błąd czaił się w SMART, a jeśli był włączony, śrubka umarła. Seagate, Fujitsu i wiele innych miało podobne problemy. Dlatego musisz monitorować wydawanie aktualizacji swojej śruby i regularnie je „zmieniać”. W przeciwieństwie do oprogramowania układowego BIOS płyt głównych, należy to zrobić - jeśli firma wydała oprogramowanie układowe, nie bez powodu: być może znaleziono poważny błąd, którego usunięcie uchroni Cię przed problemami w przyszłości. śruby są tutaj:
- inne, w tym dla Barracudy-IV: http://maysoft.com.ua/firmware/index.shtml oraz http://wingy.hwc.ru/firmware/seagate/
„Zastrzeżoną” usterką śrub IBM DTLA są zerwane styki w złączach płytki, a także słaba jakość lutowania tych złączy. Dlatego przy śrubach IBM trzeba bardzo ostrożnie włożyć kable, starając się nie zginać płytki. W ten sposób znacznie przedłużysz życie swojego "dzięcioła" i uratujesz go przed pojawieniem się miękkich złych.
Wśród wielu użytkowników wciąż krąży plotka, że niektóre śruby umierają z powodu „nieprawidłowego” formatowania niskiego poziomu, na przykład przez program wbudowany w BIOS płyt głównych. Do tej pory nie udało nam się znaleźć na to wystarczających dowodów, ale był model śruby z dziurą w mikrokodzie, która mogła prowadzić do podobnego efektu. To jest Fujitsu z serii TAU (około 1996), który nie przetwarza poprawnie polecenia ATA 50h: dzięki temu BIOS wykonuje uniwersalne formatowanie, a to polecenie jest zawarte w wielu programach a la HddSpeed. Dlatego nie kuś losu formatując te śruby mało znanymi narzędziami lub z BIOS-u.
To samo, być może, dotyczy niektórych bardzo starych śrub o pojemności 40-240 MB. Nie miały potężnych środków zastępowania autodefektów, nie nadawały się do zwykłej remapy, a do ich sformatowania użyto specjalnych narzędzi, które można znaleźć tutaj: http://oasis.secna.ru/ftp/soft/dos/harddisk/ , http://bbs.ru/cgi-bin/bbs2html?pub/msdos/diskutil
Wiele starych śrub, jeśli zostały nieprawidłowo sformatowane, uzyskało nierówny harmonogram czytania. Możesz to naprawić, wykonując zerowanie dysku w MHDD.
Innym rodzajem programów, które mogą być używane tylko od producentów, są przełączniki trybu DMA: zmiany między UDMA33 / 66/100 to zmiana części mikrokodu śrubowego, a więc próba użycia cudzego narzędzia (na przykład przełączenie Quantum za pomocą IBM DFT ) może spowodować uszkodzenie oprogramowania układowego, a co za tym idzie - usterki o nieprzewidywalnych konsekwencjach.
To wszystko. Miejmy nadzieję, że te rzeczy ci pomogły. Ale pamiętaj: każda ilość złych "s na śrubie jest powodem do ubiegania się o gwarancję. A brak możliwości ich usunięcia bez pogorszenia właściwości dysku jest powodem do wymiany urządzenia. wszystkie 100%. Tylko nie zapomnij o profilaktyce, a być może nie będziesz musiał niczego ukrywać.
Sergey Kazansky, Mińsk, Białoruś, ekspert wiodący