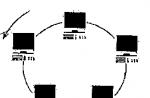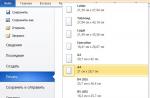Przewodnik po instalacji sterowników na komputerze lub laptopie po zainstalowaniu systemu Windows XP, 7 lub Vista.
Więc sam zainstalowałeś jeden z systemów operacyjnych na swoim komputerze, korzystając z przewodników:
Następnym krokiem jest zainstalowanie sterowników do urządzeń komputerowych, ponieważ bez tych samych sterowników komputer nie będzie w pełni działał. Bez sterownika karty graficznej - gry nie będą działać, bez sterownika karty dźwiękowej - oczywiście nie będzie dźwięku, a bez zainstalowania sterownika karty sieciowej nie będzie można korzystać z sieci, a co za tym idzie nie będzie można korzystać Internet. Dlatego instalowanie sterowników jest ważnym punktem, na który należy zwrócić nie mniej uwagi niż instalowanie systemu Windows.
Najpierw musisz się upewnić, na których urządzeniach system Windows nie może automatycznie znaleźć i zainstalować sterowników. Aby to zrobić, kliknij prawym przyciskiem myszy skrót „Mój komputer” i kliknij „Właściwości”.
W oknie, które się otworzy, kliknij „Menedżer urządzeń”.

W następnym oknie zobaczymy listę wszystkich urządzeń na komputerze. Urządzenia oznaczone wykrzyknikiem - brak sterowników. Po zainstalowaniu sterowników należy ponownie wyświetlić tę listę, jeśli nie ma wybranych urządzeń, wszystkie sterowniki są zainstalowane poprawnie.

Ponadto instalacja samych sterowników odbywa się bezpośrednio.
W większości przypadków dyski z niezbędnymi sterownikami są dołączone do sprzedawanego komputera lub laptopa, z reguły są to co najmniej dwa dyski: sterowniki karty graficznej i dysk ze sterownikami do wszystkich urządzeń płyty głównej. Określ, gdzie może się znajdować, patrząc na dyski i znajdując na nich napisy VGA Driver - sterowniki karty graficznej i Motherboard Drivers - sterowniki płyty głównej. Jeśli tych dysków brakuje, procedura instalowania sterowników staje się bardziej skomplikowana, przeanalizujemy ten przypadek w następnym artykule. Jeśli masz dyski, musisz zainstalować sterowniki dostępne na tych dyskach jeden po drugim. Podczas automatycznego uruchamiania z dysków kliknij "Zainstaluj" lub "Zainstaluj". System Windows automatycznie wykryje na dysku obecność niezbędnych sterowników i zaproponuje ich zainstalowanie.
Po zakończeniu tej procedury ponownie badamy „Menedżera urządzeń”. Jeśli nie zostaną znalezione żadne wykrzykniki, zostaną zainstalowane wszystkie sterowniki. Jeśli nadal tam są, oznacza to, że brakuje jakiegoś sterownika. Po pierwsze, sterownik po prostu nie mógł zostać zainstalowany i postaramy się zainstalować go ręcznie.
W menedżerze urządzeń kliknij prawym przyciskiem myszy potrzebne nam urządzenie i wybierz „Aktualizuj sterownik”.

W następnym oknie wybierz „Wyszukaj sterowniki na tym komputerze”

Następnie kliknij „Przeglądaj” iw oknie, które się otworzy, wybierz nasz napęd optyczny. Kliknij „OK” i „Dalej”.

Jeśli na dysku nadal znajduje się potrzebny nam sterownik, to system go wykryje i zainstaluje, jeśli nie ma sterownika, to trzeba go będzie znaleźć w Internecie, najlepiej na stronie producenta urządzenia. Ale w tym celu najpierw musisz określić dokładny model urządzenia, które potrzebuje sterownika. O tym napiszemy w kolejnym artykule - Określanie urządzeń i wyszukiwanie sterowników.
Kupując nowy komputer lub po zmianie systemu operacyjnego, komputer odmawia prawidłowej pracy. Najczęstszym powodem tego jest brak sterowników. Czym w ogóle jest kierowca i dlaczego jest tak ważny?
Należy mieć świadomość, że komputer to nie jedno kompletne urządzenie, ale cały zestaw komponentów. Aby system mógł jasno zrozumieć, jakie urządzenie znajduje się przed nim, jak z nim pracować, potrzebne jest specjalne oprogramowanie. To jest kierowca.
Okazuje się, że bez sterowników komputer nie będzie mógł działać. Dlatego konieczne jest ich zainstalowanie. Niektóre sterowniki powinny być instalowane automatycznie, ale niektóre sterowniki, zwłaszcza obecne, muszą być instalowane osobno.
Przed przystąpieniem do instalacji ważnego oprogramowania zastanówmy się, jak dowiedzieć się o konieczności zainstalowania sterowników. Jak zrozumieć, które z nich nie są obecnie zainstalowane. Do tego potrzebujemy:

Jakie są sterowniki

Nie ma wyraźnego podziału kierowców, ale nadal można je podzielić na kilka grup:
- pierwsza grupa to sterownik komponentów systemu. Mówiąc najprościej, najważniejsze. Na przykład sterownik do normalnej pracy procesora lub inne ważne elementy. Lepiej nie eksperymentować z takimi sterownikami ani ich dotykać;
- drugi to sterowniki kart. Przede wszystkim sterowniki do kart graficznych, dźwięku i kilku innych. Nie można ich przypisać do pierwszej kategorii, ponieważ niektóre jednostki systemowe nie mają karty graficznej, karty dźwiękowej ani żadnej innej. Z reguły są to proste komputery biurowe;
- po trzecie - sterowniki urządzeń zewnętrznych - Sterowniki wszelkich gadżetów, które są dodatkowo podłączone do komputera i nie wpływają w żaden sposób na jego działanie, a jedynie rozszerzają możliwości. Na przykład sterownik drukarki.
Proces instalacji sterowników z dysku
Oczywiście dla tak ważnego elementu systemu, jakim jest sterownik, istnieje kilka opcji instalacji.

Najłatwiejszy i najbardziej podstawowy sposób to dysk ze sterownikami. Po zakupie komputera powinieneś mieć kilka dysków - przynajmniej z płyty głównej i karty graficznej (jeśli jest).

Ale nierzadko zdarza się, że dyski z ważnym oprogramowaniem ulegają zgubieniu lub uszkodzeniu. A niektóre komputery w ogóle nie mają stacji dyskietek. Co zrobić w takiej sytuacji?
Proces instalacji sterowników z Internetu
Podobnie możesz zainstalować sterowniki przez Internet. Różnica polega na tym, że instalator nie zostanie uruchomiony z dysku, ale pobrany z Internetu. Dla tego:
- Piszemy markę i model Twojej płyty głównej w wyszukiwarce i przechodzimy na oficjalną stronę.

- Szukamy tam zakładki sterowników i wchodzimy do niej.

- Pobierz oprogramowanie dla swojego systemu operacyjnego i otwórz plik.

- Następnie program zidentyfikuje brakujące sterowniki i zaproponuje ich aktualizację.

- Kliknij pobrane archiwum lewym przyciskiem myszy.

- W otwartym oknie znajdź i kliknij dwukrotnie plik instalacyjny, aby go uruchomić. Może nosić nazwę „setup.exe” lub „install.exe”.

- Następnie powinien pojawić się instalator. Przeczytaj informacje i kliknij przycisk „Dalej”. Proces instalacji jest prosty, przeczytaj instrukcje i postępuj zgodnie z zalecanymi krokami. Po zakończeniu instalacji uruchom ponownie komputer.


Notatka! W podobny sposób możesz to zrobić nie tylko z płytą główną, ale także z absolutnie każdym innym urządzeniem. W Internecie z reguły można znaleźć sterowniki do dowolnych komponentów i urządzeń zewnętrznych.
Kompleksowa instalacja sterowników
Krok 1. Otwórz menu „Start”, napisz „Menedżer urządzeń”. Kliknij wyświetlony wynik.

Krok 2. Kliknij prawym przyciskiem myszy nazwę urządzenia, kliknij „Aktualizuj sterowniki”.

Krok 3. Przed tobą otworzy się okno z dwiema opcjami.

Uwaga! W niektórych przypadkach system nie może znaleźć sterownika, należy skorzystać z wyszukiwania ręcznego. Aby uruchomić tę opcję, musisz najpierw pobrać wymagany sterownik z Internetu.
- Przejdź do strony producenta sprzętu, w naszym przypadku karty graficznej.

- Kliknij kartę Sterowniki i wsparcie.

- Istnieją trzy sposoby na znalezienie wymaganego sterownika: automatyczne wyszukiwanie; Formularz wyszukiwania; najnowsze sterowniki dostępne do pobrania. Skorzystaliśmy z ostatniej opcji.

- Znajdź odpowiedni sterownik dla swojego systemu i pobierz go.

- Kliknij pobrany plik i poczekaj na instalację.


- Wróć do „Menedżera urządzeń”, wybierz drugą opcję wyszukiwania.


- Kliknij przycisk Przeglądaj i przejdź do lokalizacji, w której znajduje się sterownik.

- Kliknij Następny.

- Po instalacji uruchom ponownie komputer.
Znajdowanie i instalowanie sterowników za pomocą DriverPack Solution
Możesz szybko i wygodnie zainstalować niezbędne oprogramowanie za pomocą potężnego programu - DriverPack Solution.
Jest to całkowicie darmowa aplikacja, która automatycznie znajdzie brakujące lub nieaktualne sterowniki i zainstaluje nowe. Jest to program, którego używa wielu kreatorów komputerów do konfigurowania urządzeń. Przez lata obecności na rynku doskonale sprawdziła się.
Dzieje się tak, ponieważ instalacja sterowników jest bardzo łatwa, ponieważ Twój udział w tej procedurze nie jest wymagany. Wszystko czego potrzebujesz to:
- Pobierz instalator DriverPack z oficjalnej strony https://drp.su/ru.

- Zainstaluj go i otwórz na swoim komputerze.



- Wybierz automatyczną instalację i poczekaj, aż sam program zainstaluje całe oprogramowanie niezbędne do normalnej pracy.

- Po tej procedurze komputer powinien być w pełni sprawny.
Ręczna instalacja sterowników za pomocą DriverPack Solution
Aby ręcznie skonfigurować parametry instalacji, wykonaj następujące czynności:
- Na stronie głównej programu kliknij sekcję „Tryb eksperta”.

- Potrzebujesz sekcji "Sterowniki", ale zanim do niej przejdziesz, musisz odznaczyć pola w innych sekcjach oprogramowania, które dodatkowo oferuje DriverPack. Otwórz sekcję „Miękkie”, odznacz niepotrzebne programy.

- Otwórz sekcję „Ochrona i czyszczenie”, odznacz pola z proponowanego oprogramowania.

- Wróć do sekcji „Sterowniki”, aktywuj suwaki w pozycjach „Pokaż alternatywne i zainstalowane sterowniki” oraz „Pokaż dodatkowe informacje”.

- Zaznacz i zainstaluj lub odznacz sugerowane sterowniki, jeśli jesteś pewien, że wszystko jest w porządku, kliknij Zainstaluj wszystko.

Ważny! DriverPack Solution umożliwia pobranie specjalnego obrazu ze sterownikami na dysk wymienny i instalowanie sterowników nawet na komputerach, którym odmówiono dostępu do Internetu lub które nie mają sterownika karty sieciowej.
Wideo - Jak zainstalować wszystkie sterowniki na komputerze
Zainstaluj za pomocą Centrum aktualizacji

Czy warto aktualizować sterowniki?
Ale co, jeśli twój komputer działa poprawnie, ale nagle zastanawiałeś się, czy warto aktualizować sterowniki.
Jeśli jesteś w pełni zadowolony z pracy komputera, uruchamia się normalnie, nie zawiesza się, nie ma żadnych problemów z podłączonymi urządzeniami, po prostu nie ma potrzeby aktualizowania sterowników. Nie ma potrzeby naprawiania czegoś, co już działa poprawnie, zwłaszcza jeśli nie jesteś w tym dobry. Wraz z przydatnym oprogramowaniem istnieje ryzyko pobrania niepotrzebnego oprogramowania, a nawet złośliwego oprogramowania.

Jeśli masz skargi dotyczące działania urządzenia, możliwe, że aktualizacja sterowników do najnowszych pomoże rozwiązać problem. Należy jednak pamiętać, że aktualizacja sterowników najczęściej nie rozwiązuje poważnych problemów. Aby poprawić wydajność, znacznie bardziej logiczne byłoby ulepszenie systemu poprzez zakup dysku SSD lub innych nowych komponentów. Jeśli nie jest to możliwe, spróbuj po prostu wyczyścić system ze śmieci.
Wycofaj i usuń
Wydawałoby się, że aktualizacja sterowników zawsze przynosi same korzyści i usprawnienia w działaniu systemu i sprzętu. Ale niestety nie zawsze tak jest. W niektórych przypadkach to po aktualizacji sterownika dane urządzenie przestaje działać stabilnie, obniża wydajność systemu lub całkowicie się psuje. Jeśli znajdziesz się w takiej sytuacji i myślisz, że to nowy sterownik spowodował problemy, zaleca się wycofanie go lub całkowite usunięcie. Do tego potrzebujesz:

Po wycofaniu sterownik powróci do poprzedniego stanu. Wkrótce potem system będzie działał normalnie. Tak jak kiedyś.
Jeśli odinstalowałeś sterownik, będziesz musiał go ponownie zainstalować, ale taki sterownik zapewni pełne działanie odpowiedniego urządzenia.
Tak więc nauczyliśmy się identyfikować urządzenia, dla których sterownik nie jest zainstalowany, i instalować dla nich oprogramowanie. Ponadto dowiedzieliśmy się, kiedy lepiej nie aktualizować sterownika i jak przywrócić poprzednią wersję sterownika. Teraz możesz bezpiecznie skonfigurować do niego swój komputer i dodatkowe wyposażenie.
Wideo — Jak ręcznie znaleźć i zainstalować sterowniki na komputerze stacjonarnym lub laptopie
Jeśli masz pytanie dotyczące instalacji sterowników na laptopie, istnieje kilka sposobów wykonania tej procedury: pobierz oprogramowanie z oficjalnej strony producenta, użyj automatycznego wyszukiwania lub ręcznej instalacji z dysku lub użyj programu DriverPack Solution.
Instalacja z oficjalnej strony
Najbezpieczniejszym sposobem zainstalowania sterowników na laptopie jest pobranie ich ze strony internetowej producenta urządzenia. W takim przypadku na pewno będą miały aktualną wersję i pełną kompatybilność.
Ale przed pobraniem sterowników musisz znać model laptopa. Możesz wyświetlić te informacje na obudowie urządzenia, na baterii lub za pomocą narzędzi systemowych - na przykład wiersza poleceń.
- Uruchom wiersz polecenia.
- Napisz „wmic csproduct get name” i naciśnij Enter.
Okno wiersza polecenia wyświetla model urządzenia. Jeśli go nie rozpoznasz, nie będziesz w stanie zrozumieć, jakie sterowniki są potrzebne, aby sprzęt działał poprawnie.
Podczas pobierania z oficjalnej strony wymagany jest jeszcze jeden warunek - wymagany jest dostęp do Internetu. Jeżeli po zainstalowaniu systemu Windows w systemie zabraknie oprogramowania do karty sieciowej i modułu Wi-Fi, to sterowniki trzeba będzie pobrać na inny komputer lub zainstalować z dysku.

Witryna może nie mieć sterowników dla wszystkich urządzeń - tak się też dzieje. Ale to nie znaczy, że nie są potrzebne, ponieważ nie trzeba ich instalować. Po prostu niektóre sterowniki nie mają wersji dla systemu Windows 10. 
Dlatego na przykład, jeśli system Windows 8 był pierwotnie zainstalowany na laptopie, najpierw musisz otworzyć stronę ze sterownikami dla systemu Windows 8 i zainstalować je wszystkie. Następnie możesz przejść do strony Windows 10 i zobaczyć, jakie są tam aktualizacje - zwykle jest ich niewiele.
Instalowanie sterowników
Jeśli pobrałeś oprogramowanie na laptopa, ważne jest również, aby zainstalować je poprawnie, zachowując określoną kolejność. Ale przed zainstalowaniem oprogramowania utwórz punkt przywracania. Jeśli coś pójdzie nie tak po dodaniu sterowników, możesz szybko przywrócić system do zdrowego stanu.
- Aktualizacje systemu Windows.
- Chipset.
- Kontroler dysku.
- Zintegrowana karta graficzna.
- Dyskretna karta graficzna.
- Karta dźwiękowa.
- Karta LAN.
- Moduł Wi-Fi.
- Adapter Bluetooth.
- Kontroler USB.
- Czytnik kart.
- Kamerka internetowa.
- Narzędzia do touchpada, klawiatury (obsługa klawiszy skrótu) itp.
Zazwyczaj na stronie producenta sterowniki są prezentowane w kolejności, w jakiej należy je zainstalować. Powyżej znajdują się najważniejsze sterowniki (na przykład chipset), poniżej narzędzia, bez których można się obejść, oraz instrukcje. 
Oprogramowanie sprzętowe jest pobierane jako pliki wykonywalne. Sterowniki są instalowane jak zwykłe programy, niektóre wymagają ponownego uruchomienia, aby zapisać nową konfigurację. W każdym razie, jeśli będziesz postępować zgodnie z kolejnością podczas instalacji, nie pojawią się żadne problemy.
Wyszukiwanie automatyczne i ręczne
Jeśli pobieranie sterowników z oficjalnej strony wydaje się zbyt trudne, spróbuj zainstalować sterowniki za pośrednictwem menedżera urządzeń z dysku lub z folderu. Dzięki temu wbudowanemu narzędziu możesz dokładnie dowiedzieć się, jakie sterowniki są potrzebne, a następnie zainstalować je z dysku lub pobrać z Internetu. 
Kolejność nie jest już tutaj tak ważna - wystarczy zobaczyć, które urządzenie jest oznaczone wykrzyknikiem. To oznaczenie wskazuje, że sprzęt wymaga instalacji lub aktualizacji. Jak poprawnie przeprowadzić taką operację:

Jeśli uruchomisz automatyczne wyszukiwanie, system Windows niezależnie spróbuje dowiedzieć się, jakie sterowniki są potrzebne, a następnie pobierze i zainstaluje niezbędne oprogramowanie. Wybierając wyszukiwanie ręczne, możesz określić konkretną lokalizację, w której przechowywane są sterowniki. Ta metoda umożliwia na przykład zainstalowanie oprogramowania urządzenia z dysku, jeśli jest dostępne. 
Ponadto niektóre wersje sterowników pobrane ze strony producenta mogą nie zawierać pliku wykonywalnego. Aby zainstalować takie oprogramowanie, będziesz musiał również skorzystać z ręcznego wyszukiwania w menedżerze urządzeń. Wystarczy określić folder, w którym znajdują się sterowniki, aby rozpocząć ich instalację.
Zastosowanie rozwiązania DriverPack
Jeśli nie masz możliwości dostępu do Internetu z laptopa, automatyczne wyszukiwanie niczego nie prowadzi, a nie ma dysku z oprogramowaniem sprzętowym, użyj programu DriverPack Solution. Jest to uniwersalny pakiet sterowników, który określa, jakiego oprogramowania potrzebuje laptop, a następnie instaluje je ze swojej bazy danych.
DriverPack Solution nie zawsze dokładnie określa rodzaj sprzętu i może dostarczać nieodpowiednie oprogramowanie, ale jeśli musisz zainstalować wiele sterowników, jest to najlepsza opcja. Błędy, jeśli się pojawią, można szybko naprawić, ręcznie aktualizując oprogramowanie za pomocą menedżera urządzeń. 
Po uruchomieniu DriverPack Solution próbuje znaleźć modele urządzeń zainstalowanych na laptopie. Po zakończeniu skanowania pojawi się lista sterowników do zainstalowania. Kilka zaleceń dotyczących korzystania z programu:
- Włącz tryb eksperta.
- Nie instaluj wszystkich sterowników naraz, instaluj je pojedynczo.
- Wyczyść listę startową po użyciu programu, wyłączając aplikację do automatycznej aktualizacji sterowników.
- Nie zapomnij sprawdzić funkcjonalności sprzętu.
Jeśli urządzenie nie działa, zainstaluj ponownie jego sterowniki, korzystając z jednej z metod wymienionych powyżej. W każdym razie priorytetem będzie pobranie oprogramowania z oficjalnej strony internetowej, ale zrobi to automatyczne wyszukiwanie w menedżerze urządzeń.
Co jakiś czas pojawia się potrzeba zainstalowania sterownika dla urządzenia. Oczywiście najczęściej spotykają się z tym osoby, które właśnie przestawiły system operacyjny Windows.
W tym artykule omówimy, w jaki sposób i w jaki sposób sterowniki są instalowane w systemie Windows 7. Oczywiście dzieje się to automatycznie, ale nadal warto powiedzieć, jak to zrobić ręcznie, więc zacznijmy.
Instalacja przy użyciu standardowych narzędzi
Często zdarza się, że potrzeba instalacji lub jest zaskoczona. W takiej sytuacji nie ma czasu na pobieranie dodatkowego oprogramowania lub korzystanie z narzędzi firm trzecich. Na szczęście istnieją standardowe narzędzia, które automatycznie instalują sterowniki w systemie Windows 7, aby zapewnić płynne działanie komputera. Już teraz porozmawiamy o tym.
Menadżer urządzeń
W standardowym zestawie Windows 7 znajduje się takie narzędzie jak To ona pomoże nam zainstalować niezbędne sterowniki. Oczywiście w jego liście funkcji jest znacznie więcej operacji, ale w tej chwili jesteśmy zainteresowani instalacją sterownika.
Najpierw nakreślmy kolejność działań:
wyszukiwanie i wybór żądanego urządzenia;
określenie sposobu instalacji;
Jak widać, nie ma nic skomplikowanego.
Tak więc, aby uruchomić „Menedżera urządzeń”, najpierw musisz wejść do „Panelu sterowania”. Aby to zrobić, kliknij „Start” iw oknie, które pojawi się na prawym panelu, znajdź wiersz o tej samej nazwie. Kliknij go lewym przyciskiem myszy.
Masz teraz przed oczami listę. W nim musisz znaleźć samego „Menedżera urządzeń”. Aby to zrobić, możesz skorzystać z wyszukiwania. Pasek wyszukiwania znajduje się w prawej górnej części okna.
Jak tylko przejdziesz do menedżera urządzeń, powinieneś zobaczyć znaczną listę tych samych urządzeń podłączonych do komputera. Aby ułatwić wyszukiwanie, wszystkie są uporządkowane według podpunktów. Jeśli myślisz o dźwięku, poszukaj wiersza „Urządzenia dźwiękowe” i otwórz go.

Teraz wybierz żądany komponent i otwórz jego właściwości, klikając prawym przyciskiem myszy i wybierając element o tej samej nazwie. W oknie, które się otworzy, musisz kliknąć kartę „Sterownik”, a już w niej znajduje się ten sam ceniony przycisk „Aktualizuj”.
Instalacja sprzętu
Może się zdarzyć, że instalacja sterowników w systemie Windows 7 automatycznie się nie powiodła. Dlatego istnieje również druga opcja, o której teraz porozmawiamy bardziej szczegółowo.
Najpierw otwórzmy okno Uruchom. Aby to zrobić, naciśnij jednocześnie klawisze Win i R. W lewym dolnym rogu pulpitu pojawi się okno. W wierszu wpisz hdwwiz - to polecenie otworzy niezbędne narzędzie "Instalacja i sprzęt".

Po otwarciu kliknij „Dalej”. Teraz stoimy przed wyborem: przeprowadzić automatyczne wyszukiwanie sterowników Windows 7 lub ręczne. Przy automatycznym wszystko stanie się tak jak w poprzednim przykładzie, więc teraz wybierzemy manualnie.
W następnym oknie kliknij wiersz „Pokaż wszystkie urządzenia”, aby je wyświetlić. Na liście wybierz to, czego potrzebujesz i kliknij „Dalej”. W następnym oknie kliknij również „Dalej”.
Zostaniesz teraz zapytany o drogę do kierowcy. Po zainstalowaniu wskazane jest ponowne uruchomienie komputera.
Zainstaluj za pomocą aplikacji
Sterowniki dla systemu Windows 7 można automatycznie zainstalować za pomocą oprogramowania innej firmy. Często jest to znacznie lepsze. Przynajmniej ze względu na to, że jest lżejszy. W tego typu programach zawsze istnieje prosty i przystępny interfejs, który jest zrozumiały nawet dla niedoświadczonych użytkowników. Istnieje niewyobrażalna liczba tych programów, ale porozmawiamy tylko o jednym - jest to Driver Booster.
Wzmacniacz kierowcy
Praca z prezentowaną aplikacją jest bardzo prosta. Najpierw musisz go pobrać, w tym celu przejdź do oficjalnej strony internetowej. Użyj do tego dowolnej wyszukiwarki, a po wpisaniu nazwy programu zobaczysz wymagany adres w pierwszym wierszu listy.
Zachowaj ostrożność podczas instalacji. Ponieważ program jest darmowy, oferuje instalację dodatkowego oprogramowania, zawsze odznacz go, aby nie zatkać komputera.
Po instalacji kliknij dwukrotnie ikonę, która pojawi się na pulpicie. Gdy tylko Driver Booster się otworzy, automatycznie przeskanuje twój system w poszukiwaniu nieaktualnych sterowników. Zwykle ta procedura trwa nie dłużej niż minutę, a po jej zakończeniu pojawi się lista z urządzeniami, które wymagają aktualizacji i tymi, które są w porządku. W górnej części programu znajduje się przycisk „Zainstaluj”. Kliknij go, a uruchomią się sterowniki Windows 7.

Jak widać, podczas korzystania ze sterowników innych firm w systemie Windows 7 automatycznie działa znacznie szybciej. Jednak jest też minus. Dzięki Driver Booster nie ma możliwości zainstalowania sterownika z komputera, jest on pobierany bezpośrednio z Internetu. Ale z drugiej strony zawsze będziesz mieć pewność, że Twoje sterowniki są najnowsze, ponieważ program poinformuje Cię, jeśli którykolwiek z nich jest nieaktualny.
Stabilność komputera i jego wydajność zależą bezpośrednio od prawidłowej instalacji systemu operacyjnego i niezbędnych sterowników.
A jeśli z reguły nie ma problemów z instalacją nowoczesnych systemów operacyjnych, instalacja sterowników urządzeń może wiązać się z pewnymi trudnościami, zwłaszcza jeśli nie wszystkie niezbędne dyski znajdują się w pakiecie komputera, co jest bardzo powszechne przy zakupie laptopów.
Ponadto, jeśli kupujesz nie najnowszy model komputera, może on zawierać płyty z przestarzałymi sterownikami, zawierające błędy i bez odpowiedniej optymalizacji, co na przykład bardzo często zdarza się w przypadku kart graficznych.
Idealnie są dwie opcje instalacji wszystkich niezbędnych sterowników na komputerach, zwłaszcza laptopach:
- Płyta z Kreatorem znajdowania nowego sprzętu, który zawiera przydatny program do analizy urządzeń i instalowania sterowników w odpowiedniej kolejności. W takim przypadku wymagane jest minimum działań od użytkownika, wystarczy zainstalować taki dysk i uruchomić Kreatora instalacji i konfiguracji sprzętu.
Wtedy program zrobi wszystko sam: skopiuje wszystkie niezbędne pliki w określonej kolejności i w razie potrzeby kilka razy zrestartuje komputer. - Druga opcja wymaga połączenia z Internetem i działa głównie na laptopach. Po zainstalowaniu systemu należy pobrać lub zainstalować z dysku zastrzeżony program do analizy stanu systemu i zainstalowanego sprzętu, który znajdzie wszystkie urządzenia, pobierze sterowniki z oficjalnej strony producenta i zaproponuje zainstalowanie ich na komputerze.
Obie te opcje są standardowe i zazwyczaj ich użycie prowadzi do poprawnej instalacji i konfiguracji sterowników. Jeśli jednak producent nie pofatygował się kompletowaniem swojego sprzętu z takim nośnikiem lub stosujesz dość stare podzespoły, na których dysku nie ma sterownika do nowej wersji systemu operacyjnego, będziesz musiał poszukać innych opcje.
Na przykład musisz przejść do „menedżera urządzeń”, jak to zrobić szczegółowo opisano w zaleceniu, a na ekranie właściwości sterownika kliknąć przycisk „aktualizuj”, a następnie wybrać opcję wyszukiwania sterownika w Internecie.

Jeśli wyszukiwanie się nie powiodło, będziesz musiał wyszukać sterowniki ręcznie, na przykład na naszej stronie internetowej, następnie pobrać je na swój komputer, rozpakować do osobnego folderu i po kliknięciu przycisku „aktualizuj” w oknie właściwości sterownika, następnie wybierz wyszukiwanie na tym komputerze i wyraźnie określ folder, w którym rozpakowano sterowniki.

Jednak niektóre sterowniki na naszej stronie są prezentowane w postaci pliku instalacyjnego, który wystarczy uruchomić.
Należy pamiętać, że przed ręczną instalacją sterownika należy wybrać właściwy sterownik i wiedzieć, jak go usunąć po nieprawidłowej instalacji. W niektórych przypadkach zainstalowanie „niewłaściwego” sterownika może albo doprowadzić do awarii tego urządzenia, albo uniemożliwić działanie systemu. Dlatego przed ręczną instalacją sterowników warto utworzyć punkt przywracania systemu i zapisać ważne dane.
Jeśli jednak korzystasz z automatycznych instalatorów i pobierasz sterowniki z zaufanej witryny, takie nieprzyjemne przypadki zdarzają się dość rzadko.
Podczas instalowania sterowników w nowo zainstalowanym systemie Windows, kolejność instalacji również ma znaczenie. W przypadku kreatora instalacji sterownika jest on respektowany, a w trybie instalacji ręcznej lepiej postępować zgodnie z sekwencją czynności, które podajemy poniżej.
Warto zauważyć, że po zainstalowaniu sterownika dla każdego urządzenia, lepiej jest zrestartować system, nawet w przypadkach, gdy instalator wyraźnie tego nie wskazuje.
- Instalowanie sterowników chipsetu płyty głównej. Nawet jeśli wszystkie urządzenia zostaną wykryte przez system operacyjny, lepiej jest zainstalować ten zestaw i należy to zrobić natychmiast po zainstalowaniu systemu.
- Instalowanie sterowników karty graficznej. Ważny etap, od którego prawidłowego wykonania zależeć będzie niezawodność i wydajność podsystemu graficznego. Szczególną uwagę należy zwrócić na instalację sterowników wideo na laptopach z dyskretną kartą, ponieważ zwykle wymagane są dwa sterowniki, na przykład na zintegrowanej karcie graficznej Intel i na dyskretnej karcie Nvidia. Jeśli tego nie zrobisz, nie uzyskasz funkcji, do których został zaprojektowany Twój laptop.
- Instalowanie sterowników karty dźwiękowej. Z reguły system Windows może instalować własne sterowniki na większości kart dźwiękowych, ale aby uzyskać wszystkie funkcje karty dźwiękowej, musisz zainstalować jej „natywne” sterowniki.
- Instalowanie sterownika karty sieciowej. Na nowoczesnych płytach głównych ze zintegrowaną kartą sieciową ten krok jest wykonywany na etapie instalacji sterowników chipsetu, ale jeśli używasz dyskretnej karty, lepiej zainstalować sterowniki od producenta.
- Jeśli mówimy o instalacji sterowników na laptopie, po wykonaniu powyższych czynności należy jeszcze dostarczyć sterowniki do touchpada, Wi-Fi, kamerki internetowej, a także innych urządzeń, np. wbudowanego modemu i modułu BlueTooth .
- Instalowanie sterowników do kart rozszerzeń. Może to być na przykład tuner telewizyjny, karta przechwytywania wideo lub inne urządzenia podłączone bezpośrednio do płyty głównej.
- Instalowanie sterowników dla wszystkich urządzeń peryferyjnych podłączonych do komputera, w tym drukarek, skanerów, zewnętrznych modemów i innego sprzętu.
Przede wszystkim sterowniki potrzebne do systemu Windows można znaleźć i pobrać na naszej stronie internetowej, która zawsze pomoże w przypadku problemów ze znalezieniem i zainstalowaniem sterowników do komputera. Będzie on również w stanie pomóc w wielu innych kwestiach technicznych związanych z konfiguracją i optymalizacją komputera.