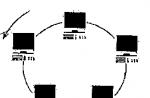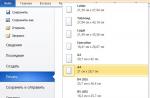26.04 2016
Proponujemy porozmawiać o tym, jak zwiększyć FPS w CS GO. W tej chwili istnieje wiele sposobów na ulepszenie rozgrywki. To pytanie jest niezwykle istotne dla tych, którzy grają w jedną z najpopularniejszych strzelanek online na profesjonalnym poziomie i chcą wiedzieć jak najwięcej na ten temat. Postanowiliśmy pokazać, jak to się robi. Dla doświadczonego gracza liczy się każdy ułamek sekundy, który decyduje o wyniku strzelaniny. Proponujemy rozważyć kilka sposobów na zwiększenie FPS w CS:GO na laptopie.
Ustawienia wyświetlania wideo:
FPS to liczba klatek (klatek) na sekundę, które „migoczą” na wyświetlaczu. Ilość tych ramek charakteryzuje się możliwościami urządzenia osobistego lub laptopa. Dla e-sportowców ważne jest nie piękno obrazu, ale przejrzystość przekazu danych. Nieustannie zadają sobie pytanie, jak zwiększyć liczbę personelu w CS:GO. Jeśli ustawisz grę na maksymalne ustawienia, możesz uzyskać straszne opóźnienie, co znacznie zakłóci rozgrywkę. Dlatego zalecamy podniesienie wskaźnika, o którym mowa, poprzez obniżenie ustawień wyświetlania wideo w CS: GO.
Jest to dość proste, a do tego wystarczy ustawić wszystkie ustawienia na Niskie lub Bardzo Niskie. Na liczbę klatek na sekundę wpływa również rozdzielczość ekranu, ale w tym przypadku lepiej pozostawić standardową rozdzielczość, aby obraz nie był zniekształcony. Jeśli chodzi o ustawienie Multisampling Anti-Aliasing Mode, możemy pozostawić tę funkcję w spokoju.
Uruchom parametry CS GO, aby zwiększyć FPS:
Aby zmodyfikować parametry ładowania gry, musisz wykonać kilka prostych kroków:
1. Przejdź do Biblioteki Steam (biblioteka klienta);
2. Kliknij prawym przyciskiem myszy na żądaną grę;

3. Wybierz etykietę właściwości i kliknij wymagany link, aby zmienić parametry uruchamiania.

Co musimy wpisać w te parametry uruchamiania, aby zwiększyć FPS w CS:GO
- -console - włącza konsolę w grze;
- -novid - wyłącza ekran powitalny wideo przed uruchomieniem gry;
- -freq "number" - ustawia częstotliwość odświeżania ekranu (określ herc monitora); Na przykład: -częstotliwość 120
- + exec "nazwa pliku config.cfg" - automatyczne uruchomienie skonfigurowanej konfiguracji;
- -high / -low - uruchom grę z wysokim lub niskim priorytetem;
- -full / - fullscreen - tryb pełnoekranowy;
- -windowed / - window / - sw / - startwindowed - uruchom grę w trybie okienkowym;
- -w - ustaw szerokość rozdzielczości ekranu. Na przykład: -w 1920;
- -h - ustaw długość rozdzielczości ekranu. Na przykład: -h 1080;
- (rosyjski, niemiecki itp.) - ustawi wymagany język gry. W przypadku, gdy na przykład sam klient Steam jest w języku rosyjskim, a chcesz wybrać język angielski w grze;
- + rate 124000 - maksymalna ilość danych, które host może odebrać (bps);
- + cl_cmdrate 128 - maksymalna liczba (na sekundę) pakietów wysyłanych do serwera;
- + cl_updaterate 128 - maksymalna liczba (na sekundę) żądanych aktualizacji pakietów z serwera;
- -noforcemspd - użyj ustawień szybkości myszy jak w Windows;
- -noforcemaccel – wyłącza przyspieszenie myszy;
- -noforcemparms - użyj ustawień przycisków myszy jak w Windows;
- -wątki - liczba rdzeni procesora używanych przez grę;
- -m_rawinput - czy ustawienia sensu Windows wpływają na ustawienia w grze;
- -tickrate 128 - częstotliwość aktualizacji - z serwera (na sekundę) - tylko dla serwera.

Zwiększanie FPS na słabym komputerze za pomocą Optymalizatora TCP:
Oprogramowanie tego typu odpowiada za łącze internetowe, które odgrywa kluczową rolę w szybkości transmisji pakietów danych. Program można uruchomić bez instalacji. Aby poprawiło to połączenie z Internetem i wpłynęło na wzrost FPS, musisz zakreślić „kółko” na Optimal.

Jeśli chcesz samodzielnie poprawić ustawienia połączenia, musisz ponownie uruchomić komputer i umieścić „kółko” na Custom. Należy zmienić wartość LargeSystemCache na domyślną, a wskaźnik TCPAckFrequency na włączony 1. Następnie należy ponownie uruchomić komputer.
Jest to przede wszystkim gra e-sportowa, aby zostać zwycięzcą, musisz mieć dobre wyniki w grze, aby osiągnąć zwycięstwo. To, czego potrzebujemy, aby wygrać, to mądra drużyna, wytrwałość i dobre wyniki w grze.
Ale twój CS:GO jest bardzo zabugowany w menu, spowalnia i ma niski FPS w grze? To nie problem! Oferujemy sposoby na poprawę wydajności cs go i zwiększenie liczby klatek na sekundę.
1. Konfiguracja CS GO.
Ustawienia grafiki w grze.
CS:GO ma całkiem ładny obrazek w niemal każdych ustawieniach graficznych.
Ustawiamy minimalne ustawienia graficzne w grze, poza parametrami wpływającymi na rozgrywkę i wydajność. Włącz cienie i przetwarzanie wielordzeniowe. Ustaw maksymalną rozdzielczość. Przejdź do menu „Ustawienia dźwięku” → Typ głośnika: 2 głośniki.
Opcje uruchamiania gry.
Noaafonts — wyłącz antyaliasing czcionek ekranowych.
Wątki 4 — używamy 4 wątków procesora. Jeśli masz 4-rdzeniowy procesor Intel z Hyper-threading lub AMD z SMT, ustaw 8. Odpowiednio: 6 rdzeni - 12 wątków, 8 rdzeni - 16 wątków itd.
Wysoki - Uruchamiając grę z wysokim priorytetem, nie zaleca się obstawiania słabych procesorów.
Fps_max 300 - Maksymalny próg FPS. Wpływa tylko na prędkość pobierania mapy.
Nod3d9ex1 - Pozwala szybko spasować i rozwinąć grę.
Powinieneś otrzymać coś takiego jak następujące parametry startowe: -console -novid -noaafonts -threads 4 + fps_max 300 -nod3d9ex1
Radzimy skopiować specjalny plik konfiguracyjny do folderu gry, który zostanie automatycznie zastosowany po uruchomieniu gry i aktywowaniu poleceń optymalizacji. Aby to zrobić, przejdź do folderu CFG (Counter-Strike Global Offensivecsgocfg) i skopiuj plik „” z zamiennikiem, jeśli już taki istnieje.
2. Konfiguracja systemu.
Odłącz rejestrator.
Masz Windows 10 i CS:GO zwalnia, menu zawiesza się, pokazując FPS niższy niż w dość wymagających grach? Więc powinieneś wyłączyć technologię Rejestrator gier w aplikacji Xbox. Game DVR jest alternatywą dla Fraps i Bandicam i jest przeznaczony do szybkiego nagrywania wideo z rozgrywki i zrzutów ekranu. Ale ma nieprzyjemną cechę i mocno ogranicza FPS w CSGO do 30 klatek na sekundę, a nawet mniej.
Aby wyłączyć opcję Game DVR, pobierz i uruchom ten plik rejestru:
Polecenia konsoli do przeglądania FPS: net_graph 1 oraz cl_showfps 1
Optymalizacja systemu Windows 10.
Wycinamy wszystkie moduły spyware w systemie operacyjnym i wyłączamy aplikacje Metro, które ładują system. Uruchamiamy program, przechodzimy do zakładki ustawień i włączamy tryb profesjonalny. Ustaw ustawienia jak na zrzucie ekranu, przejdź do zakładki głównej i naciśnij przycisk " Zniszcz szpiegowanie systemu Windows 10».


Naciśnij Ctrl + Shift + Esc na klawiaturze i zakończ niepotrzebne procesy, które zużywają pamięć RAM i procesor.
Na przykład:
GoogleCrashHandler.exe
GoogleCrashHandler64.exe
RadeonSettings.exe
smartscreen.exe
utorrent.exe
chrome.exe
WmiPrvSE.exe
Ustawmy zasilanie systemu. Postępuj zgodnie ze wskazówkami podanymi na zrzutach ekranu:


Procesor: Intel Core i7 4700HQ (2400 - 3400 MHz)
RAM: DDR3 12 GB
Oddzielny i zintegrowany akcelerator grafiki: Intel HD Graphics 4000 i GeForce GT 750M
Wyświetlacz: IPS 15,6" (1920x1080) matowe wykończenie (myślę, że to główna cecha tego laptopa, bo ją kupiłem)
Więc od razu zrobię rezerwację, że wszystkie sterowniki są zainstalowane, wszystko zaktualizowane i gotowe ;)
Tak więc program GeForce Experience zaprasza nas do maksymalnego ustawienia wszystkich ustawień w grze. Jeśli jesteś prostym laikiem i chcesz po prostu biegać wśród pięknych tekstur, możesz zamknąć artykuł, uruchomić CS: GO i cieszyć się grą.
A potem artykuł zainteresuje tych, którzy chcą wycisnąć ze swojego samochodu maksymalną liczbę klatek na sekundę (klatki na sekundę - liczba klatek na sekundę).
Więc zacznijmy.
Pierwsze miejsce w NVIDIA zajmuje:
1) CUDA to procesor graficzny. W tej opcji musisz wybrać swoją oddzielną kartę graficzną, tj. NVIDIA
2) Filtrowanie anizotropowe. Ta opcja pokazuje współczynnik filtra (2x, 4x, 8x, 16x). Uzyskanie gładkich tekstur wymaga dużej ilości zasobów komputera. Czyli ta funkcja nie jest dla koneserów prostych linii, wyłączam ją (jeśli lubisz płynniejszy obraz, użyj 2-4x)
3) Impuls synchronizacji pionowej. Myślę, że wszystkie generacje sceny CS wiedzą, że ta funkcja musi być wyłączona, aby FPS wzniósł się ponad zasięg monitora, to znaczy, jeśli masz laptopa i 60 Hz w ustawieniach monitora, to z włączoną funkcją , będzie w kc 60FPS, a jeśli go wyłączysz, osiągnie najlepszą możliwą wydajność twojego komputera. WYŁĄCZONY
4) Cieniowanie oświetlenia tła. Myślę, że to zrozumiałe, że ta funkcja stara się uczynić obraz twojej gry bardziej realistycznym i zajmuje dużo zasobów. WYŁĄCZONY
5) Buforowanie shaderów. Ta funkcja implementuje buforowanie shaderów, zamiast ich ponownej kompilacji za każdym razem. Co pozwala zwiększyć wydajność twojego GPU. NA
6) Maksymalna liczba wstępnie przeszkolonego personelu. Tę funkcję należy ustawić na minimum, w ostatnich aktualizacjach jest to >1. Ogólnie rzecz biorąc, jeśli twój FPS spada w grach, możesz ustawić sobie maksymalną wartość, która zapewni płynniejszy obraz, gdy gra zwalnia.
7) Optymalizacja strumieniowania. Ta funkcja zapewnia możliwość poprawy wydajności GPU podczas pracy z procesorami wielordzeniowymi. NA
8) Tryb zarządzania energią. Myślę, że komentarze są tutaj niepotrzebne. Ustalamy maksymalną wydajność
9) Antyaliasing FXAA. Ta funkcja jest dla mnie nieaktywna, co oznacza, że można ją wyłączyć w grze.
10) Antyaliasing - opcje. Domyślnie ta funkcja ustawia antyaliasing 4x, więc ustaw co najmniej 2x
11) Antyaliasing - przezroczystość. Ta funkcja zmniejszy widoczne krawędzie wygładzania i zapewni nam lepszą wydajność niż przy wyłączonej opcji. Umieściliśmy próbkę wielokrotną.
12) Antyaliasing - tryb. Ponieważ nie możemy wyłączyć tej funkcji, ustawiamy parametr - Zwiększ ustawienia aplikacji.
13) Potrójne buforowanie. Jak mówi nam NVIDIA, włączenie tego ustawienia poprawia wydajność w trybie synchronizacji pionowej (3). Więc wyłącz to
14) Przyspieszenie wielu wyświetlaczy / mieszanych GPU. Jeśli podłączysz więcej niż 1 monitor do komputerów, pozostaw tę opcję bez zmian.
15) Filtrowanie tekstur - optymalizacja anizotropowa. Funkcja (2) jest już dla nas wyłączona.
16) Filtrowanie tekstur - jakość. Stawiamy wysoką wydajność, bo gonimy za nią?)
17) Filtrowanie tekstur - odchylenie ujemne. NVIDIA mówi nam, co ustawić na WŁĄCZ, aby poprawić wydajność.
18) Filtrowanie tekstur - optymalizacja trójliniowa. Ta funkcja musi być włączona, aby uzyskać wysoką wydajność.
Na tym kończy się moja lista ustawień.
Przejdźmy do samego CS:GO.
Parametry uruchamiania są dla mnie ustawione w następujący sposób
-noforcemaccel -noforcemspd -noforcemparms -high -w 1280 -h 720 + rate 128000 + cl_updaterate 128 + cl_cmdrate 128 + cl_interp_ratio 1 + cl_interp 0 + fps_max 999
Ustawienia wideo są ustawione na NISKI
WŁĄCZONE przetwarzanie wielordzeniowe
Wielopróbkowy tryb antyaliasingu wyłączony
Tryb filtrowania tekstur Dwuliniowy
Antyaliasing z włączonym FXAA (dla płynniejszego obrazu)
Jeśli biegniesz wiecznie w dymie, możesz wycisnąć nawet 350 FPS)
Od siebie powiem, że przy takich ustawieniach gra się znacznie wygodniej.
Życzę wszystkim sukcesów ;)
Teraz pokażę ci, jak skonfigurować część graficzną w Counter-Strike: Global Offensive za pomocą interfejsu użytkownika gry i jak w ten sposób wpłynąć na FPS. Jest to pierwszy artykuł i dla większości graczy będzie dość przewidywalny, z kilkoma małymi i dziwnymi dodatkami (o dziwo, nie wszystkie ustawienia muszą być obniżone do swoich minimalnych wartości). Konfiguracja FPS w CS GO to dość obszerny i obszerny temat, dlatego do jego zwiększania będziemy podchodzić systematycznie, w formie serii artykułów. Najpierw spróbujmy skonfigurować go za pomocą prostych, zrozumiałych środków, a potem przejdziemy do poleceń konsoli. I jeszcze jedna chwila, tk. trafiłeś do tego artykułu najprawdopodobniej z wyszukiwarki, wtedy domyślnie założymy, że komputer, na którym to wszystko jest skonfigurowane, „nie ciągnie gry normalnie”, a jednocześnie wszystkie twoje sterowniki są aktualizowane, defragmentacja jest zakończona, system operacyjny jest wolny od zbędnych usług i piękności, nie ma wirusów, a tym bardziej. Jeśli tak, chodźmy.
Polecenie wyświetlania FPS w CS:GO
W konsoli wpisz jedno z poleceń:- cl_showfps 1
- net_graph 1
- lub na Steamie wybierz element menu Parowy - Dostosowywanie- zakładka " W grze" - Wyświetl liczbę klatek na sekundę

Jak zwiększyć fps
Zanim zaczniesz zmieniać parametry wpływające na grafikę, napisz jeszcze jedno polecenie w swojej konsoli:
fps_maks. 0 lub fps_max "częstotliwość odświeżania monitora"
Po pierwsze, jeśli chcesz zrozumieć i zobaczyć, jak maksymalny możliwy FPS może być w Twoim CS:GO.
A po drugie, jeśli chcesz mądrze wykorzystać moc swojego żelaznego przyjaciela. Oznacza to, że dopasujesz częstotliwość odświeżania ekranu i częstotliwość generowanych klatek przez kartę graficzną. Wtedy nie pozwoli na generowanie FPS-ów „bezczynnych”. Innymi słowy. nadal nie zobaczysz więcej ramek utworzonych przez kartę graficzną, niż może wyświetlić Twój monitor. (Mam nadzieję, że wyjaśniłem to jasno).
Drugi parametr ma pewien istotny i namacalny plus: jeśli twój FPS jest wyższy niż częstotliwość monitora, to nie załadujesz w pełni karty graficznej, będzie mniej hałasu, mniej się nagrzewa i będzie miała pewien margines wydajności, w w przypadku ostrych i dynamicznych zmian w grze i wtedy prawdopodobnie będzie mniej nieprzyjemnych wypłat. Ale jest też wada: niektórym graczom nie podoba się responsywność myszy w tym trybie. Więc wybór należy do Ciebie.
Dla siebie zrobiłem fps_maks. 0, bo chciałem zrozumieć, jak bardzo mogę podnieść FPS.
Ustawienia wideo CS:GO

Opiszę tylko te parametry, które realnie wpływają na FPS.
- Pozwolenie- Myślę, że wielu z was wie, że zawodowcy grają w rozdzielczości 1024x768 lub 800x600. I to na dużych monitorach! Ten parametr ma bardzo silny wpływ na FPS. Moja różnica między 1280x960 a 1024x768 to 14 klatek, a między 1280x960 a 800x600 - 23 fps.
- Tryb wyświetlania- W naszym przypadku odpowiedniNa pełnym ekranie. Jeśli umieścisz Pełny ekran w oknie,wtedy FPS spadnie.
- Tryb oszczędzania energii - WyłączonyKonfiguracja dotyczy głównie laptopów. Ale jeśli narazisz się jakNa, wtedy fps spadnie.
- Ogólna jakość cieni- Ogólnie rzecz biorąc, praktycznie nie wpływa to na FPS. W przypadku średnich i najwyższej klasy kart wideo zdecydowanie nie ma między nimi dużej różnicyBardzo niski oraz Wysoki.W dodatku przy niskiej rozdzielczości wizualne różnice są prawie niezauważalne, czy warto wtedy być piękną? My położyliśmyBardzo niski.
- Modelowanie detali i tekstury- To ustawienie jest odczuwalne głównie przez kartę graficzną. Dlatego jeśli ma wystarczająco dużo pamięci, obstawiaj według własnego uznania. Z moim 256 MB miałem różnicę 2 fps międzyNiski oraz Wysoki.
- Efekty detali- wpływa na zakres rysowania i jakość efektów. A więc te efekty zwykle pojawiają się, gdy jest silne „ugniatanie”, masa wybuchów, iskier, ogień i dużo ludzi. Jeśli w takich momentach twój FPS bardzo spada, spróbuj obniżyć ten parametr. We wszystkich innych przypadkach -Wysoki.Moja różnica wynosiła 1 fps.
- Szczegółowe shadery- Przy wyborze wartości maksymalnej mój FPS spadł o 3 punkty. Choć to ustawienie odpowiada za jakość cieni i oświetlenia, to i tak jest mało prawdopodobne, aby wszyscy mieli taki efekt. Dlatego baw się tymi parametrami w obu kierunkach, szczególnie dla tych, którzy mają słabą vidyuha.
- Przetwarzanie wielordzeniowe- w bitwach z dużą liczbą graczy zauważalny jest wzrost wydajności. Dla mnie to było 6 fps. Ten tryb wykorzystuje jednocześnie kilka rdzeni procesora, co idealnie powinno wpłynąć na zmniejszenie opóźnień i hamowań. Ale to w teorii. W praktyce są wyjątki. Pamiętaj, aby pobawić się tą wartością. OpuszczamyW tym
- Tryb wygładzania wielu próbek- Usuwa efekt „postrzępienia” z obiektów w CS:GO. Całe obciążenie spada na kartę graficzną. Moja różnica między niepełnosprawnych a 4xMSAA wynosiła 7 fps. Wszystkim zainteresowanym ten tryb (MSAA) daje nieco gorszą jakość grafiki, ale zapewnia ogromne oszczędności mocy obliczeniowej w porównaniu do swojego poprzednika SSAA.
- Tryb filtrowania tekstur- W przypadku posiadaczy słabych kart graficznych zaleca się tryb bilinearny. Dla reszty odpowiedni jest tryb trójliniowy. Ponieważ różnica w wydajności nie jest zauważalna. Wybierając filtrowanie anizotropowe, bądź przygotowany na utratę 1-2-3 fps.
- Antyaliasing z FXAA- Kolejny tryb wygładzania Szybka aplikacjaximate Anti-Aliasing, nie jest jasne, dlaczego został wyjęty w oddzielnym elemencie, ale jest uważany za szybsze i bardziej wydajne rozwiązanie w porównaniu do MSAA, ale na mojej karcie graficznej ATI FPS spadł o 13 wartości. (nie wiem, z czym to się wiąże, może ze sterownikiem).
- Synchronizacja pionowa- w tym trybie maksymalna liczba klatek na sekundę jest powiązana z częstotliwością odświeżania monitora. Na kartach graficznych najwyższej i średniej klasy oszczędza zasoby i generuje mniej hałasu, ponieważ mniej się nagrzewają.
- Rozmycie w ruchu- wygładza obraz ostrym ruchem myszki. Nie ma to większego wpływu na FPS.
Był to najłatwiejszy i najtańszy sposób na obniżenie FPS w Counter-Strike: Global Offensive. Nie ma tu nic innowacyjnego, w przeciwieństwie do tego, co pokazuje poniższy film.
Witam użytkowników serwisu. Dziś dowiesz się jak zwiększyć FPS w tak wspaniałej grze jak CS: GO... Co to jest FPS?
Klatki na sekundę - liczba klatek pojawiających się na sekundę na ekranie monitora, liczba tych klatek charakteryzuje wydajność systemu wideo komputera. W związku z tym im więcej FPS tym przyjemniej się gra. Oznacza to, że do przyjemnej i dobrze skoordynowanej gry potrzebny jest wysoki FPS. Ale często zdarza się, że ludzie mają słabe komputery i bardzo niewygodne jest bawić się opóźnieniami, w takich przypadkach potrzebny jest ten artykuł. Zacznijmy.
1. Ustawienia grafiki.
W różnych grach e-sportowych, w tym CS:GO, liczba klatek na sekundę jest ważniejsza niż sama grafika. Oczywiście jest to piękne, miłe dla oka, ale w efekcie dostajemy straszne lagi. A w takiej grze jest to niedopuszczalne. Może wielu wiedziało o tej metodzie, ale zmienimy FPS ze względu na ustawienia graficzne. Co musimy zrobić? Wystarczy ustawić wszystkie ustawienia graficzne na Niskie / Bardzo Niskie. Rozdzielczość ekranu również odgrywa rolę w FPS, ale nie możesz poświęcić rozdzielczości, umieściliśmy standardowe rozszerzenie dla twojego komputera. Możemy zostawić w spokoju Multisampling Anti-Aliasing Mode – to ustawienie nie ma znaczenia.
Powinieneś otrzymać coś takiego:

2. Opcje uruchamiania gry
W zachętach jest bardzo ciekawa funkcja: „Parametry uruchamiania gry”, z której będziemy korzystać. Więc:
1) Przejdź do Biblioteki Steam.
2) Włączony prawy przycisk myszy Counter Strike globalna ofensywa
3) Kliknij Właściwości - Opcje uruchamiania.
W tej kolumnie wprowadzamy następujące właściwości:
-novid - usuwa ekran powitalny podczas uruchamiania gry;
-threads 4 - zmusza CS:GO do używania 4 rdzeni procesora. Jeśli masz 2 lub 6, zamiast 4 powinno być odpowiednio 2 lub 6;
-high - Uruchamia grę z wysokim priorytetem (możesz również włączyć tę umiejętność w Menedżerze zadań Windows (Ctrl + Alt + Delete) (pomaga także przy niskim FPS);
-tickrate 128 - ustawia częstotliwość odświeżania na 128 (podczas uruchamiania serwera LAN);
+ fps_max 120 - maksymalny punkt FPS 120. Nie będzie więcej niż 120 FPS. Radzę lepiej zarejestrować się zamiast „120” - „10000”. To przyspieszy ładowanie mapy.
W rezultacie powinieneś otrzymać coś takiego:
-novid -wątki 2 -high + fps_max 10000 -dxlevel 90 -refresh 120 -tickrate 128
Przed rozpoczęciem gry w CSGO radzę zrestartować komputer. Po co? Po kilku pracach na komputerze pamięć RAM jest ładowana i trzeba ją „zwolnić” z tego obciążenia, pomaga w tym ponowne uruchomienie.
4. Wyłącz niepotrzebne programy i usługi.
Różne programy bardzo mocno ładują pamięć RAM naszego komputera i znacznie lepiej byłoby zamknąć te programy, aby zwolnić pamięć. Za pomocą Menedżera zadań systemu Windows (Ctrl + Alt + Delete) wyłącz niepotrzebne programy i procesy lub pobierz program CCleaner i wyczyść komputer ze śmieci.
5. Konfiguracja za pomocą panelu sterowania karty graficznej.
Każda karta graficzna ma swoje własne właściwości. Oczywiście same się nie dostrajają, trzeba to zrobić ręcznie. Aby to wszystko uprościć, dołączę 2 filmy: dla użytkowników nVidii i AMD, które pokazują ustawienia karty graficznej do optymalizacji FPS w CSGO.
nVidia.
AMD.
6. Odblokowanie procesora.
Aby zwiększyć FPS, musisz otworzyć wszystkie rdzenie procesora. E-sportowiec ceh9 z zespołu NAVI powie nam, jak to zrobić.
Dziękuję za przeczytanie tego materiału, mam nadzieję, że pomogłem.