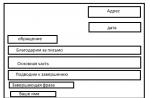در رایانه های مدرن، دیگر چنین مشکلی وجود ندارد - کمبود فضای دیسک. اکنون می توانید از درایوهای فلش، هارد دیسک های قابل جابجایی، فضای ذخیره سازی ابری و سرورهای پولی استفاده کنید. اما در ارتباط با این، مشکل دیگری پیش آمد - فایل های زیادی روی رایانه شخصی وجود داشت که جستجوی آنها بسیار دشوار بود. بنابراین، به برنامه ای نیاز دارید که جستجوی کاربردی را در رایانه شما ارائه دهد تا بتوانید از شر موارد تکراری خلاص شوید، در فهرست های فردی و حتی داخل فایل ها بدون باز کردن آنها جستجو کنید. و چنین برنامه ای وجود دارد - آن Total Commander است.
متاسفانه، همه کاربران نمی دانند که چگونه برنامه Total Commander را مدیریت کنند. بسیاری از این برنامه مبتکرانه تنها 20٪ استفاده می کنند، با استفاده از برنامه برای آپلود فایل ها در سرور و برای کپی آسان.
اما افراد کمی از جستجوی هوشمند در داخل برنامه Total Commander اطلاع دارند. در مورد او است که در این مقاله مورد بحث قرار خواهد گرفت. شما یاد خواهید گرفت که چگونه از Total حداکثر استفاده کنید تا بتوانید نه تنها در دایرکتوری ها، بلکه در داخل فایل های رایانه خود نیز جستجو کنید، به طوری که حتی می توانید تکه هایی از متن را در اسناد پیدا کنید.
نحوه جستجوی موارد تکراری با استفاده از Total Commander
اگرچه فضای دیسک دیگر مشکلی نیست، اما نباید در مورد پر کردن رایانه خود سهل انگاری کنید. لحظه ای فرا می رسد که مرورگر شما نمی خواهد مانند سایر برنامه ها به طور عادی کار کند - همه اینها به دلیل کمبود فضا در درایو C است. و تنها شما مقصر این کار هستید، زیرا موارد تکراری زیادی را روی رایانه خود گذاشته اید و سعی نکنید آنها را از آنجا حذف کنید. Total Commander به شما کمک می کند کامپیوتر خود را از تعداد زیادی تکراری پاک کنید. با حذف آنها می توانید سرعت رایانه شخصی خود را افزایش دهید که قطعاً به نفع لپ تاپ یا رایانه رومیزی شما خواهد بود!
بنابراین، به Total Commander بروید. برای خلاص شدن از شر موارد تکراری، تب "جستجو" را باز کنید (یک نماد شبیه دوربین دوچشمی در نوار ابزار بالا وجود دارد). اگر نمیتوانید بخش «جستجو» را پیدا کنید، میتوانید از کلید ترکیبی Alt + F7 برای باز کردن سریع منوی جستجو استفاده کنید. پس از آن، جستجویی با چندین تب باز می شود. شما باید برگه "Advanced" را انتخاب کنید، که دقیقا همان چیزی است که برای یافتن موارد تکراری نیاز دارید. در پایین مورد "جستجوی موارد تکراری" را پیدا خواهید کرد که در کنار آن باید کادر را علامت بزنید. مزیت استفاده از Total Commander برای چنین کارهایی این است که میتوانید نه تنها در نام فایلها، بلکه در محتویات آنها و حتی در اندازهها نیز به دنبال موارد مشابه باشید.
به منظور اسکن کیفی رایانه خود برای فایل های یکسان، توصیه می شود آنها را در چندین بازدید جستجو کنید. ابتدا به دنبال موارد مطابق با نام بگردید. سپس فایل هایی را پیدا کنید که حاوی مطالب مشابهی هستند، مانند همان بخش های متن در اسناد متنی، و تنها پس از آن سعی کنید موارد تکراری را بر اساس اندازه پیدا کنید.
عجله نکنید که تمام فایل هایی را که جستجو منتشر کرده است حذف کنید. این امکان وجود دارد که برخی از فایل ها، به ویژه آنهایی که با استفاده از گزینه "Fit to size" یافت می شوند، تکراری نباشند. پس از جستجو، تابع "Files to panel" را انتخاب کنید و Ctrl + Q را فشار دهید. این به شما امکان می دهد پیش نمایش فایل های پیدا شده را قبل از حذف آنها از سیستم فایل مشاهده کنید. ممکن است Total Commander شما نخواهد تصاویر، موسیقی و اسناد متنی را باز کند. در این مورد، باید به دنبال افزونه ای برای برنامه بگردید که به شما امکان می دهد مستقیماً در مدیر Total Commander با فایل ها کار کنید که بسیار راحت است. نمونه ای از این افزونه ها Irfan View است. اما حتی اگر آن را ندارید، باز هم می توانید فایل های یافت شده را از طریق ویژگی های استاندارد سیستم عامل خود باز کنید.
جستجو در فایل ها
یکی دیگر از گزینه های جستجوی مفید در برنامه Total Commander، کشف تکه های متن مورد نظر در میان تعداد زیادی فایل است. هر کسی می تواند از این ویژگی استفاده کند. به عنوان مثال، شما یک دانش آموز هستید و یک بار یک سند متنی با پاسخ به یک ماژول آینده به رایانه شما ارسال شد. از آنجایی که شما دائماً با چنین اسنادی کار می کنید، صدها و حتی هزاران مورد از آنها را در رایانه شخصی خود دارید. باز کردن هر سند و وارد کردن ترکیبی از کلمات یا نام یک ماژول بسیار وقت گیر است. حتی راحتتر است که خودتان برای یک مستقل آماده شوید تا اینکه همه این پروندهها را زیر و رو کنید. در این حالت به Total Commander نیاز دارید که در یک ثانیه کل لیست اسناد متنی را مرور می کند و فایل مورد نیاز خود را پیدا می کند.
علاوه بر این، عملکرد جستجو در فایلها اغلب توسط برنامه نویسانی استفاده میشود که به سرعت نیاز به دریافت کد خاصی دارند، اما نمیتوانند فوراً مکان آن را به خاطر بیاورند. هزاران نمونه از این دست وجود دارد. و مطمئناً موارد مشابهی در زندگی شما وجود داشته است. بنابراین، برای اینکه سریع یک سوزن در انبار کاه پیدا کنید، فقط باید Total را باز کنید و چند عمل انجام دهید.
خوب است اگر نام پوشه ای که فایل مورد نظر در آن قرار دارد را به خاطر بسپارید. سپس باید این پوشه را باز کنید و روی گزینه جستجو در Total کلیک کنید. شما می توانید این کار را دقیقاً به همان روشی که در بالا توضیح داده شد انجام دهید: یا از طریق "دوربین" یا با استفاده از Alt + F7. نیازی نیست در خط "جستجو" چیزی مشخص کنید. بسیار مهمتر است که کادر «با متن» را در زیر علامت بزنید و کلمه کلیدی یا حتی بهتر از آن عبارتی را که میخواهید جستجو کنید در خط مشخص کنید. به مسیر مشخص شده در بخش "مکان" توجه کنید - این دایرکتوری یا درایوی است که جستجو می شود.
بعد از اینکه صحت مطالب نوشته شده را بررسی کردید، روی علامت تیک کنار UTF-8 در زیر کلیک کنید. این رمزگذاری است که برای متن ساده در اسناد استفاده می شود. با توجه به این واقعیت که همه در این مورد نمی دانند، بسیاری به طور معمول نمی توانند از جستجوی برنامه Total Commander استفاده کنند. تنها کاری که باید انجام دهید این است که روی UTF-8 کلیک کنید و شروع به جستجو کنید و سند مناسب را پیدا خواهید کرد!
در این درس در مورد برنامه صحبت خواهیم کرد فرمانده کل. این کارآمدترین، مدیریت آسان و ضروری ترین فایل منیجر است که برای بسیاری از کاربران هم برای کار با فایل ها ضروری است و هم یک ویژگی ضروری در ساخت یک سایت.
مثل همیشه توصیه می کنم دانلود کنید فرمانده کلنسخه فعلی از صفحه سایت رسمی. در زمان نگارش این مقاله، نسخه آزمایشی Total Commander 8.01 در وب سایت سازنده به روز است، هر دو نسخه 32 بیتی و 64 بیتی. من از نسخه پرتابل Total Commander 7.5 استفاده می کنم.
لازم به ذکر است که نسخه آزمایشی یک نسخه بی نهایت رایگان می باشد. از این گذشته ، پس از پایان ماه استفاده رایگان ، مسدود نمی شود. کافی است یکی از سه عدد (1، 2 یا 3) را فشار دهید و پس از شمارش معکوس ثانیه ها، Total Commander شروع می شود. هیچ محدودیتی در عملکرد وجود نخواهد داشت.
و بنابراین، بیایید به Total Commander با جزئیات بیشتری نگاه کنیم:
Total Commander - شرح توابع
Total Commander در ابتدا برای کار با فایل ها ایجاد شد. ما دو پنجره با لیستی از پوشه ها و فایل ها روی صفحه خواهیم داشت، شما می توانید به طور همزمان دو درایو، به عنوان مثال C و D را مشاهده کنید. علاوه بر این، مشاهده یا جستجوی فایل ها و پوشه ها و همچنین کشیدن آنها بین درایوها بسیار راحت تر است. به جای استفاده از Windows Explorer داخلی.
با فشار دادن Alt+F1 یا Alt+F2 به ترتیب برای پانل های چپ و راست کل، می توانید دیسک ها را با ماوس یا صفحه کلید تغییر دهید. یا دیسک ها را در پانل بالا انتخاب کنید:
در یک نمایشگر دو صفحه ای، کپی یا انتقال فایل ها بسیار راحت تر است. در یک پانل ما تعیین می کنیم که از کجا کپی شود - در پانل دیگر کجا کپی شود.
در پایین صفحه ای وجود دارد که در آن عملیات اصلی و کلیدهای داغ برای این عملیات امضا شده است. حرکت بین دو پنل با کلید TAB انجام می شود.
بیایید نگاهی به تنظیمات این فایل منیجر بیندازیم، جایی که میتوانید چیزهای زیادی را تغییر دهید و تزئین کنید. برای انجام این کار، باید "پیکربندی" - "تنظیمات" را از منوی بالا انتخاب کنید. تب اول حاوی برخی از مهم ترین تنظیماتی است که تعیین می کنند ظاهر و عملکردپنجره مدیر فایل:

همانطور که می بینید، همه چیز در اینجا ساده است. کافی است تیک کادر را بردارید یا علامت بزنید، سپس بر روی دکمه "اعمال" کلیک کنید و تغییرات انجام می شود. فکر کنم خودتون تنظیمات رو مشخص کنید.
ویژگی های اصلی Total Commander (Total Commander)
Total Commander به شما امکان می دهد اطلاعات مربوط به تمام فایل های موجود در رایانه یا درایوهای شبکه را به روشی کاربرپسند مرتب سازی، حذف، کپی و مشاهده کنید. اما علاوه بر این، Total Commander می تواند و دارای بسیاری از موارد مفید است:
(Alt+F7) از بسیاری جهات از جستجوی مشابه با استفاده از یک سیستم عامل پیشی می گیرد. جستجو بر اساس محتویات فایل ها یا جستجوی فایل مورد نظر در پوشه های موتور سایت (جوملا) که کد Html یک بخش خاص از یک صفحه وب را تولید می کند، مخصوصاً برای وب مسترها مفید خواهد بود. وقتی به دنبال کدی برای ویرایش می گردم، خیلی به من کمک می کند.

اگر فایل ها را به زبان روسی جستجو می کنید، فراموش نکنید که کادر "UTF 8" را علامت بزنید.
(CTRL+F) ادغام شده در این فایل منیجر به شما این امکان را می دهد که از طریق پروتکل FTP به سایت خود متصل شوید و با فایل های آن دقیقاً به گونه ای کار کنید که گویی در رایانه شما هستند. برای انتخاب یک اتصال کافی است CTRL + F را فشار دهید و اگر هنوز یک اتصال واحد را پیکربندی نکرده اید، در پنجره ای که باز می شود، به سادگی روی دکمه "افزودن" کلیک کنید.

تنظیمات با چیزی که توضیح دادم خیلی فرقی نداره FileZillaاما طبق اطلاعات اینترنت توتال کاماندر با مشکل ایمنی پسوردها مواجه شده است. به همین دلیل من از filezilla استفاده می کنم.
3. نمایش همه فایل ها بدون زیر شاخه ها(Ctlr+B) - اگر برای بالا رفتن از تمام زیرپوشه های یک پوشه باز شده در یکی از پنل های Total Commander خیلی تنبل هستید، می توانید از این عملکرد استفاده کنید. در صورت تمایل، کپی (انتقال) همه این فایل ها به هر پوشه ای که در پانل مجاور باز است امکان پذیر خواهد بود.
4. تغییر نام انبوه(Ctlr+M) - در هر پانل تعداد مورد نیاز فایلی را که باید با توجه به یک ماسک خاص تغییر نام دهید، انتخاب کنید. این ابزار بسیار پیچیده است و با آن می توانید معجزه کنید:
5. انجمن های داخلی- از منوی "Files" در دسترس است. همه فایل هایی که از Total Commander با دوبار کلیک باز می کنید، می توانند با هر برنامه ای در رایانه شما مرتبط شوند (باز کردن آنها را سفارشی کنید). و این می تواند بر خلاف آنچه که انجمن های شما در سیستم پیکربندی کرده اید انجام شود.
6. تو می توانی بسته, (Alt+F5) باز کردن بسته بندی(Alt+F9) و بررسی(Alt+Shift+F9) با استفاده از پلاگین های آرشیو نصب شده در فایل منیجر بایگانی می کند. می توانید مانند پوشه های معمولی آرشیو را وارد کنید که بسیار راحت است.
7. در منوی View می توانید سفارشی سازی کنید روش های مختلف برای نمایش فایل ها و پوشه ها. حالت پیش فرض پرمخاطب است، اما فشار کمتری بر مغز، به نظر من، "کوتاه" است. برای مشاهده ریز عکسها می توانید از حالت "مشاهده ریز عکسها" استفاده کنید (اندازه آنها در تنظیمات Total Commander تنظیم شده است). البته بهتر است از برنامه های تخصصی برای مشاهده و کار با عکس ها استفاده کنید (مثلاً مرورگر رایگان XnView)، اما گاهی اوقات توصیه نمی شود یک برنامه جداگانه برای این کار راه اندازی کنید.
این حداقل نمای کلی است. ویژگی های اصلی Total Commander (Total Commander).
ویرایشگر Notepad ++ را برای ویرایش به طور پیش فرض در Total Commander (Total Commander) وصل می کنیم.
همانطور که گفتم بهترین ویرایشگر فایل متنی Notepad++ است. چگونه آن را به ویرایشگر پیش فرض در Total Commander تبدیل کنیم. همه چیز ساده است. به منوی بالا در تنظیمات - تنظیمات بروید. به دنبال ویرایش/مشاهده.

یک برنامه ویرایشگر را انتخاب کنید. یک پنجره انتخاب مسیر باز می شود که در آن باید Notepad++ (در C:\Program Files (x86)\Notepad++\notepad++.exe) را پیدا کنید و خود فایل برنامه را انتخاب کنید.
اکنون ویرایش هر دو به صورت پیش فرض و با فشار دادن F4 در Notepad ++ انجام می شود
پس بیایید جمع بندی کنیم. تمام آنچه که من گفتم تنها بخش کوچکی از آن فرصت های عظیمی است که در اختیار دارند کل فرمانده (کل فرمانده). تنظیم صحیح Total Commander به قدری فرصت می دهد که مطالعه آنها کمی طول بکشد. کمک روسی را می توان به صورت آنلاین خواند http://flint-inc.ru/tchelp/، انجمن طرفداران (با نکات بسیار) را می توان در یافت wincmd.ru
Total Commander یک مدیر فایل ساده و راحت برای سیستم عامل ویندوز است. به شما امکان حذف، کپی، انتقال و تغییر نام هر فایلی را می دهد.
این برنامه بسیار شبیه به مدیریت فایل Far Manager است، اما به طور قابل توجهی بهبود یافته و بهبود یافته است. این برنامه علاوه بر مدیریت فایل ها، عملکردهای بسیار دیگری نیز دارد. کلاینت داخلی FTP به شما امکان می دهد برای تبادل اطلاعات لازم به سرورهای FTP متصل شوید. همچنین، به لطف بایگانیهای داخلی، میتوان از آن برای بستهبندی و باز کردن آرشیو فایلها مانند ZIP یا RAR استفاده کرد. این برنامه با سیستم عامل ویندوز جدید سازگار است، بنابراین می توانید Total Commander را به صورت رایگان و برای ویندوز 8، 7، 10، XP دانلود کنید.
ممکن ها:
- ایجاد تب (Ctrl + T)؛
- تغییر نام دسته ای چندین فایل (Ctrl + M)؛
- مرتب سازی فایل ها بر اساس حروف الفبا (Ctrl + F3)، فرمت فایل (Ctrl + F4)، بر اساس تاریخ اصلاح (Ctrl + F5)، و بر اساس اندازه فایل (Ctrl + F6).
- شخصی سازی ظاهر برنامه؛
- ستون های چپ و راست برنامه را به بالا و پایین تغییر دهید (Ctrl + G).
- بسته بندی و باز کردن فایل ها (به ترتیب Alt + F5 و Alt + F9).
اصل عمل:
پس از راه اندازی Total Commander، یک کادر محاوره ای مناسب با دو ستون خواهید دید. برای کپی کردن یک فایل، باید آن را انتخاب کرده و دکمه F5 را فشار دهید یا به سادگی آن را از یک ستون به ستون دیگر بکشید. برای جابجایی فایل انتخابی، باید دکمه F6 را فشار دهید یا در حالی که هر دو دکمه ماوس را نگه دارید، آن را به ستون دیگری بکشید. شما به راحتی می توانید پوشه ها را در برنامه ایجاد کنید - فقط دکمه F7 را فشار دهید و نام مورد نظر را مشخص کنید. در صورت لزوم، یک پوشه در یک پوشه ایجاد کنید (به عنوان مثال، پوشه تابستان، و پوشه ژوئن در آن)، فقط نام هر دو پوشه را از طریق علامت "/" بنویسید (تابستان / ژوئن). این برنامه بسیار ساده و در عین حال کاربردی است. منوی برنامه Russified است، بنابراین می توانید به راحتی عملکرد مورد نظر را پیدا کنید.
طرفداران:
- وجود "کلیدهای داغ"؛
- Total Commander را می توان به صورت رایگان به زبان روسی بارگیری کرد.
- شما می توانید رابط کاربری را در دو کلمه مانند این توصیف کنید: ساده و راحت.
- وجود یک مشتری FTP؛
- وجود آرشیوهای داخلی
معایب:
- این برنامه اشتراکی است (در نسخه رایگان، هنگام شروع برنامه، یک پنجره جمع شونده با پیشنهاد خرید ظاهر می شود).
- فقط سیستم عامل ویندوز کار میکنه
نسخه کامل Total Commander به صورت پولی توزیع می شود - قیمت آن تقریباً 40 دلار است. بنابراین، انتخاب یک نسخه رایگان از برنامه که تمام عملکردهای اساسی را انجام می دهد و قابلیت های مدیریت فایل و پوشه های اولیه را ارائه می دهد کاملاً ممکن است. این نرم افزار به دلیل راحتی، سادگی و کارایی فوق العاده، محبوبیت زیادی در بین کاربران به دست آورده و به یکی از بهترین فایل منیجرها در ویندوز تبدیل شده است. ما می توانیم با خیال راحت توصیه کنیم Total Commander را برای ویندوز 7 به صورت رایگان دانلود کنید.
بعنوان بخشی از فرمانده کل- قدرتمندترین مدیر فایل برای سیستم های ویندوز - یک تابع جستجو وجود دارد که با دکمه روی نوار ابزار یا کلیدهای Alt + F7 فراخوانی می شود. این بسیار بهتر از موتور جستجوی پیادهسازی شده در کاوشگر سیستم است: به شما امکان میدهد شرایط جستجوی انعطافپذیر را تنظیم کنید، محتوای داخلی فایلها را جستجو کنید، کار با قالبهای سفارشی و غیره را فراهم کنید.
با این حال، خود فرآیند جستجو فرمانده کلمانند اکسپلورر - اگر ناحیه جستجو روی ریشه دیسکها یا پوشههایی با مقدار زیادی داده تنظیم شود، یک روش طولانی است. چگونه این روند را تسریع کنیم؟
1. برنامه همه چیز
جعبه جستجو فرمانده کلدارای یک گزینه نامحسوس با چک باکس بدون علامت - .
وقتی فعال شد، از ما خواسته می شود که این را دانلود کنیم یک ابزار جستجوی نمایه شده است. ما با این پیشنهاد موافقیم.

وب سایت رسمی برنامه در پنجره مرورگر باز می شود :
در اینجا می توانیم نسخه معمولی آن را که در محیط ویندوز نصب شده است یا نسخه قابل حمل آن را دانلود کنیم. هر یک از آنها هم به عنوان نرم افزار مستقل و هم به عنوان فرآیندی که توسط ابزارهای جستجو استفاده می شود، کار خواهند کرد. فرمانده کل.
این چه نوع برنامه ای است؟این یک موتور جستجوی رایج داده های ویندوز است که بر اساس اصل نمایه سازی اولیه محتویات رسانه های متصل به رایانه کار می کند.

از سیستم فایل پشتیبانی می کند NTFSو ReFS. بسیار ساده، مصرف حداقل منابع. این می تواند فایل ها را نه تنها با نام و ویژگی های مختلف، بلکه با محتوای داخلی فایل ها جستجو کند. با این حال، عملکرد آن در مورد دوم اعمال نمی شود، زیرا محتویات داخلی فایل ها ایندکس نمی شوند.
نمایه سازی محتوای داخلی تمام فایل های کامپیوتر- فرآیندی که با حجم زیاد داده می تواند برای مدت طولانی ادامه یابد. برای به روز نگه داشتن پایگاه داده نمایه شده، نه تنها به فناوری های نرم افزاری، بلکه به منابع خود رایانه ها نیز نیاز است. البته این عملیات، که به طور مداوم انجام می شود، در رایانه های قدرتمند به سختی قابل توجه است، اما در دستگاه های ضعیف، یک فرآیند اضافی در تعامل با قبلاً مشکل ساز است. HDD، مورد نیاز نیست مگر اینکه کاملا ضروری باشد. پس اینجا یک سازش است: برای جستجوی کلمات کلیدی از محتوای داخلی فایل ها، فقط خود این امکان را دریافت می کنیم، اما می توانیم بلافاصله داده ها را با کلمات کلیدی در نام آنها پیدا کنیم. در حالی که هنگام استفاده فرمانده کلما نمیتوانیم روی نمایش فوری آنچه که در هر صورت یافت میشود حساب کنیم: موتور جستجو به عنوان بخشی از مدیر فایل مبتنی بر مکانیسم نمایهسازی اولیه دادهها نیست و هر بار بعد از واقعیت جستجو میکند.
برنامه کاملا رایگان است.
2. همه چیز راه اندازی
هنگام نصب در محیط ویندوز، در یکی از مراحل باید نصب سرویس برنامه را انتخاب کنید. این بدان معنی است که در پس زمینه اجرا می شود. و بر این اساس، می تواند توسط موتورهای جستجو استفاده شود. فرمانده کل.

همین کار را باید برای نسخه قابل حمل بدون بسته بندی انجام داد. هنگامی که برای اولین بار نسخه قابل حمل را راه اندازی می کنید، یک اعلان با انتخاب گزینه های نمایه سازی مشاهده خواهید کرد. در اینجا نصب سرویس را نیز انتخاب می کنیم .

اگر در مرحله نصب برنامه در محیط ویندوز یا در اولین راه اندازی نسخه قابل حمل این کار انجام نشد، سرویس را در تنظیمات فعال می کنیم. (منوی ابزار، برگه عمومی) . در اینجا، برای نسخه قابل حمل، راه اندازی را به همراه ویندوز اختصاص می دهیم. برای نسخه نصب شده، راه اندازی با سیستم باید به طور پیش فرض فعال می بود، اما در هر صورت، این موضوع را بررسی می کنیم.

3. با استفاده از مکانیزم های Everything در داخل Total Commander جستجو کنید
بنابراین، برنامه در پسزمینه اجرا میشود، میتوانیم با استفاده از مکانیسمهای داخل آن، جستجوی فایلها را آغاز کنیم فرمانده کل. پنجره موتور جستجو را راه اندازی می کنیم، معیارهای جستجو را وارد می کنیم، گزینه را فعال می کنیم، جستجو را شروع می کنیم. و از نتایج فوری لذت ببرید.

اگرچه این برنامه محتوای داخلی فایل ها را فهرست نمی کند، با این وجود، صدور نتایج جستجو برای کلمات کلیدی موجود در اسناد، با استفاده از آن، کمی سریعتر از جستجو با استفاده از ابزارهای فرمانده کل.
گاهی اوقات در فعالیت های روزمره کامپیوتری وظیفه یافتن فایل های تکراری وجود دارد. دلایل زیادی برای این وجود دارد: کمبود فضای هارد دیسک، تلاش برای کاهش آنتروپی در فایل های شما، برخورد با عکس های ریخته شده در زمان های مختلف از دوربین و بسیاری موارد ضروری دیگر.
شما می توانید تعداد زیادی برنامه را در شبکه پیدا کنید که به شما امکان می دهد فایل های تکراری را جستجو کنید. اما اگر ابزار هوشمندی برای چنین کارهایی معمولا همیشه در دسترس است، چرا به دنبال برخی برنامه ها باشید. و این ابزار نام دارد فرمانده کل(TC).
در این مقاله تمام روش ها را بر اساس آن نشان خواهم داد فرمانده کلنسخه ها 8.5 ، در این نسخه جستجوی فایل های تکراری از نظر کاربردی بسیار غنی شده است.
!!!خروج کوچک مهم. منظور از کلمه فایل تکراری چیست؟ دو فایل فقط زمانی یکسان هستند که دقیقاً ذره ذره مطابقت داشته باشند. آن ها هر اطلاعاتی در کامپیوتر با دنباله ای از صفر و یک نمایش داده می شود. بنابراین، فایلها تنها زمانی مطابقت دارند که کاملاً با توالی صفر و یکهایی که این فایلها تشکیل شدهاند مطابقت داشته باشند. همه صحبت ها در مورد این واقعیت که شما می توانید دو فایل را بر اساس دیگری مقایسه کنید عمیقاً اشتباه است.
TC دو روش اساساً متفاوت برای یافتن فایل های تکراری دارد:
- همگام سازی دایرکتوری ها؛
- جستجو برای موارد تکراری؛
ویژگیها و کاربردهای آنها به بهترین شکل با مثالهایی نشان داده میشوند.
1. همگام سازی دایرکتوری ها.
این روش زمانی استفاده می شود که دو پوشه مقایسه شده دارید که ساختار یکسانی دارند. این معمولا در بسیاری از موارد اتفاق می افتد، در اینجا به تعدادی از آنها اشاره می کنیم:
- شما به طور منظم از پوشه کاری خود نسخه پشتیبان تهیه کرده اید. پس از مدتی، باید دریابید که از زمان ایجاد بایگانی چه فایل هایی اضافه یا تغییر کرده اند. شما کل آرشیو را در یک پوشه جداگانه باز می کنید. ساختار پوشه در آن عملاً با ساختار کاری مطابقت دارد. شما دو پوشه "اصل" و "بازیابی" را مقایسه می کنید و به راحتی لیستی از تمام فایل های تغییر یافته، اضافه یا حذف شده را دریافت می کنید. چند دستکاری ساده - و شما از پوشه بازیابی شده همه فایل های تکراری را که در پوشه کار هستند حذف می کنید.
- شما در یک پوشه در درایو شبکه کار می کنید و مرتباً یک کپی در درایو محلی خود ایجاد می کنید. با گذشت زمان، پوشه کاری شما بسیار بزرگ شده است و زمان صرف شده برای یک کپی کامل بسیار بزرگ شده است. برای اینکه هر بار کل پوشه را کپی نکنید، ابتدا می توانید آن را با پوشه پشتیبان مقایسه کنید و فقط فایل هایی که تغییر یا اضافه شده اند را کپی کنید و همچنین فایل های موجود در پوشه پشتیبان را که از پوشه اصلی حذف شده اند حذف کنید.
هنگامی که قدرت این روش را به دست آوردید، می توانید هزاران موقعیت را ایجاد کنید که در آن روش همگام سازی دایرکتوری کمک بزرگی به شما در کار شما خواهد کرد.
بنابراین، چگونه همه چیز در عمل کار می کند. بیا شروع کنیم.
فرض کنید یک پوشه اصلی داریم "کار کردن"، که حاوی فایل هایی است که با آنها کار می شود. و یک پوشه وجود دارد "بایگانی"، که حاوی کپی قدیمی پوشه است "کار کردن". وظیفه ما یافتن فایل های تکراری در هر دو پوشه و حذف آنها از پوشه است "بایگانی".
TC را باز کنید. پوشه های مقایسه شده را در پنجره های راست و چپ باز کنید:
منو را فشار دهید "فرمان ها" - "همگام سازی دایرکتوری ها ..."

پنجره مقایسه دایرکتوری باز می شود. 
در مرحله بعد، باید پارامترهای مقایسه را تنظیم کنیم. چک باکس ها را در گزینه ها قرار دهید "با فهرست های فرعی"، "بر اساس محتوا"، "نادیده گرفتن تاریخ"
- "با شاخه های فرعی"- فایل های موجود در همه زیر شاخه های پوشه های مشخص شده با هم مقایسه می شوند.
- "بر اساس محتوا"- در اینجا گزینه کلیدی است که باعث می شود TC فایل ها را BITS مقایسه کند!!! در غیر این صورت، فایل ها بر اساس نام، اندازه، تاریخ مقایسه می شوند.
- "نادیده گرفتن تاریخ"- این گزینه باعث می شود TC فایل های مختلف را بدون تلاش برای تعیین خودکار جهت کپی کردن آینده نشان دهد.
!!! فقط فایل هایی با همین نام مقایسه می شوند!!! اگر فایل ها یکسان باشند، اما نام متفاوتی داشته باشند، با هم مقایسه نمی شوند!
دکمه را فشار می دهیم "مقایسه کنید".بسته به حجم فایل ها، مقایسه می تواند زمان زیادی طول بکشد، نگران نباشید. در پایان، مقایسه به پایان می رسد و خط پایین وضعیت (بخش 1 در شکل) نتیجه را نشان می دهد: 
اگر دکمه های بخش "نمایش" (بخش 2 در شکل) فشار داده شود، نتیجه مقایسه هر فایل را مشاهده خواهید کرد.
- این دکمه نمایش فایل هایی را که در پنل سمت چپ هستند، اما در سمت راست نیستند، فعال می کند.
- این دکمه نمایش فایل های یکسان را فعال می کند.
- این دکمه نمایش فایل های مختلف را فعال می کند.
- این دکمه نمایش فایل هایی را که در پنل سمت راست هستند، اما در سمت چپ نیستند، فعال می کند.
اگر در ابتدا همه دکمه های نمایش را خاموش کرده باشید، نتیجه مقایسه را فقط می توان با نوار وضعیت (در شکل بالا، بخش 1) ارزیابی کرد، در این حالت می بینیم که 11 فایل با هم مقایسه شده اند که از این تعداد 8 فایل همینطور 2 فایل با هم فرق دارند و یک فایل هم در پنل سمت چپ هست که در پنل سمت راست نیست.
برای تکمیل وظیفه ما، لازم است که نمایش فایل های یکسان (یکسان) را رها کنیم، بنابراین تمام دکمه های نمایش دیگر خاموش می شوند. 
اکنون فقط فایل های یکسان باقی مانده است و می توانیم با خیال راحت آنها را در پوشه حذف کنیم "بایگانی". برای این کار همه فایل ها را انتخاب کنید. ساده ترین راه برای انجام این کار با فشار دادن ترکیب جهانی است CTRL+A. یا ابتدا خط اول را با ماوس انتخاب کنید، سپس کلید روی صفحه کلید را فشار دهید تغییر مکانو بدون رها کردن آن، آخرین خط را با ماوس انتخاب کنید. در نتیجه، شما باید چیزی شبیه به این دریافت کنید: 
در مرحله آخر روی هر خطی کلیک راست کرده و در منوی باز شده مورد را انتخاب می کنیم. "حذف سمت چپ"
TC دوباره با مهربانی از ما در مورد خواسته ما می پرسد، 
و اگر کلیک کنیم "آره"سپس تمام فایل های علامت گذاری شده در پوشه را حذف می کند "بایگانی".
پس از آن، دو پوشه به طور خودکار دوباره با هم مقایسه می شوند. اگر به مقایسه دوم نیاز ندارید، میتوانید با کلیک کردن روی دکمه، فرآیند را قطع کنید "سقط کردن"یا کلید را فشار دهید خروجروی صفحه کلید اگر مقایسه مجدد قطع نشد و همه دکمه های نمایشگر را روشن کردیم، این پنجره را خواهیم دید. 
همه. وظیفه محول شده انجام شده است. همه فایل های یکسان در پوشه پیدا و حذف می شوند "بایگانی".
فیلم آموزشی در مورد موضوع
2. جستجوی تکراری.
تفاوت اساسی این روش با روش همگام سازی دایرکتوری در این است که TC نام فایل های مقایسه شده را نادیده می گیرد. در واقع، هر فایل را با هر کدام مقایسه می کند، و فایل های یکسان را بدون توجه به اینکه چگونه فراخوانی می شوند به ما نشان می دهد ! چنین جستجویی زمانی بسیار راحت است که ساختار پوشه یا نام فایل های مورد مقایسه را نمی دانید. در هر صورت، پس از جستجوی موارد تکراری، لیست دقیقی از فایل های یکسان دریافت خواهید کرد.
پیدا کردن موارد تکراری من در یک کار عملی نشان خواهم داد، پیدا کردن موارد تکراری از عکس های شخصی. اغلب اوقات، شما عکس ها را از ابزارهای دیجیتالی خود در رایانه خود آپلود می کنید. اغلب وضعیت گیج می شود، چیزی بارها تنظیم مجدد می شود، چیزی نادیده گرفته می شود. چگونه به سرعت فایل های ریست شده را چندین بار حذف کنیم؟ بسیار ساده!
بیا شروع کنیم.
فرض کنید همیشه تمام عکس های خود را در یک پوشه می ریزید "عکس"در درایو D. پس از تمام تنظیم مجدد، پوشه چیزی شبیه به این است: 
همانطور که می بینید، برخی از فایل ها در پوشه هایی هستند که نام آنها بر اساس تاریخ عکسبرداری است، برخی از آنها به ریشه پوشه بازنشانی می شوند. "_جدید"و "_New1"
برای شروع جستجوی موارد تکراری، پوشه ای را که در آن در هر پنل TC جستجو می کنیم باز کنید. در مورد ما، این پوشه است "عکس"
بعد، کلید ترکیبی روی صفحه کلید را فشار دهید ALT+F7یا از منو انتخاب کنید "فرمان ها" - "جستجوی فایل ها"
پنجره استاندارد جستجوی TC باز می شود. رشته "جستجوی فایل ها:"خالی بگذارید، سپس همه فایل ها مقایسه می شوند. 
سپس به نشانک بروید "به علاوه"و کادرها را علامت بزنید "جستجوی تکراری:"، "بر اساس اندازه"، "بر اساس محتوا"و فشار دهید "برای شروع جستجو".
جستجو می تواند بسیار طول بکشد، از آن نترسید، زیرا تعداد زیادی از مقایسه های حجم زیادی از فایل ها وجود دارد. در همان زمان، نوار وضعیت درصد تکمیل را نشان می دهد. 
پس از پایان جستجو، یک پنجره نتایج جستجو باز می شود که در آن دکمه را فشار می دهیم "فایل ها به پنل"
در پنجره جستجو و در پنجره پانل، فایل های یکسان در بخش هایی جمع آوری می شوند که با خطوط نقطه چین از هم جدا شده اند. 
هر بخش نام فایل و مسیر کامل فایل را نمایش می دهد. نام فایل های یکسان می تواند کاملا متفاوت باشد!
در این صورت مشاهده می شود که یک عکس سه بار و دو بار با همین نام ( IMG_4187.JPG) و بار سوم این عکس با نامی کاملاً متفاوت ( IMG_4187_13.JPG).
سپس باقی می ماند که فایل های یکسان غیر ضروری را انتخاب کرده و آنها را حذف کنید. این کار را می توان به صورت دستی با برجسته کردن هر فایل با فشار دادن کلید انجام داد Ins. اما زمان زیادی می برد و موثر نیست. راه های بهتر و سریع تری وجود دارد.
بنابراین، وظیفه ما حذف فایل های تکراری در پوشه ها است "_جدید"و "_New1".
برای انجام این کار، روی صفحه کلید اضافی، در سمت راست یک کلید بزرگ فشار دهید [+]
. معمولا این کلید در TC فایل ها را با ماسک انتخاب می کند. همین عملیات را می توان از طریق منو انجام داد "انتخاب" - "انتخاب گروه"
این یک پنجره را باز می کند "هایلایت کردن موارد تکراری"، که در آن به برگه می رویم "کاتالوگ ها"
در ابتدا روی برگه "کاتالوگ ها"تمام دایرکتوری های یافت شده در طول جستجو انتخاب می شوند 
تیک بزنید "همچنین زیر شاخه ها را انتخاب کنید (در صورت انتخاب دستی یا الگو)"و دکمه را فشار دهید "حذف از همه". در این حالت، انتخاب موجود در لیست از همه دایرکتوری ها حذف می شود 
اکنون باقی مانده است که با کلیک بر روی ماوس، دایرکتوری هایی را در لیستی که می خواهید فایل های تکراری را حذف کنید، به صورت دستی انتخاب کنید. با این کار همه زیر شاخه های موجود در فهرست انتخاب شده انتخاب می شوند. 
همه، دکمه را فشار دهید "خوب"و دوباره به پنل با فایل های یافت شده می رسیم. فقط در حال حاضر تمام فایل های تکراری لازم از قبل با رنگ قرمز مشخص شده اند. به بخش سه فایل یکسان توجه کنید. در صورت لزوم، دو مورد از سه مورد را برجسته می کند. 
همه چیز، فقط حذف فایل های انتخاب شده با استفاده از روش های استاندارد TC باقی مانده است. می توان روی صفحه کلید فشار داد F8، می توانید کلید بزنید DEL، می توانید دکمه را فشار دهید "حذف F8"روی صفحه نمایش TC دوباره از شما در مورد تمایل شما به حذف فایل ها سوال می کند، 
مطبوعات "آره"و تمام، فایل ها پاک می شوند! فقط فایل های منحصر به فرد حذف نشده در پانل باقی مانده است. 
روشی که در بالا توضیح داده شد یک دستورالعمل کامل برای یافتن و حذف موارد تکراری نیست. در پنجره "هایلایت کردن موارد تکراری"گزینه های بسیار بیشتری برای انتخاب فایل ها وجود دارد. یک توضیح کامل جای بسیار طولانی خواهد داشت.
فیلم آموزشی در مورد موضوع
اجازه دهید این مثالها به عنوان نقطه شروعی برای شروع دستکاریهای مؤثر با فایلهایتان باشند.