Pregunta de usuario
Hola.
Recientemente, el botón INICIO dejó de funcionar para mí: cuando haces clic en él, no pasa nada. Si hace clic en él justo después de cargar Windows, la computadora portátil comienza a pensar, se ralentiza, pero después de 20-30 segundos. todo pasa ...
Por cierto, todo comenzó después de actualizar el sistema operativo (que parecía apagar). Intenté revertir el sistema, eliminar la actualización; no se pudo restaurar. No me gustaría demoler el sistema operativo todavía ...
PD: Tengo Windows 10 de 64 bits, portátil Lenovo G50 ...
¡Buen tiempo!
Desafortunadamente, este es un error bastante popular en Windows 10. Ocurre con mayor frecuencia justo después de actualizar el sistema, instalar algunas aplicaciones o fallar algunos servicios. (caché de fuentes, por ejemplo) etc.
Qué hacer si el botón INICIO no funciona
1) Intente ejecutar el solucionador de problemas del menú Inicio
Dado que este problema es bastante popular, Microsoft ha lanzado un especial. remedio - Bombero... Es lógico que el primer consejo de recuperación sea una recomendación para utilizar esta herramienta.
Es muy simple hacer esto: simplemente descárguelo y ejecútelo, luego presione un botón "Siguiente". Vea la captura de pantalla a continuación.

Solucionador de problemas del menú Inicio: diagnosticar y prevenir problemas

Solucionador de problemas del menú Inicio: se ha detectado un problema
2) Reiniciar el explorador (explorer.exe)
El conductor es responsable del funcionamiento del botón INICIO, bandeja del sistema, etc. (proceso del sistema explorer.exe)... En general, en caso de errores críticos, se reinicia automáticamente, pero la inoperabilidad del botón INICIO no se aplica a esto ...
Después en la lista de procesos encuentra "Conductor", haga clic en él con el botón derecho del ratón y seleccione "Reiniciar" .

Además, puede utilizar la pestaña "Detalles" : necesitas encontrar el proceso en él "explorer.exe" y ciérrelo ("Finalizar tarea").

Después de eso, haga clic en "Archivo / iniciar nueva tarea" , en la ventana que aparece, ingrese la tarea "explorador" y presione Entrar.

Como regla general, después de reiniciar el explorador, el PUSK comienza a funcionar con normalidad. Es cierto, por un tiempo, tk. con esta opción eliminamos solo las consecuencias, pero no resolvemos la causa de la ocurrencia ...
3) El problema está en el servicio de caché de fuentes.
En algunos casos, este comportamiento con la interfaz en Windows 10 (pérdida de algunos iconos del sistema, inoperabilidad de START, etc.) se debe a que varios servicios de caché de fuentes no funcionan correctamente. Y para que el sistema vuelva al funcionamiento normal, basta con apagarlos.
Para esto:

Como regla general, una receta tan simple ayuda a resolver radicalmente el problema.
4) "Vuelva a registrar" el menú INICIO a través de PowerShell
En muchos casos, para solucionar el problema de la falta de capacidad de respuesta de START, basta con ejecutar un comando a través de PowerShell. Debe ejecutarlo como administrador (para esto solo necesita abrir el administrador de tareas, crear una nueva tarea a través del menú "Expediente" y da la orden "Potencia Shell" con derechos de administrador).

Luego copie y pegue la línea a continuación en PowerShell. Pulsa Enter.
Comando para PowerShell:
Get-appxpackage -all * shellexperience * -packagetype bundle |% (add-appxpackage -register -disabledevelopmentmode ($ _. Installlocation + "\ appxmetadata \ appxbundlemanifest.xml"))
En la captura de pantalla siguiente se muestra un ejemplo.

Ejecutando un comando en PowerShell
Entonces necesitas reiniciar tu computadora.
5) Crea un nuevo usuario
Otra solución muy simple y efectiva a este problema es crear una nueva cuenta (es decir, un nuevo usuario). Si la interfaz de su sistema operativo funciona como se esperaba, entonces es suficiente transferir íconos del escritorio y documentos de la cuenta anterior a esta nueva. Negocio durante 10-15 minutos. (para el sistema más estándar).
Entonces, intentemos crear una nueva cuenta si START no funciona y no le permite ingresar a la configuración de Windows. En este caso, primero presione la combinación de teclas Win + R, ingrese el comando netplwiz y haga clic en Aceptar. Vea la captura de pantalla a continuación.


Luego indique que desea crear una cuenta local; seleccione la opción "Iniciar sesión sin una cuenta de Microsoft (no recomendado)". Vea la captura de pantalla a continuación.



Ahora, cuando encienda la computadora portátil / computadora en la parte inferior de la pantalla (izquierda), podrá elegir a qué usuario iniciar sesión. Intente iniciar sesión como nuevo usuario y verifique el funcionamiento del menú INICIO.

Iniciar sesión en Windows: elegir una cuenta
6) recuperación de Windows (reversión del sistema)
En general, el tema de la recuperación es bastante extenso. De forma predeterminada, Windows crea puntos de control para todos los cambios importantes (actualizaciones, instalaciones, controladores, etc.) (los puntos son una "instantánea" del sistema a la que puede retroceder). Es cierto que en Windows 10 este momento funciona de manera un poco diferente ... 7) Reinstalación del sistema
Quizás esta sea la última y más radical que puedo aconsejar (sobre todo, esto se aplica a quienes tienen instalado algún tipo de ensamblador, y no a la versión oficial de Windows). Citaré varios artículos a continuación para ayudar, creo, para un lector inexperto, ¡serán muy útiles!
Cómo descargar una imagen ISO de Windows 10 [oficial y legalmente] -
Instalación de Windows 10 desde una unidad flash USB: paso a paso [instrucciones generales] -
Cómo instalar Windows 10 en una computadora portátil Asus ZenBook (usando el ejemplo del modelo UX310UA) -
Adiciones sobre el tema - bienvenido ...
¡Trabajo feliz!
Con Windows 10, Microsoft quiere complacer a todos los usuarios. En particular, la compañía ha creado un menú de inicio convertible que es conveniente de usar tanto en dispositivos táctiles como en PC de escritorio normales. Sin embargo, en las versiones de prueba de Windows 10, hay algunos problemas con este menú, no todos, pero sí. Por ejemplo, el menú no siempre se abre cuando hace clic en el botón Inicio, o se abre pero no muestra todo el contenido. Volver a registrar el menú Inicio puede ayudar a resolver este problema.
En diciembre, estoy en el proceso de volver a registrar aplicaciones de la tienda de Windows con el fin de resolver una serie de problemas que pueden surgir durante su funcionamiento. En Windows 10, gracias a Windows PowerShell, puede hacer algo similar con el menú Inicio, pero tenga en cuenta que este truco requiere que inicie sesión como administrador, por lo que si su sistema es parte de un dominio, esto no puede funcionar. Aquí tienes una instrucción simple:
1. Haga clic con el botón derecho en la barra de tareas y seleccione Administrador de tareas en el menú contextual.


3. Ingresar potencia Shell y no olvide habilitar la opción "Crear una tarea con derechos de administrador". Haga clic en Aceptar.

4. Copie y pegue el siguiente comando en una ventana de Windows PowerShell, luego presione Entrar:
Get-appxpackage -all * shellexperience * -packagetype bundle |% (add-appxpackage -register -disabledevelopmentmode ($ _. Installlocation + “\ appxmetadata \ appxbundlemanifest.xml”))

Cuando el comando se complete correctamente, cierre PowerShell y reinicie su computadora. Los problemas que tiene con el menú Inicio deben resolverse después de reiniciar el sistema.
¡Qué tengas un lindo día!
Después de que los usuarios comenzaron a cambiar a un nuevo sistema operativo de Microsoft, Windows 10, muchos comenzaron a tener varios problemas para trabajar con él. Mencioné algunos de estos problemas en mi revisión de este sistema operativo, pero ahora me gustaría detenerme en las formas de resolver uno de ellos, que los usuarios encuentran a menudo y no permite que funcione normalmente. Y este problema es que el menú Inicio se niega periódicamente a funcionar por alguna razón. Aquellos. al hacer clic en el icono "Inicio", no pasa nada. Por lo general, junto con esto, algunas otras funciones del sistema dejan de funcionar inmediatamente, por ejemplo, es imposible ingresar los parámetros. Además, puede aparecer un problema tanto después de un reinicio como justo en el proceso de trabajo en el sistema, de donde no puede venir y, a veces, ¡incluso unos pocos reinicios no ayudan! Ahora describiré varias formas que ayudarán a ciertos usuarios a superar este problema.
¿Por qué dije "ciertos usuarios"? Pero porque no existe una forma 100% funcional de resolver este problema (entre otras cosas, como muchas otras) que ayude absolutamente a todos. El problema es bastante extenso y puede surgir por varias razones diferentes y, en consecuencia, se trata de diferentes maneras. Por ejemplo, para alguien, el menú Inicio deja de funcionar después de que el sistema se limpió de basura usando programas especiales, por ejemplo, Ccleaner, y para alguien como resultado de varias fallas del sistema.
En mi computadora y en la computadora de mi padre, el problema apareció como si no tuviera ningún motivo. El menú Inicio funcionó de forma intermitente después de actualizar de Windows 8.1 a Windows 10. O deja de funcionar inmediatamente después de un reinicio, luego justo mientras usa Windows y, al mismo tiempo, no se realizó una limpieza global del sistema con la ayuda de programas especiales. Simplemente no tuve tiempo, porque acabo de actualizar el sistema y el problema comenzó de inmediato :) Basado en esto, la falla de los desarrolladores de Windows 10 es claramente visible aquí ...
Formas de solucionar problemas con un menú de Inicio que no funciona en Windows 10
Entonces, ahora enumeraré las principales formas que pueden ayudarlo a solucionar este problema y el menú finalmente funcionará correctamente. Pero, lamentablemente, no puedo dar garantías, ya que todas las situaciones pueden ser individuales. Siga cada una de las opciones a continuación una a una hasta que su problema desaparezca.
Instalación de las últimas actualizaciones de Windows
Sí, algo tan común como las actualizaciones simples para Windows puede resolver muchos problemas. Esto se debe a que las actualizaciones son varias correcciones para el sistema, aplicaciones integradas, controladores y también todo tipo de mejoras.
En dos computadoras de mi familia, el problema con el menú "Inicio" se resolvió con una simple actualización de Windows, lo que significa que el problema con el menú "Inicio" era del lanzamiento de Windows 10, y en la próxima actualización se solucionó. . Por lo tanto, lo primero que debe intentar es actualizar su sistema a través de una herramienta especial de actualización de Windows. De repente, no ha descargado ni instalado actualizaciones para su sistema durante mucho tiempo y, como resultado, no está utilizando la versión más perfecta en este momento.
Si se encontraron actualizaciones, luego de instalarlas, asegúrese de reiniciar su computadora para verificar la funcionalidad del menú Inicio, ¡incluso si el sistema no lo requiere!
Comprobación de la integridad de los archivos del sistema y realización de cambios (si es necesario)
Esta operación escaneará todos los archivos del sistema en su computadora y si alguno de ellos se cambia o elimina, se actualizará a las versiones originales.
Ejecute el símbolo del sistema. Para hacer esto, debe presionar la combinación de teclas Win + X en el teclado y seleccionar "Línea de comando (administrador)" en el menú que aparece.
Aparecerá la siguiente ventana, que es la línea de comando de Windows:
Elija esta opción, y no solo "Línea de comando", de lo contrario, es posible que no tenga suficientes derechos para realizar ninguna acción.
Ingrese el comando sfc / scannow allí y presione la tecla Enter para ejecutarlo.
Se iniciará un análisis del sistema, que puede tardar aproximadamente media hora o más:
Si algunos archivos están dañados, el sistema los reemplazará automáticamente con las versiones originales.
Después de completar este procedimiento, reinicie y verifique si el menú Inicio está funcionando.
Realizar cambios en el registro de Windows
A veces, se produce un problema con el menú Inicio porque un programa ha realizado cambios en una configuración especial en el registro de Windows. El registro de Windows es una colección de varias configuraciones de Windows, programas, controladores, categorizados en un programa separado. Incluso un usuario experimentado simplemente no conocerá la mayoría de los parámetros, porque simplemente hay una cantidad increíble de ellos. En general, el mismo diablo se romperá la pierna allí :) Nuestra tarea es con un menú de Inicio que no funciona (a menos que, por supuesto, los 2 métodos descritos anteriormente hayan ayudado) verificar un parámetro en el registro y realizar cambios en él, si es necesario.
Entonces, abramos el registro. Para hacer esto, presione la combinación de teclas Win + R y en la línea "Ejecutar" que aparece, escriba el comando regedit (1), y luego haga clic en "Aceptar" (2).
Se abrirá el programa para editar el registro:
Ahora, abriendo carpeta por carpeta en la ventana de la izquierda, debe navegar a la siguiente ruta:
HKEY_CURRENT_USER \ Software \ Microsoft \ Windows \ CurrentVersion \ Explorer \ Advanced
Busque un parámetro llamado EnableXAMLStartMenu en la ventana de la derecha.
Si no tiene dicho parámetro, debe crearlo. Para hacer esto, haga clic derecho (en adelante "RMB") en la carpeta "Avanzado" en la ventana izquierda y seleccione "Nuevo"> "Parámetro DWORD (32 bits)".
Aparecerá un nuevo parámetro en la lista:
Ahora cambiamos su nombre. Para hacer esto, selecciónelo en la ventana, presione la tecla F2 en el teclado y cambie el nombre estándar a EnableXAMLStartMenu.
Queda por comprobar que este parámetro tenga valor cero. Para hacer esto, haga clic derecho en el parámetro creado y seleccione "Cambiar".
En la ventana que se abre, verifique que el campo "Valor" (1) sea "0" y si de repente este no es el caso, cambie a "0" y haga clic en "Aceptar" (2).
Ahora reiniciamos la computadora y vemos si algo ha cambiado con la funcionalidad del botón Inicio ...
Volver a registrar el menú de inicio de Windows
Esta es la última solución importante para los problemas del menú Inicio de Windows. Después de volver a registrar el menú "Inicio" para alguien, comienza a funcionar normalmente, por lo que vale la pena probar este método también, si los 3 anteriores no ayudaron.
La operación para volver a registrar el menú "Inicio" se realizará a través de una consola de administrador especial Power Shell.
Entonces, primero, abra el administrador de tareas manteniendo presionadas las teclas Ctrl + Shift + Esc, luego haga clic en el menú "Archivo" y seleccione "Iniciar una nueva tarea".
En la ventana que aparece, en el campo "Abrir", escriba el comando de powershell (1) y asegúrese de marcar la opción "Crear una tarea con derechos de administrador" (2) a continuación. Si no habilita el inicio desde el administrador, es posible que no se ejecute el siguiente comando para volver a registrar el inicio.
Se abrirá la consola de PowerShell:
Debe copiar el comando a continuación y pegarlo en la ventana de PowerShell:
Get-appxpackage -all * shellexperience * -packagetype bundle |% (add-appxpackage -register -disabledevelopmentmode ($ _. Installlocation + "\ appxmetadata \ appxbundlemanifest.xml"))
Para pegar, simplemente haga clic derecho en la ventana de PowerShell y el comando aparecerá allí.
Cuando se ejecuta el comando, no recibirá ninguna notificación. Aparecerá una nueva línea con la ruta a la carpeta "system32":
Después de eso, reinicie su computadora y verifique si la función "Inicio" se ha restaurado a la normalidad.
Si las 4 formas anteriores de solucionar el problema al abrir el menú Inicio en Windows 10 no le ayudaron, probablemente no tenga más remedio que esperar el lanzamiento de la actualización de Windows con correcciones para su caso. Pero si el "colapso" no es causado por los desarrolladores, pero cuando usa algunos programas, entonces no puede esperar actualizaciones con correcciones. Luego, todo lo que queda es revertir Windows a la configuración de fábrica, o usar puntos de control de restauración para revertir Windows a un día determinado, cuando un problema similar aún no se ha solucionado. Pero todo esto son algunos materiales ya para artículos separados. ¡Y espero que los métodos anteriores aún te ayuden!
La actualización a Windows 10 no fue fácil para todos los usuarios, la mayoría de las quejas son que El botón de inicio de Windows 10 dejó de funcionar.
El botón de Inicio tan esperado finalmente ha regresado a Windows 10 y se le asigna la funcionalidad principal de las acciones del usuario para acceder a ciertos componentes del sistema. E imagina que te privaron de esta oportunidad, es decir, al hacer clic con el botón izquierdo del mouse sobre el botón, no pasa nada, no aparece ni un menú ni un mensaje sobre algún error (como por ejemplo, en el caso de un error, donde es inmediatamente claro dónde excavar) lo mismo y con barra de notificaciones.
El problema puede surgir después de instalar cualquier actualización para Windows 10, pero a menudo esto se debe a algún tipo de error interno del sistema, Microsoft aún no puede responder inequívocamente por qué. Entonces, el botón de inicio no funciona en Windows 10, ¿qué debo hacer? Afortunadamente, los usuarios han encontrado formas de resolver el problema de que el botón de inicio no funciona. La mayoría de ellos son bastante difíciles para un principiante, pero si sigues las instrucciones, cualquier usuario puede manejarlo. En cualquier caso, haz preguntas en los comentarios, estaremos encantados de ayudarte.
Soluciones al problema
Opción 1: comprobar los archivos del sistema
No nos detendremos en esto en detalle, solo diremos que los archivos del sistema pueden dañarse y lo primero que debemos hacer siempre es verificar con la utilidad incorporada.
Hay dos opciones para ejecutar la utilidad que necesitamos a través de la línea de comandos y a través de PowerShell. Usaremos el segundo, ya que será útil en los siguientes párrafos.
- Inicie el Administrador de tareas. Utilice uno de los siguientes métodos:
- Presione simultáneamente Ctrl + Shift + Esc;
- Haga clic derecho en el menú de inicio y seleccione Administrador de tareas
- Presione Ctrl + Alt + Supr (no le tenemos miedo a la pantalla azul) y seleccione el Administrador de tareas

Ir a Archivo \ Ejecutar nueva tarea

En el cuadro de diálogo, ingrese powershell, asegúrese de marcar la casilla junto a "Crear una tarea con derechos de administrador". Haga clic en Aceptar.

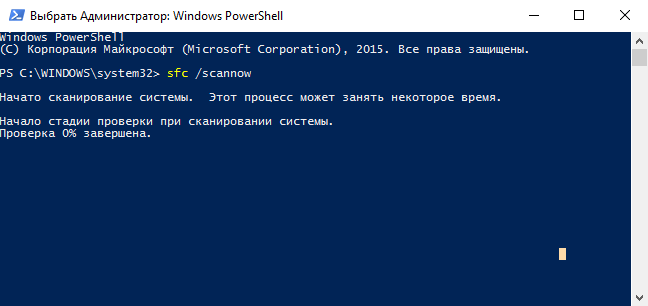
Estamos esperando el final del cheque. Esta solución es poco probable, pero sin embargo ayudó a algunas personas y esta es la solución más fácil e inofensiva. Si no ayudó, pase al siguiente punto.
Opción 2: reinstalar automáticamente (volver a registrar) las aplicaciones de Windows
Esta operación puede eliminar sus datos en estas aplicaciones, por lo que primero debe hacer una copia de seguridad de sus programas.
No pasará nada con los datos almacenados en Internet, como Microsoft OneDrive.
¡ATENCIÓN! Para algunos usuarios, después de este procedimiento, algunos programas dejan de funcionar. Considere esto antes de continuar.

Opción 3: agregue un nuevo usuario para recuperar el archivo de datos dañado
Existe la posibilidad de que la razón por la que el botón de inicio no funciona sea un archivo de "Tile Data Layer" dañado y todo lo que necesita hacer es crear un nuevo usuario, copiar el archivo que necesitamos y pegarlo en nuestro perfil actual.
No puede copiar, simplemente trabajar en un nuevo perfil, pero en este caso se considerará la versión completa.
Le instamos a darse de baja en los comentarios qué opción le ayudó, qué dificultades encontró.
El botón de inicio de Windows 10 no funciona qué hacer
El sistema operativo Windows se ha establecido desde hace mucho tiempo entre los usuarios. Sin embargo, es fácil de usar, sencillo y confiable y, a veces, se bloquea. Por ejemplo, algunas personas que han instalado Windows 10 en su computadora han encontrado un problema técnico extremadamente inconveniente. El menú Inicio simplemente no les funciona, es decir, presionaron el botón, pero no pasó nada, ni siquiera apareció la pantalla de inicio. Esto es extremadamente desagradable y complica el uso del sistema. Por lo tanto, si el menú Inicio en Windows 10 no se abre, debe intentar resolver el problema lo antes posible. Y esto se puede hacer de varias formas.
El debate sobre si necesita Iniciar o puede prescindir de él comenzó incluso cuando este menú se eliminó en Windows 8. Entonces muchos usuarios empezaron a manifestar su descontento, aunque hubo quienes incluso gustaron de esta decisión. Como resultado, los desarrolladores devolvieron el Comienzo familiar a todos, y en Windows 10 incluso lo mejoraron.

Sin embargo, si ni el menú estándar ni la pantalla de inicio funcionan, esto ya se convierte en un problema. No puede abrir rápidamente los programas necesarios, ir a ciertas carpetas, configurar fácilmente el sistema y realizar otras acciones. De acuerdo, debido a esto, se vuelve menos agradable y conveniente trabajar en la computadora, por lo que al menos debe intentar resolver el problema que ha surgido. Por cierto, es bastante difícil decir por qué ocurre tal falla. Esto probablemente se deba al hecho de que Windows 10 aún no se ha finalizado por completo, por lo que surgen varios fallos. Afortunadamente, la mayoría de las personas logran eliminarlos con éxito por su cuenta.
Resolver el problema editando el registro
Habiendo descubierto que el botón Inicio dejó de funcionar repentinamente, lo primero que debe hacer es verificar la integridad de los archivos del sistema. Esto es muy fácil de hacer. Deberá activar la línea de comando como administrador, luego ingresar en ella: sfc / scannow. Ahora debes esperar el resultado. Puede demostrar que no hay violación de la integridad. En este caso, deberá probar el método que se describe a continuación.

En primer lugar, debe abrir el editor de registro. Para hacer esto, debes presionar Windows + R. Se abrirá una ventana titulada "Ejecutar". Fue creado específicamente para abrir varios programas y servicios. Se debe ingresar lo siguiente en la línea "Abrir": regedit. Si todo se hace correctamente, se abrirá el Editor del registro.
Instrucciones:
- En primer lugar, en el editor de registro, debe ir a HKEY_CURRENT_USER \ Software \ Microsoft \ Windows \ CurrentVersion \ Explorer \ Advanced. La última carpeta que necesita se encuentra a lo largo de esta ruta. Por tanto, no tiene sentido buscarlo en otros apartados.
- Una vez abierta la carpeta deseada, deberá crear un parámetro en ella. Para hacer esto, haga clic en un área vacía de la ventana con el botón derecho del mouse. Esto abrirá el menú contextual. Allí debe seleccionar Nuevo - Parámetro DWORD (32 bits). Este archivo debe recibir un nombre específico: EnableXAMLStartMenu. Allí se le pedirá que establezca un valor; debe dejar 0. Puede suceder que el parámetro que se está creando ya exista. Luego se debe abrir y cambiar el valor a 0. El sistema de numeración debe seleccionarse en hexadecimal.
- Ahora puede hacer clic en Aceptar, cerrar el editor y reiniciar su computadora.

En la mayoría de los casos, este método ayuda y el botón Inicio comienza a funcionar, pero algunos usuarios notan que el problema persiste. Pero esto todavía no es motivo para desesperarse, ya que existen otras formas de resolver el problema.
Volver a registrar el menú Inicio
Como ya se mencionó, muchos usuarios encuentran el problema relacionado con el hecho de que Start dejó de funcionar. Algunos de ellos comienzan a acostumbrarse a usar el dispositivo sin él, otros buscan la causa del mal funcionamiento. Pero lo más importante en este momento es intentar por todos los medios disponibles solucionar este problema.
Una de las formas más efectivas por las que el botón volverá a funcionar es volver a registrar el menú. Esto se hace de forma sencilla y rápida, por lo que no deberían surgir problemas. Primero debe ir al "Administrador de tareas". Puede llamarlo, por ejemplo, a través del menú contextual.
Allí debe colocar el cursor sobre la sección Archivo y seleccionar Ejecutar nueva tarea. Sobre esto, se hará la mitad de la batalla. Ahora debe ingresar "powershell" en la línea Abrir y marcar la casilla que indica que la tarea se crea con derechos de administrador. Una vez hecho esto, debe hacer clic en Aceptar.
En la ventana que aparece, deberá ingresar exactamente lo siguiente:
Get-appxpackage -all * shellexperience * -packagetype bundle |% (add-appxpackage -register -disabledevelopmentmode ($ _. Installlocation + “\ appxmetadata \ appxbundlemanifest.xml”))

Es recomendable copiar todo esto, y no reescribirlo manualmente, ya que existe una alta probabilidad de equivocarse. Ahora debe presionar Enter y esperar hasta que el comando se ejecute correctamente. Después de eso, puede cerrarlo y reiniciar su computadora.
Los problemas deben resolverse ahora. Sin embargo, hay una pequeña nota. Si esta acción la realizó un usuario que no tiene derechos de administrador, es posible que este método no ayude. En este caso, debe comunicarse con una persona que tenga derechos de administrador. Es desde su cuenta que deberá realizar todas las acciones anteriores.
Puede suceder que incluso después de eso el problema no se resuelva. Entonces solo queda una decisión correcta, pero desagradable. Deberá actualizar y reinstalar el sistema operativo, ya que es probable que haya una falla en él mismo, que no se puede corregir con acciones ordinarias. Por supuesto, todo esto no es muy agradable, ya que llevará mucho tiempo, pero es necesario si el Inicio dejó de funcionar, y no puedes prescindir de él.
También puede ver la solución a este problema en el video a continuación.
Conclusión
Es imposible decir con certeza si los métodos anteriores ayudarán o si el botón aún no funciona. Todo depende de la situación de una persona en particular, ya que no existe un motivo único por el que se produzca un fallo. Algunas personas tienen bastante éxito en hacer frente al problema, mientras que otras tienen que ponerse en contacto con un centro de servicio. En cualquier caso, si se esfuerza lo suficiente, se puede eliminar el problema técnico. En cuanto a las razones de su aparición, pueden ser causadas tanto por una falla del sistema como por la propia persona. Es difícil decir cuál de estas opciones es mejor. En cualquier caso, es mejor no dejar el problema sin resolver, ya que puede traer muchos problemas.
En contacto con







