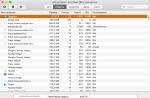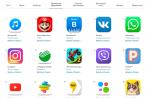سلام به همه، این یک نرم افزار کوچک و مفید است - Uninstall Tool، اگر به آن توجه کرده اید و حالا فکر کنید چه نوع برنامه ای است، امروز سعی می کنم به این سوال با کلمات ساده پاسخ دهم. همچنین نحوه استفاده از ابزار Uninstall را به شما نشان خواهم داد.
سلام به همه، این یک نرم افزار کوچک و مفید است - Uninstall Tool، اگر به آن توجه کرده اید و حالا فکر کنید چه نوع برنامه ای است، امروز سعی می کنم به این سوال با کلمات ساده پاسخ دهم. همچنین نحوه استفاده از ابزار Uninstall را به شما نشان خواهم داد.
Uninstall Tool ابزاری است که با آن می توانید نرم افزار را نصب و حذف کنید. قبلاً در مورد برنامه مشابه صحبت کردم ، اما پیشرفته تر است ، اگر می خواهید می توانید آن را تماشا کنید.
چگونه همه چیز اتفاق می افتد؟ خوب، به عنوان مثال، شما نصب کننده را دانلود کردید، و روی آن کلیک راست کنید، و موردی مانند Install با استفاده از Installation Monitor وجود خواهد داشت - این به معنای استفاده از ابزار Uninstall Tool است. و هنگام انتخاب چنین موردی، نصب طبق معمول شروع می شود. اما از طریق ابزار Uninstall، و تمام تغییراتی که نصب کننده ایجاد می کند، همه فایل ها و کلیدهای رجیستری - همه اینها ثبت می شود. سپس، هنگامی که برنامه را حذف می کنید، همه آن نیز پاک می شود.
یعنی ابزار Uninstall به تمیز نگه داشتن سیستم کمک می کند و به شما این امکان را می دهد که نرم افزار را به همراه زباله هایی که هم در حین کار و هم در حین نصب باقی گذاشته اند را حذف کنید. ابزار Uninstall نیز یک درایور مخصوص برای این کار دارد که در ویندوز نصب می شود. این درایور برنامه هایی را که با استفاده از نصب مانیتور نصب شده اند نظارت می کند. و اطلاعات مربوط به فایل های ایجاد شده، کلیدهای رجیستری را می نویسد تا بعداً هنگام حذف نرم افزار حذف شود.
در اینجا منوی وجود دارد که در آن موردی در مورد مانیتور نصب وجود دارد:

خوب، برای مثال، من بسته نصبی Open Office را دانلود کردم، این نرم افزاری است که به شما امکان ایجاد و ویرایش اسناد آفیس را می دهد. بنابراین، من بر روی آن کلیک راست کرده و نصب با استفاده از مانیتور نصب را انتخاب می کنم:

شما طبق معمول برنامه را نصب می کنید:

وقتی همه چیز نصب شد و تمام مراحل نصب تکمیل شد، چنین پنجره ای از ابزار Uninstall ظاهر می شود:

این بدان معنی است که برنامه نصب شده است و ابزار Uninstall Tool این موضوع را درک کرده و اکنون آماده ذخیره تاریخچه فایل ها و کلیدهای ایجاد شده در رجیستری است. به طور کلی، روی ذخیره کلیک کنید و گزارش ذخیره می شود:

اکنون در خود ابزار Uninstall، یک رکورد در مورد نرم افزار اخیرا نصب شده و همچنین یک نماد می بینید که به این معنی است که برنامه در حال نظارت است (سایر برنامه ها دنبال نمی شوند، زیرا از طریق مانیتور نصب نصب نشده اند):

چگونه با استفاده از ابزار Uninstall نرم افزار را حذف کنیم؟
حالا بیایید آنچه را که نصب کرده ایم حذف کنیم. بر روی Open Office کلیک راست کرده و Uninstall را انتخاب کنید:

ما تایید می کنیم:

و طبق معمول آن را حذف می کنیم، تمام دستورالعمل ها را دنبال می کنیم. در پایان، ابزار Uninstall Tool به ما پیشنهاد میکند تا زبالههایی را که در تمام مدت استفاده از Open Office ضبط شده و در هنگام نصب این نرمافزار ایجاد شدهاند، حذف کنیم:

روی Delete کلیک کنید و پیغامی ظاهر می شود که Uninstall Wizard همه چیز را درست انجام داده است:

اکنون برنامه با تمام زباله ها به طور کامل از رایانه پاک می شود. ولی بازم نظر شخصی من اینه که Uninstall Tool راحته بدون بحث ولی از نظر کارایی به نظرم بهتره ازش استفاده کنم.
چگونه ابزار Uninstall را از کامپیوتر حذف کنیم؟
اگر ابزار Uninstall Tool را دوست ندارید و عادت دارید نرم افزارهای مختلف را با استفاده از ابزارهای معمولی حذف نصب کنید، پس هیچ سوالی وجود ندارد، باید، پس باید
به طور کلی، منوی Start را باز کنید و سپس Control Panel را انتخاب کنید:

اگر ویندوز 10 دارید، روی Start کلیک راست کرده و این مورد را در آنجا انتخاب کنید.
بنابراین، اکنون برنامهها و ویژگیها را در میان نمادها پیدا کرده و اجرا میکنیم:

پنجره ای با لیستی از تمام برنامه هایی که دارید باز می شود، در اینجا باید ابزار Uninstall را پیدا کنید، روی آن کلیک راست کرده و Uninstall را انتخاب کنید:

سپس ما نیت خود را تأیید می کنیم:

حالا نگاه کنید، اگر در آینده همچنان ابزار Uninstall Tool را نصب خواهید کرد، در این پیام روی No کلیک کنید. و اگر آن را به طور کامل حذف نکردید، روی Yes کلیک کنید:

فقط همین است، این پنجره را خواهید دید:

اگر به جای آن گفته شد که برنامه به طور کامل حذف نشده و برخی از فایل ها باقی مانده اند، باید دوباره راه اندازی کنید و سپس پوشه Uninstall Tool را در C: \ Program Files حذف کنید. همچنین ارزش بررسی پوشه% AppData% را دارد، اگر پوشه نرم افزار CrystalIdea وجود دارد، آن را حذف کنید (این در مورد ابزار Uninstall Tool صدق می کند).
نتیجه گیری - آیا ابزار Uninstall مورد نیاز است؟
بیایید کمی خلاصه کنیم تا درک کنید که آیا این برنامه روی رایانه شخصی شما نیاز است یا خیر.
بنابراین در اینجا نکات کلیدی وجود دارد:
- با استفاده از ابزار Uninstall، می توانید برنامه را حذف کنید و زباله ها را تا حد امکان پس از آن پاک کنید.
- اگر برنامه را از طریق مانیتور نصب نصب کرده باشید، زباله ها هم پیدا شده و هم آنهایی که توسط مانیتور ضبط شده است حذف می شوند.
- ابزار Uninstall Tool می تواند عملکرد برنامه هایی را که از طریق مانیتور نصب نصب شده اند نظارت کند. یک درایور ویژه عملیات فایل و تغییرات رجیستری را که برنامه ها ایجاد می کنند نظارت می کند و همه اینها را ضبط می کند. هنگام حذف، این داده ها در نظر گرفته می شود.
خوب، من فکر می کنم که من آن را در دسترس قرار دادم و فقط توضیح می دهم که این ابزار Uninstall چیست.
به معنای واقعی کلمه هر رایانه شخصی با سیستم عامل از پیش نصب شده برای اجرای برنامه های شخص ثالث استفاده می شود. بدون نرمافزار مناسب، حتی پربازدهترین رایانه شخصی چیزی بیش از مجموعهای از بردهای مدار چاپی و ریزمدارها با عناصر رادیویی نیست.
این بخش نرم افزاری است که به شما امکان می دهد پتانسیل کامل الکترونیک نیمه هادی را که در ایجاد دستگاه های چند رسانه ای مدرن نقش دارد، آشکار کنید. پس از اتمام نصب سیستم عامل، هر کاربر با تجربه اقدام به نصب لیست کاملی از برنامه های لازم می کند.
اما این اتفاق می افتد که انواع برنامه های شخص ثالث همراه با نرم افزارهای مفید به بیرون درز می کنند. ابتدایی است که فراموش کنید علامت کادر را بردارید و بلافاصله یکسری نرم افزار بی فایده روی رایانه شما نصب می شود که حذف کامل آنها از هارد دیسک اغلب بسیار دشوار است.
مواردی که پس از حذف آنها، برخی از فایل های باقیمانده در حافظه باقی می مانند که می توانند عملکرد یک برنامه خاص را دوباره بازیابی کنند، بسیار رایج هستند.
برای جلوگیری از چنین عواقب غم انگیزی، باید با صلاحیت به موضوع حذف این نوع نرم افزار نزدیک شوید. برنامه Uninstall Tool می تواند در این کار دشوار کمک کند.
Uninstall Tool چیست؟
Uninstall Tool یک برنامه ویژه است که مشابه منوی استاندارد ویندوز است که برای حذف برنامه ها طراحی شده است. از ویژگی های بارز این نرم افزار، کارایی و کیفیت کار بیشتر آن است.
این نرم افزار قادر است حتی سخت ترین برنامه هایی را که با ابزارهای استاندارد سیستم عامل حذف نصب نمی شوند، حذف کند.
ابزار Uninstall دارای طیف گسترده ای از ویژگی های مفید است که می تواند سیستم شما را از فایل های موقت یا باقیمانده پاک کند و همچنین گردش کار سیستم را به طور کامل بهینه کند.
ویژگی های برنامه
ابزار Uninstall Tool دارای ویژگی های زیر است:
- مدیریت لیست برنامه هایی که در هنگام راه اندازی سیستم راه اندازی می شوند (استارت خودکار).
- جستجو و تمیز کردن فایل های غیر ضروری (موقت)؛
- فراخوانی ابزارهای استاندارد سیستم به طور مستقیم از منوی برنامه؛
- عملکرد پاکسازی مرورگرهای وب (تاریخچه، کوکی ها، کش، دانلودها و غیره)؛
- یک ماژول برای پاک کردن تاریخچه همه برنامه ها، به عنوان مثال، یک دفتر؛
- عملکرد پاک کردن تاریخچه سیستم و همچنین سایر آثار عملکرد این رایانه؛
- امکان حذف فایل ها بدون امکان بازیابی معکوس آنها.
نحوه استفاده از ابزار Uninstall

پس از اتمام نصب ابزار Uninstall، کاربر می تواند بلافاصله کار با آن را آغاز کند. پس از راه اندازی اپلیکیشن، کاربر به منوی اصلی دسترسی خواهد داشت، جایی که بلافاصله لیست برنامه ها و ابزارهای نصب شده نمایش داده می شود و بقیه کلیدهای عملکرد برنامه در بالای پنل نمایش داده می شوند، مانند: ابزارها، تنظیمات. ، مشاهده، کمک، حذف نصب، به روز رسانی و موارد دیگر.
برای حذف برخی از برنامه های مشکل دار، با یک بار کلیک بر روی نام آن با دکمه سمت چپ ماوس، آن را انتخاب کنید، سپس بر روی دکمه "حذف" کلیک کنید. پس از تأیید اقدامات شما (برنامه در یک اعلان جدید از شما درخواست می کند)، برنامه انتخاب شده به طور کامل از رایانه شما حذف می شود.
پیکربندی ابزار Uninstall Tool
برای کار با برنامه نیازی به تنظیمات نیست. مگر اینکه برای استفاده راحت تر، می توانید ظاهر برنامه را با استفاده از دکمه ای که در پنل بالایی به نام "View" قرار دارد، سفارشی کنید.
سایر پارامترها فقط برای کاربران پیشرفته توصیه می شود. چنین منویی از پارامترها پس از فشار دادن دکمه "تنظیمات" باز می شود. این برنامه از زبان روسی پشتیبانی می کند، بنابراین استفاده از آن حتی برای بی تجربه ترین کاربران رایانه شخصی بسیار آسان است.
همه می دانند که امروزه در همان اینترنت می توانید تعداد زیادی ابزار برای حذف کامل ترین برنامه ها از رایانه ها، از جمله برنامه هایی که در سیستم های ویندوز "جاسازی شده" هستند، پیدا کنید. با این حال، همه این برنامهها از نظر قابلیتها معادل نیستند. و به همین دلیل است که ارزش دارد به طور جداگانه در مورد یکی از جالب ترین برنامه های زمان ما به نام ابزار Uninstall Tool صحبت کنیم. چه نوع برنامه ای است، در زیر به طور خلاصه به آن خواهیم پرداخت. علاوه بر این، ما سعی خواهیم کرد دریابیم که چرا اینقدر کاربران را جذب می کند و چرا بسیاری از مردم آن را ترجیح می دهند.
Uninstall Tool: این برنامه در درک کلی چیست؟
اگر از نام خود ابزار استفاده کنیم، ظاهراً هدف آن برای هر کسی روشن است، حتی برای کاربری که در فن آوری های کامپیوتری کاملاً بی تجربه است.
این برنامه یک برنامه حذف نصب است که می تواند به عنوان یک ابزار جایگزین برای به حداکثر رساندن تمیز کردن رایانه از برنامه های نصب شده قبلی استفاده شود، زیرا ابزارهای داخلی سیستم های ویندوز باعث انتقادات قانونی می شوند، البته فقط به این دلیل که در طول فرآیند حذف نصب اپلت های انتخاب شده، آنها پس از آنها مقدار زیادی زباله بگذارید.
برخی از ابزار Uninstall برای حذف برنامه ها با غول هایی مانند lObit Uninstaller و Revo Uninstaller مقایسه می شود که تا حدودی اشتباه است. در واقع، در برنامه اصلی ابزارهای زیادی برای تمیز کردن کامل رایانه از عناصر باقیمانده که ممکن است پس از اتمام نصب باقی بمانند (ورودی های رجیستری، پوشه ها و فایل ها) وجود دارد. با این حال، افراد کمی در مورد برخی از ویژگی های برنامه Uninstall Tool اطلاع دارند. این چه نوع برنامه ای است ، از نظر قابلیت های به اصطلاح غیرمستند آن ، ما بیشتر تحلیل خواهیم کرد.
تفاوت های ظریف نصب برنامه ها
تفاوت اصلی بین برنامه Uninstall Tool و ابزارهای مشابه این است که یک ابزار نسبتاً غیر معمول برای نصب برنامه ها دارد که در برخی از منوهای زمینه (به عنوان مثال در "Explorer") ادغام شده است. به هر حال، هنگام راهاندازی فایل نصب، اکثر کاربران ویندوز 7 و بالاتر چه میکنند؟ آنها فقط آن را به عنوان یک مدیر اجرا می کنند و پس از آن مراحل نصب شروع می شود. ابزار Uninstall Tool چه می کند؟ اگر منوی زمینه فایل نصب را از طریق PCM باز کنید، می توانید مورد نصب نرم افزار انتخاب شده را با استفاده از Installation Monitor مشاهده کنید. این برای چیست؟

فقط به منظور ردیابی دقیق تغییراتی که نصب کننده اصلی در پیکربندی سیستم ایجاد می کند، که متعاقباً حذف را بدون نیاز به راه اندازی جستجوی عمیق تسهیل می کند، همانطور که در سایر ابزارهای مشابه انجام می شود.
Uninstall Tool: برنامه ها و برنامه های کاربردی در صف حذف نصب شده اند
یکی دیگر از دلایل عدم استفاده اپلیکیشن از جستجو این است که پس از نصب نرم افزار، وضعیت (فعالیت) آن را رصد می کند. در همان زمان در لیست برنامه های نصب شده روی رایانه، نمادی با تصویر یک چشم در مقابل برخی از برنامه ها نمایش داده می شود. این نشان می دهد که این نرم افزار به تازگی با استفاده از مانیتور فوق نصب شده است.
از آنجایی که یافتن و نصب برنامه Uninstall Tool به زبان روسی دشوار نیست، درک رابط کاربری آن بسیار آسان خواهد بود، که به شما امکان می دهد هر برنامه دیگری را حذف کنید.

این فرآیند تفاوت خاصی با فرآیندهای ارائه شده توسط برنامه های مشابه با لیستی از تمام عناصر باقی مانده برای تمیز کردن ندارد. اما هنگام استفاده از منوی زمینه در مورد علامت گذاری شده در لیست، می توانید از تغییر برنامه یا حتی حذف اجباری استفاده کنید که به شما امکان می دهد از شر برنامه های به اصطلاح غیر قابل جابجایی خلاص شوید.

در میان چیزهای دیگر، این برنامه دارای ابزاری برای مدیریت راه اندازی برنامه ها، شبیه به بخش راه اندازی سیستم است.
چگونه می توانم ابزار Uninstall را به طور کامل حذف کنم؟
بنابراین، ما متوجه شدیم که این ابزار Uninstall چیست. اکنون لازم است چند کلمه در مورد حذف خود برنامه در صورتی که دیگر نیازی به استفاده از آن در سیستم نیست، صحبت کنیم. ناگفته نماند که برنامه نمی تواند خود را از طریق رابط خود حذف کند. در این مورد، کافی است از بخش استاندارد برنامه ها و مؤلفه ها که در «کنترل پنل» قرار دارد استفاده کنید و مراحل لازم را انجام دهید. اگر در پایان نصب مشخص شد که برخی از عناصر باید به صورت دستی حذف شوند، رایانه را مجدداً راه اندازی کنید و از پوشه Uninstall Tool در پوشه Program Files خلاص شوید و در همان زمان بررسی کنید که آیا چیزی در قسمت مخفی باقی مانده است یا خیر. دایرکتوری های AppData (اما این معمولاً مورد نیاز نیست).
Uninstall Tool یک برنامه کوچک و ساده است که برنامه های نصب شده بر روی کامپیوتر شما را به طور بسیار موثر حذف می کند.
هنگامی که برنامه ای را روی رایانه نصب می کنید، آن (برنامه)، علاوه بر پوشه ای که در هنگام نصب مشخص می کنید، می تواند در مکان های دیگر (فایل های کاربر) نیز پوشه ایجاد کند، در رجیستری و غیره وارد کند. بنابراین، وقتی اگر می خواهید برنامه را حذف کنید، این پوشه های اضافی، ورودی های رجیستری و غیره به ندرت حذف می شوند. در نتیجه، کامپیوتر با زباله های غیر ضروری مسدود می شود و شروع به کند شدن می کند. برای حل این مشکل، ابزار Uninstall ایجاد شد.
پنجره اصلی برنامه به این صورت است
همانطور که می بینید، به طور کلی، همه چیز ساده است. وقتی برنامه را باز می کنید، خود را در به اصطلاح "حذف نصب" می یابیم که می توانیم برنامه ها، سیستم یا به روز رسانی های پنهان غیر ضروری را حذف کنیم.
منوی بالا
بله ساده است، و باید از تب پیش فرض "Uninstaller" استفاده کنید
نکته دوممنوی "autorun" بیشتر شبیه یک جایزه برای برنامه است، اما با آن می توانید آیتم های اتوران را غیرفعال و فعال کنید.
نکته سوملیست برنامه هایی را برای حذف یا اجرای خودکار به روز می کند
چهارمتنظیمات. شما مجبور نخواهید بود که در مورد تنظیمات گیج شوید. در تنظیمات، می توانید زبان رابط را انتخاب کنید، رابط را کمی گرافیکی سفارشی کنید.
نکته پنجماین کمک - راهنمای دقیق در مورد برنامه به زبان انگلیسی.
حالا بیایید در مورد عملکرد اصلی برنامه - حذف برنامه ها صحبت کنیم. در سمت چپ پنجره برنامه، در آیتم "Uninstaller"، وقتی برنامه ای را از لیست انتخاب می کنید، اطلاعات کوتاهی در مورد برنامه حذف می شود:
 - محل نصب برنامه
- محل نصب برنامه
نسخه برنامه
ناشر برنامه
آخرین بار چه زمانی نصب یا به روز شده است
سایت ناشر.
البته، برخی از آیتم های منو ممکن است از بین رفته باشند، زیرا همه توسعه دهندگان چنین داده هایی را ارائه نمی دهند، یا ممکن است فراموش کنند که آنها را مشخص کنند.
در اینجا میتوانید برنامه «حذف نصب» را نیز حذف کنید. آن را برای افزودن یا حذف عملکردهایی که در هنگام نصب انتخاب نشدهاند، تغییر دهید. و شما می توانید به اجبار حذف کنید - گاهی اوقات برنامه ای را انتخاب می کنید، حذف را فشار می دهید، او برای شما می نویسد که برنامه حذف شده است، و خودش در لیست آویزان است (بر این اساس، هنوز اطلاعاتی در مورد آن وجود دارد)، برای چنین مواردی " حذف اجباری" مورد ارائه می شود.
در پایین پنجره ابزار حذف یک نوار ابزار اضافی وجود دارد.
بر روی آن، برنامه ها به دسته هایی تقسیم می شوند: برنامه های نصب شده توسط ما، اجزای سیستم و به روز رسانی سیستم، و برنامه های مخفی. اگر در منوی "برنامه ها" حتی کمتر مشخص باشد که چه نوع برنامه هایی وجود دارد، و ما می دانیم که می توانید آنها را حذف کنید یا نه، پس با سیستم و برنامه های مخفی کار سخت تر و دشوارتر است، البته، به احتمال زیاد، آنها این کار را انجام می دهند. نیازی به حذف نیست، اما ناگهان این ظن وجود دارد که آیا برنامه "این" یک ویروس است؟ در اینجا یک عملکرد دیگر از برنامه به کمک شما می آید: برنامه ای را که نمی دانید انتخاب کنید، Ctrl + g را فشار دهید. او داده های برنامه را به موتور جستجوی گوگل ارسال می کند و شاید شما متوجه شوید که این یا آن به روز رسانی برای چیست. علاوه بر کلید میانبر، از طریق منوی اصلی اکشن نیز می توان به این عملکرد دسترسی داشت.
مورد بعدی در نوار ابزار اضافی "نصب و دنبال کردن" است. یکی از کارکردهای اصلی برنامه.
هنگام نصب برنامه (هر کدام) و با استفاده بیشتر از آن می توان ده ها هزار فایل ایجاد کرد و با حذف برنامه همیشه فایل های ایجاد شده پاک نمی شوند. آنها در طول زمان انباشته می شوند که در نهایت بر عملکرد رایانه شما تأثیر می گذارد. برای حل این مشکل، عملکرد "نصب و نظارت" برنامه ارائه می شود.
نظارت بر نصب نرم افزار، به شما امکان می دهد برنامه های جدید را نصب کنید و در عین حال به صورت واقعی نظارت کنید که چه عناصری از سیستم فایل و رجیستری در طول برنامه نصب ظاهر می شود.
به همین دلیل، زمانی که برنامه حذف می شود، تمام قسمت های آن به طور کامل حذف می شوند، یعنی. شما به معنای واقعی کلمه سیستم خود را به حالت اولیه بازنشانی می کنید، گویی برنامه هرگز نصب نشده است!
می توانید برنامه را با استفاده از Install Tracker یا مستقیماً از پنجره اصلی ابزار Uninstall با کلیک بر روی دکمه "Install a new program" یا در Explorer (یا هر مدیر فایل دیگری) از منوی زمینه فایل نصب، نصب کنید. همچنین میتوانید فایل نصب را مستقیماً در پنجره Uninstall Tool بکشید و رها کنید.


پس از نصب، برنامه در لیست قابل ردیابی ظاهر می شود و در هنگام حذف، ابزار حذف (با رضایت شما) هر چیزی را که پیدا کرده است را حذف می کند تا برنامه حذف شود. همچنین می توانید انتخاب کنید کدام داده ها حذف شوند.


مهم!
مطمئن شوید که هیچ نرم افزار دیگری در حین نصب برنامه مورد نظر اجرا نمی شود.
اگر می خواهید برنامه ای را نصب کنید که نسخه قدیمی آن قبلاً روی رایانه شما نصب شده است (مثلاً نسخه 3.0 روی 2.0)، به شدت توصیه می شود ابتدا نسخه قدیمی را حذف کنید و تنها پس از آن نسخه جدید را نصب کنید. این برای اینکه ابزار حذف به طور کامل تعیین کند که کدام فایل ها / ورودی های رجیستری متعلق به نسخه جدید هستند، ضروری است.
برخی از برنامه ها می توانند اجزای متداول را روی سیستم شما نصب کنند. این کامپوننت ها ممکن است در آینده توسط برنامه های دیگر استفاده شوند. و هنگامی که این مؤلفهها را حذف میکنید، سایر برنامهها ممکن است کار نکنند. یک مورد رایج نصب Microsoft Visual C ++ 2008 Redistributable Package است.

آنچه که ابزار Uninstall می تواند به طور خلاصه انجام دهد:
- حذف کامل هر برنامه ای! (با استفاده از Installation Monitor و Uninstall Wizard)
- ~ 3 برابر سریعتر از ابزار استاندارد ویندوز کار می کند
- حذف سیستم و برنامه های مخفی
- هنگام راه اندازی برنامه ها را اضافه یا حذف کنید
- حالت قابل حمل: می توانید ابزار Uninstall Tool را از طریق یک USB اجرا کنید
- حذف برنامه هاکه توسط ابزار استاندارد قابل حذف نیست
- حذف اجباریبه شما این امکان را می دهد که برنامه هایی را با حذف کننده آسیب دیده حذف کنید
- تشخیص / برجسته سازی برنامه های اخیراً نصب شده
- پرش سریع به ورودی رجیستری، پوشه نصب، و وب سایت برنامه ها
- چشم انداز اطلاعات دقیقدر مورد برنامه های خاص روی رایانه شخصی شما (در صورت وجود)
- رابط کاربری ساده، مدرن و کارآمد
- پشتیبانی چند زبانه
- از کنترل پنل راه اندازی کنید
- ذخیره (صادرات به HTML) گزارشی دقیق از وضعیت فعلی برنامه های نصب شده
- سازگاری کامل با نسخه های 64 بیتی ویندوز
Uninstall Tool بهترین پاک کننده و مورد علاقه من است. من سال هاست که از آن استفاده می کنم و هرگز آن را با هیچ آنالوگ عوض نمی کنم.
در طول مدت طولانی که من با سیستم عامل ویندوز کار می کردم، از نسخه 98 شروع کردم، دائماً این سوال مطرح شد - چرا حذف کننده های سیستم اینقدر بی فایده هستند؟ پس از آنها، شما به طور مداوم باید "پاک کنید" و سپس به صورت دستی. و وقتی میدونی چی و کجا خوبه. و در مورد یک کاربر تازه کار در اینجا چطور؟ فقط به عنوان یک گزینه، Ccleaner یا Advanced SystemCare Ultimate را قرار دهید و بعداً آن را تمیز کنید ...
با هر نسخه جدید سیستم عامل فکر می کردم - خوب، اکنون چیزی ارزشمند وجود خواهد داشت یا نسخه قدیمی را اصلاح می کنند و هر بار که قابل اعتماد است "در برابر یک سنگ سقوط کرد". من هرگز نفهمیدم چرا با چنین جزئیات جدی اینطور برخورد می شود. آیا نظری در این مورد دارید؟ در نظرات بنویسید!
حذف صحیح برنامه ها بخش به همان اندازه مهم در کار با رایانه است، که همچنین تعیین می کند که آیا رایانه شما در آینده به خوبی کار می کند یا کند می شود، یخ می زند یا دچار اشکال می شود. از این گذشته، آن کلیدهای ثبت نام، ورودی های رجیستری، فایل های موقت و سایر زباله هایی که در صورت حذف نادرست برنامه های کاربردی در سیستم باقی می مانند، به این امر کمک می کنند.
ابزار حذف نصب
ایجاد شده برای حذف برنامه هایی که قبلاً روی رایانه نصب شده بودند. این ابزار "مانیتور نصب" خود را دارد که برنامه های نصب شده در ویندوز را نظارت می کند. "به یاد می آورد" کجا، چه چیزی، در کدام دایرکتوری قرار دارد تا در نهایت آثار ابزار را از سیستم کاملاً پاک کند. به هر حال، او این کار را به طور خودکار انجام خواهد داد! و عملکرد "حذف اجباری" که در موارد حذف نادرست برنامه ها از رایانه شخصی غیر قابل تعویض است و همانطور که در بالا نوشتم، در نتیجه پرونده های آن در سیستم و رجیستری باقی می ماند.
خب از حرف تا عمل! ابتدا باید برنامه کاربردی را دانلود کنید، آن را با استفاده از لینک انجام دهید و سپس آن را نصب کنید. من فوراً می گویم که محصول پرداخت شده است ، اما هنوز مکان هایی در اینترنت وجود دارد ... 🙂
پنجره ابزار به چند قسمت تقسیم می شود. در بالا یک منو با ابزار وجود دارد، در سمت راست لیستی از نرم افزارهای موجود در سیستم، و در سمت چپ، اجازه دهید آن را صدا کنیم، - منطقه کار.
چگونه یک برنامه را از رایانه خود حذف کنم؟
ابتدا در سمت راست پنجره، ابزار مورد نظر را پیدا کرده و یک بار روی آن کلیک کنید تا آن را انتخاب کنید. در سمت چپ شما می توانید تمام اطلاعات روی آن، ناشر کیست، کد ظاهر شده در سیستم، مکان آن، نسخه، وب سایت رسمی و غیره را مشاهده کنید. علاوه بر این، در سمت چپ، روی پیوند "حذف نصب" با علامت ضربدر قرمز کلیک کنید.

فرآیند حذف شروع می شود. پس از تکمیل، یک "پنجره باقیمانده" اضافی باز می شود، به اصطلاح نتیجه اسکن عمیق، که مکان هایی را در رایانه نشان می دهد که ورودی های رجیستری، فایل ها و پوشه های برنامه هنوز وجود دارند. ما فقط باید روی دکمه "حذف" کلیک کنیم و برنامه کاری را که شروع کرده است تکمیل می کند. ممکن است لازم باشد پس از اتمام کار کامپیوتر خود را مجددا راه اندازی کنید، اما این اتفاق هر بار نمی افتد.
ما با آن تمام شد! این ابزار از رایانه حذف شد و هیچ زباله ای در پشت خود باقی نگذاشت!
اجازه دهید به تنظیمات دیگر بپردازیم.
ابزار Uninstall Tool چه کارهای دیگری می تواند انجام دهد
- شروع خودکار. در اینجا می توانید برنامه هایی را که با ویندوز شروع می شوند مدیریت کنید. موارد غیر ضروری را غیرفعال کنید (تیک کادر را بردارید)، تغییرات را ذخیره کنید و راه اندازی مجدد سیستم عامل بعدی و همچنین کار آن سریعتر خواهد بود.
- اجزای ویندوز مبتدیان باید در اینجا هنگام غیرفعال کردن یا فعال کردن کامپوننت ها مراقب باشند. فقط بخش هایی را که مطمئن هستید انتخاب کنید، به عنوان مثال، "بازی ها"، اگر چاپگر وجود ندارد، - "چاپ و خدمات اسناد" و غیره.
- مرکز حفاظت. مشاهده پیام ها و حل مشکلات. فقط دستورالعمل ها را دنبال کنید و تمام.
- خصوصیات سیستم.
- وظیفه زمانبندی.
- خدمات و خدمات.
در خاتمه، می خواهم بگویم، این نرم افزار را با خیال راحت از رایانه شما حذف می کند، بدون اینکه ذکری از آن باقی بماند. علاوه بر این، UT جمع و جور، ساده و آسان برای کار است.