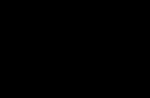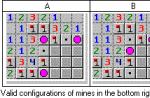گاهی اوقات لازم است از دسترسی به برخی سایتها جلوگیری کنید، فرقی نمیکند که تصمیم دارید از فرزند خود در برابر اطلاعات غیر ضروری محافظت کنید، همکاران کاری خود را محدود کنید یا فقط یک دوست را مسخره کنید. راه های زیادی وجود دارد، بیایید سه راه اصلی را در نظر بگیریم:
- تغییر فایل "Hosts".
- پیکربندی فایروال ویندوز
- پیکربندی آنتی ویروس
این روش یک ویژگی استاندارد سیستم عامل است. نیازی به نصب بسته های نرم افزاری شخص ثالث ندارد. فایل میزبان بخش خاصی از کش سیستم است. برای سرعت بخشیدن به دسترسی به سایت هایی طراحی شده است که سرورهای نام دامنه را دور می زنند.
مرحله 1.دایرکتوری که فایل مورد نیاز در آن ذخیره شده است را وارد کنید.

گام 2.خصوصیات را وارد کرده و تیک ویژگی «فقط خواندنی» را بردارید، سپس روی «OK» کلیک کنید.

تیک ویژگی «فقط خواندنی» را بردارید و روی «OK» کلیک کنید.
مرحله 3.میزبان ها را باز کنید در پنجره کشویی برای انتخاب یک برنامه، از "Notepad" استفاده کنید.

انتخاب برنامه "Notepad".
مرحله 4.خطوط مورد نظر را به فایل اضافه کنید. نحو در خطوط کامنت شده فایل توضیح داده شده است، اما توضیح آن را در مقاله خواهیم داد: در یک خط جدید، آدرس IP میزبان مورد نظر را مشخص کنید (برای رایانه محلی، آدرس 127.0.0.1 را مشخص کنید)، بنویسید. آدرس سایت با فاصله (چه به صورت IP یا به صورت شفاهی) از هم جدا شده است.

مهم!لطفا توجه داشته باشید که علامت # در ابتدای یک خط نشان می دهد که خط یک نظر است، یعنی زمانی که برنامه اجرا می شود، به هیچ وجه روی دومی تأثیر نمی گذارد.
مرحله 5.تغییرات خود را ذخیره کنید و فایل را ببندید.
در یک یادداشت!اگر مجبورید چندین بار این روش را انجام دهید، بهتر است یک فایل خاص با پسوند ایجاد کنید.خفاش در آن باید لیستی از سایت های مسدود شده را مشخص کنید و آن را به عنوان مدیر در هر رایانه اجرا کنید. بنابراین، می توانید هنگام نوشتن سایت ها از اشتباه جلوگیری کنید و روند تغییر فایل را تسریع کنیدمیزبان ها هنگام استفاده از دو پیراهن بدن، می توانید مسدود کردن سایت ها را بر اساس زمان روشن و خاموش کنید. به عنوان مثال، میتوانید از طریق زمانبند وظیفهای ایجاد کنید تا یک فایل دستهای را برای افزودن به آن اجرا کنیدمیزبان رکوردها در ساعت 12.00. کار دوم را در ساعت 15:00 برنامه ریزی کنید، فایل دسته ای را با حذف خطوط وارد شده قبلی مشخص کنید. بدین ترتیب از ساعت ظهر تا سه بعدازظهر، دسترسی به صفحات وب ضروری مسدود و از ساعت 15 تا 13 - باز است.

پیکربندی فایروالپنجره ها
نیازی به نصب بسته های نرم افزاری شخص ثالث ندارد. به درک تنظیم دقیق برای همه پروفایل های شبکه کمک می کند. کار با پورت ها و پروتکل های خاص باید به طور جداگانه ذکر شود.
مرحله 1.برای پیکربندی فایروال، باید آن را از طریق "کنترل پنل" باز کنید. به آن بروید، حالت نمایش را به "نمادهای بزرگ" تغییر دهید و پیوند "Windows Firewall" را باز کنید.

"Windows Firewall" را باز کنید
گام 2.در پنجره باز شده از گزینه Advanced options استفاده کنید.

ما از گزینه "پارامترهای اضافی" استفاده می کنیم
مرحله 3.در کادر سمت چپ، برای علامت گذاری "قوانین خروجی" کلیک کنید.

ما با کلیک ماوس "قوانین برای اتصال خروجی" را علامت گذاری می کنیم
مرحله 4.در فریم سمت راست، روند ایجاد یک قانون جدید را شروع کنید.

مرحله 5.گزینه "Custom" را انتخاب کرده و به صفحه بعد بروید.

ما گزینه "سفارشی و رفتن به صفحه بعدی" را انتخاب می کنیم.
مرحله 6.این قانون باید برای همه برنامه ها اعمال شود.

در یک یادداشت!اگر می خواهید دسترسی به سایت را از طریق یک مرورگر خاص محدود کنید، از گزینه "مسیر برنامه" استفاده کنید و فایل راه اندازی آن را مشخص کنید.
مرحله 7.بهتر است در پنجره «پروتکل و پورت ها» هیچ تنظیماتی را تغییر ندهید.

در یک یادداشت!معمولا مرورگرها از دو پروتکل استفاده می کنند -http وhttps با شماره 80 و 8080. اما اگر میخواهید مثلاً اسکایپ یا تورنت را مسدود کنید، همه موارد ممکن را حذف کنید.
مرحله 8.برای مسدود کردن سایتهای خاص، گزینه «Specified IP Addresses» را در پایین پنجره انتخاب کنید. اگر نیاز دارید دسترسی به اینترنت را به طور کامل مسدود کنید - "Any IP-address" را مشخص کنید. قسمت بالای پنجره برای کسانی که چندین کارت شبکه در رایانه خود دارند ضروری است، در اینجا باید مواردی را که می خواهید خروجی را از آنها مسدود کنید، مشخص کنید.

ما گزینه "Specified IP-addresses" را برای مسدود کردن سایت های خاص انتخاب می کنیم
مرحله 9."Block connection" را به عنوان عمل مشخص کنید.

ما "مسدود کردن اتصال" را نشان می دهیم
مرحله 10.به طور پیش فرض، این قانون برای تمام پروفایل های اتصال اعمال می شود.

مرحله 11.به قانون یک نام بدهید و کاملا مسدود کنید.

پیکربندی آنتی ویروس
برخی از آنتی ویروس ها به شما اجازه می دهند دسترسی به وب سایت ها را محدود کنید. بیایید به عنوان مثال به Kaspersky Internet Security نگاهی بیندازیم.
مرحله 1.برنامه را اجرا کنید و در پنجره اصلی رابط وارد منوی "کنترل والدین" شوید.

برنامه را اجرا کرده و وارد منوی «کنترل والدین» شوید
گام 2.رمز عبور تعیین کنید. این تابع برای جلوگیری از رفع انسداد سایت ها استفاده می شود.

مرحله 3.حسابی را در رایانه خود که میخواهید محدودیتها را برای آن پیکربندی کنید، انتخاب کنید.

مرحله 4.به تب "اینترنت" بروید.

به تب "اینترنت" بروید
مرحله 5.تنظیمات لازم برای زمان دسترسی، آپلود فایل ها را تنظیم کنید و به آیتم "انتخاب دسته های سایت" بروید.

به مورد "انتخاب دسته های سایت" بروید
مرحله 6.کادرهای مسدود شدن را علامت بزنید.
در یک یادداشت!در مقابل هر مورد پیوندهایی به صفحات وب وجود دارد که این گزینه را توصیف می کنند.

مرحله 7.برای مسدود کردن دسترسی به اینترنت، آیتم منوی مربوطه را به طور کامل علامت بزنید.

مرحله 8.استثناهایی را برای قانون مسدود کردن تعریف کنید. برای مشخص کردن سایت، از دکمه "افزودن" استفاده کنید.

مرحله 9.مسیر سایت حذف را مشخص کنید، حالت قانون را انتخاب کنید.

مرحله 10.پس از تشکیل لیست، پنجره را ببندید.

مرحله 11.نوار لغزنده "Control enabled" را برای شروع مسدود کردن حرکت دهید.

«کنترل روشن است» را روشن کنید
مهم!توجه داشته باشید که آنتی ویروس به شما امکان می دهد لیست سیاه (مسدود کردن سایت های فردی و دسته های آنها) و سفید (مسدود کامل دسترسی به اینترنت، به جز سایت های مشخص شده) را ایجاد کنید. این امر کار ایجاد سایت های توقف را بسیار ساده می کند.
ویدئو - نحوه مسدود کردن هر وب سایت بدون برنامه های غیر ضروری
نتیجه
ما روش های مختلف مسدود کردن سایت ها در سیستم عامل ویندوز را پوشش داده ایم. دو روش توضیح داده شده ابزارهای استاندارد ویندوز هستند، یکی نیاز به نرم افزار اضافی برای نصب دارد. ارزیابی هر یک از روش ها در جدول خلاصه نشان داده شده است.
| اطلاعات / نام | فایل میزبان | دیواره آتش | آنتی ویروس |
|---|---|---|---|
| مجوز | تحویل با ویندوز | تحویل با ویندوز | پرداخت شده، دارای دوره آزمایشی است |
| زبان روسی | بسته به نسخه ویندوز | آره |
|
| مسدود شدن مرورگر | آره | آره | آره |
| مسدود کردن سایر برنامه های شبکه | آره | آره | آره |
| توزیع توسط کاربران | خیر | خیر | آره |
| توزیع بر اساس پروفایل های شبکه | خیر | آره | آره |
| مسدود کردن طبق برنامه | آره | خیر | خیر |
| حفاظت از رمز عبور | آره | آره | آره |
| راحتی رابط (از 1 تا 5) | 3 | 5 | 5 |
در زندگی، موقعیت های مختلفی وجود دارد که در آنها به دانش کامپیوتر شخصی نیاز داریم. یکی از این موارد این است که چگونه می توان دسترسی برنامه را به اینترنت مسدود کرد. اگر به یک برنامه فعالیت ویروسی مشکوک هستید و فکر می کنید که به نوعی تروجان آلوده شده است، اولین کاری که باید انجام دهید این است که کار آن را محدود کنید. حذف چنین برنامه هایی خطرناک است زیرا ویروس می تواند به برنامه های دیگر سرایت کند. بنابراین، ما متوجه خواهیم شد که چگونه دسترسی برنامه را به اینترنت مسدود کنیم تا اطلاعات مربوط به شما به مهاجم نشت کند.
پنجره ها
بیایید با محبوب ترین سیستم عامل تا به امروز شروع کنیم. چگونه می توان برنامه را از دسترسی به اینترنت مسدود کرد؟ ویندوز 8 از اولین سیستم عامل ها از یک فایروال شناخته شده استفاده می کند. در واقع، این روش مستلزم اقدامات شدید برای تضمین امنیت یک رایانه شخصی است. به یاد داشته باشید که اگر با استفاده از این روش دسترسی به اینترنت را به هر برنامه ای ببندید، باز کردن آن نیز امکان پذیر خواهد بود. شرط اصلی این روش استفاده از حساب مدیر رایانه خواهد بود، بنابراین اگر سعی کنید این ترفند را در رایانه کاری انجام دهید، به احتمال زیاد موفق نخواهید شد. همچنین لازم به ذکر است که توصیه های نوشته شده در زیر در مورد نحوه مسدود کردن دسترسی برنامه به اینترنت برای نسخه های قبلی سیستم عامل ها کار می کند. در این زمینه، مایکروسافت محافظه کار است و رابط را ثابت نگه می دارد و فقط نرم افزار را تغییر می دهد.
راه سریع
بنابراین چگونه می توان یک برنامه را از دسترسی به اینترنت از طریق فایروال مسدود کرد؟ دو روش مشابه وجود دارد که می توانید برای پیکربندی فایروال خود از آنها استفاده کنید. اما آغاز همان خواهد بود. اولین کاری که باید انجام دهید این است که آن را راه اندازی کنید. برای انجام این کار، دکمه "شروع" - - "سیستم و امنیت" - را فشار دهید.

اکنون آماده مسدود کردن برنامه هستیم. ابتدا مطمئن شوید که فایروال شما اصلا روشن است. با این حال، اگر به طور مداوم به آنهایی که هنگام راه اندازی برنامه های مختلف نیاز به مجوز دسترسی دارند، می توانید از این موضوع مطمئن باشید.
- با باز شدن پنجره فایروال، آیتم "Allow a program or component through Windows Firewall" را در منوی سمت چپ پیدا کنید.
- همانطور که از نام آن پیداست، اگر نه تنها با مسدود کردن، بلکه با عدم دسترسی نیز مشکل دارید، در اینجا می توانید برنامه را نیز به استثناها اضافه کنید.
- برای مسدود کردن یک برنامه، فقط تیک تمام کادرهای کنار نام آن را بردارید.
حفاری های عمیق تر
اگر شما یک مدیر سیستم یا یک والدین دلسوز هستید که تصمیم گرفتهاید کودک را با مسدود کردن اسباببازی مورد علاقهاش تنبیه کنید و هزینههای شما حداقل کمی به کامپیوتر مسلط است، میتوانید از توصیه دیگری در مورد نحوه مسدود کردن دسترسی برنامه به آن استفاده کنید. اینترنت. ویندوز 7 و هر سیستم عامل دیگری از این خانواده به شما این امکان را می دهد که یک قانون خاص را در فایروال پیکربندی کنید.

برای این کار ابتدا تمام نکات ذکر شده در پاراگراف قبل را تکرار می کنیم. پس از آن، باید موارد زیر را انجام دهید:
- در منوی اصلی فایروال، "گزینه های پیشرفته" را انتخاب کنید.
- ما باید "قوانین خروجی" را پیکربندی کنیم.
- با انتخاب تب مناسب در سمت چپ، روی "ایجاد قانون" در سمت راست کلیک کنید.
- نوع قانون البته "برای یک برنامه" است.
- در ادامه مسیر فایل اجرایی برنامه را مشخص می کنیم. پسوند exe را خواهد داشت. در موارد نادر، می تواند bat. یا هر برنامه افزودنی دیگری از برنامه های در حال راه اندازی باشد.
- در تب "عمل"، "Block connection" را انتخاب کنید.
- ما این قانون را برای تمام پروفایل های کامپیوتر اعمال می کنیم.
- و در نهایت یک نام وارد می کنیم تا بتوانیم این قاعده را در میان دیگران پیدا کنیم.
همین. ما برنامه مورد نیاز خود را مسدود کرده ایم. حال، اگر میخواهید همه چیز را برگردانید، فقط باید قانون ایجاد شده را در لیست پیدا کنید و «Disable rule» را در ویژگیها انتخاب کنید.

آنتی ویروس
علاوه بر فایروال، راه های دیگری نیز برای مسدود کردن دسترسی برنامه ها به اینترنت وجود دارد. برای مثال می توانید از نرم افزار آنتی ویروس استفاده کنید. بیایید این فرآیند را با استفاده از مثال "کسپرسکی" در نظر بگیریم. شما به هر نسخه ای از Kaspersky Internet Security نیاز دارید.
- پس از نصب و به روز رسانی این آنتی ویروس، مرکز کنترل را باز کنید.
- "مرکز حفاظت" را انتخاب کنید و در گوشه سمت راست بالا، روی "تنظیمات" کلیک کنید.
- مورد فرعی "Firewall" را انتخاب کنید، آن را روشن کنید و دوباره وارد تنظیمات شوید.
- در پنجره ای که باز می شود، در تب "قوانین برنامه" برنامه مورد نظر خود را پیدا می کنیم. روی "تغییر" کلیک کنید.
- "قوانین شبکه" - "افزودن" را انتخاب کنید.
- در پنجره جدید "Network Rule"، تنظیمات را پیکربندی کنید. اقدام - "مسدود کردن". عنوان - مرور وب
- اکنون میتوانید با خیال راحت «Ok» را در همه پنجرهها فشار دهید.

این روش، مانند "کسپرسکی" برای مسدود کردن دسترسی به اینترنت، کاملاً جهانی است، اما هر کسی که کمی در مورد رایانه می داند، به سرعت محدودیت های دسترسی را پیدا کرده و حذف می کند.
دیواره آتش
گاهی اوقات کاربران به این سوال علاقه دارند که چگونه دسترسی برنامه را به اینترنت توسط "فایروال" مسدود کنند. این در واقع نام دیگری برای فایروال استاندارد ویندوز است. البته، شما می توانید یک برنامه فایروال شخص ثالث را دانلود کنید، با این حال، هیچ کس نمی تواند تضمین کند که برنامه ای که دریافت می کنید به تنهایی 100٪ ایمن خواهد بود. مجرمان سایبری اغلب برنامه هایی را ایجاد می کنند که برای محافظت از رایانه های کاربران طراحی شده اند یا آنها را آلوده می کنند، و از آنجایی که قبل از نصب هر گونه آنتی ویروس باید برنامه قدیمی حذف یا غیرفعال شود، آلودگی ویروس خیلی سریع اتفاق می افتد. به طور کلی، انتخاب "فایروال" با شماست.
نتیجه گیری
با آموختن نحوه مسدود کردن دسترسی برنامه ها به اینترنت، برای بازی با آن عجله نکنید. مطمئن شوید که دادههای خود را ذخیره کنید یا فقط نقاط ذخیره را برای آن ایجاد کنید به یاد داشته باشید که اگر رایانههای کافی را درک نکنید، هر یک از اقدامات شما ممکن است عواقب جبرانناپذیری داشته باشد و پس از آن چیزی جز تماس با متخصصان باقی نمیماند.
برخی از برنامه ها به اینترنت متصل می شوند و به روز رسانی ها یا سایر محصولات افزودنی را برای خود دانلود می کنند. تا زمانی که برنامه های زیادی از این دست وجود نداشته باشد، این هیچ کسی را آزار نمی دهد.
اگر منابع اینترنتی بیش از حد مصرف شود، سایت ها کندتر بارگذاری می شوند. و اگر ترافیک محدود باشد، می تواند گران باشد. بنابراین، پیدا کردن برنامه هایی که از ترافیک استفاده می کنند و این ویژگی را برای آنها غیرفعال می کنند، ضرری ندارد.
در این مقاله در مورد نحوه غیرفعال کردن دسترسی به اینترنت برنامه در ویندوز 10 با فایروال صحبت خواهم کرد. فایروال ابزاری است که در سیستم تعبیه شده است. من همچنین به شما نشان خواهم داد که چگونه بفهمید کدام برنامه ها از شبکه استفاده می کنند.
چگونه بفهمیم کدام برنامه ها به شبکه متصل می شوند
می توانید با استفاده از مانیتور منبع داخلی متوجه شوید که کدام برنامه ها از اینترنت در ویندوز 10 استفاده می کنند. برای راه اندازی آن، روی نماد ذره بین در کنار دکمه "شروع" کلیک کنید و درخواست خود را در فرم جستجو وارد کنید.
وقتی Resource Monitor باز شد، به تب Networking بروید. در اینجا لیستی از تمام برنامه هایی که در حال حاضر از ترافیک شبکه استفاده می کنند را مشاهده خواهید کرد.
لیست را بررسی کنید. اگر در بین آنها برنامه هایی وجود دارد که به نظر شما نیازی به دسترسی به اینترنت ندارند، می توان آنها را از استفاده از ترافیک منع کرد. و در زیر به شما خواهم گفت که چگونه دسترسی به اینترنت ویندوز 10 را برای یک برنامه با فایروال غیرفعال کنید.
نحوه غیرفعال کردن دسترسی به اینترنت برای برنامه
بنابراین، برای انجام این کار به یک فایروال نیاز دارید. با کمک آن می توانید به راحتی دسترسی به اینترنت را برای هر برنامه ای ممنوع کنید. این ساده ترین روش است و نیازی به نصب برنامه های اضافی ندارد.
"کنترل پنل" را باز کنید.
بخش «سیستم و امنیت» را باز کنید. نمایش باید به حالت "دسته ها" تغییر کند.
سپس فایروال ویندوز را باز کنید.
اگر نماد سپر سبز را مشاهده کردید، فایروال روشن است. این بدان معنی است که همه چیز مرتب است و شما می توانید ادامه دهید.
اگر خاموش است، ابتدا باید روشن شود. بر روی Turn Windows Defender Firewall on or off کلیک کنید.
همه گزینه ها را فعال کنید و روی "OK" کلیک کنید.
هنگامی که از فعال بودن فایروال راضی شدید، روی "گزینه های پیشرفته" کلیک کنید.
برای غیرفعال کردن دسترسی برنامه به اینترنت در ویندوز 10 با فایروال، در سمت چپ روی "Rules for incoming connections" و در سمت راست روی "Create rule" کلیک کنید.
روی Browse کلیک کنید و برنامهای را که میخواهید دسترسی به شبکه را مسدود کنید انتخاب کنید.
«مسدود کردن اتصال» را روشن کنید.
نام قفل ایجاد شده را یادداشت کرده و روی دکمه "پایان" کلیک کنید.

هی! چندین بار با سوالاتی مواجه شده ام که چگونه می توان دسترسی به سایت های خاص را رد کرد یا چگونه کنترل های والدین را در روتر Wi-Fi تنظیم کرد. اگر نیاز دارید دسترسی به برخی از سایتها را ممنوع کنید، یا برعکس، فقط به سایتهای خاصی اجازه دسترسی داشته باشید و از روتر Wi-Fi برای دسترسی به اینترنت استفاده میکنید، میتوانید کنترل والدین را مستقیماً روی روتر پیکربندی کنید.
شما می توانید سایت های خاصی را با استفاده از آنتی ویروسی که نصب کرده اید (اگر فایروال داخلی داشته باشد) و در فایل hosts که می توانید در مورد آن مطالعه کنید مسدود کنید. این روش ها زمانی خوب هستند که مستقیماً، از طریق کابل یا مودم بی سیم به اینترنت وصل شوید.
اما اگر از طریق روتر Wi-Fi به اینترنت متصل می شوید، می توانید از عملکرد داخلی استفاده کنید کنترل والدین... من نمی دانم در روتر شما چگونه است، اما مال من چنین عملکردی دارد، بنابراین ما آن را پیکربندی می کنیم.
مزیت کنترل والدین در سطح روتر Wi-Fi چیست؟ اول از همه، این توانایی ایجاد قوانین برای دسترسی به سایتها برای هر رایانه یا دستگاه تلفن همراهی است که از طریق یک نقطه دسترسی (دستگاهها با آدرس MAC آنها شناسایی میشوند) متصل میشوند. همچنین میتوانید دسترسی به سایتهای خاصی را رد کنید یا فقط برخی از آنها را برای همه دستگاههایی که از طریق یک روتر کار میکنند اجازه دهید.
چه چیزی برای گفتن وجود دارد ، اکنون همه چیز را با یک مثال نشان خواهم داد :).
تنظیم کنترلهای والدین در روتر Wi-Fi
در کنترل پنل، به تب بروید کنترل والدین... ابتدا باید کنترل والدین را فعال کنیم. برای انجام این کار، در مقابل Parental Control، سوئیچ را در کنار قرار دهید فعال کردن.
اکنون باید آدرس MAC رایانه میزبان را تنظیم کنیم که دسترسی به سایت ها را کنترل می کند. مک آدرس رایانه شخصی والدینآدرس مک این کامپیوتر را یادداشت کنید. و اگر تنظیمات را از رایانه اصلی وارد کرده اید، فقط روی دکمه کلیک کنید در بالا کپی کنید... و برای ذخیره دکمه را فشار دهید صرفه جویی.
ما کنترل والدین را فعال کردهایم، اکنون میتوانید سایتهایی را که میخواهید مسدود کنید یا فقط آنهایی که میخواهید به آنها دسترسی داشته باشید اضافه کنید.
در همان صفحه کلیک کنید "جدید اضافه کن ...".
در یک صفحه جدید، یک قانون برای دسترسی به سایت ها ایجاد کنید.
یک قانون برای دسترسی به سایت ها ایجاد کنید
در برابر آدرس MAC Child PC:آدرس MAC دستگاهی که این قانون برای آن اعمال می شود را مشخص کنید. زیر در پاراگراف تمام آدرس های مک در شبکه محلی فعلی:می توانید یکی از آدرس های MAC دستگاهی که قبلاً به روتر متصل شده است را انتخاب کنید. و اگر آدرس MAC را مشخص نکنید و قسمت بالایی را خالی بگذارید، قانونی که ایجاد کردیم برای همه دستگاه هایی که به روتر متصل می شوند اعمال می شود، اما به جز دستگاه مادر که آدرس MAC آن را هنگام روشن کردن مشخص کردیم. کنترل والدین.
برای آزمایش، MAC گوشیم را نشان دادم.
در نقطه نام دامنه مجاز:ما می توانیم هشت سایت را مشخص کنیم که می توانید دسترسی به آنها را رد یا اجازه دهید. لازم نیست آدرس کامل را مشخص کنید، به عنوان مثال https://www.google.ru. شما فقط می توانید یک کلمه به عنوان مثال google مشخص کنید. و این بدان معنی است که دسترسی به تمام سایت هایی که آدرس آنها "google" خواهد بود ممنوع / مجاز خواهد بود. به عنوان مثال، به ایمیل https://mail.google.com.
پاراگراف زمان موثر:ما به شما اجازه می دهیم زمان دسترسی را کنترل کنید، اما من آن را پیکربندی نکردم.
حالا توجه! در برابر وضعیتمی تواند انتخاب کند فعال شدیا معلول... اگر Enabled را تنظیم کنید، به این معنی است که دسترسی فقط به سایتهایی که در بالا نشان دادهایم مجاز خواهد بود. در مورد من، google.ru و تمام خدمات آن.
برای ذخیره نتیجه، دکمه را فشار دهید صرفه جویی.
بررسی نتیجه. در گوشی من فقط سایت هایی که در آدرسشان کلمه google نوشته شده بود موجود بود. هنگام تلاش برای رفتن به سایت های دیگر، خطایی ظاهر شد.
تقریباً همه ابزارهای کمکی داده ها و گزارش های مختلف را به سرورهای توسعه دهندگان دریافت و ارسال می کنند. هیچ مشکلی در این مورد وجود ندارد، بنابراین برنامه ها اطلاعات مربوط به به روز رسانی را دریافت می کنند. اما اگر این مزاحمت ایجاد کرد، می توانید به این فکر کنید که چگونه برنامه را از دسترسی به اینترنت منع کنید. انجام این کار اصلا سخت نیست. علاوه بر این، می توانید داده های هر برنامه کاربردی را به چند روش ساده مسدود کنید.
چگونه از دسترسی برنامه به اینترنت جلوگیری کنیم؟
چندین راه برای مسدود کردن تبادل داده های ابزار با سرور توسعه دهنده وجود دارد:
- دیواره آتش؛
- فایروال اضافی؛
- برنامه آنتی ویروس
بیایید با جزئیات بیشتری در نظر بگیریم که چگونه می توان برنامه را از دسترسی به اینترنت منع کرد، از چه طریق ساده ترین و مؤثرترین استفاده از آن است، و همچنین هر یک از روش ها چیست.
فایروال چیست؟
فایروال یک واحد نرم افزاری و سخت افزاری است که داده های دریافتی از اینترنت را فیلتر و کنترل می کند. این اصطلاح از زبان آلمانی آمده و در لغت به معنای دیواری است که در برابر آتش محافظت می کند (مارک - آتش، mauer - دیوار). به آن "دیوار آتش" نیز می گویند (از انگلیسی. فایروال - دیوار آتش).
قبل از دریافت هرگونه داده از اینترنت، توسط یک فایروال بررسی و با تنظیمات و پروتکل ها مقایسه می شود که در نتیجه حکم پرش یا عدم پرش صادر می شود. با این حال، این جزء قادر است نه تنها با داده های ورودی، بلکه با داده های خروجی نیز کار کند. به عنوان مثال، درخواست برنامه برای به روز رسانی. یک فایروال که قادر به کنترل این اطلاعات است، می تواند به حل مشکل نحوه جلوگیری از دسترسی یک برنامه به اینترنت کمک کند. در عین حال، مزیتی نیز دارد: این عملکرد قبلاً در سیستم عامل تعبیه شده است، بنابراین نیازی به جستجوی محافظت نیست.
بلاک کردن با فایروال
چگونه از دسترسی یک برنامه به اینترنت با فایروال جلوگیری کنیم؟ انجام این کار خیلی سخت نیست. ما به "کنترل پنل" می رویم (که در منوی "شروع" است)، در صورت وجود نمادها، به دسته ها تغییر می کنیم (می توانید این کار را در گوشه سمت راست بالا انجام دهید). "System and Security" \\ "Windows Firewall" را انتخاب کنید. در لیست بخش های ستون سمت چپ، به "پارامترهای اضافی" بروید.
در همان مکان (در قسمت سمت چپ)، روی "قوانین برای اتصالات ورودی" کلیک کنید. قانون برنامه مورد نیاز را از لیست پیدا کنید و آن را غیرفعال کنید. اگر این ابزار در لیست نباشد، می توان یک قانون برای آن ایجاد کرد.

در سمت راست، روی "ایجاد قانون" کلیک کنید. پانلی برای ایجاد یک قانون باز می شود. نوع قانون "For the program" را بگذارید، سپس روی "Browse" کلیک کنید و برنامه را در مسیر انتخاب کنید. در قسمت بعدی روی «Block Connection» نقطه میگذاریم و در قسمت «Profile» همه گزینهها را علامت زده میگذاریم. ما قانون خود را - و "انجام شده" می نامیم. همین کار را می توان با داده های خروجی برنامه انجام داد، اما برای این کار باید به "قوانین اتصال خروجی" بروید.
اگر قابلیت های فایروال ناکافی است نگران نباشید، زیرا ممکن است جلوگیری از دسترسی برنامه به اینترنت با فایروال قابل اطمینان تر باشد.
حفاظت از فایروال شخص ثالث
اگر به حفاظت پیشرفتهتر و تأیید دادههای ورودی و خروجی نیاز دارید، باید یک فایروال اضافی دریافت کنید. اینترنت پر از آنها است، بنابراین بیایید قدرتمندترین آنها را بررسی کنیم.
فایروال SpyShelter
یک ابزار کاملاً قدرتمند که از رایانه شما در برابر هجوم ویروسها و بدافزارهای ناشناخته محافظت میکند و در عین حال دادههای کاربر محرمانه را حفظ میکند.
عملکرد این ابزار شامل موارد زیر است:
- حفاظت پیشرفته از پوشه ها، فایل ها، ثبت نام، اشیاء COM، شماره کارت اعتباری و رمز عبور.
- سازگاری کامل با ویندوزهای 32 و 64 بیتی
- شناسایی ویروس های جدید و ناشناخته که در پایگاه داده آنتی ویروس نیستند و موارد دیگر.
SpyShelter Firewall یک آزمایش 14 روزه ارائه می دهد، مجوز از 25 یورو شروع می شود. یک زبان روسی وجود دارد (به تنظیمات \\ زبان \\ Russian.lng بروید).
Outpost Firewall Pro
یک فایروال بسیار قدرتمند که از کامپیوتر شما در برابر ویروس ها و بدافزارهای شناخته شده و ناشناخته محافظت می کند. اطلاعات ورودی و خروجی از تمامی برنامه ها را به طور کامل کنترل می کند و همچنین این قابلیت را دارد که دسترسی به شبکه را برای هر ابزاری به طور کامل مسدود کند یا دسترسی نامحدود بدهد. همچنین به طور قابل اعتمادی از اطلاعات شخصی و محتوای هارد دیسک در برابر حملات هکرها محافظت می کند.

نسخه آزمایشی به مدت 30 روز ارائه می شود، هزینه مجوز 450 روبل است. یک زبان روسی وجود دارد.
شاید یکی از قدرتمندترین فایروال های رایگان باشد که در برابر ویروس ها و تروجان های ناشناخته و شناخته شده، حملات هکرها محافظت می کند و داده های ورودی و خروجی از برنامه های کاربردی را کنترل می کند. پشتیبانی شده توسط تمامی سیستم عامل های ویندوز، با شروع از ویستا. یک زبان روسی وجود دارد.

دارای امنیت هوشمند NOD32
برخی از آنتی ویروس ها نیز می توانند به پاسخ به این سوال کمک کنند که چگونه می توان از دسترسی یک برنامه به اینترنت جلوگیری کرد. NOD32 Smart Security یک مثال عالی از این موضوع است.

ما آنتی ویروس را از نوار وظیفه (جایی که ساعت است) مستقر می کنیم. در قسمت سمت چپ قسمت ها به تنظیمات رفته و در پایین صفحه بر روی Go to advanced options کلیک کنید (با کلید F5 هم می توانید این کار را انجام دهید) پنجره تنظیمات اضافی باز می شود. ما بخش "شبکه" // "فایروال شخصی" // "قوانین و مناطق" را باز می کنیم. در اینجا مورد "Zone and rule editor" را پیدا می کنیم و روی "Settings" کلیک می کنیم. در این پنجره، در برگه "قوانین"، لیستی از ابزارها ارائه می شود که در میان آنها باید مورد ضروری را پیدا کنید. اگر هیچ کدام وجود ندارد، روی "ایجاد" کلیک کنید، زیرا نمی توانید بدون قانون برنامه را از دسترسی به اینترنت منع کنید.

برگه "عمومی" را پر کنید:
- نام قانون را وارد می کنیم (ترجیحاً با نام برنامه، تا بعداً آن را بفهمیم).
- جهت. نوع ترافیک مسدود شده را انتخاب کنید: ورودی (زمانی که برنامه داده دریافت میکند)، خروجی (برنامه دادهها را ارسال میکند) یا هر کدام (اعم از ورودی و خروجی).
- ما یک عمل را انتخاب می کنیم، یعنی انتقال اطلاعات را مجاز یا ممنوع می کنیم.
- ما در مورد پروتکل تصمیم می گیریم (اگر نمی دانیم که چیست، TCP & UDP را ترک می کنیم).
- این قانون برای کدام نمایه خواهد بود (اگر چندین مورد از آنها وجود داشته باشد).
اکنون به تب Local نیاز داریم. روی "مرور" کلیک کنید، ابزاری را که می خواهید مسدود کنید پیدا کنید و روی "OK" کلیک کنید. حالا دیگر لازم نیست نگران نحوه جلوگیری از دسترسی برنامه به اینترنت باشید.