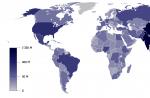Dzisiaj porozmawiamy o 7 sposobach wyłączenia aktualizacji systemu Windows 10! Automatyczne aktualizacje systemu Windows 10 nie będą Ci już przeszkadzać!
Windows Update jest ważnym składnikiem i częścią systemu operacyjnego Windows. Regularnie sprawdza serwery Microsoft pod kątem dostępnych aktualizacji, poprawek i sterowników urządzeń. Jeśli jakieś zostaną znalezione, zgłasza to i oferuje ich pobranie i zainstalowanie. Jest to bardzo ważne, ponieważ aktualizacje poprawiają wydajność, niezawodność, stabilność i bezpieczeństwo systemu.
Nie jest tajemnicą, że Windows XP, Vista, 7 i 8/8.1 umożliwiają dostosowanie działania Centrum aktualizacji: możesz pobierać i instalować aktualizacje automatycznie lub ręcznie, możesz wybrać, które aktualizacje mają być instalowane, a które nie; możesz nawet całkowicie wyłączyć sprawdzanie dostępności aktualizacji. Pozwala to podjąć decyzję o celowości instalowania określonych aktualizacji, a jednocześnie pozwala nie zatykać ponownie przepustowości kanału internetowego, jeśli chodzi o wolne łącza.
Jednak w przypadku systemu Windows 10 firma Microsoft nie pozostawiła użytkownikom żadnego wyboru – wersja Pro pozwala jedynie opóźnić aktualizacje na jakiś czas, podczas gdy użytkownicy systemu Windows 10 Home nie mogą nawet tego zrobić.
Innymi słowy, nowa wersja systemu operacyjnego pobiera i instaluje aktualizacje automatycznie i bez powiadomienia. Wydawałoby się, że nie ma w tym nic złego, ale w rzeczywistości wcale tak nie jest, ponieważ aktualizacje często powodują różne problemy. Czasem dochodzi nawet do tego, że po zainstalowaniu kolejnej porcji łatek system po prostu przestaje się ładować.
Na szczęście system Windows 10 nadal ma opcję ręcznego blokowania lub pobierania aktualizacji. Poniżej znajdują się wszystkie możliwe sposoby, które będą działać we wszystkich wersjach systemu operacyjnego: Windows 10 Home, Pro itp.
Nie traćmy więc czasu i dowiedzmy się, jak można przejąć kontrolę nad procesem aktualizacji systemu.
Metoda 1: Skonfiguruj usługę Windows Update przy użyciu opcji zaawansowanych (nie dla użytkowników wersji Home)
Ta metoda pozwoli ci skonfigurować usługę Windows Update tak, aby przynajmniej przez jakiś czas opóźniała automatyczne pobieranie niektórych aktualizacji, a także zapobiegała automatycznemu ponownemu uruchamianiu komputera. Nie można jednak wyłączać ani blokować aktualizacji przy użyciu tej metody.
Metoda 2: Wyłącz automatyczne ładowanie sterowników urządzeń
Nowy system nadal pozwala zapobiegać automatycznemu pobieraniu i instalowaniu sterowników. Oto jak to zrobić:
Następnie system Windows zawsze wyszuka i zainstaluje sterowniki z komputera, a system skontaktuje się z Centrum aktualizacji tylko wtedy, gdy na dysku twardym nie zostanie znaleziony odpowiedni sterownik.
Metoda 3: Ukryj aktualizacje za pomocą oficjalnego narzędzia Pokaż lub ukryj aktualizacje
Jeszcze przed oficjalną premierą systemu Windows 10 firma Microsoft udostępniła program, który przywraca możliwość ukrycia w systemie niepożądanych aktualizacji sterowników lub aktualizacji systemu.

Metoda 4: Ustaw połączenie internetowe Wi-Fi jako taryfowe
To kolejne obejście zapobiegające automatycznemu pobieraniu i instalowaniu aktualizacji przez system Windows 10. Aby uniemożliwić systemowi pobieranie nowych aktualizacji, wystarczy skonfigurować połączenie internetowe jako taryfowe.

To wszystko. Teraz „dziesięć” nie będzie automatycznie pobierać i instalować nowych aktualizacji, o ile twoje połączenie internetowe jest wymienione jako ograniczone.
Metoda 5: Zasady grupy (dla wersji Pro) lub ustawienia rejestru
Porozmawiajmy teraz o zaawansowanych metodach.
Chociaż firma Microsoft usunęła możliwość kontrolowania sposobu pobierania aktualizacji, ustawienia aktualizacji za pośrednictwem Edytora lokalnych zasad grupy i Edytora rejestru nadal działają.
Od razu zaznaczam, że ingerencja w zasady grupy nie jest dostępna dla użytkowników systemu Windows 10 Home, jednak jeśli masz wersję Pro, możesz włączyć powiadomienia o pobraniu i instalacji lub automatyczne powiadomienie o pobraniu i instalacji lub automatyczne pobieranie i zaplanowaną instalację.
Ale jest jedno zastrzeżenie. Ponieważ Microsoft całkowicie zastąpił stare Centrum aktualizacji nową, nowoczesną aplikacją, ustawienia zasad grupy lub poprawki rejestru nie zaczynają obowiązywać natychmiast. Nawet po ponownym uruchomieniu komputera lub uruchomieniu polecenia gpupdate /force nie zobaczysz żadnych zmian w oknie Windows Update. Oznacza to, że jeśli otworzysz ustawienia aktualizacji, okaże się, że opcja „Automatyczna (zalecane)” jest tam nadal włączona.
Jak więc zmusić system Windows 10 do zastosowania naszej polityki grupowej lub zmiany rejestru? Właściwie to bardzo proste. Wystarczy kliknąć przycisk „Sprawdź dostępność aktualizacji” w usłudze Windows Update.

Jak tylko klikniesz ten przycisk, system natychmiast zastosuje zmiany, a kiedy otworzysz zaawansowane opcje w Windows Update, zobaczysz, że nowe ustawienia zostały pomyślnie zastosowane.
Wprowadźmy więc pewne zmiany w Edytorze lokalnych zasad grupy.
Wybierając tę drugą opcję, będziesz mógł wybrać opcje z rozwijanej listy na stronie ustawień Windows Update.
Wybierając pierwszą opcję, gdy pojawią się nowe aktualizacje, system powiadomi Cię o nich za pomocą , a po kliknięciu takiego powiadomienia otworzy się okno Windows Update z listą nowych aktualizacji i możliwością ich pobrania.

Jeśli chcesz całkowicie wyłączyć aktualizacje, pomoże Ci w tym Edytor rejestru.


Aby przywrócić wszystko tak, jak było, po prostu usuń parametr NoAutoUpdate lub ustaw wartość na 0 (zero).
Metoda 6: Wyłącz usługę Windows Update
Kolejny sposób, który pozwala w 100% zablokować pobieranie i instalację aktualizacji w systemie Windows 10.
To wszystko. Teraz, gdy spróbujesz sprawdzić dostępność aktualizacji, Centrum aktualizacji zwróci komunikat o błędzie 0x80070422.
Metoda 7: Narzędzia stron trzecich
Windows Update Blocker to proste, bezpłatne narzędzie bez instalacji, które umożliwia wyłączanie/blokowanie aktualizacji w systemie Windows 10 za pomocą kliknięcia przycisku. W rzeczywistości narzędzie to jest wygodniejszą alternatywą dla metody nr 6, ponieważ umożliwia zatrzymanie lub włączenie usługi Windows Update bez konieczności otwierania Menedżera usług.
Aby wyłączyć aktualizacje za pomocą narzędzia Windows Update Blocker, wystarczy aktywować opcję „Wyłącz usługę” i kliknąć przycisk „Zastosuj teraz”. Narzędzie jest kompatybilne z poprzednimi wersjami systemu do XP.

Windows 10 Update Disabler to kolejne skuteczne narzędzie do radzenia sobie z automatycznymi aktualizacjami w systemie Windows 10. W przeciwieństwie do poprzedniego narzędzia, Windows 10 Update Disabler nie wyłącza Windows Update, ale instaluje w systemie własną usługę, która działa w tle i uniemożliwia Windows Update pobieranie i instalowanie czegokolwiek.
Według autora, jego rozwiązanie wykorzystuje jakieś nieudokumentowane wywołanie systemowe, które sprawdza aktualny stan Windows Update i uniemożliwia wykonanie jego procesów. Ponadto usługa Update Disabler wyłącza wszystkie zaplanowane zadania Windows Update, w tym zadanie odpowiedzialne za automatyczne ponowne uruchomienie systemu w celu zakończenia instalacji aktualizacji.
Uwaga: Twój program antywirusowy może uznać aplikację za złośliwe oprogramowanie.
Aby zainstalować program Update Disabler, przejdź tutaj i pobierz archiwum z rozszerzeniem . Wypakowujemy plik UpdaterDisabler.exe z archiwum do jakiegoś folderu i bezpośrednio z niego, przechodząc do menu „Plik”, uruchamiamy wiersz poleceń z uprawnieniami administratora. Następnie wpisz lub skopiuj i wklej polecenie UpdaterDisabler -install w oknie konsoli i naciśnij Enter.

Cała usługa jest zainstalowana i działa, żadne aktualizacje nie będą Ci przeszkadzać. Aby usunąć usługę, użyj polecenia UpdaterDisabler -remove.
Możesz skorzystać z dowolnej z powyższych metod, ale pamiętaj, że wyłączanie lub blokowanie aktualizacji nie jest wskazane, szczególnie na tym etapie, gdy system Windows 10 nie jest wystarczająco stabilny i chroniony przed zagrożeniami.
Miłego dnia!
Mimo długiego okresu, jaki upłynął od premiery pierwszych wersji Windows 10, system nadal nie jest doskonały i wymaga aktualizacji. Domyślnie sam pobierze i zainstaluje najnowsze wersje, co w niektórych przypadkach prowadzi do nieprzyjemnych konsekwencji.
Dlaczego nie należy wyłączać aktualizacji
Zanim przejdziesz do metod, które wyłączą automatyczną aktualizację, musisz zrozumieć konsekwencje. Główną wadą tych zmian jest to, że nie będziesz już otrzymywać najnowszych wersji systemu. Oczywiście nadal będziesz mieć możliwość ręcznego uruchomienia procedury aktualizacji w najbardziej odpowiednim momencie, ale jeśli nie będziesz tego robić cały czas, skończysz z przestarzałym systemem Windows.
System zyskuje dostęp do nowych funkcji i zwiększa poziom ochrony
Aktualizacje są wydawane w dwóch celach: naprawiania błędów lub dodawania nowych funkcji. W związku z tym użytkownik, który nie zainstalował najnowszej wersji systemu operacyjnego, nie tylko pozostaje bez innowacji, ale także naraża się na niebezpieczeństwo, ponieważ nie tylko Microsoft, który stara się je naprawić, ale także osoby atakujące dowiadują się o istniejących błędach. Dlatego osobom, które przechowują ważne dane na komputerze i chcą pracować z najnowszymi innowacjami, nie zaleca się odmawiania aktualizacji.
Dlaczego należy wyłączyć automatyczną aktualizację
Ci, którzy mają mało wolnego miejsca na dysku twardym, powinni odmówić otrzymywania aktualizacji, ponieważ ich pobieranie może doprowadzić do jego przepełnienia. Jednak w takim przypadku lepiej spróbować wyczyścić dysk lub wymienić go na większy.
Pobieranie aktualizacji jest procedurą automatyczną, dlatego bardzo trudno jest kontrolować ruch związany z pobieraniem plików. Niektóre wersje ważą ponad 100 MB, co może prowadzić do dużego ruchu i wysokich kosztów, jeśli Internet jest płatny za megabajt. Ale twórcy systemu Windows przewidzieli możliwość takiej sytuacji, dodając specjalną funkcję „Ograniczony ruch”, która pozwala bardziej szczegółowo skonfigurować procedurę rozruchu (więcej informacji można znaleźć w podsekcji „Przez ustawienie ograniczonego ruchu” poniżej) .
Innym powodem, dla którego warto wyłączyć automatyczną aktualizację, może być czas, który system sam wybierze. Ponieważ do zakończenia instalacji aktualizacji wymagane jest ponowne uruchomienie, system, otrzymawszy niezbędne pliki, będzie wielokrotnie monitował o ponowne uruchomienie komputera, wyznaczając trochę czasu lub pozwalając ci to zrobić. Czasami można przegapić takie powiadomienie lub przypadkowo je potwierdzić, co doprowadzi do natychmiastowego lub nieoczekiwanego ponownego uruchomienia. Z tego powodu proces pracy zostanie przerwany, a niezapisane pliki mogą ucierpieć.
 System ciągle monituje o ponowne uruchomienie.
System ciągle monituje o ponowne uruchomienie. Istnieją powody, dla których powinieneś odmówić automatycznej aktualizacji, ale jeśli możesz je zignorować, spróbuj upewnić się, że nie musisz blokować automatycznych aktualizacji. Na przykład ustawiam określony czas w ustawieniach systemu, w którym system może losowo ponownie uruchomić system, jeśli to konieczne. Ponieważ ustawiony interwał jest późno w nocy, ponowne uruchomienie komputera nie przeszkadza mi.
Dezaktywuj automatyczną aktualizację
Istnieje wiele sposobów zapobiegania pobieraniu i instalowaniu aktualizacji przez system bez Twojej zgody. Niektóre z nich pozwalają wyłączyć niektóre aktualizacje, a niektóre - absolutnie wszystko. Najpierw zostaną opisane najprostsze i najbardziej dostępne metody, a następnie te, które należy zastosować tylko wtedy, gdy te pierwsze z jakiegoś powodu nie pomogły.
Poprzez wyłączenie usługi
- Przytrzymaj kombinację Win + R, uruchamiając w ten sposób okno „Uruchom”. Napisz i wyślij polecenie services.msc do wykonania.
 Uruchom polecenie services.msc
Uruchom polecenie services.msc - Na wyświetlonej liście zostaną wyświetlone wszystkie usługi dostępne w systemie. Znajdź wśród nich proces centrum aktualizacji i kliknij go dwukrotnie lewym przyciskiem myszy.
 Otwarcie usługi aktualizacji
Otwarcie usługi aktualizacji - Ustaw typ uruchamiania na Wyłączony i zatrzymaj usługę. Zapisz zmiany. Gotowe, ponieważ usługa odpowiedzialna za sprawdzanie i pobieranie nowych wersji jest teraz nieaktywna, automatyczna aktualizacja nie będzie dotyczyć.
 Ustaw wartość na „Wyłączone” i zatrzymaj usługę
Ustaw wartość na „Wyłączone” i zatrzymaj usługę
Jeśli chcesz ponownie otrzymywać aktualizacje w przyszłości, wróć do powyższej usługi, uruchom ją i ustaw typ uruchamiania na Automatyczny.
Przez PowerShell

Jeśli w przyszłości chcesz ponownie otrzymywać aktualizacje, przejdź do harmonogramu zadań (jak go otworzyć i pracować z nim opisano w podsekcji „Tworząc zadanie”) i usuń zadanie utworzone powyższym poleceniem.
Poprzez zasady grupy
Osobliwością tej metody jest to, że jest dostępna wyłącznie dla użytkowników z systemem Windows 10 Enterprise i Pro. Właściciele edycji Home nie będą mogli skorzystać z tej metody, ponieważ w tej wersji systemu nie ma edytora zasad grupy.
- Użyj systemowego paska wyszukiwania, aby znaleźć lokalny edytor zasad i otwórz go, lub użyj polecenia gpedit.msc.
 Uruchom polecenie gpedit.msc
Uruchom polecenie gpedit.msc - Przejdź do folderu „Konfiguracja komputera”, a następnie do podfolderu „Szablony administracyjne” - „Składniki systemu Windows” - „Windows Update”. Po dotarciu do ostatniej sekcji otwórz plik „Konfigurowanie aktualizacji automatycznych”.
 Otwórz plik „Konfigurowanie automatycznych aktualizacji”
Otwórz plik „Konfigurowanie automatycznych aktualizacji” - Ustaw wartość na „Wyłączone”, zapobiegając w ten sposób automatycznej aktualizacji komputera. Zapisz wszystkie wprowadzone zmiany.
 Ustaw wartość na „Wyłączone”
Ustaw wartość na „Wyłączone”
Jeśli chcesz ponownie otrzymywać aktualizacje w przyszłości, wróć do pliku i ustaw go na Włączone. To wystarczy, aby przywrócić ustawienia centrum aktualizacji do pierwotnej pozycji.
Przez rejestr
Opisana poniżej metoda jest analogiczna do poprzedniej, więc nie będzie działać również dla właścicieli Windows Home, mimo że rejestr jest w nim dostępny. Zmienimy ustawienie pliku opisanego w podsekcji „Przez zasady grupy” za pośrednictwem rejestru. Wynik będzie taki sam, ale kroki będą inne:

Jeśli chcesz ponownie otrzymywać aktualizacje w przyszłości, usuń utworzony plik lub ustaw go na 0 (zero), aby go wyłączyć. Pamiętaj, że możesz go tylko usunąć, zmiana innych plików doprowadzi do awarii systemu.
Konfigurując taryfowe połączenie
Ta metoda jest odpowiednia dla wszystkich wersji systemu Windows, ale nie ogranicza wszystkich aktualizacji. Nadal będą pobierane nowe wersje odpowiedzialne za poprawę bezpieczeństwa. Jeśli jesteś zadowolony z tego warunku, wykonaj następujące kroki:
- Rozwiń Ustawienia komputera.
 Otwieranie ustawień komputera
Otwieranie ustawień komputera - Przechodząc do bloku „Sieć i Internet”, wybierz podpunkt Wi-Fi i otwórz dodatkowe opcje.
 Otwórz zaawansowane opcje Wi-Fi
Otwórz zaawansowane opcje Wi-Fi - Aktywuj funkcję „Ograniczone połączenie”. Gotowe, większość aktualizacji będzie teraz ignorowana.
 Aktywuj połączenie taryfowe
Aktywuj połączenie taryfowe
Jeśli chcesz ponownie otrzymywać aktualizacje w przyszłości, wróć do ustawień zaawansowanych i wyłącz tę funkcję.
Wyłączanie niektórych wersji za pomocą programu innej firmy
Istnieje kilka programów, które upraszczają proces zarządzania aktualizacjami. Jednym z nich jest Pokaż lub ukryj aktualizacje firmy Microsoft. Dzięki niemu możesz zapobiec instalacji niektórych aktualizacji, a nie wszystkich naraz. Warto pobrać z oficjalnej strony, gdzie jest dystrybuowany bezpłatnie i waży zaledwie kilka megabajtów.

Jeśli chcesz zezwolić na instalację ukrytych aktualizacji, wróć do początku programu i wybierz opcję „Pokaż aktualizacje”. Aplikacja pokaże Ci, które aktualizacje są ukryte, abyś mógł je ponownie wyświetlić.
Poprzez wyłączenie aktualizacji Win
Możesz wyłączyć instalację aktualizacji za pomocą bezpłatnego prostego narzędzia Win Updates Disabler. Wystarczy pobrać go z oficjalnej strony producenta, zaznaczyć wartość Wyłącz Windows Update i rozpocząć wykonywanie. Możesz włączyć wyłączone funkcje na karcie Włącz.
 Aktywuj funkcję wyłączania aktualizacji systemu Windows
Aktywuj funkcję wyłączania aktualizacji systemu Windows Za pomocą usługi blokowania aktualizacji systemu Windows
Program podobny do poprzedniego, ale z jedną różnicą - trzeba będzie za niego zapłacić. Kupując produkt na oficjalnej stronie rozwoju, możesz pobrać aplikację, otworzyć ją, zaznaczyć jeden znacznik i rozpocząć procedurę blokowania. Dzięki niemu możesz także ponownie włączyć automatyczną aktualizację.
 Aktywuj funkcję Wyłącz usługę
Aktywuj funkcję Wyłącz usługę Przez Winaero Tweaker
Bardziej funkcjonalny program, podczas gdy jest bezpłatny. Dzięki Winaero Tweaker możesz zmienić wygląd systemu i dostosować działanie wielu usług, w tym centrum aktualizacji. Po uruchomieniu programu przejdź do podpozycji ustawień aktualizacji systemu Windows i kliknij przycisk Wyłącz usługę Windows Update. Gotowe, automatyczne aktualizacje zostaną wyłączone. Będzie można ją włączyć resetując ustawienia centrum aktualizacji – przycisk Przywróć domyślne.
 Przejdź do sekcji Ustawienia Windows Update i kliknij przycisk Wyłącz usługę Windows Udpate
Przejdź do sekcji Ustawienia Windows Update i kliknij przycisk Wyłącz usługę Windows Udpate Poprzez ustawienia centrum aktualizacji
- W ustawieniach komputera wybierz blok „Aktualizacja i zabezpieczenia”.
 Wybierz blok „Aktualizacja i bezpieczeństwo”
Wybierz blok „Aktualizacja i bezpieczeństwo” - Bez przełączania elementu podrzędnego „Centrum aktualizacji” otwórz dodatkowe opcje.
 Kliknij wiersz „Opcje zaawansowane”
Kliknij wiersz „Opcje zaawansowane” - Zapobiegaj pobieraniu aktualizacji dla innych produktów firmy Microsoft. Wyłączenie tej funkcji uniemożliwia systemowi pobieranie aktualizacji aplikacji ze sklepu Microsoft Store. Kontynuuj, aby wybrać sposób otrzymywania aktualizacji.
 Odznacz pole „Podczas aktualizacji systemu Windows podaj ...”
Odznacz pole „Podczas aktualizacji systemu Windows podaj ...” - Aktywuj funkcję Odrocz aktualizacje. Nie wyłącza automatycznej aktualizacji, a jedynie opóźnia pobieranie wydanych aktualizacji o kilka tygodni lub miesięcy. Przede wszystkim jest potrzebny tym, którzy martwią się o bezpieczeństwo swojego systemu i chcą, aby inni użytkownicy najpierw przetestowali aktualizacje na sobie. Jednocześnie wersje odpowiedzialne za poprawę bezpieczeństwa nie zostaną opóźnione. Jeszcze raz kliknij wiersz „Wybierz, jak i kiedy otrzymywać aktualizacje”.
 Włącz funkcję „Opóźnione aktualizacje”.
Włącz funkcję „Opóźnione aktualizacje”. - Wyłącz odbieranie plików z wielu lokalizacji. Pomoże to zaoszczędzić przepustowość, ponieważ od teraz nie będziesz dystrybuować pobranych aktualizacji.
 Wyłącz opcję „Zezwól na pobieranie z innych źródeł”
Wyłącz opcję „Zezwól na pobieranie z innych źródeł”
Wideo: Wyłącz automatyczne aktualizacje systemu Windows
Wyłącz aktualizacje sterowników
Oprócz aktualizacji systemu i aplikacji Windows pobiera nowe wersje sterowników niezbędnych do prawidłowego działania używanych urządzeń i podzespołów komputera. Jeśli z jakiegoś powodu nie chcesz instalować najnowszych sterowników, wykonaj następujące kroki:

Nadal będzie można ręcznie pobrać sterowniki i zainstalować je samodzielnie. Ale jeśli chcesz przywrócić systemowi prawo do automatycznych aktualizacji, uruchom ponownie to okno i zmień ustawienia na wartości domyślne.
Istnieje wiele sposobów zapobiegania automatycznej aktualizacji systemu Windows 10. Niektóre z nich pozwolą ci wyłączyć odbiór absolutnie wszystkich wariantów nowych wersji, inne - tylko te, które nie są związane z bezpieczeństwem. Ale niezależnie od wybranej metody zawsze możesz powiedzieć systemowi, aby ponownie automatycznie szukał aktualizacji.
Aby zapewnić aktualność systemu operacyjnego, usługa Windows Update zawsze próbuje automatycznie znaleźć i pobrać aktualizacje systemu Windows 10, a także wszystkie jego najnowsze aktualizacje. Codziennie kontaktuje się z serwerami Microsoftu i dowiaduje się, czy mają niezbędne aktualizacje samego systemu operacyjnego i nowych sterowników urządzeń. Jeśli jakieś zostaną znalezione, natychmiast rozpoczyna pobieranie i instalowanie automatycznych aktualizacji systemu Windows 10 bez informowania o tym użytkownika. Chyba że tylko w przypadku, gdy trzeba zrestartować urządzenie, aby zainstalować przygotowaną aktualizację.
Nie jest tajemnicą, że nawet w systemie Windows XP użytkownik miał możliwość skonfigurowania zachowania Centrum aktualizacji po wykryciu aktualizacji: automatycznie pobierz i zainstaluj je, zrób to ręcznie, wykonaj instalację niestandardową lub całkowicie wyłącz sprawdzanie dostępności aktualizacji . Pozwoliło to nie tylko kontrolować instalację niektórych aktualizacji, ale także odciążyć kanał internetowy w przypadku wolnego połączenia. Takie funkcje zostały również zaimplementowane w systemach Windows Vista, 7, 8 i 8.1.
Ale w Windows 10 Microsoft nie pozostawił użytkownikom żadnego wyboru - edycja Pro pozwala jedynie opóźnić instalację aktualizacji na jakiś czas, podczas gdy użytkownicy Windows 10 Home nie mogą nawet tego zrobić. Innymi słowy, nowa wersja systemu operacyjnego pobiera i instaluje aktualizacje automatycznie i bez powiadomienia. Wydawałoby się, że nie ma w tym nic złego, ale w rzeczywistości wcale tak nie jest, ponieważ aktualizacje często powodują różne problemy. Czasem dochodzi nawet do tego, że po zainstalowaniu kolejnej porcji łatek system po prostu przestaje się ładować.
Ale w przypadku Pro nie mówimy o całkowitym odrzuceniu aktualizacji, ale o odłożeniu ich instalacji na lepsze czasy. Niezależnie od wersji nie można zrezygnować z aktualizacji dla członków programu Windows Insider.
W tym artykule opowiem o tym, jak wyłączyć automatyczne aktualizacje w systemie Windows 10, każdy z was sam zdecyduje, czy tego potrzebuje, czy nie. Istnieje kilka sposobów wyłączenia aktualizacji.
Konfigurowanie Centrum aktualizacji
Należy pamiętać, że ta metoda nie wyłączy całkowicie automatycznych aktualizacji w systemie Windows 10. Wystarczy ją skonfigurować. Możesz wyłączyć automatyczne ponowne uruchamianie komputera i odroczyć instalację aktualizacji. Ważne jest również, aby wiedzieć, że ta metoda nie jest odpowiednia dla właścicieli domowej wersji systemu operacyjnego.
Pierwszą rzeczą, którą musisz zrobić, to otworzyć sekcję Ustawienia, Aktualizacja i zabezpieczenia. 
Na karcie „Windows Update” kliknij element „Opcje zaawansowane”. Z menu rozwijanego musisz wybrać pozycję „Powiadom o planowaniu ponownego uruchomienia”. Jest to konieczne, aby sam komputer nie uruchamiał się ponownie w celu zainstalowania aktualizacji. Dobrym pomysłem jest również wyłączenie opcji „Dostarczaj aktualizacje innym produktom firmy Microsoft, gdy aktualizuję system Windows”. Ważne jest również zaznaczenie pola obok Odłóż aktualizacje. Gdy ta opcja jest włączona, nowe aktualizacje nie będą pobierane i instalowane przez kilka dni lub miesięcy, z wyjątkiem aktualizacji zabezpieczeń.

Radzę również wyłączyć aktualizację z kilku miejsc. Aby to zrobić, kliknij „Wybierz sposób i czas otrzymywania aktualizacji” i wyłącz aktualizację komputera z kilku miejsc.

Teraz proces aktualizacji będzie mniej uciążliwy.
Korzystanie z taryfowego połączenia, aby zapobiec instalowaniu aktualizacji
Ta metoda wyłączania automatycznych aktualizacji w systemie Windows 10 jest odpowiednia tylko dla tych użytkowników, którzy korzystają z połączenia internetowego Wi-Fi. Wystarczy ustawić to połączenie jako „Połączenie ograniczone”, a system operacyjny zapyta, kiedy chce uzyskać dostęp do Internetu.
Aktywacja trybu połączenia taryfowego przebiega następująco:
- Połącz się z żądaną siecią Wi-Fi;
- Teraz otwórz menu Start i wybierz z niego Ustawienia. W oknie ustawień kliknij „Sieć i Internet”, przewiń listę sieci do samego dołu i kliknij „Ustawienia zaawansowane”;
- Następnie pojawi się okno, w którym należy ustawić przełącznik w pozycji „Wł.”, w pozycji „Ograniczone połączenie”.

Gdy pojawią się dostępne aktualizacje, system ich nie pobierze, ale poinformuje o tym użytkownika, który już zdecyduje, czy pobrać te aktualizacje.

Zapobiegaj instalacji niektórych aktualizacji i sterowników w systemie Windows 10

Aby ukryć niektóre aktualizacje lub nie instalować ich w przyszłości, kliknij ukryj aktualizacje i wybierz aktualizacje, które chcesz ukryć. Jeśli potrzebujesz ukrytej aktualizacji, uruchom ponownie to narzędzie i wybierz „Pokaż ukryte aktualizacje”, a następnie wyświetl aktualizacje i zostaną one zainstalowane przy następnej instalacji aktualizacji.  Oznacza to, że ty decydujesz, kiedy i którą aktualizację zainstalujesz. Jest to bardzo przydatne podczas instalowania lub usuwania sterowników, jeśli napotkasz problemy podczas pracy, na przykład z drukarką lub innym urządzeniem.
Oznacza to, że ty decydujesz, kiedy i którą aktualizację zainstalujesz. Jest to bardzo przydatne podczas instalowania lub usuwania sterowników, jeśli napotkasz problemy podczas pracy, na przykład z drukarką lub innym urządzeniem.
Wyłącz automatyczne aktualizacje systemu Windows 10 za pomocą lokalnego edytora zasad grupy
Jeśli masz system Windows 10 Enterprise i Pro, jest to dobry i niezawodny sposób na wyłączenie aktualizacji, ale ta metoda również nie jest odpowiednia dla wersji domowej.
Otwarcie okna dialogowego Uruchomić za pomocą zestawu Win + R wprowadź gpedit.msc I
naciskać OK. Zostanie otwarty Edytor lokalnych zasad grupy. Przejdź do „Konfiguracja komputera” — „Szablony administracyjne” — „Składniki systemu Windows” — „Aktualizacja systemu Windows”. Znajdź element „Konfiguruj automatyczne aktualizacje” i kliknij go dwukrotnie. 
Tutaj w oknie, które zostanie otwarte dołączony, możesz wybrać sposób pobierania i instalowania.

Jeśli wybierzesz drugą opcję, zostaniesz powiadomiony o pobraniu i instalacji, sam zdecydujesz, czy je zainstalować, czy nie.
Ostatnia opcja daje możliwość wyboru opcji z rozwijanej listy na stronie ustawień Windows Update.

Ustaw przełącznik obok „ Wyłączony", kliknij przycisk "Zastosuj" i "Ok".

Istnieje inny sposób wyłączenia automatycznych aktualizacji za pośrednictwem rejestru, który działa tylko w przypadku profesjonalnych i korporacyjnych wersji systemu Windows 10, działa tak samo jak zasady grupy.
Należy wpisać regedit w oknie Uruchom i otwórz Edytor rejestru. Następnie przejdź do sekcji HKEY_LOCAL_MACHINE\SOFTWARE\Zasady\Microsoft\Windows,
Stworzyć nowy folder Aktualizacja systemu Windows i kolejny podrozdział AU a nasza gałąź rejestru powinna wyglądać tak: HKEY_LOCAL_MACHINE\SOFTWARE\Policies\Microsoft\Windows\WindowsUpdate\AU
A w ostatniej sekcji tworzymy „ Wartość DWORD i nadać mu nazwę Brak automatycznej aktualizacji, otwórz go podwójnym kliknięciem i ustaw wartość na „1”.

Wynik będzie taki sam jak w zasadach grupowych, tutaj jest to po prostu trudniejsze - ta metoda jest dla tych, którzy lubią bawić się rejestrem
Zamknięcie Centrum aktualizacje
Wyłączenie Centrum aktualizacji jest najbardziej niezawodną i działającą metodą odpowiednią dla wszystkich wersji systemu Windows 10.
Naciśnij Win + R, wpisz services.msc w polu i naciśnij Enter, aby otworzyć okno Usługi.
Na końcu listy usług znajdujemy „Windows Update”.
Kliknij dwukrotnie iw nowym oknie kliknij przycisk „Zatrzymaj”. Wybierz typ uruchomienia „Wyłączony”. Kliknij „Zastosuj” i „OK”.

Po wykonaniu tych kroków system nie będzie automatycznie pobierał aktualizacji i instalował ich. Dopóki nie uruchomisz ponownie usługi Windows Update, ustawiając typ uruchamiania na Automatyczny i ponownie uruchamiając komputer.
Program Dla zaciemnienia aktualizacje V Okna 10 : Wygrać aktualizacje Dezaktywator
Istnieje wiele programów, które mogą wyłączyć aktualizacje. Jeden z takich programów nazywa się Win Updates Disabler. Jest bezpłatny, możesz go pobrać z oficjalnej strony internetowej pod linkiem http://www.site2unblock.com/win-updates-disabler/ . Ten program przyda się użytkownikom systemu Windows 10, aby mogli wyłączyć automatyczne aktualizacje. Oprócz automatycznych aktualizacji, Win Update Disabler może również wyłączać/włączać Centrum zabezpieczeń systemu Windows, Defender i Zaporę systemu Windows. Aby to zrobić, wystarczy zaznaczyć niezbędne elementy na odpowiednich kartach i ponownie uruchomić komputer.
Instalacja i korzystanie z programu jest tak proste, jak to tylko możliwe. Pobierz, zainstaluj i uruchom. W wyświetlonym oknie zaznacz pole obok „ Wyłącz aktualizację systemu Windows„i naciśnij przycisk” Aplikuj teraz«.


Po ponownym uruchomieniu urządzenia Centrum aktualizacji zostanie wyłączone.
Chcę od razu powiedzieć, że z dołączonym automatyczna aktualizacja w Twoim komputerze, Okna Potrwa znacznie dłużej niż bez niego. Automatyczne aktualizacje to dobra ochrona komputera przed wszelkiego rodzaju programami szpiegującymi. Należy pamiętać, że aktualizacje to dodatki do systemu operacyjnego i aplikacji, które zapobiegają problemom lub je naprawiają, poprawiają bezpieczeństwo i poprawiają wydajność komputera.
Pomyśl więc, zanim wyłączysz automatyczne aktualizacje. W każdym razie zależy to od ciebie i tylko ciebie.
Dzień dobry, drodzy czytelnicy, dziś artykuł ponownie poświęcony pierwszej dziesiątce, jak pamiętacie, minęło prawie półtora roku od jego wydania, a liczba usterek związanych z nowymi aktualizacjami, które pracownicy Microsoftu nitują, tylko rośnie i ludzie, którzy kiedyś szczęśliwie przechodzili z 7 czy 8 na nowy system operacyjny, obwiniając stare wersje, są zmuszeni przyznać, że pierwsza dziesiątka jest daleka od ideału i wracają do swoich zwykłych os. Dzisiaj przeanalizujemy pytanie, jak wyłączyć aktualizacje redstone systemu Windows 10, oczywiście jestem za instalowaniem aktualizacji zabezpieczeń, ale na przykład są chwile, kiedy ich instalacja jest tylko szkodliwa i wymaga aktualizacji oprócz nowej aktualizacji, która nie nie wyjść od razu.
Dlaczego mogę wyłączyć automatyczne aktualizacje w systemie Windows 10
- Nowa aktualizacja przyniosła mi niebieski ekran śmierci, przykładem jest niebieski ekran błędu nienaprawialnego whea, musisz przyznać, że nie jest to zbyt fajne, gdy zamykasz kolejną usterkę MS, tworzysz kolejną
- Żadne z urządzeń nie działa, przykładami są przypadki, że po aktualizacji Windows 10 nie działa aparat lub nie działa dźwięk na Windows 10, myślę, że każda osoba od razu straci chęć do aktualizacji czegokolwiek, zwłaszcza dla klientów, dlaczego dodatkowe hemoroidy.
- Przestały działać gry lub programy np. kolega ma fajną myszkę i np w rocznicowej aktualizacji zadziałało na nią specjalne narzędzie, ale w redstone nie działa, ale generalnie milczę o grach, szczególnie dla osób, które są przyzwyczajone do instalowania crackowanych wersji.
Jak więc widać, ludzie mają powody, by nie lubić pierwszej dziesiątki i zabraniać jej aktualizacji.
Jak trwale wyłączyć aktualizacje w systemie Windows 10
Tak, zawsze tak jest, dopóki wyraźnie nie chcesz ich obrócić przeciwko sobie, poniżej wybrałem dla ciebie wszystkie znane mi metody, niektóre z nich są proste, inne bardziej skomplikowane.
Jak wyłączyć automatyczne aktualizacje w systemie Windows 10 za pośrednictwem centrum aktualizacji
Jak wiesz, systemy operacyjne z linii Windows mają usługę o nazwie Windows Update, to obecność tego procesu sprawia, że Twoja pierwsza dziesiątka otrzymuje świeże aktualizacje. Najszybszy sposób na wyłączenie działającej usługi. Naciskamy magiczną kombinację klawiszy skrótu Win + R iw oknie, które zostanie otwarte, piszemy services.msc

Schodzimy na sam dół i znajdujemy usługę o nazwie Windows Update, jak widać działa i jej typ uruchamiania jest automatyczny, co oznacza, że gdy system się uruchamia, usługa uruchamia się w miejscu z nią, nie jest nam potrzebna . Klikamy go prawym przyciskiem myszy i zatrzymujemy na początku, a następnie przechodzimy do właściwości.

Znajdujemy pole typu uruchomienia i wybieramy tam Niepełnosprawny, jest to stuprocentowy zakaz uruchamiania usługi.

Dzięki temu udało Ci się wyłączyć aktualizacje systemu Windows 10, ale wciąż jest mały niuans.

Co tydzień system Windows 10 będzie nadal próbował znaleźć aktualizacje i przywrócić usługę aktualizacji do stanu roboczego, odbywa się to za pomocą zadań w harmonogramie, które należy wyłączyć.
Otwórz Panel sterowania > Narzędzia administracyjne > Harmonogram zadań

Przejdź do Harmonogram Library> Microsoft> Windows> Windows Update i wyłącz tam 4 zadania, klikając prawym przyciskiem myszy.

Powinno wyjść tak.

Przyjrzymy się drugiej metodzie poniżej. Jak wyłączyć automatyczną aktualizację systemu Windows 10.
Jak wyłączyć automatyczne aktualizacje w systemie Windows 10 za pomocą lokalnego edytora zasad
Przeanalizowaliśmy pierwszą metodę, opowiem ci o jeszcze jednej, ale nie jest ona odpowiednia dla wszystkich użytkowników, ponieważ działa tylko w systemach Windows 10 Pro i Enterprise, ze względu na fakt, że mają one taki komponent jak grupa lokalna redaktor polityki. Zasadniczo pomaga wyłączyć aktualizacje systemu Windows 10 w rejestrze, ponieważ wszystkie ustawienia, które można w nim zmienić, to tylko interfejs GUI rejestru systemu Windows.
Naciśnij ponownie Win + R i wpisz gpedit.msc.

Tutaj edytor jest lokalnym edytorem zasad grupy, zawiera dwie sekcje, na użytkownika i na komputer, będziemy zainteresowani drugą. Idźmy ścieżką:
Konfiguracja komputera > Szablony administracyjne > Składniki systemu Windows > Windows Update > Konfigurowanie aktualizacji automatycznych

To ten element pomoże wyłączyć aktualizacje systemu Windows 10 w rejestrze, kliknij go dwukrotnie. Ustawiamy przełącznik w pozycji Wyłączone, w ten sposób na zawsze wyłączasz automatyczne aktualizacje systemu Windows 10.
Powyżej mówiłem o harmonogramie zadań, sprawdź także, czy są wyłączone

dla osób, które chcą wszystko kontrolować i samodzielnie tworzyć niezbędne klucze w rejestrze, wykonujemy następujące czynności. Musisz uruchomić edytor rejestru systemu Windows, przejdź do następującej gałęzi:
HKEY_LOCAL_MACHINE\SOFTWARE\Zasady\Microsoft\ Windows\ WindowsUpdate\ AU
tutaj musisz kliknąć prawym przyciskiem myszy, aby utworzyć 32-bitowy parametr DWORD w postaci szesnastkowej o wartości 1.

Są to dwie najskuteczniejsze metody wyłączania aktualizacji w systemie Windows 10 redstone, poniżej pokażę jeszcze kilka dodatkowych ustawień, które również uzupełnią pierwsze metody w takim czy innym stopniu.
blokowanie aktualizacji systemu Windows 10
Tak, istnieje program, który zabrania aktualizacji systemu Windows 10, szczerze mówiąc, nie jestem zwolennikiem takich rzeczy, jeśli wszystko można zaimplementować za pomocą standardowych i wbudowanych narzędzi samego systemu operacyjnego. Wchodzimy na stronę http://www.site2unblock.com/, na dole znajduje się program Win Updates Disabler. Pobierz go, ma nawet wersję przenośną
Będziesz potrzebował jednej czynności, aby zaznaczyć pole Wyłącz aktualizacje systemu Windows i kliknij Zastosuj teraz.

Korzystanie z taryfowego połączenia
System operacyjny Windows 10 posiada taką funkcjonalność jak połączenie taryfowe, dzięki czemu można je tak ustawić, aby nie pobierał automatycznie aktualizacji w przypadku korzystania z tego połączenia. Ustawiając w ten sposób ograniczone połączenie dla Wi-Fi (logiczne jest, że nie będzie to działać w sieci lokalnej), wyłączysz instalację aktualizacji.
Naciśnij Win + I, aby otworzyć ustawienia systemu Windows 10.

przejdź do Sieć i Internet - Wi-Fi i pod listą sieci bezprzewodowych kliknij Opcje zaawansowane. Ustaw suwak wyłączania w pozycji Ustaw jako połączenie taryfowe.

Teraz kilkanaście nie będzie automatycznie pobierać i instalować nowych aktualizacji, o ile twoje połączenie internetowe jest wymienione jako ograniczone.
Jeśli nadal masz pytania dotyczące wyłączania aktualizacji w systemie Windows 10, napisz je w komentarzach.
6 odpowiedzi na
A co jest nie tak z tym W10? To prawda, że \u200b\u200bprzeciwstawiałem się jej przez długi czas, ale potem nadal kładli ją na mnie z karabinem maszynowym. Nie rozumiałem, że była zabugowana, kiedy wszystkie „wiadomości” zniknęły od moich kolegów z klasy i ja też nie mogłem do nikogo pisać. Ale potem wszystko to zostało szybko postanowione, mam takiego fajnego mistrza. Teraz wszystko działa dobrze i nie zamierzam wyłączać aktualizacji. Nie przeszkadzają mi. Aktualizacje są tutaj wyłączone inaczej niż w starszych wersjach, jest to trudniejsze. Możesz skorzystać z instrukcji. Chociaż nie widzę sensu, bo wszystkie aplikacje, komponenty, sterowniki,
aby system działał bez awarii i usterek. W starym W 8.1 I ciągle
wyskakiwały reklamy, że sterowniki były stare, ale teraz wszystko jest w porządku.
Masz rację, aktualizacje są potrzebne, ale lepiej zainstalować je przynajmniej kilka tygodni po ich wydaniu, kiedy naprawdę można zrozumieć, że wszystko jest z nimi w porządku, a nie zajmować się nowymi problemami i czekać na kolejne .
Dziękuję!
Nie dostałem aktualizacji.
W przybliżeniu wyszedł następujący proces:
- przygotowanie do aktualizacji 1,5 godziny (nie ma możliwości pracy na komputerze)
- instalowanie aktualizacji (2 godziny z "niebieskim/czarnym ekranem"
- + 3 godziny coś się kręci (graficzny symbol ładowania), na czarnym ekranie
- wtedy albo samo się zregeneruje, albo nie wytrzymam i wyłączę komputer, po czym rozpocznie się przywracanie poprzedniej wersji. I tak dalej.
Średnia strata czasu 4 godziny.
Skutek jest taki, że nie da się pracować, przyjeżdżają władze. Obecny Windows jest głupi. Niedługo planuję go zburzyć, ale wonda była kupiona z laptopem, co oznacza, że licencja odleci.
no tak, odczujesz aktualizacje jak będziesz siedział na ograniczonym internecie komórkowym i jak do twojego komputera dotrze 10 giga różnych śmieci za które trzeba płacić za ruch, tutaj mam 2 giga ruchu miesięcznie na linii prostej , co oznacza, że muszę dostać 10 giga aktualizacji, aby wydać ruch w 5 miesięcy, aktualizacje Windowsa można porównać z beczką, więc wypuścili beczkę Windowsa, ale okazało się to niezdarne i zaczęło płynąć, nie ma mowy przerobić jakiś element tej lufy.... nie, wstawiają do niego aktualizację wtyczki, która następnie zaczyna płynąć ponownie .... do tej wtyczki jest włożona inna wtyczka…..i tak dalej…. w końcu ta beczka jest tak zarośnięta korkami, że ktoś zaczyna zwalniać
Popieram przedmówcę. Gwizd megafonu w routerze, dystrybucja z niego po całym domu, całe Wi-Fi, komputer na lokacie - i akapit: aktualizacja zaczyna pobierać koncerty. Megafon, oczywiście, jest zadowolony%)
W takich sytuacjach mogę doradzić zainstalowanie zapory ogniowej, takiej jak Komodo, kaspersky, nod32 i analogi.
Windows 10 wyszukuje aktualizacje, pobiera je i instaluje automatycznie w tle bez powiadamiania użytkownika. Co gorsza, po zainstalowaniu tych aktualizacji system operacyjny sam decyduje, kiedy lepiej się zrestartować, a restart następuje nawet wtedy, gdy tablet lub komputer jest w trybie uśpienia.
Jak uniemożliwić pobieranie aktualizacji systemu Windows 10?
Pierwszy sposób - aplikacja DWS
Pobierz program od hakera WZor, otwórz kartę „Narzędzia” i kliknij przycisk „Wyłącz aktualizację systemu Windows”. Jeśli później chcesz zaktualizować system Windows 10, po prostu ponownie uruchom DWS i kliknij przycisk Włącz usługę Windows Update.
Drugi sposób to parametry systemowe
Otwórz „Ustawienia” za pomocą menu Start lub naciskając Win + I, przejdź do sekcji „Sieć i Internet” i wybierz „Ustawienia zaawansowane” w menu Wi-Fi. Aktywuj przełącznik mierzonego połączenia - w tym przypadku Windows 10 „pomyśli”, że płacisz za każdy pobrany megabajt lub łączysz się z wirtualnym hotspotem swojego smartfona, więc zacznie oszczędzać ruch i przestanie pobierać aktualizacje.

Jeśli musisz zaktualizować komputer lub tablet, wróć do tej sekcji „Ustawienia” i wyłącz przełącznik taryfowy połączenia. Możesz jednak pozostawić to włączone, ponieważ system Windows nadal będzie sprawdzał dostępność aktualizacji i możesz je zainstalować ręcznie.

Aby zapobiec niespodziewanemu ponownemu uruchomieniu systemu, otwórz Ustawienia, przejdź do Aktualizacji i Zabezpieczeń, w menu Windows Update kliknij Opcje zaawansowane i określ, że system Windows ma powiadamiać Cię o zaplanowanym ponownym uruchomieniu. System uruchomi się ponownie w zaplanowanym czasie, po powiadomieniu Cię o tym.
Trzecim sposobem jest edycja rejestru
Pobierz hack rejestru i uruchom jeden z plików .reg zawartych w archiwum. Masz do wyboru trzy opcje: pytaj o pobieranie i instalowanie aktualizacji, automatycznie pobieraj i instaluj lub automatycznie pobieraj i instaluj zgodnie z harmonogramem. W ustawieniach systemowych zniknie opcja umożliwiająca wybór sposobu instalowania aktualizacji, zamiast tego pojawi się powiadomienie, że ich instalacja podlega regułom Twojej organizacji.
Możesz samodzielnie wprowadzić zmiany w rejestrze. Znajdź wiersz HKEY_LOCAL_MACHINE\SOFTWARE\Policies\Microsoft\Windows\WindowsUpdate\AU, utwórz wpis DWORD w AUOptions i ustaw następujące wartości:
00000002 (powiadom o pobraniu i instalacji)
00000003 (automatycznie pobierz i zainstaluj)
00000004 (automatyczne pobieranie i planowanie instalacji)
Możliwe jest również zatrzymanie usługi Windows Update za pomocą narzędzi administracyjnych, ale nie jest to zalecane.