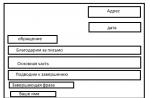Dzisiaj porozmawiamy o programie Explorer używanym w systemie Windows 10 do pracy z plikami i folderami. Każdy użytkownik ma do czynienia z tym programem na co dzień. Eksploratora nie trzeba nawet specjalnie uruchamiać, gdyż otwierając dowolny folder, widzimy jego zawartość w oknie tego programu.Na początek wyjaśnijmy, że Eksplorator Windows (File Manager Explorer) to aplikacja, która za pomocą interfejsu graficznego zapewnia użytkownikowi dostęp do plików i folderów w systemie Windows. Wśród procesów systemowych występuje pod nazwą explorer.exe.
Stale korzystając z Eksploratora podczas pracy na komputerze, wielu początkujących użytkowników nie ma jasnego pojęcia o jego możliwościach. Częściowo wypełniając tę lukę, przyjrzyjmy się sposobom uruchamiania Eksploratora, niektórym jego przydatnym ustawieniom i wielu innym.
Sposoby uruchamiania Eksploratora plików
Istnieje kilka sposobów otwierania Eksploratora plików w systemie Windows 10.
Ponowne uruchamianie Eksploratora
Czasami w wyniku jakiejś awarii Eksplorator może przestać działać. W takim przypadku najlepszym sposobem przywrócenia Eksploratora do pełnej sprawności jest jego ponowne uruchomienie. Jak ponownie uruchomić Eksploratora? Najprostszym sposobem na to jest użycie Menedżera zadań. Procedura powinna wyglądać następująco:
Kliknij prawym przyciskiem myszy puste miejsce na pasku zadań i wybierz z menu „Menedżer zadań”. W oknie menedżera na karcie „ Procesy”, Znajdź i wybierz proces” Eksplorator». Następnie w prawym dolnym rogu okna pojawi się przycisk „ Uruchom ponownie».
Kliknij „ Uruchom ponownie”, A wtedy system zrobi wszystko sam.
Jeśli Eksplorator ulegnie awarii, pasek zadań i skróty mogą zniknąć z pulpitu. W takim przypadku możesz użyć skrótu klawiaturowego, aby uruchomić Menedżera zadań klawisz kontrolny + Zmiana + wyjście.
Przydatne ustawienia eksploratora
Zmiana okna Eksploratora uruchamiania
Wiemy już, że jeśli uruchomisz Eksploratora, klikając ikonę „ Ten komputer”, Otworzy się (Eksplorator) w postaci okna o tej samej nazwie. Wielu użytkowników lubi tego rodzaju aplikacje nawet bardziej niż domyślnie otwierany panel Szybki dostęp.
Wykonując prostą konfigurację Eksploratora, możesz sprawić, że po uruchomieniu okno „Ten komputer” będzie zawsze otwierane, pokazując partycje dysku twardego, urządzenia sieciowe, foldery osobiste itp.
Aby dostosować eksplorator, na karcie „ Zobacz»Kliknij przycisk” Opcje».
W oknie „ Opcje folderów„(zakładka” Ogólne”)Wybierz element” Ten komputer„W linii” Otwórz eksplorator dla: ».
Kliknij przycisk OK.
Wszystko. Teraz, gdy uruchomisz Eksploratora, zawsze otworzy się jako okno „ Ten komputer”, Co jest wymagane.
Przestań pokazywać ostatnio używane pliki i foldery
Jeśli nie chcesz, aby panel Szybki dostęp wyświetlał najczęściej używane foldery i pliki, skonfiguruj Eksploratora w następujący sposób:
Otwórz kartę Widok i kliknij przycisk Opcje. Następnie w oknie „ Opcje folderów„(Sekcja” Poufność”) odznacz pola obok pozycji „ Pokaż ostatnio używane pliki..." I " Pokaż ostatnio używane foldery...».
Kliknij przycisk OK.
Teraz w sekcji Często używane foldery» Eksploratorze, będą obecne tylko te foldery, które sam tam naprawiłeś, „przypięte szpilką”. A jeśli te foldery nie są potrzebne, można je łatwo usunąć za pomocą menu kontekstowego zawierającego element „ Usuń z paska narzędzi Szybki dostęp».
W tym miejscu zatrzymamy się dzisiaj. Mam nadzieję, że wszyscy rozumieją, że każdy użytkownik komputera z systemem Windows 10 powinien umieć pracować z Eksploratorem plików, wiedzieć, jak go uruchomić, ponownie uruchomić i skonfigurować podstawowe ustawienia.
Większość użytkowników komputerów osobistych wielokrotnie napotykała problemy z Eksploratorem plików w systemie Windows 10. Czasami zawiesza się, nie reaguje na wykonywane operacje, a czasami w ogóle się nie otwiera. Nawet po aktualizacjach systemu operacyjnego na dużą skalę błąd w eksploratorze pozostaje.
Naprawiamy problem
Aby dowiedzieć się, dlaczego eksplorator zawiesza się w systemie Windows 10, jak naprawić ten błąd, musisz wykonać następujące kroki.
Ponowna instalacja aktualizacji
- Otwórz Ustawienia systemowe i poszukaj zakładki „Aktualizacje i bezpieczeństwo”.
- Przejdź do Windows Update, sprawdź ważne aktualizacje, zainstaluj je.
- Są przypadki, kiedy warto spróbować usunąć starą aktualizację, a następnie zastąpić nową. Robi się to w ten sposób: w Centrum aktualizacji przejdź do "Wyświetl historię aktualizacji" i usuń zainstalowane aktualizacje.




Przez interpreter poleceń
Jeśli nie możesz uruchomić Eksploratora, możesz to zrobić za pomocą wiersza Uruchom:

Korzystanie z wbudowanych narzędzi do rozwiązywania problemów
Jeśli Eksplorator zwalnia w systemie Windows 10, musisz przejść kontrolę systemu, aby zidentyfikować dodatkowe problemy i awarie. Ten krok wykonujemy za pomocą wiersza poleceń w trybie administratora, wprowadzając kolejno znaki:
- sfc/skanuj teraz
- dism/online/cleanup-image/scanhealth
- dism/online/cleanup-image/restorehealth
Teraz pamiętaj o ponownym uruchomieniu komputera.
Wirusy
Czasami na pracę eksploratora mogą wpływać nie tylko błędy systemowe, ale także oprogramowanie antywirusowe. Dlatego musisz sprawdzić swój system za pomocą popularnych programów antywirusowych.

Przywracanie Eksploratora za pomocą dziennika zdarzeń systemu Windows


Oprogramowanie strony trzeciej
W niektórych przypadkach eksplorator może zawieść w systemie Windows 10 z powodu błędów w rejestrze. Naprawia je program CCleaner, który skanuje system i usuwa uszkodzone elementy.

Jest też jedno narzędzie, o którym niewiele osób wie - jest to Malwarebytes. Szybko i skutecznie przeskanuje tysiące plików na Twoim komputerze. Zdarzają się przypadki, gdy popularne antywirusy nie radzą sobie z problemem, ale ten program może. Ma darmową wersję, dzięki czemu jest tak przystępna, jak to tylko możliwe. Być może ta aplikacja rozwiąże problem z eksploratorem. Aby to zrobić, musisz go pobrać i zainstalować, a następnie uruchomić skanowanie w trybie automatycznym.

Wniosek
Istnieje wiele sposobów rozwiązania problemu zawieszania się eksploratora, ale nie jest faktem, że wszystkie są skuteczne. W tym artykule opisano tylko najlepsze możliwe rozwiązania tego problemu. Wykonaj wszystkie powyższe operacje, a eksplorator znów zacznie działać.
Wielu zastanawiało się, dlaczego system Windows działa tak, a nie inaczej. Z pewnością są tacy buntownicy, którzy chcieliby otworzyć folder jednym kliknięciem i podświetlić go najechaniem lub podwójnie. A może ktoś chce, aby ukryte foldery przestały być ukryte i poznał wszystkie sekrety użytkowników tego komputera. Okazuje się, że takie funkcje (i inne) są zaimplementowane w systemie Windows 10 i wcześniejszych systemach operacyjnych, a niektóre ustawienia Eksploratora plików można zmienić za pomocą zaledwie kilku kliknięć myszą.
Ogólne informacje o „Opcjach eksploratora”
„Opcje Eksploratora” to specjalne środowisko ustawień, którego głównym celem jest dostosowanie otwierania, wyszukiwania i wyglądu katalogów w „Eksploratorze”. Jeśli przejdziemy na bardziej zrozumiały język, to interfejs zarządzania menedżerem plików systemu Windows odpowiada za:
- metody otwierania folderów;
- wyświetlanie różnych typów katalogów w eksploratorze;
- wyszukiwanie informacji o plikach i folderach podczas żądań użytkowników.
Jak otworzyć środowisko opcji Eksploratora plików w systemie Windows 10
Jak każdy interfejs ustawień w systemie Windows, opcje Eksploratora plików można otworzyć na kilka sposobów:
- foldery command control.exe w wykonywanym programie (win + R) lub terminalu wiersza poleceń; Naciśnij kombinację klawiszy Win + R, wprowadź foldery polecenia control.exe i kliknij OK
- poprzez „Panel sterowania”:

- poprzez wyszukiwanie w systemie Windows: przepisujemy „Opcje eksploratora” i otwieramy najlepszy wynik.
 W wyszukiwarce Windows wpisz „Opcje eksploratora” i otwórz najlepszy wynik
W wyszukiwarce Windows wpisz „Opcje eksploratora” i otwórz najlepszy wynik - używając otwartego folderu:

Opis zakładek Opcje Eksploratora
Interfejs Eksploratora Opcje jest podzielony na trzy zakładki: Ogólne, Widok, Wyszukiwanie. Dokonano tego w celu ułatwienia użytkowania i grupowania ustawień.
Zakładka Ogólne
Ustawienia „Ogólne” mają tylko trzy kolumny ustawień:

Karta Widok
Zakładka „Widok” jest najbardziej obszerna pod względem liczby instalacji. Jest to pojedyncze okno dialogowe z całą listą ustawień w postaci przełączników i pól wyboru. Tutaj możesz dostosować wygląd plików i folderów, a także ukryć niektóre kategorie katalogów.
 Zakładka „Widok” odpowiada za wyświetlanie folderów w „Eksploratorze”
Zakładka „Widok” odpowiada za wyświetlanie folderów w „Eksploratorze” Zakładka wyszukiwania
„Wyszukiwanie” konfiguruje podstawowe ustawienia, które określają preferencje sortowania folderów, gdy wymagane jest wyszukiwanie. Wykrywanie informacji można ustawić w archiwach, folderach systemowych, a także przeszukiwać bezpośrednio w plikach i dokumentach. Ponadto istnieje możliwość skorzystania z indeksowania lub jego odrzucenia.
 Zakładka „Szukaj” konfiguruje podstawowe parametry przeszukiwania systemu
Zakładka „Szukaj” konfiguruje podstawowe parametry przeszukiwania systemu Jak wyświetlić ukryte foldery w systemie Windows 10
Ukryte foldery w systemie Windows 10 są używane na kilka sposobów. Zasadniczo są to pliki systemowe lub katalogi, które są ukryte przez użytkownika przed wścibskimi oczami. Wyświetlacz konfiguruje się w zakładce „Widok” poprzez przełączenie przełącznika dwustabilnego.
Eksplorator plików systemu operacyjnego Windows jest przez nas używany na co dzień. Zapewnia szybki dostęp do dowolnej partycji dysku twardego, folderu, pliku itp. Posiada własny pasek narzędzi dla lepszego wykorzystania jego funkcji funkcjonalnych.
Pomimo faktu, że ma wiele alternatyw innych firm, które są dla kogoś wygodniejsze (Total Commander itp.), Windows pozostaje najczęściej używanym wbudowanym narzędziem systemowym. Jednak nie wszyscy użytkownicy wciąż mają świadomość, że oprócz funkcji szybkiego przeskakiwania do żądanego obiektu na dysku twardym komputera, może on również wykonywać inne przydatne rzeczy.
Część z nich wyda Ci się zupełnie niepotrzebna w codziennych czynnościach, inne przydadzą się w odpowiednim momencie. Ale tak czy inaczej, dalej przedstawimy najlepsze naszym zdaniem wskazówki i rekomendacje.
Dzięki nim zarządzanie plikami i folderami stanie się znacznie wygodniejsze. A wybór zawsze należy do Ciebie. Te wskazówki pomogą Ci w pełni wykorzystać „Eksplorator plików” nowego systemu operacyjnego.
Tutaj, z przykładami i zrzutami ekranu, zobaczysz wszystko w akcji. Używamy systemu Windows w wersji 17074 jako „eksperymentalnego” systemu operacyjnego. Zaczynamy?!
EKSPLORATOR WINDOWS
Znajdź inne aplikacje do plików. Dla ich konkretnych typów można szybko znaleźć inną aplikację niż domyślnie zmapowana w systemie. Na przykład, aby przetworzyć plik PDF, musisz kliknąć go prawym przyciskiem myszy i wybrać „Otwórz za pomocą” z menu kontekstowego, a następnie kliknąć „Szukaj w sklepie”.
W tym przykładzie użyliśmy wyszukiwania w Sklepie programu do przetwarzania plików PDF, które są przetwarzane przez domyślny system operacyjny w przeglądarce internetowej Microsoft Edge. Widzisz wynik? Następnie zainstaluj wygodniejszy program. Jest wiele do wyboru.

Dzielenie się. Udostępnianie systemu umożliwia udostępnianie jednego lub grupy elementów zainstalowanym aplikacjom, takim jak: Twitter, Facebook, OneNote itp. Wybierz element, kliknij go prawym przyciskiem myszy i kliknij opcję Prześlij.

Domyślnie otwórz „Ten komputer”.. Kliknięcie ikony Eksploratora Windows na pasku zadań systemu u dołu pulpitu powoduje automatyczne otwarcie sekcji „Szybki dostęp”. Możesz zmusić go do natychmiastowego otwarcia „Ten komputer”, tak jak we wcześniejszych wersjach systemu Windows, w następujący sposób.
Otwórz „Eksplorator plików” iw lewej części okna kliknij prawym przyciskiem myszy „Szybki dostęp”, a następnie wybierz menu „Opcje”. Na karcie Ogólne dla opcji Otwórz dla wybierz opcję Ten komputer. Następnie kliknij „Zastosuj” i „OK”.


PRZEGLĄDARKA PLIKÓW
Zmiana nazwy wielu plików o dowolnej nazwie. Jeśli pracujesz z systemem Windows od dłuższego czasu, wiesz już, że gdy masz wiele plików, system bierze nazwę pierwszego z nich, a następnie dodaje do niego liczbę w nawiasach.
Jeśli zaznaczysz pierwszy plik, klikniesz go prawym przyciskiem myszy, wybierz menu „Zmień nazwę” i podaj nową nazwę, a następnie naciśnij Tab zamiast klawisza Enter, zobaczysz, że następny będzie w „trybie zmiany nazwy”. Nadaj mu odpowiednią nazwę i ponownie naciśnij klawisz Tab, aby przejść do następnego.
Pokaż koszyk na pasku bocznym. System Windows 10 ukrywa wiele folderów, w tym Kosz, w okienku nawigacji Eksploratora plików.
Kliknij prawym przyciskiem myszy dowolne puste miejsce w okienku nawigacji i wybierz „Pokaż wszystkie foldery”. Stanie się dostępny. Wadą tego działania jest wyświetlenie innych folderów, których czasami nie trzeba pokazywać.

Wyłączanie reklam. Tutaj wszystko jest proste. Otwórz Opcje folderów, a następnie przejdź do karty Widok. W sekcji „Opcje zaawansowane” znajdź opcję „Pokaż powiadomienia dostawcy synchronizacji” i odznacz ją. Zastosuj zmiany, a reklamy znikną.

Od czasu wydania dziesiątej wersji systemu operacyjnego wiele się zmieniło, jest więcej funkcji, które integrują się z resztą systemu operacyjnego. Zapoznaj się z nimi i podziel się swoimi doświadczeniami z innymi. Dziękuję za zmarnowany, mam nadzieję, że nie zmarnowany czas! Nasze inne wskazówki komputerowe wymagają Twojej uwagi, możesz je szybko znaleźć.