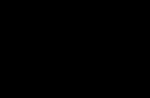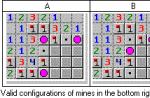Počítače Mac sa môžu pochváliť vysokým výkonom, no aj zariadenia Apple sa môžu časom spomaliť. Našťastie existuje veľa spôsobov, ako urýchliť váš starý Mac.
1. Použite čistiacu aplikáciu
Najprv skúste nainštalovať aplikáciu na čistenie počítača. Napríklad CleanMyMac 3 vám môže pomôcť odstrániť nevyžiadané súbory, vyčistiť vyrovnávaciu pamäť a zrýchliť váš Mac. Vývojári ponúkajú bezplatnú skúšobnú verziu programu.
2. Nájdite vinníka
Môžete sa tiež pokúsiť vyriešiť problém pomocou nástroja System Monitor. Program zobrazuje všetky spustené procesy a zobrazuje spotrebu zdrojov. Otvorte Sledovanie systému a vyberte triedenie podľa spotreby času procesora (CPU), potom kliknite na program s najväčším počtom zdrojov a zatvorte ho.
Stojí za zmienku, že toto riešenie problému je dočasné, pretože pri ďalšom spustení aplikácie náročnej na zdroje začne Mac opäť pomaly pracovať. Zvážte inováciu hardvéru alebo nahradenie aplikácie ľahšou alternatívou.
3. Zakázať animáciu
macOS má množstvo efektov a animácií, ktoré môžu výrazne spomaliť staršie počítače Mac s integrovanou grafikou Intel. V tomto prípade by bolo najrozumnejším riešením zakázať animáciu a priehľadnosť. Prejdite do Nastavenia -> Prístupnosť a na karte „Monitor“ začiarknite políčko vedľa položky „Znížiť priehľadnosť“.
4. Nepoužívajte FileVault
V systéme OS X Yosemite a novšom je šifrovanie FileVault predvolene zapnuté, čo pomáha zachovať údaje používateľa v prípade krádeže alebo straty vášho Macu. Ako pri každom šifrovaní je však výkon vášho počítača znížený. Ak chcete zrýchliť svoj Mac, prejdite do časti Zabezpečenie a súkromie a vypnite FileVault.
5. Vypnite automatické spúšťanie aplikácií
Ak máte v počítači nainštalované veľké množstvo programov, je pravdepodobné, že mnohé z nich sa spustia automaticky, keď zapnete Mac a beží na pozadí bez vášho vedomia.
Ak chcete urýchliť svoju prácu, musíte zakázať aplikácie náročné na zdroje v časti Nastavenia -> Používatelia a skupiny -> Položky prihlásenia. Tu je potrebné zrušiť začiarknutie programov, ktoré by sa po spustení Macu nemali automaticky otvárať.
6. Vypnite indexovanie Spotlight
Z času na čas, napríklad po inštalácii aktualizácií, Spotlight preindexuje systém, čo si vyžaduje veľa zdrojov. Táto funkcia sa nedá vypnúť v nastaveniach, ale dá sa to urobiť v Termináli pomocou príkazu
sudo launchctl unload -w /System/Library/LaunchDaemons/com.apple.metadata.mds.plist
Ak potrebujete znova povoliť indexovanie, stačí zadať:
sudo launchctl load -w /System/Library/LaunchDaemons/com.apple.metadata.mds.plist
7. Vypnite indexovanie fotografií
macOS Sierra sa naučil rozpoznávať tváre na fotografiách, no všetko sa deje priamo na Macu, aby sa zachovalo súkromie, čo tiež ovplyvňuje výkon.
Ak si myslíte, že je vám táto funkcionalita zbytočná, stačí prejsť do Sledovania systému a zavrieť všetky procesy s názvom „fotografie“. To by malo vyriešiť problémy.
8. Vyčistite pevný disk
Časom sa pevný disk „upcháva“, takže niekedy je potrebné vymazať nepotrebné súbory, najmä z bootovacieho disku. Kliknite na logo Apple v ľavom hornom rohu, prejdite na O tomto Macu a potom na Úložisko. Na bočnej strane sa zobrazí panel s funkciami voľného miesta.
To platí pre operačný systém macOS Sierra. V starších verziách systému macOS môžete na vyčistenie disku použiť Disk Inventory X.
9. Resetujte SMC
Resetovanie ovládača správy systému (SMC) pomôže vyriešiť väčšinu problémov s operačným systémom. Ak chcete resetovať SMC, vypnite Mac a zapojte ho do nabíjačky, stlačte a podržte tlačidlo napájania a kombináciu klávesov Shift + Control + Option. Počítač sa spustí normálne a nebude viditeľné žiadne potvrdenie resetovania, ale SMC sa resetujú.
10. Odstráňte Adobe Flash
Flash Player je už dávno minulosťou a väčšina moderných prehliadačov ho vo všeobecnosti blokuje, takže ak je stále nainštalovaný vo vašom počítači, jednoducho „žerie“ systémové prostriedky márne. Skúste ho odinštalovať pomocou aplikácie AppCleaner.
11. Vyriešte problém s kernel_task
Majitelia počítačov Mac niekedy čelia problému spotrebovania príliš veľkého množstva zdrojov procesom kernel_task. Nedá sa to dokončiť, keďže je to systémové, takže budete musieť hľadať iné riešenia. Napríklad, ako je uvedené vyššie, môžete skúsiť resetovať SMC, reštartovať Mac, odinštalovať nedávno nainštalované ovládače alebo dokonca odinštalovať Flash.
12. Použite Safari
Prehliadač Chrome je už dlho predmetom vtipov o prílišnej spotrebe systémových prostriedkov. Skúste použiť štandardné Safari a pre každý prípad ponechajte Chrome.
13. Nainštalujte SSD
Ak bol váš Mac vydaný pred rokom 2012 a stále beží na HDD, odporúčame ho nahradiť rýchlejším SSD. Nie je ťažké to urobiť sami doma, ale zvýšenie produktivity a rýchlosti práce bude evidentné. Môžete tiež upgradovať pamäť RAM.
Pamätajte, že v novších modeloch predstavených po roku 2012 nie je možné vymeniť SSD ani RAM.
14. Obnovte nastavenia
Najdrastickejším, ale účinným opatrením je naformátovať pevný disk a preinštalovať macOS. Všetko sa robí úplne jednoducho.
Vypnite Mac a znova ho zapnite, zatiaľ čo počas spúšťania držte Command + R. Potom sa dostanete do ponuky obnovenia, kde by ste mali vybrať položku „Preinštalovať macOS“. Potom postupujte podľa pokynov na obrazovke.
Ak nič z vyššie uvedeného nefungovalo, ostáva už len jedna možnosť – kúpa nového Macu.
Čelili ste skutočnosti, že váš MacBook alebo Aimak sa pri práci začali spomaľovať? Výkon notebooku vás doslova štve? Náš článok dáva odpovede na vaše otázky. Pripravili sme 10 spôsobov, ako zrýchliť počítač.
Úplne nový notebook nás teší svojou rýchlosťou a odozvou. Operačný systém funguje ako hodinky. Ale skôr či neskôr výkon počítača klesá, čo nemôže len sklamať. Tu je 10 jednoduchých tipov na zlepšenie výkonu počítača.
Zatvorte všetky programy a aplikácie, ktoré nepoužívate. Táto rada sa môže zdať jasná. Nie každý však vie, že kliknutím na krížik nie vždy aplikáciu zastavíte. Niektoré programy zostávajú v pohotovostnom režime a naďalej spotrebúvajú zdroje počítača. Ak chcete program presne zatvoriť, kliknite pravým tlačidlom myši na ikonu a kliknite na tlačidlo Ukončiť. Na ukončenie môžete použiť aj kombináciu Command + Q (pomocou tejto kombinácie sa uistite, že je program otvorený).
Pravidelne kontrolujte aplikácie otvorené na vašom notebooku. Môžu existovať aplikácie, ktoré nepoužívate, no momentálne sú otvorené. Ak to chcete skontrolovať, prejdite do časti Nastavenia> Dock a začiarknite políčko vedľa položky Zobraziť indikátory otvoreného okna, ak chýba. Keď je začiarknuté, pod otvorenými aplikáciami v Docku sa rozsvieti pruh. Existuje ďalší spôsob, ako sa dozvedieť o programoch s otvoreným zdrojovým kódom. Prejdite na Monitor systému, ktorý sa nachádza v Launchpad> Others. Potom musíte vybrať "Procesy v systéme Windows" a uvidíte všetky otvorené programy.
Odstráňte nepotrebné doplnky. Ak to chcete urobiť, prejdite na „Predvoľby systému“. Pod pásom s nástrojmi „Systém“ sa zobrazí pás s nástrojmi. Pokojne zatvorte tie, ktoré nepoužívate (Flash Player, Growl atď.). Ak chcete odstrániť nepotrebný doplnok, kliknite pravým tlačidlom myši na ikonu.
Odstráňte nepotrebné programy a aplikácie zo spustenia. Ak to chcete urobiť, prejdite na „Predvoľby systému“, potom na „Používatelia a skupiny“ a potom na kartu „Prihlasovacie položky“. Tu vyberte aplikáciu, ktorú chcete odstrániť zo spustenia ľavým tlačidlom myši a odstráňte ju zo zoznamu pomocou tlačidla „-“.
Vyčistite pevný disk. Pre stabilnú prevádzku operačného systému je potrebné, aby zostalo voľných aspoň 10 % miesta. Začnite čistiť od koša. Ďalej prejdite do priečinka « Používateľ ", v ktorom je priečinok" Stiahnuté súbory "- tu je určite čo vymazať.
Odstráňte z notebooku hry, ktoré ste dlho nehrali. Nedávno nainštalované aplikácie môžu tiež znížiť výkon vášho zariadenia. Zlikvidujte ich.
Nainštalujte všetky navrhované aktualizácie. Môžete si ich pozrieť kliknutím na jablko hore v ľavom rohu. Vyberte „Aktualizácia softvéru“ alebo otvorte „App Store“ a odtiaľ prejdite na kartu „Aktualizácia softvéru“.
Vymažte vyrovnávaciu pamäť prehliadača. Ak sa váš prehliadač začne spomaľovať, načítajte stránky pomaly, potom musíte obnoviť nastavenia. Začiarknite políčko „Odstrániť všetky údaje webových stránok“ a kliknite na „Obnoviť“.
Obnovte prístupové práva. Otvorte Disk Utility a nájdite pevný disk vľavo. Na karte „Prvá pomoc“ môžete obnoviť prístupové práva.
Ak ste urobili všetko vyššie, ale počítač stále funguje, skúste vypnúť vizuálne efekty. Prejdite na "System Preferences", potom "Dock" a zrušte zaškrtnutie položky "Zoom" a v položke "Effect" pri minimalizácii okna vyberte "Genie". Potom začiarknite políčko pred položkou „Zobraziť indikátory spustených okien“.
Toto boli všetky metódy, ktoré môžu pomôcť zlepšiť výkon vášho notebooku. Nezabudnite reštartovať počítač a aspoň občas ho na chvíľu vypnúť.
Ahoj Makowody! Pomerne často sa takýto problém ozýva z úst používateľov iMacu alebo Macbooku – čo robiť, ak sa Mac začne spomaľovať? Vo všeobecnosti skôr či neskôr začne každý počítač pracovať pomalšie ako pri kúpe, čo je normálne. Teraz vám ukážem, ako zrýchliť váš Mac, alebo aspoň zistiť dôvody jeho spomalenia. Choď!
Prečo sa môj Mac spomaľuje?
Dôvod, prečo váš iMac alebo Macbook spomaľuje, je len vagónový vlak a malý vozík! Môžeme zdôrazniť iba časť z nich, pretože jednoducho nemusím poznať všetky dôvody:
- problémy s programami;
- problém s internetom;
- nainštalovaná verzia macOS;
- nedostatok zdrojov Mac;
- umierajúci disk;
- vnútorné pocity používateľa;
Zo všetkých týchto problémov môžu spolu súvisieť a všetky spolu spomaľujú Mac, alebo môžu byť prítomné samostatne a spôsobovať používateľovi nepohodlie. Poďme si prejsť všetky body v poradí a skúsme nájsť spôsoby, ako zrýchliť váš Mac!
Interná používateľská skúsenosť
Áno, áno, rozhodol som sa začať od tohto bodu, takže niekedy sú východiskovým bodom vnútorné pocity. Práve vnútorné vnemy nútia užívateľa surfovať po internete, hľadať príčiny bŕzd a ako sa často stáva, dôvody sa nájdu.
Niekedy to však býva inak: doma je iMac 27 z roku 2017, v práci Macbook Air z roku 2013. Alebo naopak, v tomto prípade je to jedno. Dôležité je, že pri prechode zo „starého“ Air na „nový“ iMac si uvedomíte, že starý Mac funguje rýchlejšie a nie nový, ako by mal byť podľa logiky veci ... pochopenie základy, o ktorých si povieme trochu neskôr.
Problém s pomalými programami na Macu
Ďalším problémom je nedostatok výkonu Macu na prácu s programami a je jedno, či ide o profesionálny softvér alebo bežný prehliadač. Pokiaľ ide o prácu vo Final Cut alebo Photoshope, sila maku by mala zodpovedať týmto programom. Samozrejme, na starom MacBooku v roku 2010 môžete upravovať video v rozlíšení 1080p (Full HD), ale rýchlosť práce zanechá veľa želaní. Preto si na úlohy musíte okamžite vybrať Mac a nepokúšať sa vykonávať zložité úlohy na slabom alebo veľmi starom hardvéri - problém s najväčšou pravdepodobnosťou vyriešite, ale potešenie určite nebudete!
A naopak, s ohľadom na každodenné používanie – prehliadače, pošta, hudba v iTunes a pár instant messengerov – tieto úlohy zvládne takmer každý Mac, dokonca aj dosť starý. Je však potrebné vziať do úvahy jednu vlastnosť moderného používateľa - lásku tisícročia otvorených kariet v prehliadači ... Bohužiaľ, moderné stránky nežiaria optimalizáciou (vyhľadávače svietia, ale zdroje nie) a preto môžu pohlcovať zdroje zariadení, akoby to neboli oni sami! Doslova 5 až 10 otvorených kariet v prehliadači môže využívať až 2 GB pamäte RAM. Mimochodom, koľko prehliadačov a ich otvorených kariet je práve otvorených na vašom Macu?
Nezabudnite na aplikácie tretích strán, ktoré tiež spotrebúvajú RAM a zdroje procesora. Môžu to byť instant messenger, e-mailový klient, hudobné prehrávače a ďalšie programy. Alebo možno aj úlohy na pozadí, ktoré nemajú okno ani program, ale využívajú prostriedky vášho Macu. Spustite Sledovanie systému a pozrite sa, čo tam beží (najprv kliknite na Zobraziť -> Všetky procesy v spustenom Sledovaní):

Ako môžete vidieť na mojom príklade, Telegram sa ukázal ako „najťažšia“ aplikácia, ktorá využívala až 1,2 GB RAM. Akonáhle sa však zatvorila a znova otvorila, stratila celý gigabajt 🙂

Ak teda máte pocit, že sa počítač začal spomaľovať, skúste vypnúť pár programov (nie krížikom v ľavom hornom rohu, ale úplne vypnúť) a budete mať pocit, že Mac začal viac dýchať voľne.
To isté platí aj o kartách v prehliadači – po dlhom sledovaní Facebooku či YouTube je tam veľa RAM. Zatvorením týchto kariet a ich opätovným otvorením uvoľníte veľa pamäte RAM a zlepšíte odozvu systému – zrýchlite svoj Mac 🙂
Problém s internetom
Sú situácie, v ktorých nie je celkom jasné, čo presne spomaľuje. Otváranie internetových stránok trvá dlho, video v online prehrávači funguje s prerušeniami, alebo podobne. Nehovorte hneď, že to spomaľuje váš Mac. Je možné, že problém je práve v práci s internetom vo vašej domácnosti / kancelárii. Najprv musíte prejsť na stránku a skontrolovať rýchlosť internetu. Tu je príklad internetu zdravého človeka:

A tu je internet pre fajčiarov:

Je možné, že problém spočíva vo vašom smerovači alebo sú problémy na linke. V každom prípade sa najskôr presvedčte, že problém nie je v internete a až potom sa snažte zrýchliť svoj Mac 🙂
Spomalí sa nový macOS?
Myslím, že pre nikoho nie je tajomstvom, že som stále jablko-jablko, čo znamená, že mám viac ako jeden Mac. To znamená, že si môžem urobiť celkom vtipný test, koľko RAM žerie iba macOS, bez programov a služieb tretích strán. Aby som to urobil, vzal som 3 rôzne macOS s rôznymi macOS - El Capitan (10.11.6), High Sierra (10.12.6) a Mojave (10.14.2). Každý z nich má takmer obnažený OS, bez systémových rozšírení a iných vecí. Vytvoril som si testovacieho uzivatela, v ktorom pri starte nic nie je a po restarte vsetkych makakov vidim kolko bolo spotrebovanej RAM.
Nevenujte pozornosť skutočnosti, že ide o rôzne počítače, dôležitejšie je, aby boli vybavené rôznymi systémami MacOS. Napríklad El Capitan po zapnutí využil všetko 1,29 GB Náhodný vstup do pamäťe:

Vzduch s nainštalovaným High Sierra ukázal výsledky v 1,75 GB:

A moja Retina s Mojave skoro žerie 2 GB:

Celkovo, ako vidíme zo získaných výsledkov, čím je macOS novší, tým viac zdrojov spotrebuje, čo znamená, že ak má váš Mac iba 2 GB RAM (napríklad Air 10-11 rokov), mali by ste Neinštalujte naň jeden z nových macOS, ale je lepšie zostať v Yosemite alebo El Capitan ...
Na vašich počítačoch Mac sa pri vykonávaní tohto testu môžu mierne líšiť hodnoty spotrebovanej pamäte RAM. Úprimne povedané, rád by som vykonal test, v ktorom by sa robili merania na práve nainštalovanom macOS a jednom Macu, ale zatiaľ túto možnosť nemám, možno v budúcnosti... Ak máte takú možnosť, povedzte mi o vysledky, pliz 🙂
Nedostatok zdrojov pre Mac. Ktorý Mac by ste si mali vybrať?
Teoreticky sa s touto položkou počítalo už v predchádzajúcich dvoch: Mac sa spomaľuje kvôli ťažkým programom a má na sebe nevhodný macOS.
V tomto prípade, ak už máte nejaký ten Mac, tak nie je takmer kam ísť a musíte použiť to, čo máte. Ak však práve uvažujete o kúpe nového alebo použitého počítača Macintosh, mali by ste k tejto otázke pristupovať múdro. Je lepšie vypočítať vopred, pred nákupom, najpravdepodobnejšie scenáre používania počítača a vybrať si ten správny, ale s malou rezervou. Napríklad, ak plány zahŕňajú iba prácu v sieti a dokumentoch, potom bude Macbook Pro zjavne nadbytočný. Ale ak je doma dieťa, ktoré sa už začína obzerať po hrách, potom sila nebude zbytočná a je lepšie vziať iMac 27 PlayStation 4!
Samozrejme, ak to Mac umožňuje, môžete skúsiť zvýšiť množstvo pamäte RAM alebo nainštalovať SSD. Na túto otázku môžete a ja vám pomôžem s upgrade, ak ste v Jekaterinburgu 🙂
Problémy s diskom na Macu
Existuje ďalší dôvod, prečo počítač začína bežať pomalšie - starý alebo umierajúci disk. Áno, to platí najmä pre modely s diskom, ako by ste mohli hádať - takmer všetky iMac alebo Macbook / Pro vyrobené pred rokom 2012. Ak máte Mac práve s takýmto diskom, môže to začať spomaľovať váš počítač.
Ale ako zistíte, že disk umiera? Existuje jeden spôsob, ktorý nie je všeliekom, ale predsa. Môžete si stiahnuť a spustiť program a zobraziť v ňom stav vášho interného disku, takzvaný S.M.A.R.T.

Ak sa v hlavnom okne programu nenachádzajú žiadne žlté alebo červené štítky a celkové hodnotenie zdravia a celkové hodnotenie výkonu sú rovné (alebo blízke) 100 %, potom interný autodiagnostický systém nezistil žiadne problémy so samotnou jednotkou. To ale neznamená, že disk je rýchly a nespomaľuje Mac.
Pomalý pevný disk na Macu
Je možné, že sa niekto už stretol so zvláštnou situáciou: sú tam 2 maky, jeden nový je moderný a druhý starý, ale tu je paradox - starý funguje rýchlejšie a poteší svojou obratnosťou a nový sa sotva hýbe vôbec a prehliadač sa otvorí na 2 minúty! Ide o to, že jeden počítač má rýchly SSD a druhý pomalý HDD.
V takom prípade musíte vymeniť starý disk za nový SSD. Mimochodom, už som opísal inštaláciu SSD v jednom z. Odvtedy technológia poskočila vpred a ceny SSD diskov klesli. Napríklad 500 GB disk stojí asi 5 000 rubľov, čo je celkom dobré!

Rovnako ako predtým, ak potrebujete nainštalovať SSD do iMacu alebo MacBooku Pro, môžem vám s tým pomôcť - 🙂
Myslím, že existuje viac dôvodov, prečo váš Mac nie je taký rýchly, ako by sme chceli. Sotva ich môžem opísať všetky, hoci mnohé z existujúcich som rozobral. Ak potrebujete pomoc s pomalým Macom, pokojne napíšte svoj problém do komentárov! Nezabudnite zdieľať tento článok so svojimi priateľmi a rodinou a tiež sa pridajte do mojich skupín
Moderná technológia nezostáva stáť: s každou novou generáciou sa iMac stáva ešte lepším, vďaka čomu je práca v OS X pohodlnejšia a rýchlejšia. V Cupertine zároveň zostávajú verní používateľom „klasických“ modelov iMac: neponáhľajú sa odpisovať počítače spred dvoch, štyroch a dokonca aj šiestich rokov, ktoré stále podporujú všetky moderné funkcie a aktualizácie OS X.
Pre každý počítač je však 3-6 rokov významným obdobím. iMac v klasickom hliníkovom puzdre bol kedysi považovaný za benchmark na desktopovom trhu, no dnes už jeho výkon nemusí stačiť ani pri každodenných úlohách, ako je surfovanie po webe alebo jednoduché grafické editory.
Nedostatok pamäte RAM, výkon úložiska a ďalšie: V mnohých prípadoch existuje prekážka, ktorá spomaľuje iMac. Čo robiť a ako môžete iMac zrýchliť, nám povedali špecialisti centra MacPlus.ru.
Klasický iMac
Inštalácia SSD
Pri každodennej práci pomalý pevný disk (ako z hľadiska výrobných špecifikácií, tak aj so značným opotrebovaním komponentov) spomaľuje iMac pri načítavaní systému, spúšťaní aplikácií a pri práci s nimi, najmä ak ide o grafické editory a strih videa. programy.
Prvým bodom pri inovácii každého počítača by mala byť výmena úložného priestoru: v niektorých prípadoch môže dokonca aj inštalácia výkonnejšieho pevného disku ovplyvniť odozvu systému, ak však chcete dosiahnuť skutočný výsledok, mali by ste premýšľať o inštalácii pevného disku. stavová jednotka: správne zvolený SSD môže v mnohých prípadoch zvýšiť výkon párnych modelov z roku 2009 na modernú úroveň.
Existuje len jedna výhrada: SSD sú stále o niečo drahšie ako bežné pevné disky, a preto majú SSD často výrazne nižšiu kapacitu v porovnaní s bežnými pevnými diskami za rovnakú cenu.
V prípade hrubého puzdra iMacu 2009-11 so vstavanou optickou mechanikou je tento problém vyriešený inštaláciou SSD do klietky adaptéra Optibay. Dnes, keď výrobcovia všade odmietajú používať optické disky kvôli digitálnej technológii, výmena mechaniky za ďalšiu ponúka hneď niekoľko výhod:
- pri zachovaní skladovacej kapacity sa výrazne zvyšuje odozva systému;
- načítanie OS X trvá oveľa menej času, asi 15 - 20 sekúnd (alebo menej, pri správnej konfigurácii);
- programy nainštalované na jednotke SSD sa spúšťajú takmer okamžite;
- pri nedostatku RAM sú „zamrznutia“ oveľa menej bežné.
Ak sa z nejakého dôvodu nechcete vzdať optickej mechaniky, pri niektorých modeloch iMacu je možné mechaniku pripojiť k dodatočnému SATA konektoru. Ide o pomerne zložitú operáciu, ktorá nemusí byť vykonaná na všetkých konfiguráciách iMacu, ale na oplátku používateľ získa vysoký výkon systému pri zachovaní HDD a SuperDrive.
Samozrejme existuje aj iný spôsob, ako nainštalovať SSD do klasického iMacu – jednoducho ním vymeníte štandardný pevný disk a aj keď to môže niekedy vyžadovať inštaláciu dodatočného senzora do chladiaceho systému alebo špecializovaného softvéru do samotného systému, metóda je stále veľmi populárna.
Zvýšte množstvo pamäte RAM
Množstvo pamäte RAM hrá pri práci s operačným systémom OS X veľmi dôležitú úlohu, keďže v mnohých prípadoch sa iMac spomaľuje práve pre nedostatok pamäte RAM. Zvýšenie množstva pamäte RAM vám umožňuje zbaviť sa zamrznutia systému pri prepínaní medzi pracovnými plochami a aplikáciami náročnými na zdroje, pretože počítač bude menej často pristupovať k jednotke pre dočasné súbory. Pohodlnejšia bude aj práca so zložitými projektmi v grafických a video editoroch, pretože pre systém bude jednoduchšie „zapamätať si“ veľké množstvo údajov: efekty, vrstvy a iné.
Za zmienku tiež stojí, že pamäť v OS X sa používa trochu inak ako na počítačoch so systémom Windows, takže tento parameter by sa mal brať s osobitnou pozornosťou.
Samozrejme, mnohé moderné nástroje dokážu „vyčistiť“ pamäť nepotrebných procesov:
Ale aj tak pre pohodlnú prácu v najnovších verziách OS možno budete potrebovať 8 – 16 GB RAM, najmä ak používate zložité programy alebo je v systéme už nainštalovaný SSD, ktorý tiež vyžaduje značné množstvo RAM. naplno odhaliť svoj potenciál.
Moderný iMac Slim
Inštalácia SSD
Dnes je nový iMac v tenkom obale modelu 2012-2015 pomerne produktívnym počítačom a nemá žiadne zvláštne problémy s prácou v nových verziách operačného systému. Aj on však môže potrebovať upgrade hardvéru: inštalácia SSD disku stále umožňuje pohodlnejšiu prácu v prostredí OS X.
V prípade iMacu Slim však situáciu komplikuje chýbajúci optický SuperDrive, a preto na inštaláciu budete potrebovať SSD s proprietárnym rozhraním pripojeným priamo k základnej doske, alternatívou je inštalácia SSD namiesto bežného pevného disku.
Pre každý model nového iMacu si môžete vybrať SSD, hlavnou vecou je venovať pozornosť roku vydania samotného Macu a typu použitého radiča SSD (táto položka je relevantná pri inštalácii 2,5 "disk).
Zvýšte množstvo pamäte RAM
Na nových iMacoch s uhlopriečkou 21,5 palca budete pri výmene modulov RAM musieť demontovať modul displeja (obrazovku), a preto vám odporúčame zvýšiť RAM v tejto sérii v servisnom stredisku alebo s príslušnými skúsenosťami. 27-palcový model využíva štandardné obruby SO-DIMM, ku ktorým je možný prístup cez špeciálne dvierka na zadnej strane puzdra.
Keďže väčšina iMacov v tenkom obale je na začiatku vybavená 8 gigabajtmi RAM, jeho upgrade môže byť potrebný na prácu so špecializovaným softvérom (grafika alebo video, kde je štandardom už 16 GB) alebo pri neustálej práci s veľkým (veľmi) množstvom kariet v prehliadači.
Dodatočné opatrenia
Optimalizácia softvéru OS X
Ak váš iMac funguje pomaly aj pri vykonávaní každodenných činností, môže to byť spôsobené neprehľadným operačným systémom.
Bezplatná pracovná plocha
Najprv je potrebné vyčistiť plochu počítača: OS X neustále uchováva údaje o každom súbore na ploche v pamäti, čo spomaľuje systém v prípade veľkého množstva fotografií, videí alebo priečinkov.
Vymeňme sklenený dok za nepriehľadný:
Odporúča sa tiež zakázať efekty OS X v nastaveniach doku a vybrať možnosť „Znížiť priehľadnosť“ v časti „Prístupnosť“. Tým sa zníži zaťaženie GPU a v dôsledku toho sa zvýši výkon systému. Posledné menované je relevantnejšie pre staršie iMac, ale pomáha aj pri niektorých konfiguráciách.
Organizácia Fusion Drive
Fusion Drive je špeciálna metóda interakcie medzi pevným diskom a jednotkou SSD vyvinutá spoločnosťou Apple a je to v podstate hardvérové / softvérové pole RAID.
Usporiadaním Fusion Drive môžete nielen skrátiť čas spúšťania operačného systému, ale aj zlepšiť výkon OS X pri každodennej práci: najčastejšie používané aplikácie a súbory sa presunú do oblasti SSD, súbory, ktoré menej časté prístupy k systému sú uložené na bežnom pevnom disku a obe jednotky sú systémom definované ako jeden zväzok (jeden disk vidíte a používate ho rovnakým spôsobom a o zvyšok sa postará systém). Stojí za zmienku, že je to naozaj veľmi pohodlné a v niektorých situáciách to výrazne zjednodušuje riešenie úloh, napríklad pri inštalácii systému Windows cez Boot Camp na Fusion Drive môžete disk jednoducho rozdeliť na niekoľko oddielov, z ktorých každý byť prístupné z akéhokoľvek systému.
Extrémne možnosti upgradu
Výmena procesora a grafickej karty iMac
Pre klasický aj tenký iMac je k dispozícii upgradovateľný CPU a GPU iMacu. Problém spočíva v tom, že výber komponentov pre upgrade je možný iba z úzkeho okruhu kompatibilných procesorov alebo grafických kariet inštalovaných v iných (najvyšších) modifikáciách Apple, inak existuje vážne riziko nekompatibility konkrétneho modelu základnej dosky. s nainštalovaným čipom.
Okrem výmeny procesora či „videa“ je možné cez rozhranie Thunderbolt pripojiť aj externú grafickú kartu. Šírka pásma Thunderbolt 2 neumožňuje naplno využiť potenciál výkonnej grafickej karty pre stolné počítače, no aj vtedy môže byť výkon plnohodnotnej grafiky rádovo vyšší ako mobilný čip nainštalovaný v iMacu.
Plánované preventívne opatrenia
Alebo niečo, na čo by ste nemali zabudnúť.
Prevencia chladiaceho systému je dôležitá v každom prípade, ale najmä ak neustále používate svoj Mac na hranici jeho možností, zaoberáte sa spracovaním médií a ešte viac, ak ste si kúpili hotový iMac alebo premenili váš iMac na špičkový koniec jeden.
Ako ukazuje prax, ak sa iMac spomalí bez zjavného dôvodu, prehrieva sa. Ak chladiaci systém z jedného alebo druhého dôvodu už efektívne neodvádza teplo z procesora alebo grafickej karty, OS X začne „ukrajovať“ ich výkon. Najčastejšie je to badateľné pri aplikáciách náročných na zdroje, kde sa iMac začne spomaľovať po niekoľkých minútach práce.
V prípade procesora môže prehriatie a takmer úplné zlyhanie systému spôsobiť špeciálny proces úlohy jadra, ktorý umelo obmedzuje využitie hardvérových prostriedkov v prípade akéhokoľvek vážneho problému.
Pre normálnu prevádzku počítača stačí vykonať preventívnu údržbu 1-2 krát ročne, to znamená úplné vyčistenie všetkých komponentov chladiaceho systému. Ak nemáte potrebné nástroje na rozobratie iMacu, mali by ste kontaktovať servisné stredisko, aby vykonalo celý zoznam preventívnej údržby chladiaceho systému: očistenie od prachu, namazanie chladiča a výmenu teplovodivej pasty. Táto akcia nielenže zlepší výkon systému, ale predĺži aj životnosť vášho iMacu.
výsledky
Spomaľuje iMac. Ako zrýchlim svoj iMac? - otázka nie je najtriviálnejšia, pretože tu môže pomôcť najzákladnejšie zvýšenie množstva pamäte RAM, ako aj jemnejšie metódy. Prispieva k tomu mnoho prvkov, od samotného operačného systému až po prevádzkovú teplotu iMacu. O svoje praktické skúsenosti sa ochotne podelili kolegovia z MacPlus.ru. Aj tu budete môcť vždy pomôcť s inováciou aj s akoukoľvek opravou vášho iMacu.
Moderná technológia nezostáva stáť: s každou novou generáciou sa iMac stáva ešte lepším, vďaka čomu je práca v OS X pohodlnejšia a rýchlejšia. V Cupertine zároveň zostávajú verní používateľom „klasických“ modelov iMac: neponáhľajú sa odpisovať počítače spred dvoch, štyroch a dokonca aj šiestich rokov, ktoré stále podporujú všetky moderné funkcie a aktualizácie OS X.
Pre každý počítač je však 3-6 rokov významným obdobím. iMac v klasickom hliníkovom puzdre bol kedysi považovaný za benchmark na desktopovom trhu, no dnes už jeho výkon nemusí stačiť ani pri každodenných úlohách, ako je surfovanie po webe alebo jednoduché grafické editory.
Nedostatok pamäte RAM, výkon úložiska a ďalšie: V mnohých prípadoch existuje prekážka, ktorá spomaľuje iMac. Čo robiť a ako môžete iMac zrýchliť, nám povedali špecialisti centra MacPlus.ru.
Klasický iMac
Inštalácia SSD
Pri každodennej práci pomalý pevný disk (ako z hľadiska výrobných špecifikácií, tak aj so značným opotrebovaním komponentov) spomaľuje iMac pri načítavaní systému, spúšťaní aplikácií a pri práci s nimi, najmä ak ide o grafické editory a strih videa. programy.
Prvým bodom pri inovácii každého počítača by mala byť výmena úložného priestoru: v niektorých prípadoch môže dokonca aj inštalácia výkonnejšieho pevného disku ovplyvniť odozvu systému, ak však chcete dosiahnuť skutočný výsledok, mali by ste premýšľať o inštalácii pevného disku. stavová jednotka: správne zvolený SSD môže v mnohých prípadoch zvýšiť výkon párnych modelov z roku 2009 na modernú úroveň.
Existuje len jedna výhrada: SSD sú stále o niečo drahšie ako bežné pevné disky, a preto majú SSD často výrazne nižšiu kapacitu v porovnaní s bežnými pevnými diskami za rovnakú cenu.
V prípade hrubého puzdra iMacu 2009-11 so vstavanou optickou mechanikou je tento problém vyriešený inštaláciou SSD do klietky adaptéra Optibay. Dnes, keď výrobcovia všade odmietajú používať optické disky kvôli digitálnej technológii, výmena mechaniky za ďalšiu ponúka hneď niekoľko výhod:
- pri zachovaní skladovacej kapacity sa výrazne zvyšuje odozva systému;
- načítanie OS X trvá oveľa menej času, asi 15 - 20 sekúnd (alebo menej, pri správnej konfigurácii);
- programy nainštalované na jednotke SSD sa spúšťajú takmer okamžite;
- pri nedostatku RAM sú „zamrznutia“ oveľa menej bežné.
Ak sa z nejakého dôvodu nechcete vzdať optickej mechaniky, pri niektorých modeloch iMacu je možné mechaniku pripojiť k dodatočnému SATA konektoru. Ide o pomerne zložitú operáciu, ktorá nemusí byť vykonaná na všetkých konfiguráciách iMacu, ale na oplátku používateľ získa vysoký výkon systému pri zachovaní HDD a SuperDrive.
Samozrejme existuje aj iný spôsob, ako nainštalovať SSD do klasického iMacu – jednoducho ním vymeníte štandardný pevný disk a aj keď to môže niekedy vyžadovať inštaláciu dodatočného senzora do chladiaceho systému alebo špecializovaného softvéru do samotného systému, metóda je stále veľmi populárna.
Zvýšte množstvo pamäte RAM
Množstvo pamäte RAM hrá pri práci s operačným systémom OS X veľmi dôležitú úlohu, keďže v mnohých prípadoch sa iMac spomaľuje práve pre nedostatok pamäte RAM. Zvýšenie množstva pamäte RAM vám umožňuje zbaviť sa zamrznutia systému pri prepínaní medzi pracovnými plochami a aplikáciami náročnými na zdroje, pretože počítač bude menej často pristupovať k jednotke pre dočasné súbory. Pohodlnejšia bude aj práca so zložitými projektmi v grafických a video editoroch, pretože pre systém bude jednoduchšie „zapamätať si“ veľké množstvo údajov: efekty, vrstvy a iné.
Za zmienku tiež stojí, že pamäť v OS X sa používa trochu inak ako na počítačoch so systémom Windows, takže tento parameter by sa mal brať s osobitnou pozornosťou.
Samozrejme, mnohé moderné nástroje dokážu „vyčistiť“ pamäť nepotrebných procesov:
Ale aj tak pre pohodlnú prácu v najnovších verziách OS možno budete potrebovať 8 – 16 GB RAM, najmä ak používate zložité programy alebo je v systéme už nainštalovaný SSD, ktorý tiež vyžaduje značné množstvo RAM. naplno odhaliť svoj potenciál.
Moderný iMac Slim
Inštalácia SSD
Dnes je nový iMac v tenkom obale modelu 2012-2015 pomerne produktívnym počítačom a nemá žiadne zvláštne problémy s prácou v nových verziách operačného systému. Aj on však môže potrebovať upgrade hardvéru: inštalácia SSD disku stále umožňuje pohodlnejšiu prácu v prostredí OS X.
V prípade iMacu Slim však situáciu komplikuje chýbajúci optický SuperDrive, a preto na inštaláciu budete potrebovať SSD s proprietárnym rozhraním pripojeným priamo k základnej doske, alternatívou je inštalácia SSD namiesto bežného pevného disku.
Pre každý model nového iMacu si môžete vybrať SSD, hlavnou vecou je venovať pozornosť roku vydania samotného Macu a typu použitého radiča SSD (táto položka je relevantná pri inštalácii 2,5 "disk).
Zvýšte množstvo pamäte RAM
Na nových iMacoch s uhlopriečkou 21,5 palca budete pri výmene modulov RAM musieť demontovať modul displeja (obrazovku), a preto vám odporúčame zvýšiť RAM v tejto sérii v servisnom stredisku alebo s príslušnými skúsenosťami. 27-palcový model využíva štandardné obruby SO-DIMM, ku ktorým je možný prístup cez špeciálne dvierka na zadnej strane puzdra.
Keďže väčšina iMacov v tenkom obale je na začiatku vybavená 8 gigabajtmi RAM, jeho upgrade môže byť potrebný na prácu so špecializovaným softvérom (grafika alebo video, kde je štandardom už 16 GB) alebo pri neustálej práci s veľkým (veľmi) množstvom kariet v prehliadači.
Dodatočné opatrenia
Optimalizácia softvéru OS X
Ak váš iMac funguje pomaly aj pri vykonávaní každodenných činností, môže to byť spôsobené neprehľadným operačným systémom.
Bezplatná pracovná plocha
Najprv je potrebné vyčistiť plochu počítača: OS X neustále uchováva údaje o každom súbore na ploche v pamäti, čo spomaľuje systém v prípade veľkého množstva fotografií, videí alebo priečinkov.
Vymeňme sklenený dok za nepriehľadný:
Odporúča sa tiež zakázať efekty OS X v nastaveniach doku a vybrať možnosť „Znížiť priehľadnosť“ v časti „Prístupnosť“. Tým sa zníži zaťaženie GPU a v dôsledku toho sa zvýši výkon systému. Posledné menované je relevantnejšie pre staršie iMac, ale pomáha aj pri niektorých konfiguráciách.
Organizácia Fusion Drive
Fusion Drive je špeciálna metóda interakcie medzi pevným diskom a jednotkou SSD vyvinutá spoločnosťou Apple a je to v podstate hardvérové / softvérové pole RAID.
Usporiadaním Fusion Drive môžete nielen skrátiť čas spúšťania operačného systému, ale aj zlepšiť výkon OS X pri každodennej práci: najčastejšie používané aplikácie a súbory sa presunú do oblasti SSD, súbory, ktoré menej časté prístupy k systému sú uložené na bežnom pevnom disku a obe jednotky sú systémom definované ako jeden zväzok (jeden disk vidíte a používate ho rovnakým spôsobom a o zvyšok sa postará systém). Stojí za zmienku, že je to naozaj veľmi pohodlné a v niektorých situáciách to výrazne zjednodušuje riešenie úloh, napríklad pri inštalácii systému Windows cez Boot Camp na Fusion Drive môžete disk jednoducho rozdeliť na niekoľko oddielov, z ktorých každý byť prístupné z akéhokoľvek systému.
Extrémne možnosti upgradu
Výmena procesora a grafickej karty iMac
Pre klasický aj tenký iMac je k dispozícii upgradovateľný CPU a GPU iMacu. Problém spočíva v tom, že výber komponentov pre upgrade je možný iba z úzkeho okruhu kompatibilných procesorov alebo grafických kariet inštalovaných v iných (najvyšších) modifikáciách Apple, inak existuje vážne riziko nekompatibility konkrétneho modelu základnej dosky. s nainštalovaným čipom.
Okrem výmeny procesora či „videa“ je možné cez rozhranie Thunderbolt pripojiť aj externú grafickú kartu. Šírka pásma Thunderbolt 2 neumožňuje naplno využiť potenciál výkonnej grafickej karty pre stolné počítače, no aj vtedy môže byť výkon plnohodnotnej grafiky rádovo vyšší ako mobilný čip nainštalovaný v iMacu.
Plánované preventívne opatrenia
Alebo niečo, na čo by ste nemali zabudnúť.
Prevencia chladiaceho systému je dôležitá v každom prípade, ale najmä ak neustále používate svoj Mac na hranici jeho možností, zaoberáte sa spracovaním médií a ešte viac, ak ste si kúpili hotový iMac alebo premenili váš iMac na špičkový koniec jeden.
Ako ukazuje prax, ak sa iMac spomalí bez zjavného dôvodu, prehrieva sa. Ak chladiaci systém z jedného alebo druhého dôvodu už efektívne neodvádza teplo z procesora alebo grafickej karty, OS X začne „ukrajovať“ ich výkon. Najčastejšie je to badateľné pri aplikáciách náročných na zdroje, kde sa iMac začne spomaľovať po niekoľkých minútach práce.
V prípade procesora môže prehriatie a takmer úplné zlyhanie systému spôsobiť špeciálny proces úlohy jadra, ktorý umelo obmedzuje využitie hardvérových prostriedkov v prípade akéhokoľvek vážneho problému.
Pre normálnu prevádzku počítača stačí vykonať preventívnu údržbu 1-2 krát ročne, to znamená úplné vyčistenie všetkých komponentov chladiaceho systému. Ak nemáte potrebné nástroje na rozobratie iMacu, mali by ste kontaktovať servisné stredisko, aby vykonalo celý zoznam preventívnej údržby chladiaceho systému: očistenie od prachu, namazanie chladiča a výmenu teplovodivej pasty. Táto akcia nielenže zlepší výkon systému, ale predĺži aj životnosť vášho iMacu.
výsledky
Spomaľuje iMac. Ako zrýchlim svoj iMac? - otázka nie je najtriviálnejšia, pretože tu môže pomôcť najzákladnejšie zvýšenie množstva pamäte RAM, ako aj jemnejšie metódy. Prispieva k tomu mnoho prvkov, od samotného operačného systému až po prevádzkovú teplotu iMacu. O svoje praktické skúsenosti sa ochotne podelili kolegovia z MacPlus.ru. Aj tu budete môcť vždy pomôcť s inováciou aj s akoukoľvek opravou vášho iMacu.