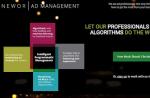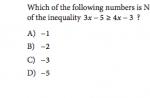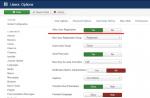Przełączanie układów klawiatury w systemie Mac OS X działa inaczej niż w systemie Windows. Nowi użytkownicy są czasami przez to zdezorientowani. W rzeczywistości układ jest przełączany za pomocą prostego skrótu klawiaturowego.
Zmiana układu klawiatury w systemie Mac OS X jest bardzo łatwa. Aby to zrobić, użyj skrótu klawiaturowego:
Polecenie + spacja
Ta kombinacja przełącza układ na poprzedni. Oznacza to, że jeśli na przykład masz trzy układy: amerykański, rosyjski i francuski i przełączyłeś się z USA na rosyjski, naciśnięcie Cmd + spacja spowoduje powrót do układu USA. Aby przejść do następnego (przełącz kółkiem dla wszystkich układów), użyj skrótu klawiaturowego:
Cmd + Opc + Spacja
Uwaga
Czasami, w zależności od domyślnych ustawień systemu, do zmiany układu klawiatury w MacOS używana jest kombinacja:
Ctrl + spacja
Zmień skrót klawiaturowy, aby zmienić układ
Jeśli kombinacje używane domyślnie nie pasują do Ciebie, możesz ustawić nowe w ustawieniach. Aby to zrobić, otwórz Ustawienia systemowe i wybierz Klawiatura.
Otworzy się okno ustawień klawiatury. Przejdź do zakładki w nim Skrót klawiszowy i wybierz Input Sources z listy po lewej stronie. Teraz, aby ustawić nową kombinację, kliknij dwukrotnie po prawej stronie linii "Wybierz poprzednie źródło...", a następnie kliknij skrót, którego chcesz użyć do zmiany układu klawiatury.
Problemy z przełączaniem języka klawiatury Mac pojawiają się u użytkowników przyzwyczajonych do pracy z klawiaturami PC. W większości przypadków powinieneś zapamiętać nowe skróty klawiaturowe, ale są też inne opcje.
Użyj "Preferencji systemowych", aby zmienić język określonej aplikacji. Uruchom narzędzie i znajdź „Język i tekst”. Przejdź do sekcji „Język”. Zbadaj moduł i określ możliwość przełączenia języka pracy aplikacji na wymagany. Pierwszy na liście jest domyślny język używany przez Twoją aplikację. Zamknij aplikację. Znajdź żądany język na liście i umieść go na pierwszym miejscu na liście. Uruchom aplikację ponownie i sprawdź wynik manipulacji. Powtórz krok 1 i przywróć język do pierwotnej pozycji. Jeśli tego nie zrobisz, język roboczy zmieni się we wszystkich programach komputerowych.





Aby zmienić języki robocze, możesz zainstalować na swoim komputerze specjalne programy, które oprócz swojego głównego celu pełnią również funkcje pomocnicze. Do takich programów należą np. przełącznik językowy.
Pomimo tego, że MAC OS X przeszedł długą drogę ulepszeń, wciąż mają pewne niedogodności, na przykład niewielu wie, jak zmienić język na MacBooku.
Wynika to z faktu, że „skrót” do zmiany układu klawiatury w ogóle nie jest w tym systemie operacyjnym, więc większość nowych użytkowników boryka się z problemem niewiedzy, jak zmienić język na MacBooku. Ale w rzeczywistości zmiana układu jest dość prosta.
Zmień układ
Możesz więc zmienić układ, naciskając jednocześnie klawisz „spacja” i „Cmd”. Problem może jednak polegać na tym, że ta kombinacja zostanie już przypisana do wywołania ciągu wyszukiwania. Dlatego przed przełączeniem języka na klawiaturze na MacBooku musisz przejść do „Preferencji systemowych”, a następnie wybrać „Klawiatura” i tam wybrać „Skróty klawiaturowe” dla Spotlight. 
jak zmienić język na klawiaturze na macbooku
Aby dowiedzieć się, jak zmienić język na MacBooku na klawiaturze, musisz uważnie postępować zgodnie z poniższymi instrukcjami.
Musisz przejść do pozycji „Klawiatura” i „Źródła danych wejściowych”, gdzie będziesz musiał aktywować te same kombinacje układu, aby to zmienić. 
jak zmienić język na macbooku
Co więcej, przed zmianą języka na klawiaturze na MacBooku musisz zrozumieć podstawową różnicę między wyborem następnej i poprzedniej wersji źródła wprowadzania. W przypadku użycia kombinacji klawiszy „Spacja” i „Cmd”, układ powróci do poprzedniego, a po ponownym naciśnięciu powróci do poprzedniego. Przełączanie nastąpi wyłącznie między 2 językami.
W przypadku osób, które potrzebują więcej niż dwóch języków, należy użyć skrótu „Spacja” + „Opcja” + „Cmd”. Dlatego przed zmianą języka na MacBooku najlepiej zamienić skróty klawiaturowe dla większej wygody. Ale jeśli nie używasz ich tak często, możesz zostawić wszystko tak, jak jest.
Rosyjski układ
Jak zmienić język na MacBooku na rosyjski? Jeśli nie dodałeś rosyjskiego układu, możesz to zrobić ręcznie w menu „Ustawienia systemu”, a następnie przejdź do „Klawiatura”, a następnie „Źródło wejścia”. Tutaj musisz znaleźć rosyjski układ, będzie on nazywany „rosyjskim komputerem”.
W razie potrzeby w tym samym menu możesz usunąć nieużywane układy lub dodać nowe. Ogólnie rzecz biorąc, eksperci zalecają zainstalowanie „YouType”. Następnie aktywny układ będzie zawsze wyświetlany obok kursora myszy.
Wielu użytkowników MacBooka może nie mieć możliwości zmiany języka za pomocą klawiatury. Standardowe narzędzia systemu operacyjnego Windows - klawisze Ctrl + Shift lub Alt + Shift na MacBooku nie działają, naciśnięcie tych klawiszy nic nie daje, a użytkownik nie wie, jak wybrać żądany język. W tym artykule opowiem Ci, jak zmienić język na MacBooku, jakie skróty klawiaturowe są do tego używane i jak utworzyć wygodny skrót klawiaturowy, aby zmienić używany język.
Jak zmienić język na MacBooku - sposoby
Istnieją trzy różne opcje zmiany języka na MacBooku:

Przy okazji, jeśli naciśniesz klawisze Polecenie + spacja, a następnie nie zwalniaj klawisza „Polecenie”, pojawi się wizualne menu wyboru języka i możesz wizualnie obserwować, który język wybierasz.
Zdarzają się również sytuacje, w których użycie tej kombinacji klawiszy nie powoduje zmiany języka w MacBooku za pierwszym razem i konieczne jest dwukrotne kliknięcie tej kombinacji klawiszy. To jest powiązane z konfliktem klawiszy skrótu gdy ta sama kombinacja (w tym przypadku kombinacja klawiszy Command + Spacja) korzysta z dwóch różnych funkcji (pierwsza to zmiana języka, a druga to aktywacja asystenta głosowego Siri). Opowiem Ci, jak pozbyć się tego problemu na końcu artykułu.
Jak dodać żądany język do ustawień systemu?
Nie wystarczy wiedzieć, jak zmienić język na MacBooku, ważne jest również, aby język, którego potrzebujemy, był na liście zainstalowanych w systemie. Aby dodać żądany język, wykonaj następujące kroki:

Jak zmienić skrót klawiaturowy, aby zmienić język
Jak więc zmienić klawisze, aby zmienić język na MacBooku? Wykonaj następujące czynności:

Jak pozbyć się konfliktów z Siri
Jeśli zmiana języka w MacBooku nie następuje za pierwszym razem, to całkiem możliwe, że winę za ten problem ponosi konflikt między klawiszami tego samego typu, które również powodują aktywację asystenta mowy Siri.
- Aby pozbyć się tej kolizji, ponownie przejdź do „Preferencji systemowych”;
- Znajdź tam „Siri” iw opcji „Skrót klawiaturowy” wybierz inną kombinację;
- A jeśli nie używasz Siri, wyłącz asystenta całkowicie, odznaczając pole „Włącz Siri”;
- Teraz możesz łatwo i bez opóźnień zmienić język na MacBooku.

Wniosek
W tym materiale przeanalizowałem opcje przełączania języka na MacBooku i jakie kombinacje klawiszy są do tego używane. W większości przypadków, aby zmienić język, wystarczy nacisnąć kombinację klawiszy „Polecenie” + „Spacja”, ale jeśli z jakiegoś powodu nie działają, należy wejść do ustawień systemowych i ustawić kombinację klawiszy, która jest najbardziej poręczne i wygodne dla danego użytkownika...
Przejście na Maca wiąże się ze zmianą nawyków wielu użytkowników. Drugi styl zarządzania jest początkowo trochę mylący. Jak zmienić język na MacBooku - musisz też to rozgryźć. Zwykłe kombinacje nie działają, a pomoc opisuje wszystko, co chcesz, z wyjątkiem zmiany układu.
Język systemu wybierany jest przez użytkownika na wstępnym etapie konfiguracji. Wskazano tam również preferowany układ klawiatury. Możesz zmienić te parametry w działającym systemie operacyjnym w dowolnym momencie.
- Na pasku menu kliknij ikonę układu. Wybieramy zaznaczony element.
- Jeśli ikona języka nie jest wyświetlana (a może to być spowodowane nieprawidłowym ustawieniem), kliknij logo Apple w lewym górnym rogu tego samego panelu. Otwórz menu ustawień, korzystając z pozycji wskazanej w ramce.
- W drugim rzędzie poszukaj zaznaczonej ikony.
- Przechodzimy do sekcji ustawień wskazanej na zrzucie ekranu. Jeśli wszystko ułożyło się dla nas od pierwszego kroku, domyślnie otworzy się. Powód, dla którego górny pasek nie wyświetla stanu przełączania języka, jest wskazywany przez ramkę. Ta pozycja musi być zaznaczona. W naszym przypadku system ma dwa źródła wejściowe: rosyjskie i angielskie. Aby dodać lub usunąć język, użyj symboli „+” i „-” wskazanych przez strzałkę.
- W oknie, które się otworzy, zainstalowane układy są pokazane u góry i oddzielone poziomą linią od dostępnych. Aby umieścić dodatkowy, wybierz go na liście wskazanej strzałką. Dostępnych jest kilka układów dla wielu języków. MacBook domyślnie używa tego, który w nazwie nie zawiera dodatkowych określeń. Na zrzucie ekranu będzie to bułgarski. Po zdefiniowaniu naciskamy przycisk „Dodaj” podświetlony na niebiesko.
Znaki interpunkcyjne
Kolejnym „problemem”, z którym borykają się użytkownicy, jest nietypowe rozmieszczenie znaków interpunkcyjnych w rosyjskim układzie. Twórcy komputerów Mac umieścili kropkę i przecinek w górnym cyfrowym rzędzie. Większość szybko się dostosowuje, ale dla niektórych jest to prawdziwy problem.
Najpopularniejszą metodą przywracania znaków interpunkcyjnych do ich zwykłego miejsca jest ustawienie innego układu. Aby to zmienić, przejdź do sekcji „Źródła danych wejściowych” omówionej powyżej. Wybieramy „Rosyjski - PC” i dodajemy go do ogólnej listy.
Przyjrzyjmy się bliżej wynikowi. Jak widać na zrzucie ekranu, za literą Yu mamy pożądany punkt, a Yo przeniósł się w inne miejsce. Na pierwszy rzut oka wydaje się, że problem systemu operacyjnego z wprowadzaniem znaków został rozwiązany.
Jeśli wszystko sprowadzało się do wprowadzenia okresu, możesz sobie pogratulować. Poniższy zrzut ekranu pokazuje, jak wyglądają oba układy po przełączeniu ich na wielkie litery. Pierwsza jest standardowa dla komputerów Mac, a druga dla komputerów PC. Wyznaczona grupa postaci jest znacząco różna. Jeśli jesteś zadowolony z tego stanu rzeczy, możesz usunąć domyślny schemat.
Alternatywna opcja
MacOS Sierra wprowadza możliwość wprowadzenia kropki z podwójną spacją. W ustawieniach klawiatury przejdź do sekcji „Tekst”. Zaznacz pole wskazane strzałką na zrzucie ekranu. Teraz możesz dokończyć zdanie, naciskając dwukrotnie klawisz spacji. Ponieważ to ustawienie jest ustawieniem systemowym, ta metoda będzie dostępna w każdej aplikacji obsługującej wprowadzanie tekstu.
Skróty klawiszowe
Jeśli nie jesteś gotowy na radykalną zmianę układu, na koniec damy Ci jeszcze jedną metodę. Podczas korzystania z niego nie musisz nic zmieniać w ustawieniach. Kropka i przecinek znajdują się na klawiaturze MacBooka na klawiszach Y i B, ale działają tylko w języku angielskim. Jeśli jednak naciśniesz jednocześnie klawisze Control + Opcja, można ich używać podczas pisania w języku rosyjskim.
Przełączanie języka
Tradycyjnie macOS używał skrótu klawiszowego Command + Spacja do zmiany źródła wejściowego. W wersji Sierra został zastąpiony przez Control + Space. Stara kombinacja jest teraz używana do wywołania wewnętrznego wyszukiwania Spotlight. Przytrzymany przez kilka sekund uruchomi asystenta głosowego Siri.
- Jeśli chcemy zmienić kombinację, aby wybrać aktualny układ, przechodzimy do sekcji wskazanej na zrzucie ekranu. Wybierz grupę „Źródła danych wejściowych” w obszarze nawigacji. Zmień skrót klawiaturowy.
- System natychmiast poda nam symbole ostrzegawcze. Dwa z nich pojawią się w okienku nawigacji, wskazując grupę ustawień, w której pojawiła się nakładka.