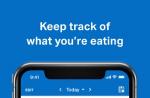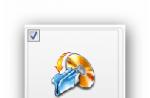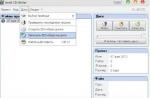ทักทายเพื่อนรักคนรู้จักคนเดินผ่านไปมาคนซุกซนและบุคคลอื่น ๆ ที่อ่านเนื้อหานี้ วันนี้เราจะนำเสนอหัวข้อการสำรองข้อมูลอีกครั้งกล่าวคือเราจะพูดถึงวิธีการสร้างสำเนาของพาร์ติชันฮาร์ดดิสก์ คุณคงจำได้ว่ามีการหยิบยกปัญหานี้ขึ้นมาแล้วในบทความชื่อ "" ..
และโดยทั่วไปหัวข้อนั้นไม่ใช่เรื่องใหม่เนื่องจากมีบทความจำนวนหนึ่งในโครงการนี้ได้รับการอุทิศให้กับหัวข้อนี้แล้ว รวมถึงมีบทความเกี่ยวกับการสร้างการสำรองข้อมูลเช่นการใช้ 'bat -niki, -, - ซึ่งช่วยในการสร้างสำเนาสำรองของข้อมูลที่จำเป็นด้วยตนเองเกือบทั้งหมดและต่อมาฉันได้พูดถึงโปรแกรมสำหรับการสำรองข้อมูลอัตโนมัติกล่าวคือ - ในบทความ -
แต่เนื่องจาก Acronis ที่ทนทุกข์ทรมานมานานยังคงลื่นไถลลงบนรางเชิงพาณิชย์อย่างมากและซอฟต์แวร์บางตัวไม่สามารถสร้างและกู้คืนสำเนาของพาร์ติชันนอกระบบที่โหลดได้และเป็นส่วนหนึ่งของการขยายขอบเขตอันไกลโพ้นวันนี้ฉันอยากจะบอกคุณเกี่ยวกับเรื่องนี้ .. อืม .. แพคเกจซอฟต์แวร์เช่น CloneZilla ซึ่งใช้ linux "e ด้วยเหตุนี้โปรแกรมจะทำงานได้ยากกว่า Acronis เล็กน้อย แต่ในท้ายที่สุดประสบการณ์ที่ฟรีและพิเศษในการทำงานกับซอฟต์แวร์ดังกล่าวน่าจะมีมากกว่าความยากลำบากทั้งหมด
ในระดับโลกสิ่งสำคัญคือต้องทำตามคำแนะนำของฉันและระมัดระวังอย่างยิ่งจากนั้นทุกอย่างจะได้ผล ขออภัยล่วงหน้าสำหรับคุณภาพที่ค่อนข้างน่าสงสัยของ .. เอ่อ .. "ภาพหน้าจอ" มันเกิดขึ้น:(
วิธีถ่ายภาพรวมของพาร์ติชันหรือดิสก์ Linux และ Windows
ขั้นแรกเราต้องดาวน์โหลดชุดแจกจ่ายของโปรแกรมนั่นคืออิมเมจสำหรับเขียนลงดิสก์ นี้สามารถทำได้ ต่อไปเราต้องเขียนดาวน์โหลดลงดิสก์ในความเป็นจริง สามารถทำได้โดยใช้โปรแกรม SCD Writer ซึ่งสามารถดาวน์โหลดได้
หลังจากดาวน์โหลดแล้วให้แกะไฟล์เก็บถาวรและเรียกใช้โปรแกรมเพียงเล็กน้อย:

จากกระบวนการนี้คุณจะมีดิสก์สำเร็จรูปพร้อมโปรแกรม ในการดำเนินการนี้คุณต้องเข้าไปที่ BIOS (ปุ่ม DEL หรือหนึ่งในซีรีส์ F2-F12 ในขั้นตอนแรกสุดของการบูตคอมพิวเตอร์) จริงๆแล้วถ้าหน้าจอสีน้ำเงินหรือสีเทาอมฟ้าปรากฏขึ้นแสดงว่าคุณเข้าสู่ BIOS ที่แย่ที่สุดนี้
"ยินดีต้อนรับสู่ bios" หรือ "ฉันค้นพบตัวเองที่ไหน"
เราได้ ... ดี.. เข้าสู่หัวใจของคอมพิวเตอร์ เพื่อไม่ให้บางสิ่งบางอย่างพังเราจะอ่านส่วนต่างๆอย่างระมัดระวัง เราสนใจเพียงตัวเลือกเดียว - ลำดับความสำคัญในการดาวน์โหลด ต่อไปฉันจะบอกคุณว่าคุณต้องคลิกที่ไหนและอะไรเพื่อบูตจากดิสก์ของเรา คอมพิวเตอร์หลายเครื่องมี BIOS ที่แตกต่างกันดังนั้นการตั้งค่าของผู้ผลิต BIOS รายหนึ่งอาจแตกต่างไปจากที่อื่นอย่างสิ้นเชิง แต่นี่ก็ไม่เลวร้ายนัก แม้แต่ผู้ผลิต BIOS รุ่นเดียวกันก็มีการตั้งค่าที่แตกต่างกัน ดังนั้นฉันจะอธิบายเฉพาะตัวเลือกที่พบบ่อยที่สุดหากคุณเห็นแท็บ "Boot" ให้เข้าไปในนั้นคุณจะเห็น 3 ช่อง (เรียงกันเป็นแถว) อุปกรณ์สำหรับบูตเครื่องแรกที่สองและที่สามตามลำดับ เราใส่ซีดีในช่องแรก HDD ในช่องที่สองและเราไม่สนใจในช่องที่สาม ย้อนกลับและออกจาก bios (f10) อย่าลืมบันทึกการเปลี่ยนแปลงของคุณ จากนั้นคอมพิวเตอร์จะรีสตาร์ท
ไปที่คุณสมบัติ Advanced BIOS (ถ้าไม่มีแสดงว่าคุณสมบัติ BIOS) และมองหาช่อง Boot Sequence หรือ 3 ช่อง (เรียงต่อกัน) อุปกรณ์บูตอันดับหนึ่งสองและสาม ตามลำดับ ถ้าเรามี Boot Sequence ให้ตั้งค่าดังนี้ CD, HDD, floppy (หรือตามป้ายชื่อดิสก์เช่น D, C, A) หากเรามีช่องอุปกรณ์สำหรับบู๊ตสามช่องเราก็ตั้งค่าตามย่อหน้าก่อนหน้า ย้อนกลับและออกจาก bios (f10) อย่าลืมบันทึกการเปลี่ยนแปลงของคุณ จากนั้นคอมพิวเตอร์จะรีสตาร์ท
หากคุณทำทุกอย่างถูกต้องในขั้นตอนข้างต้นหลังจากบันทึกการตั้งค่าและออก เมื่อมันเกิดขึ้นคุณจะเห็นหน้าต่างต่อไปนี้ (ขออภัยในคุณภาพของรูปภาพไม่สามารถทำได้ดีกว่านี้):

ต่อไปเราต้องตัดสินใจเกี่ยวกับพารามิเตอร์การเปิดตัว หากคุณมี RAM จำนวนเล็กน้อย (สูงสุด 1Gb) ก็ควรใช้บรรทัดแรกคือ“ CloneZilla live (การตั้งค่าเริ่มต้น VGA 800x600)", หากมีหน่วยความจำเพียงพอให้เลือก" โหมดอื่น ๆ ของ Clonezilla ถ่ายทอดสด” และมีบรรทัดที่สามคือ“ Clonezilla live (To RAM .. )” ซึ่งจะช่วยให้โปรแกรมโหลดลงในหน่วยความจำและไม่ขึ้นอยู่กับ CD / DVD-ROM นั่นคือทำงานได้เร็วขึ้น



หลังจากดาวน์โหลดคุณจะต้องเลือกภาษาของโปรแกรม ฉันคิดว่าภาษารัสเซียจะเหมาะกับเรา :) แท็บถัดไปจะเสนอให้เปลี่ยนรูปแบบ ในกรณีส่วนใหญ่ไม่จำเป็นต้องใช้ดังนั้นอย่าลังเลที่จะเลือกรายการ " อย่าสัมผัสเค้าโครง"และในแท็บถัดไปให้เลือกรายการ" Launch Clonezilla "


- เบิร์น / กู้คืนพาร์ติชัน / ดิสก์จากอิมเมจ
- เขียน / กู้คืนจากดิสก์ไปยังดิสก์จากพาร์ติชันไปยังพาร์ติชัน
ในตัวอย่างนี้เราจะพิจารณาตัวเลือกแรกเนื่องจากมีความซับซ้อนน่าสนใจกว่าและเนื่องจากตัวเลือกที่สองเกี่ยวข้องกับการโคลนพาร์ติชัน / ดิสก์นั่นคือถ้าคุณต้องการสำรองดิสก์ด้วยระบบไปยังดิสก์ทางกายภาพอื่นจากนั้นข้อมูล บนดิสก์อื่นจะถูกเขียนทับและจะกลายเป็นสำเนาเต็มรูปแบบแรกนั่นคือในการพิจารณาตัวเลือกนี้คุณจะต้องมีฮาร์ดดิสก์หรือพาร์ติชันว่างเปล่าดังนั้นในตอนนี้เราจะพิจารณาจุดแรก ประการที่สองคุณสามารถฝึกฝนได้ด้วยตนเอง เลือกรายการ“ อุปกรณ์ - อิมเมจทำงานกับดิสก์หรือพาร์ติชันโดยใช้รูปภาพ”.
 ผม
ผม
ในแท็บถัดไปคุณจะต้องเลือกที่เก็บรูปภาพนั่นคือดิสก์ที่เราจะบันทึกรูปภาพของพาร์ติชัน / ดิสก์นั้น ฉันเลือกซิงเกิลที่ใหญ่ที่สุดนั่นคือ ทางกายภาพของดิสก์ทั้งหมดที่มีให้ฉันตอนนี้ คุณสามารถเลือกดิสก์ภายนอกหรือดิสก์อื่น ๆ ได้ด้วยตัวเองตราบเท่าที่มีพื้นที่เพียงพอสำหรับอิมเมจดิสก์ / พาร์ติชันที่คุณกำลังจะคัดลอก

ในแท็บถัดไประบบจะถามว่าเราต้องการบันทึกภาพไปที่โฟลเดอร์ใด ฉันเลือกไปที่รูทของดิสก์นั่นคือ /. คุณสามารถเลือกโฟลเดอร์ที่สะดวกสำหรับคุณ

ต่อไปคุณจะต้องตัดสินใจว่าเราต้องการปรับแต่งเท่าใด ในความเป็นจริงระดับผู้เชี่ยวชาญมีความจำเป็นในกรณีที่เกิดปัญหาเท่านั้นและการเริ่มต้นซึ่งเป็นแบบอัตโนมัติก็เหมาะสำหรับคนและกรณีส่วนใหญ่ สำหรับตอนนี้ให้เลือกอันแรกเช่น“ ระดับเริ่มต้น: ระดับเริ่มต้น”. หากคุณมีปัญหาในการสร้างข้อมูลสำรองโปรดเขียนถึงฉันและเราจะใช้ตัวเลือกที่สอง หากคุณต้องการเรายินดีเป็นอย่างยิ่งหลังจากจบบทเรียนที่จะ "เล่น" ด้วยตัวคุณเองด้วยการตั้งค่าของผู้เชี่ยวชาญ แต่ควรอ่านเคล็ดลับทั้งหมดอย่างละเอียด

ถัดไปคุณต้องเลือกว่าเราต้องการคัดลอกดิสก์ทั้งหมดหรือหนึ่ง / หลายพาร์ติชัน เลือกสิ่งที่ใกล้ตัวคุณมากขึ้น ฉันภายในกรอบของบทความใช้จุดที่สองนั่นคือ " Save_local_sections_as_image”.

ในแท็บถัดไปตั้งชื่อรูปภาพ ฉันปล่อยไว้อย่างนั้นเพราะมีการระบุวันที่ไว้ที่นั่นซึ่งสะดวก

ตอนนี้สิ่งที่สำคัญที่สุดคือการเลือกดิสก์หรือพาร์ติชัน (ในตัวอย่างของฉันคือพาร์ติชัน) ที่เราจะคัดลอก คุณสามารถเลือกได้หลายอย่าง การเลือกทำได้โดยการกด SPACEBAR โดยคลิกที่สัญลักษณ์ * ที่ปรากฏตรงข้ามดิสก์หรือพาร์ติชันซึ่งหมายความว่ามีการเลือกดิสก์ / พาร์ติชัน เมื่อคุณเลือกเสร็จแล้วให้คลิกตกลง


สองแท็บถัดไปจะถามคุณเกี่ยวกับความจำเป็นในการตรวจสอบและกู้คืนระบบไฟล์รวมถึงอิมเมจที่สร้างขั้นสุดท้าย ฉันเคยปฏิเสธเพื่อไม่ให้เสียเวลานั่นคือ เลือก“ ข้ามการตรวจสอบ / ซ่อมแซมระบบไฟล์ต้นทาง"และต่อไป," ไม่ให้ข้ามการตรวจสอบภาพที่บันทึกไว้”.

หลังจากนี้กระบวนการจะเริ่มขึ้นติดตั้งอุปกรณ์และทำสิ่งอื่น ๆ ตามที่โปรแกรมต้องการ ที่นี่คุณจะต้องตรวจสอบให้แน่ใจว่ามีการระบุดิสก์หรือพาร์ติชั่นที่ถูกต้องเป็นสีเหลืองป้อน y บนแป้นพิมพ์แล้วกดปุ่ม Enter หลังจากนั้นกระบวนการคัดลอกจะเริ่มขึ้น



ยังคงเป็นเพียงการกดตามที่ถาม Enter จากนั้นป้อน 1 และ Enter อีกครั้ง คอมพิวเตอร์จะต้องรีสตาร์ท อย่าลืมระบุการบูตจากฮาร์ดไดรฟ์เนื่องจากก่อนหน้านี้เราตั้งค่าการบูตจากไดรฟ์ซีดี / ดีวีดี
เพียงเท่านี้การสำรองข้อมูลก็พร้อมแล้ว คุณสามารถชื่นชมยินดี
ตอนนี้ยังคงต้องเรียนรู้วิธีการกู้คืนจากภาพ
การกู้คืนจากอิมเมจสำรอง
จริงๆแล้วการกู้คืนรูปภาพนั้นง่ายกว่ามาก
บูตอีกครั้งจากดิสก์โปรแกรมคราวนี้เลือกรายการ“ กู้คืนอิมเมจลงในโลคัลดิสก์" หรือ " กู้คืนรูปภาพไปยังโลคัลพาร์ติชัน” ขึ้นอยู่กับว่าคุณบันทึกพาร์ติชันหรือดิสก์


จากนั้นเลือกไฟล์อิมเมจสำหรับการกู้คืนและระบุดิสก์ / พาร์ติชันอย่างระมัดระวังที่คุณจะกู้คืนเนื้อหาของรูปภาพนี้ อย่างระมัดระวังเนื่องจากข้อมูลทั้งหมดในดิสก์หรือพาร์ติชัน (ไม่ว่าคุณจะกู้คืนข้อมูลใด) จะถูกแทนที่ด้วยเนื้อหาของรูปภาพ

หลังจากตรวจสอบทุกอย่างสามครั้งแล้วให้ใส่ y แล้วคลิกตกลง แล้วทำอีกครั้งเพราะ จะถามคุณอีกครั้งและอีกครั้งคุณจะต้องใส่ y แล้วกดตกลง

เรากำลังรอจุดจบและ - voila - ทุกอย่างพร้อมแล้ว!


ยังคงเป็นเพียงการกดตามที่ถาม Enter จากนั้นป้อน 1 และ Enter อีกครั้ง คอมพิวเตอร์จะต้องรีสตาร์ท อย่าลืมระบุการบูตจากฮาร์ดไดรฟ์เนื่องจากก่อนหน้านี้เราตั้งค่าการบูตจากไดรฟ์ซีดี / ดีวีดี
เพียงเท่านี้การสำรองข้อมูลได้รับการกู้คืนจากรูปภาพแล้ว
อะไรทำนองนี้ :)
Afterword
นี่คือพาย อย่าลืมใส่ใจและระมัดระวังโดยเฉพาะครั้งแรก .. ดีแล้วยกมือขึ้นและงานชิ้นนี้จะเป็นเครื่องมือที่ดีในคลังแสงของคุณ แน่นอนว่าไม่ใช่ Acronis ด้วยอินเทอร์เฟซของมัน แต่ก็เป็นสิ่งที่ทรงพลังโดยเฉพาะอย่างยิ่งหากคุณเรียนรู้วิธีใช้คุณสมบัติทั้งหมดของ CloneZilla นี้ และไม่มีความล้มเหลวและเกือบจะไม่น่ากลัว - คุณสามารถกู้คืนจากข้อมูลสำรองได้ตลอดเวลา
ฉันหวังว่าข้อมูลนี้จะเป็นประโยชน์สำหรับคุณ เช่นเคยเขียนความคิดเห็นพร้อมคำถามความปรารถนาและอื่น ๆ
อยู่กับโครงการ - ยินดีต้อนรับเสมอ;)
ระวังผลิตภัณฑ์ใหม่ที่มาแทนที่โปรแกรมแบบชำระเงินและทำงานของพวกเขาอย่างน้อยเช่นกัน
Clonezilla - เวทมนตร์ Particion แบบอะนาล็อกฟรี, Acronis, Norton Ghost และอื่น ๆ
เมื่อสร้างพาร์ติชัน / อิมเมจดิสก์จะคัดลอกเฉพาะบล็อกข้อมูลที่ถูกยึดเท่านั้นจึงอนุญาตให้บีบอัดอิมเมจได้ ภาพที่ได้สามารถเขียนได้ทั้งในเครื่องและไปยังเซิร์ฟเวอร์ระยะไกล (ssh, smb, nfs)
ไม่เหมือนกับการคัดลอกด้วยคำสั่ง dd ซึ่งคัดลอกพื้นที่ว่าง Clonezilla มียูทิลิตี้หลายอย่างที่ประมวลผลสตรีมข้อมูลไปยัง dd โดยไม่สนใจบล็อกว่างโดยสิ้นเชิง
ดังนั้นข้อมูลจะรวมอยู่ในรูปภาพเท่านั้น
อย่าลืมว่าอิมเมจที่ได้คืออิมเมจที่สร้างขึ้นโดยใช้ยูทิลิตี้ dd และไฟล์เก็บถาวร (ทางเลือก) ซึ่งคุณสามารถทำงานบนระบบ UNIX ใดก็ได้และคุณไม่ได้เชื่อมโยงกับชุดแจกจ่าย (ผลิตภัณฑ์) เพียงชุดเดียว
Clonezilla ... มันคืออะไร?
คุณอาจคุ้นเคยกับ Norton Ghost®แพ็คเกจเชิงพาณิชย์ที่เป็นกรรมสิทธิ์ยอดนิยมและพาร์ติชันอิมเมจของ OpenSource ปัญหาเกี่ยวกับแพ็คเกจซอฟต์แวร์เหล่านี้คือต้องใช้เวลามากในการโคลนระบบจำนวนมากไปยังคอมพิวเตอร์หลายเครื่องของคุณอาจจะยัง เคยได้ยินเกี่ยวกับวิธีแก้ปัญหานี้ของไซแมนเทค Symantec Ghost Corporate Edition®พร้อมระบบมัลติคาสติ้งตอนนี้มีโซลูชันระบบโคลนโอเพนซอร์ส (OCS) ที่เรียกว่า Clonezilla พร้อมระบบ Unicasting และ Multicasting!
ตัดตอนมาจากนอกไซต์:
* ซอฟต์แวร์ฟรี (GPL)
* รองรับระบบไฟล์: ext2, ext3, reiserfs, xfs, jfs ของ GNU / Linux, FAT, NTFS ของ MS Windows และ HFS + ของ Mac OS (คุณสมบัติการทดสอบที่จัดทำโดย partclone) ดังนั้นคุณสามารถโคลน GNU / Linux, MS windows และ Mac OS ที่ใช้ Intel ได้ สำหรับระบบไฟล์เหล่านี้เฉพาะบล็อกที่ใช้ในพาร์ติชันเท่านั้นที่จะถูกบันทึกและกู้คืน สำหรับระบบไฟล์ที่ไม่รองรับการคัดลอกเซกเตอร์ไปยังเซกเตอร์ทำได้โดย dd ใน Clonezilla
* รองรับ LVM2 (LVM เวอร์ชัน 1) ภายใต้ GNU / Linux
* รองรับ Multicast ใน Clonezilla SE ซึ่งเหมาะสำหรับการโคลนจำนวนมาก คุณยังสามารถใช้เพื่อบันทึกหรือกู้คืนคอมพิวเตอร์จำนวนมากจากระยะไกลได้หากไคลเอ็นต์ของคุณรองรับ PXE และ Wake-on-LAN
* ขึ้นอยู่กับ Partimage, ntfsclone, partclone และ dd เพื่อโคลนพาร์ติชัน อย่างไรก็ตาม clonezilla ซึ่งมีโปรแกรมอื่น ๆ สามารถบันทึกและกู้คืนได้ไม่เพียง แต่พาร์ติชันเท่านั้น แต่ยังรวมถึงดิสก์ทั้งหมดด้วย
* ด้วยการใช้ซอฟต์แวร์ฟรี drbl-winroll อื่นซึ่งพัฒนาโดยเราเช่นกันชื่อโฮสต์กลุ่มและ SID ของเครื่องโคลน MS windows สามารถเปลี่ยนแปลงได้โดยอัตโนมัติ
ดังที่คุณเห็นจากข้อความที่ตัดตอนมาจากนอกไซต์โปรแกรมรองรับระบบไฟล์ส่วนใหญ่!
นอกจาก LiveCD แล้วยังมีเวอร์ชันเซิร์ฟเวอร์อีกด้วย
Clonezilla รองรับการติดตั้งภาพ PXE ฉันจะไม่พิจารณาตัวเลือกนี้ ใครสนใจเรื่องนี้เข้าไปอ่านได้
มาเริ่มกันเลย:
1) ไปที่ Clonezilla.org และดาวน์โหลด Stable Live CD ล่าสุด
เราเขียนลงซีดีหรือในกรณีที่ใช้ Grub4DOS เราจะดำเนินการดังต่อไปนี้:
ติดภาพ:
mkdir -p / mnt / iso
เมานต์ -o ลูป /tmp/clonezilla-live-1.2.1-23.iso / mnt / iso
2) ติดตั้งส่วน Flash ที่เราจะคัดลอกไฟล์ Clonezilla
mkdir -p / mnt / แฟลช
mount / dev / sdb1 / mnt / flash # sdb คือ Flash ของฉันและ sdb1 เป็นพาร์ติชันแฟลชตัวแรกของฉันที่มี Grub4DOS
cp -r / mnt / iso / live / mnt / flash # คัดลอกโฟลเดอร์สดจากอิมเมจ iso ซึ่งมีไฟล์ Clonezilla
3) ในไฟล์ menu.lst เราป้อน:
ชื่อเรื่อง Clonezilla
ราก (hd0,0)
kernel / live / vmlinuz1 boot \u003d live union \u003d aufs ocs_live_run \u003d” ocs-live-general” ocs_live_extra_param \u003d” "ocs_live_keymap \u003d”" ocs_live_batch \u003d” no” ocs_lang \u003d”” vga \u003d 791 ip \u003d frommedia nolocales
initrd \u003d / live / initrd1.img
4) บันทึกขอแสดงความยินดีตอนนี้คุณมี Clonezilla เวอร์ชัน Live Flash ที่โหลดผ่าน Grub4DOS
ตอนนี้ก็ยังคงทำตามคำแนะนำของตัวช่วยสร้าง Clonezilla
หากจู่ๆคุณไปที่บรรทัดคำสั่งและไม่ทราบวิธีเริ่มตัวช่วยสร้างให้เรียกใช้:
sudo -i # รับสิทธิ์ root และคุณสามารถเมานต์ดิสก์เป็นต้น
clonezilla # ตัวช่วยสร้างเริ่มต้น
ในตอนท้ายของการโคลนคุณจะได้รับอิมเมจที่สามารถกู้คืนได้อย่างง่ายดายผ่าน Clonezilla หรือการแจกจ่าย Live Linux อื่น ๆ
หากคุณต้องการไฟล์แยกต่างหากหรือไฟล์รูปภาพคุณสามารถคัดลอกไฟล์เหล่านั้นจากรูปภาพได้โดยเชื่อมโยงกับอุปกรณ์เสมือน
โปรแกรมฟรีสำหรับจัดการโลจิคัลพาร์ติชันของฮาร์ดดิสก์
ก่อนหน้านี้เมื่อวัดความจุของฮาร์ดไดรฟ์เป็นเมกะไบต์คุณต้องเชื่อมต่อไดรฟ์หลายตัวเข้ากับคอมพิวเตอร์เพื่อสะสมพื้นที่ที่เหมาะสม
ระบบปฏิบัติการจำได้และตั้งชื่อสลับกันด้วยตัวอักษรละติน ทุกอย่างเป็นเรื่องง่าย: ราคาฮาร์ดไดรฟ์มีกี่ตัวอักษรแสดงชื่อไดรฟ์จำนวนมากจึงปรากฏขึ้น
อย่างไรก็ตามด้วยการถือกำเนิดของสื่อที่มีความจุสูงสถานการณ์เริ่มเปลี่ยนไปอย่างมาก ตอนนี้พีซีสมัยใหม่เกือบทุกเครื่องมีฮาร์ดไดรฟ์จริงเพียงตัวเดียว แต่ระบบตรวจพบว่าเป็นสองหรือมากกว่า!
สิ่งนี้ก็คือฮาร์ดไดรฟ์สมัยใหม่สามารถ "แบ่ง" ออกเป็นหลายพาร์ติชันซึ่งแต่ละพาร์ติชันจะถูกกำหนดให้เป็นตัวอักษรแยกต่างหากและคุณสามารถทำงานแยกกันได้โดยไม่ส่งผลกระทบต่อระบบไฟล์ของเซ็กเตอร์ของโลจิคัลไดรฟ์ที่อยู่ใกล้เคียง
อย่างที่คุณอาจเดาได้วันนี้เราจะพูดถึงโปรแกรมที่ช่วยให้คุณจัดการพาร์ติชันบนฮาร์ดไดรฟ์ของคุณ และก็เรียกว่า Wondershare Disk Manager.
แอปพลิเคชั่น Windows ขนาดเล็กนี้ช่วยให้คุณสร้างลบย้ายปรับขนาดและคัดลอก (แม้ว่าจะมีพาร์ติชันฮาร์ดดิสก์ที่เข้มงวดกว่านี้ ... ) ประกอบด้วยเครื่องมือที่จำเป็นที่สุดทั้งหมดที่อยู่ในแพ็คเกจที่ต้องชำระเงินดังนั้น Wondershare Disk Manager จึงสามารถเปรียบเทียบกับ Acronis Disk Director เวอร์ชัน Windows ได้:
การเปรียบเทียบ Wondershare Disk Manager กับ Acronis Disk Director
ทั้งหมดใน Wondershare Disk Manager เป็นตัวจัดการฮาร์ดดิสก์ที่ค่อนข้างง่ายและใช้งานง่าย ในบรรดาข้อบกพร่องเป็นที่น่าสังเกตว่าขาดการสนับสนุนสำหรับระบบไฟล์ทางเลือกตลอดจนกลไกการสำรองข้อมูลที่ไม่สะดวกเล็กน้อย
ส่วนที่เหลือโปรแกรมค่อนข้างคุ้มค่าและที่สำคัญที่สุดคือแม้แต่คนที่ไม่เคยพบกระบวนการแบ่งพาร์ติชันฮาร์ดดิสก์มาก่อนก็สามารถคิดออกได้
การติดตั้ง Wondershare Disk Manager
ในการติดตั้ง Wondershare Disk Manager คุณเพียงแค่ต้องเรียกใช้โปรแกรมติดตั้งซึ่งคุณจะดาวน์โหลดในที่เก็บถาวรจากเว็บไซต์ของเราและปฏิบัติตามคำแนะนำของวิซาร์ด (อันที่จริงให้กดปุ่ม Next ตลอดเวลา;)) หลังจากการติดตั้งเสร็จสิ้นหน้าต่างการลงทะเบียนโปรแกรมจะเปิดขึ้น

ในการรับรหัสเปิดใช้งานคุณควรทำตามขั้นตอนการลงทะเบียนฟรีบนเว็บไซต์ของผู้ผลิตโปรแกรม หากต้องการไปที่ไซต์เพียงคลิกปุ่ม "รับรหัส"
ในแบบฟอร์มการลงทะเบียนคุณจะต้องระบุชื่อและที่อยู่อีเมลของคุณเท่านั้นซึ่งจะมีการส่งรหัสเปิดใช้งาน หากทำทุกอย่างถูกต้องแล้วให้ไปที่กล่องจดหมายของคุณคัดลอกซีเรียลที่ได้รับจากที่นั่นแล้ววางลงในช่อง "รหัสการลงทะเบียน" ด้านบนป้อนอีเมลของคุณและสุดท้ายกดปุ่ม "ลงทะเบียน"
อินเทอร์เฟซ Wondershare Disk Manager
หากทำทุกอย่างถูกต้องคุณจะเห็นหน้าต่างหลักของ Wondershare Disk Manager:

แม้ว่าอินเทอร์เฟซของโปรแกรมจะเป็นภาษาอังกฤษ แต่ทุกอย่างก็ค่อนข้างชัดเจนที่นี่ดังนั้นจึงไม่มีปัญหากับการทำงาน ที่ด้านบนสุดของหน้าต่างมีแถบเมนูซึ่งเราแทบจะไม่แตะต้องเนื่องจากฟังก์ชันทั้งหมดจะถูกนำมาที่แถบเครื่องมือ (ด้านล่าง) ในรูปแบบของปุ่มหลากสี
ด้านล่างของแถบเครื่องมือเราจะเห็นพื้นที่ทำงานโดยตรงแบ่งออกเป็นสามส่วนทางด้านซ้าย - แผงเหตุการณ์ด้านขวาบน - รายการฮาร์ดไดรฟ์ที่มีข้อมูลโดยละเอียดเกี่ยวกับพวกเขาและด้านล่าง - การแสดงแผนผังของพื้นที่ดิสก์ ที่ด้านล่างสุดของหน้าต่างจะมีบรรทัดสถานะพร้อมข้อมูลทั่วไปเกี่ยวกับพาร์ติชันของฮาร์ดดิสก์
การทำงานกับแผ่นดิสก์
ในการเริ่มทำงานกับส่วนต่างๆให้เลือกส่วนใดส่วนหนึ่งในรายการหรือในแผนภาพ:

หลังจากนั้นรายการของการดำเนินการที่เป็นไปได้ทั้งหมดในไดรฟ์ข้อมูลนี้จะแสดงที่ด้านซ้ายของบานหน้าต่างการดำเนินการและแถบควบคุมขนาดพาร์ติชันจะเปิดใช้งานบนไดอะแกรม
สิ่งที่ฉันชอบเกี่ยวกับ Wondershare Disk Manager คือความสามารถในการปรับขนาดพาร์ติชันโดยการลากและวางเมาส์โดยไม่ต้องเรียกใช้กล่องโต้ตอบเพิ่มเติม
นี่คือตัวอย่างง่ายๆอย่างที่คุณเห็นไดรฟ์ D มีพื้นที่ 8 เมกะไบต์ที่ไม่ได้จัดสรร หากต้องการเพิ่มลงในส่วนหลักเพียงแค่เลือกและลากแถบควบคุมขนาดที่เหมาะสมจนสุด

หลังจากนั้นบันทึกเกี่ยวกับการกระทำที่เราได้ดำเนินการจะปรากฏในรายการการดำเนินการและปุ่มสามปุ่มจะเปิดใช้งานบนแถบเครื่องมือเพื่อให้คุณสามารถยกเลิกลบหรือยืนยันการกระทำนี้ได้
ในกรณีของเราเพื่อยืนยันคุณต้องคลิกปุ่ม "ใช้" หน้าต่างยืนยันจะปรากฏขึ้นซึ่งเราจะถูกถามเป็นครั้งสุดท้ายว่าเรายืนยันการกระทำของเราจริงหรือไม่ :) คลิก "ใช้" อีกครั้งและรอให้ขั้นตอนการปรับขนาดพาร์ติชันเสร็จสิ้น
เป็นที่น่าสังเกตว่าหากคุณต้องการกำหนดขนาดของส่วนที่แน่นอนสำหรับการปรับขนาดให้ใช้ตัวช่วยซึ่งเรียกโดยคลิกปุ่ม "ปรับขนาด" บนแถบเครื่องมือ
การสร้างโลจิคัลไดรฟ์ใหม่
ในตัวอย่างก่อนหน้านี้เราได้แนบพื้นที่ที่ไม่ได้ปันส่วนเข้ากับพาร์ติชันหลัก แต่เราสามารถทำสิ่งที่แตกต่างออกไป: ใช้เวลาสองสามกิกะไบต์จากไดรฟ์ข้อมูลหลักและสร้างโลจิคัลดิสก์ใหม่บนพื้นที่ว่างที่เกิดขึ้น!

ในการดำเนินการนี้ให้เลือกพื้นที่ที่ไม่ได้จัดสรรและเรียกตัวช่วยสร้างส่วนโดยคลิกปุ่ม "สร้าง" ในหน้าต่างแรกของวิซาร์ดเราสามารถลดขนาดของโวลุ่มใหม่ได้อย่างแม่นยำหลังจากนั้นเราจะต้องไปที่หน้าต่างถัดไปโดยคลิกปุ่ม "ถัดไป":

ที่นี่คุณสามารถเลือกระบบไฟล์สำหรับโลจิคัลดิสก์ใหม่ตั้งชื่อตัวอักษรประเภทและขนาดของคลัสเตอร์ (คุณไม่จำเป็นต้องเปลี่ยนการตั้งค่ามาตรฐาน) หลังจากนั้นก็เพียงพอที่จะกดปุ่ม "สร้าง" และเราจะได้รับส่วนใหม่ (แม้ว่าจะทำตามขั้นตอนการยืนยันที่อธิบายไว้ข้างต้น)
การลบส่วนที่ไม่จำเป็น
บางครั้งมีบางกรณีที่เราไม่ต้องการพาร์ติชันนี้หรือพาร์ติชั่นนั้นอีกต่อไปและจำเป็นต้องลบออก (ตัวอย่างเช่นเพื่อเพิ่มพื้นที่บนไดรฟ์ข้อมูลหลัก) ในกรณีนี้เราสามารถใช้ Wondershare Disk Manager เพื่อลบพาร์ติชัน:

เลือกส่วนที่จะทำลายแล้วกดปุ่ม "ลบ" บนแถบเครื่องมือ หน้าต่างจะเปิดขึ้นซึ่งเราสามารถเลือกประเภทการลบโวลุ่มได้ และมีสองอย่าง: โดยไม่ทำลายไฟล์และด้วยการลบทั้งหมด (โหมดสุดท้ายต้องรีบูต)
ในกรณีแรกในอนาคตหากต้องการเราสามารถกู้คืนไฟล์เกือบทั้งหมดที่เก็บไว้ในพาร์ติชันก่อนที่จะถูกลบได้อย่างง่ายดายโดยใช้ฟังก์ชัน "กู้คืน"
ตัวเลือกที่สองช่วยให้คุณสามารถล้างเนื้อหาของพาร์ติชันที่เลือกได้อย่างสมบูรณ์โดยไม่ต้องกู้คืน ในโหมด "Shred files" เราสามารถกำหนดจำนวนการเขียนข้อมูลซ้ำบนพาร์ติชันที่เลือกได้ตั้งแต่ 3 (หลัก) ถึง 35 (ขั้นสูง)
หลังจากเลือกประเภทของการลบส่วนแล้วก็เพียงพอที่จะกดปุ่ม "ลบ" และยืนยันการกระทำของคุณ
การกู้คืนพาร์ติชัน
เครื่องมือถัดไปใน Wondershare Disk Manager คือ Partition Recovery Wizard:

เรียกโดยการกดปุ่ม "กู้คืน" ในหน้าต่างแรกของวิซาร์ดเราสามารถเลือกสแกนฮาร์ดดิสก์โดยอัตโนมัติหรือด้วยตนเอง (ฉันแนะนำเครื่อง) ในหน้าต่างถัดไปโปรแกรมที่สแกนพื้นที่ฮาร์ดไดรฟ์แล้วจะแสดงรายการไดรฟ์ข้อมูลที่พร้อมสำหรับการกู้คืน
เลือกหนึ่งในนั้นแล้วคลิก "ถัดไป" หลังจากยืนยันการดำเนินการเราจะได้รับสำเนาของพาร์ติชันฮาร์ดดิสก์ที่ลบไปก่อนหน้านี้พร้อมไฟล์ทั้งหมดที่จัดเก็บไว้ในนั้น (เว้นแต่คุณจะไม่ได้ลบออกเมื่อลบโวลุ่ม)
การคัดลอกส่วน
เครื่องมือสุดท้ายที่ควรกล่าวถึงคือสำเนาส่วน ตามหลักการแล้วเราควรสามารถคัดลอกไดรฟ์ข้อมูลที่เลือกไปยังสื่อใด ๆ ที่มีพื้นที่ว่างเพียงพอ
อย่างไรก็ตามในความเป็นจริง Wondershare Disk Manager อนุญาตให้คุณจัดเก็บสำเนาบนสื่อทางกายภาพเดียวกันกับต้นฉบับเท่านั้น อย่างน้อยฉันไม่สามารถรับโปรแกรมเพื่อคัดลอกพาร์ติชันจากไดรฟ์ C ไปยังไดรฟ์ D (ฮาร์ดไดรฟ์สองตัวแยกกัน) :( ดังนั้นประโยชน์ของการคัดลอกดังกล่าวจึงค่อนข้างน่าสงสัย ...
ทำงานผ่านเมนูบริบท
คุณสมบัติพื้นฐานและขั้นสูงทั้งหมดของ Wondershare Disk Manager สามารถเข้าถึงได้หลายวิธี เราได้ทำงานกับแถบเครื่องมือและตรวจสอบแผงเหตุการณ์แล้วอย่างไรก็ตามเช่นเดียวกับในแอปพลิเคชันอื่น ๆ บางครั้งวิธีที่สะดวกมากในการควบคุมคือเมนูบริบท:

ที่นี่เช่นเดียวกับบนแผงเหตุการณ์การดำเนินการทั้งหมดที่เป็นไปได้ในส่วนที่เลือกซึ่งไม่ได้อยู่บนแถบเครื่องมือจะถูกรวบรวม ตัวอย่างเช่นรายการ "สำรวจ" ช่วยให้คุณเปิดไดเร็กทอรีรากของโลจิคัลไดรฟ์ที่เลือกได้อย่างรวดเร็วและส่วน "ขั้นสูง" มีเครื่องมือเพิ่มเติมสำหรับการทำงานกับพาร์ติชัน:

เครื่องมือเหล่านี้ ได้แก่ Change Disk Name, Change Drive Letter, Convert File System, Set Activity, Check Disk Integrity และ Hide Partition
สำหรับฉันแล้วอินเทอร์เฟซ Wondershare Disk Manager นั้นเรียบง่ายกว่าอย่างไรก็ตามหากคุณกลัวข้อมูลและเมนูต่าง ๆ จำนวนมากโดยเฉพาะอย่างยิ่งสำหรับคุณมีโหมดตัวช่วยสร้างพิเศษซึ่งคุณสามารถเปลี่ยนไปใช้โดยคลิกที่ "โหมดตัวช่วยสร้าง" แถบเครื่องมือ):

ในโหมดนี้เราสามารถเข้าถึงได้เฉพาะเครื่องมือพื้นฐานที่สุดสำหรับการทำงานกับพาร์ติชัน (การปรับขนาดการสร้างการลบการคัดลอกและการกู้คืนไดรฟ์ข้อมูล) พวกเขาจะนำเสนอในรูปแบบของปุ่มพร้อมคำอธิบายเล็ก ๆ โดยกดซึ่งเรียกตัวช่วยสร้างที่เกี่ยวข้องที่อธิบายไว้ข้างต้น
ผู้ดูแลระบบที่ช่ำชองอาจบิดนิ้วไปที่ขมับของเขาถ้าฉันแนะนำ Wondershare Disk Manager แต่ผู้ใช้ทั่วไปไม่ต้องการอะไรมาก และโปรแกรมจัดการกับฟังก์ชันพื้นฐานทั้งหมด (ยกเว้นการคัดลอก) ได้อย่างสมบูรณ์แบบ!
ข้อสรุป
หากคุณเป็นเจ้าของฮาร์ดไดรฟ์ที่มีความจุสมัยใหม่และต้องการจัดสรรโลจิคัลพาร์ติชันแยกต่างหากสำหรับคอลเลกชันเพลงภาพยนตร์หนังสือ ฯลฯ Wondershare Disk Manager จะช่วยให้คุณสร้างไดรฟ์ข้อมูลตามจำนวนที่ต้องการสำหรับเนื้อหาของคุณได้อย่างง่ายดายและรวดเร็วและจัดการได้อย่างยืดหยุ่นในภายหลัง;)
ป.ล. อนุญาตให้คัดลอกและอ้างอิงบทความนี้ได้อย่างอิสระโดยมีการระบุลิงก์ที่เปิดใช้งานไปยังแหล่งที่มาและการประพันธ์ของ Ruslan Tertyshny จะถูกเก็บรักษาไว้