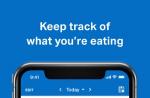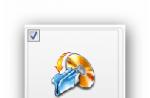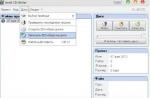สวัสดี! วันนี้ฉันตัดสินใจที่จะเขียนเคล็ดลับอีกอย่างซึ่งฉันจะบอกคุณเกี่ยวกับ วิธีปิดการใช้งาน User Account Control (UAC) ใน Windows 7... หลังจากนั้นคุณจะทำอะไรก่อน? ใช่ฉันติดตั้งโปรแกรมต่างๆด้วย :) และคุณอาจสังเกตเห็นคำเตือนที่มีลักษณะดังนี้:
มันคืออะไรและให้อะไร? เป็นการควบคุมบัญชีผู้ใช้หรือ UAC... ทำหน้าที่ป้องกันไม่ให้โปรแกรมของบุคคลที่สามทำการเปลี่ยนแปลงกับคอมพิวเตอร์หรือโปรแกรมอันตรายอย่างถูกต้องมากขึ้น โดยค่าเริ่มต้นระบบ UAC จะเปิดใช้งานและทุกครั้งที่คุณพยายามติดตั้งโปรแกรมหน้าต่างที่มีคำถามจะปรากฏขึ้น คุณอนุญาตให้โปรแกรมนี้ทำการเปลี่ยนแปลงกับคอมพิวเตอร์ของคุณหรือไม่หากคุณคลิกใช่การติดตั้งโปรแกรมจะเริ่มขึ้น แต่ถ้าไม่เช่นนั้นจะไม่มีอะไรเกิดขึ้นและโปรแกรมจะไม่ถูกติดตั้ง โดยส่วนตัวแล้วฉันคิดว่าเช็คแบบนี้ไม่มีประโยชน์และมันจะรบกวนสมาธิตลอดเวลาด้วยคำเตือน ดังนั้นฉันจึงปิดใช้งาน UAC เสมอ
ฉันจะปิดใช้งาน UAC ได้อย่างไร
หากต้องการปิดใช้งานการตรวจสอบนี้แคมเปญจะต้องเข้าสู่ระบบในฐานะผู้ดูแลระบบ ไปที่ "เริ่ม" "แผงควบคุม".
เรากำลังมองหารายการและเลือกรายการนั้น
พวกเราเลือก.
หน้าต่างจะเปิดขึ้นซึ่งคุณต้องลากตัวชี้ไปที่ด้านล่างสุดเพื่อ "ไม่ต้องแจ้ง"... จากนั้นคลิก“ ตกลง”
ข้อความจะปรากฏขึ้นเพื่อขออนุญาตจากคุณในการเปลี่ยนแปลงคอมพิวเตอร์ของคุณ คลิก "ใช่" หลังจากนั้นศูนย์สนับสนุนจะแจ้งให้คุณทราบว่าหากต้องการปิดการใช้งานการควบคุมบัญชีผู้ใช้คุณต้องรีสตาร์ทคอมพิวเตอร์
หลังจากรีบูตข้อความจาก User Account Control จะไม่ปรากฏขึ้น คุณสามารถเปิดใช้งาน UAC ได้ด้วยวิธีเดียวกันเพียงแค่เลื่อนแถบเลื่อนไปที่ "ค่าเริ่มต้น"
…เบรคสวย! ..อะไร การควบคุมบัญชีผู้ใช้
การควบคุมบัญชีผู้ใช้ (UAC – การควบคุมบัญชีผู้ใช้) เป็นฟังก์ชัน เพื่อป้องกันการเปลี่ยนแปลงโดยไม่ได้รับอนุญาต UAC ให้การป้องกันโดยขออนุญาตผู้ดูแลระบบหรือรหัสผ่านก่อนดำเนินการที่อาจเป็นอันตรายหรือเปลี่ยนการตั้งค่าที่อาจส่งผลต่อการทำงานของผู้ใช้รายอื่น
ที่เกิดขึ้นใหม่ UAC- ควรอ่านข้อความอย่างละเอียดตรวจสอบว่าชื่อของการดำเนินการ (โปรแกรม) ตรงกับชื่อที่กำลังดำเนินการอยู่ (เปิดตัว) จริงหรือไม่ ตรวจสอบการกระทำเหล่านี้ก่อนเริ่ม UAC ช่วยป้องกันการติดตั้งมัลแวร์และสปายแวร์และความพยายามของโปรแกรมเหล่านี้เพื่อทำการเปลี่ยนแปลงโดยไม่ได้รับอนุญาต
หากต้องได้รับอนุญาตหรือรหัสผ่านเพื่อทำงานให้เสร็จสมบูรณ์ UAC จะแสดงคำเตือนในรูปแบบของข้อความต่อไปนี้:
– Windows ต้องได้รับอนุญาตจากคุณเพื่อดำเนินการต่อ - ฟังก์ชั่นหรือโปรแกรม Windowsที่อาจส่งผลต่อประสบการณ์ของผู้ใช้รายอื่นต้องได้รับอนุญาตจากคุณจึงจะทำงานได้ ตรวจสอบชื่อการดำเนินการเพื่อให้แน่ใจว่าเป็นฟังก์ชันหรือโปรแกรมที่คุณต้องการเรียกใช้
– โปรแกรมต้องได้รับอนุญาตเพื่อทำงานต่อไป - โปรแกรมที่ไม่ได้เป็นส่วนหนึ่งของ Windowsต้องได้รับอนุญาตจึงจะทำงานได้ มีลายเซ็นดิจิทัลที่ถูกต้องพร้อมชื่อและผู้เผยแพร่เพื่อตรวจสอบความถูกต้องของโปรแกรม ตรวจสอบให้แน่ใจว่าเป็นโปรแกรมที่คุณต้องการเรียกใช้
– โปรแกรมที่ไม่ปรากฏชื่อกำลังพยายามเข้าถึงคอมพิวเตอร์เครื่องนี้ - โปรแกรมที่ไม่ระบุชื่อคือโปรแกรมที่ไม่มีลายเซ็นดิจิทัลที่ถูกต้องจากผู้จัดพิมพ์เพื่อตรวจสอบความถูกต้องของโปรแกรม นี่ไม่ได้หมายความว่าจะเป็นอันตรายตั้งแต่นั้นมา โปรแกรมกฎหมายเก่าจำนวนมากไม่มีลายเซ็น อย่างไรก็ตามคุณต้องให้ความสนใจเป็นพิเศษกับโปรแกรมและอนุญาตให้โปรแกรมทำงานได้ก็ต่อเมื่อได้มาจากแหล่งที่เชื่อถือได้เช่นซีดีต้นฉบับหรือเว็บไซต์ของผู้จัดพิมพ์
– โปรแกรมถูกบล็อก - โปรแกรมที่เปิดในคอมพิวเตอร์เครื่องนี้ถูกปิดกั้นโดยผู้ดูแลระบบโดยเฉพาะ ในการเริ่มต้นคุณต้องติดต่อผู้ดูแลระบบและขอให้เขาปลดบล็อกโปรแกรม
ทำไมต้องตัดการเชื่อมต่อ UAC
การควบคุมบัญชีผู้ใช้มีข้อเสียเปรียบที่สำคัญมากนั่นคือ "การล่วงล้ำ" ที่น่ารำคาญ การควบคุมบัญชีผู้ใช้ "ทริกเกอร์" - "ผู้ใช้" อยู่ในโหมดสลีปและ - "บนนาฬิกา"! - ไม่ว่าด้วยเหตุผลใดก็ตามและไม่อนุญาตให้ทำงานอย่างสงบดังนั้นผู้ใช้ที่มีประสบการณ์จึงต้องการปิดการใช้งาน UAC.
วิธีปิดการใช้งาน UAC
คลิก เริ่ม -\u003e แผงควบคุม -\u003e บัญชีผู้ใช้ -\u003e;
- ยกเลิกการเลือกช่อง ใช้การควบคุมบัญชีผู้ใช้ (UAC) เพื่อปกป้องคอมพิวเตอร์ของคุณ -\u003e ตกลง;
- หลังจากรีบูต UAC จะถูกปิดใช้งาน
ตัดการเชื่อมต่อ UAC ผ่าน เครื่องมือกำหนดค่าระบบ
เข้าสู่ระบบด้วยสิทธิ์ของผู้ดูแลระบบ
- กดปุ่มโลโก้ Windows + R;
- ในหน้าต่าง ดำเนินการ ในสนาม เปิด ป้อน msconfig -\u003e ตกลง;
- ในหน้าต่าง การกำหนดค่าระบบ เปิดแท็บ บริการ;
- ค้นหาชื่อของผลิตภัณฑ์ในรายการแบบเลื่อน ปิดการใช้งานการควบคุมบัญชีผู้ใช้ (UAC) -\u003e เริ่ม;
- หลังจากรีบูต UAC จะถูกปิดใช้งาน
ตัดการเชื่อมต่อ UAC ผ่าน บรรณาธิการ
คลิกปุ่ม เริ่ม;
- ในบรรทัด เพื่อเริ่มการค้นหา ป้อน regedit;
- ภายใต้หัวข้อ โปรแกรม คลิกขวา regedit.exe;
- จากการเลือก ;
- ป้อนรหัสผ่านผู้ดูแลระบบหากได้รับแจ้งให้ทำเช่นนั้น
- ในหน้าต่างที่เปิดขึ้น ตัวแก้ไขรีจิสทรี ค้นหาส่วน
;
- หา REG_DWORD-พารามิเตอร์ เปิดใช้งาน LUA;
- ตั้งค่าเป็น 0 .
ตัดการเชื่อมต่อ UAC ผ่าน ตัวประมวลผลคำสั่งของ Windows
คลิกปุ่ม เริ่ม;
- ในบรรทัด เพื่อเริ่มการค้นหา ป้อน cmd;
- ภายใต้หัวข้อ โปรแกรม คลิกขวา cmd.exe;
- จาก เลือก เรียกใช้ในฐานะผู้ดูแลระบบ;
- ป้อนรหัสผ่านผู้ดูแลระบบหากได้รับแจ้งให้ทำเช่นนั้น
- หลังจากระบบแจ้งให้ป้อนคำสั่ง
REG เพิ่ม HKLM \\ SOFTWARE \\ Microsoft \\ Windows \\ CurrentVersion \\ Policies \\ System / v EnableLUA / t REG_DWORD / d 0 / f
- กด ป้อน.
วิธีการเปิดใช้งาน UAC
คลิก เริ่ม -\u003e แผงควบคุม -\u003e บัญชีผู้ใช้ -\u003e เปิดหรือปิดการควบคุมบัญชีผู้ใช้ (UAC);
- ป้อนรหัสผ่านผู้ดูแลระบบหากได้รับแจ้งให้ทำเช่นนั้น
- ทำเครื่องหมายในช่อง ใช้การควบคุมบัญชีผู้ใช้ (UAC) เพื่อปกป้องคอมพิวเตอร์ของคุณ -\u003e ตกลง;
- หลังจากรีบูต UAC จะรวมอยู่ด้วย
การควบคุมบัญชีผู้ใช้ (เรียกโดยย่อว่า UAC) เป็นบริการพิเศษของ Windows ที่ออกแบบมาเพื่อปกป้องระบบปฏิบัติการจากภัยคุกคามภายนอก คุณลักษณะนี้ทำให้มัลแวร์ทำลายข้อมูลส่วนบุคคลของคุณได้ยากขึ้นมากหรือเปลี่ยนวิธีการทำงานของคอมพิวเตอร์ส่วนบุคคลของคุณ
ในขณะเดียวกันผู้ใช้มักจะรู้สึกรำคาญกับหน้าต่างป๊อปอัป "อนุญาตให้โปรแกรมทำการเปลี่ยนแปลงพีซีหรือไม่" บทความนี้อธิบายวิธีปิดการใช้งานการควบคุมและยังอธิบายวิธีการทำงานของ UAC
แผงควบคุม
วิธีที่ง่ายที่สุดในการเปิดหรือปิดการควบคุมนี้คือการใช้แผงควบคุม ปฏิบัติตามคำแนะนำที่ให้ไว้:

ในเมนูนี้คุณจะเห็นแถบเลื่อนที่ปรับระดับความปลอดภัยของการควบคุมบัญชีผู้ใช้ Windows มี 4 ระดับ: 
- สูงสุด - Windows จะเตือนคุณทุกครั้งที่มีการดำเนินการที่เปลี่ยนแปลงการทำงานของ OS
- ดี - การแจ้งเตือนจะปรากฏขึ้นเมื่อซอฟต์แวร์พยายามเปลี่ยนแปลงบางอย่างเท่านั้น การดำเนินการของผู้ใช้จะถูกละเว้น
- ปานกลาง - ดีเหมือนกัน แต่เดสก์ท็อปไม่ได้ล็อกขณะทำการตัดสินใจ
- ต่ำ - หากเปิดใช้งานจะไม่มีการแจ้งเตือนใด ๆ แสดงเลย
ทันทีที่ทราบวิธีปิดใช้งาน UAC - คุณต้องเลื่อนแถบเลื่อนไปที่ตำแหน่งด้านล่างแล้วคลิก "ตกลง"
โปรดทราบ: คุณสามารถเรียกเมนูนี้ได้หากคุณป้อนคำสั่ง“ UserAccountControlSettings.exe"ไปที่กล่องโต้ตอบ Run (+ R)
คอนโซล Windows
หากคุณไม่สับสนกับการขาดอินเทอร์เฟซแบบกราฟิกคุณสามารถใช้บรรทัดคำสั่ง วิธีนี้เร็วกว่ามากหากคุณรู้คำสั่ง คุณต้องดำเนินการดังต่อไปนี้:

เหตุใดจึงจำเป็นต้องใช้ฟังก์ชันนี้
การควบคุมบัญชีผู้ใช้ภายในช่วยให้ระบบปฏิบัติการของคุณปลอดภัยจากการกระทำของผู้ใช้รายอื่นหรือมัลแวร์ ทุกครั้งที่โปรแกรมที่ไม่รู้จัก (กับนักพัฒนาที่ไม่ได้รับการรับรอง) ทำการเปลี่ยนแปลงใด ๆ กับการทำงานของระบบปฏิบัติการคอมพิวเตอร์จะเตือนผู้ใช้ถึงภัยคุกคามที่อาจเกิดขึ้น 
หากคุณเชื่อถือแอปพลิเคชันคุณสามารถทำงานต่อได้ หากกำลังทำงานอยู่เบื้องหลังและพยายามเริ่มกระบวนการบางอย่างด้วยตัวเองคุณสามารถหยุดได้ ในความเป็นจริงหน้าต่างคำถามนี้จะปรากฏขึ้นในระหว่างการติดตั้งโปรแกรมใหม่เท่านั้น
ก่อนที่คุณจะปิด UAC คิดว่ามันอาจจะไม่รบกวนคุณมากขนาดนั้น การกด“ ตกลง” วันละหลาย ๆ ครั้งนั้นง่ายกว่าการทำเอกสารสำคัญหายหรือระบบเสีย
การปิดใช้งานการควบคุมบัญชีผู้ใช้ทำให้ผู้ใช้เสี่ยงต่อคอมพิวเตอร์ส่วนบุคคล ขอแนะนำให้ทำเฉพาะสำหรับผู้เชี่ยวชาญขั้นสูงที่ไม่อนุญาตให้ติดเชื้อไวรัสและสถานการณ์ฉุกเฉิน
อินเทอร์เฟซผู้ใช้สำหรับการตั้งค่าการควบคุมบัญชีผู้ใช้ (UAC) ใน Windows 7 ได้รับการปรับปรุงและเปลี่ยนแปลงอย่างมากด้วยเหตุนี้การใช้ UAC จึงไม่น่ารำคาญและสะดวกยิ่งขึ้น Windows 7 แนะนำตัวเลื่อนในการตั้งค่า UAC ที่ช่วยให้ผู้ใช้ปรับแต่งและเลือกระดับการแจ้งเตือน (และป้องกันการเข้าถึงโดยไม่ได้รับอนุญาตและมัลแวร์) ที่ต้องการใช้ ด้วยการถือกำเนิดของการปรับแต่ง UAC ตอนนี้คำว่า "ปิดใช้งาน" UAC ได้หายไป แล้วคุณจะปิด UAC ได้อย่างไร? หรืออย่างน้อยที่สุดคุณสามารถปิดการแจ้งเตือนและป๊อปอัปได้อย่างไรเพื่อไม่ให้น่ารำคาญ
มีหลายวิธีในการปิดใช้งานการควบคุมบัญชีผู้ใช้ใน Windows 7 ลองมาดูสิ่งเหล่านี้ทั้งหมด:
วิธีที่ 1: เกี่ยวกับ ปิดUAC (ผู้ใช้ บัญชีผู้ใช้ ควบคุม) ในแผงควบคุม
1. ใน Windows 7 มีหลายวิธีในการเปิดหน้าการตั้งค่า UAC:
- ไปที่เมนูเริ่ม -\u003e แผงควบคุม -\u003e บัญชีผู้ใช้และความปลอดภัยของครอบครัว -\u003e บัญชีผู้ใช้
- ไปที่เมนูเริ่ม -\u003e แผงควบคุม -\u003e ระบบและความปลอดภัย -\u003e ศูนย์ปฏิบัติการ
- คลิกขวาที่ช่องทำเครื่องหมายในพื้นที่แจ้งเตือน (ถาดระบบ) จากนั้นเลือกเปิดศูนย์ปฏิบัติการ
- ประเภท " MsConfig"ในแถบค้นหาเพื่อเปิดโมดูลการกำหนดค่าระบบจากนั้นไปที่แท็บเครื่องมือค้นหาเปลี่ยนการตั้งค่า UAC เลือกแล้วคลิกปุ่มเริ่ม
3. ดึงแถบเลื่อนลงไปที่ค่าต่ำสุดซึ่งเป็นคำอธิบายไม่ต้องแจ้งฉัน

4. คลิกตกลงเพื่อบันทึก
5. รีสตาร์ทคอมพิวเตอร์ของคุณเพื่อปิดใช้งาน User Access Control โดยสมบูรณ์
วิธีที่ 2: ตัดการเชื่อมต่อUAC โดยใช้ตัวแก้ไขรีจิสทรี
1. เริ่ม Registry Editor (Regedit)
2. ไปที่คีย์รีจิสทรีต่อไปนี้:
HKEY_LOCAL_MACHINE \\ Software \\ Microsoft \\ Windows \\ CurrentVersion \\ Policies \\ System

3. ค้นหาพารามิเตอร์ REG_DWORD ต่อไปนี้:
4. ตั้งค่า EnableLUA เป็น 0
5. ออกจาก Registry Editor และรีสตาร์ทคอมพิวเตอร์เพื่อปิดใช้งาน UAC อย่างถาวร
วิธีที่ 3: ปิดใช้งาน UAC กลุ่มโดยใช้นโยบายกลุ่ม
ในเวอร์ชัน Windows 7 Ultimate, Business และ Enterprise ที่สามารถรวมอยู่ในโดเมน Active Directory คุณสามารถใช้นโยบายกลุ่มโดเมนเพื่อปิดใช้งาน UAC บนคอมพิวเตอร์หลายเครื่องบนเครือข่ายพร้อมกันได้
1. ป้อน gpedit.msc ในแถบค้นหาเพื่อเปิด Local Group Policy Editor (หรือ gpmc.msc เพื่อเปิดคอนโซลการจัดการนโยบายกลุ่มในโดเมน AD ของคุณ)
2. ไปที่สาขาถัดไปของโครงสร้างนโยบายกลุ่ม:
การกำหนดค่าคอมพิวเตอร์ -\u003e การตั้งค่า Windows -\u003e การตั้งค่าความปลอดภัย -\u003e นโยบายท้องถิ่น -\u003e ตัวเลือกความปลอดภัย
ใน GPMC ก่อนอื่นให้เลือกนโยบายกลุ่มที่คุณต้องการแก้ไข
3. ทางด้านขวาของหน้าต่างให้ค้นหานโยบายต่อไปนี้:
การควบคุมบัญชีผู้ใช้: พฤติกรรมของการแจ้งระดับความสูงสำหรับผู้ดูแลระบบในโหมดการอนุมัติของผู้ดูแลระบบ
กำหนดคุณค่าของนโยบายนี้ " ยกระดับ ไม่มี พรอมต์"(ไม่ต้องร้องขอ).
4. ค้นหานโยบายต่อไปนี้ทางด้านขวาของหน้าต่างตัวแก้ไข:
การควบคุมบัญชีผู้ใช้: ตรวจหาการติดตั้งแอปพลิเคชันและแจ้งให้ยกระดับ
ตั้งค่าเป็น ปิดการใช้งาน.
5. ค้นหานโยบายอื่นทางด้านขวาของหน้าจอ:
การควบคุมบัญชีผู้ใช้: เรียกใช้ผู้ดูแลระบบทั้งหมดในโหมดการอนุมัติของผู้ดูแลระบบ การควบคุมบัญชีผู้ใช้
ตั้งค่าพารามิเตอร์นี้เป็น ปิดการใช้งาน.
6. ค้นหานโยบายต่อไปนี้:
การควบคุมบัญชีผู้ใช้: ยกระดับแอปพลิเคชัน UIAccess ที่ติดตั้งในตำแหน่งที่ปลอดภัยเท่านั้น
ตั้งค่า ปิดการใช้งาน.
7. รีสตาร์ทคอมพิวเตอร์เมื่อคุณแก้ไขการตั้งค่าที่ระบุทั้งหมด
วิธีที่ 4: การใช้บรรทัดคำสั่งสำหรับผู้ใช้ บัญชีผู้ใช้ ควบคุม
การใช้บรรทัดคำสั่งปิดใช้งานคุณสมบัติ UAC จะมีประโยชน์ในสคริปต์ต่างๆเช่นไฟล์. bat และ. cmd แนวทางนี้มีประโยชน์สำหรับผู้ดูแลระบบและช่างเทคนิคมืออาชีพ ในความเป็นจริงคำสั่งเหล่านี้ไม่ได้ทำอะไรมากไปกว่าการแก้ไขค่ารีจิสทรีที่ระบุในวิธีที่ 2 ..
1. เปิดพรอมต์คำสั่งด้วยสิทธิ์ของผู้ดูแลระบบ
2. ในการปิดใช้งาน UAC ให้รันคำสั่งต่อไปนี้:
% windir% \\ System32 \\ cmd.exe / k% windir% \\ System32 \\ reg.exe เพิ่ม HKEY_LOCAL_MACHINE \\ SOFTWARE \\ Microsoft \\ Windows \\ CurrentVersion \\ Policies \\ System / v เปิดใช้งาน LUA / t REG_DWORD / d 0 / f
คุณสามารถปิดการแจ้งเตือนและการแจ้งเตือนแบบป๊อปอัปทั้งหมดได้โดยทำดังนี้
% windir% \\ System32 \\ cmd.exe / k% windir% \\ System32 \\ reg.exe เพิ่ม HKEY_LOCAL_MACHINE \\ SOFTWARE \\ Microsoft \\ Windows \\ CurrentVersion \\ Policies \\ System / v ConsentPromptBehaviorAdmin / t REG_DWORD / d 0 / f
เคล็ดลับ: ในการเปิดใช้งาน UAC อีกครั้งให้ใช้คำสั่ง:
% windir% \\ System32 \\ cmd.exe / k% windir% \\ System32 \\ reg.exe เพิ่ม HKEY_LOCAL_MACHINE \\ SOFTWARE \\ Microsoft \\ Windows \\ CurrentVersion \\ Policies \\ System / v EnableLUA / t REG_DWORD / d 1 / f
หากต้องการรับการแจ้งเตือนป๊อปอัปกลับให้พิมพ์:
% windir% \\ System32 \\ cmd.exe / k% windir% \\ System32 \\ reg.exe เพิ่ม HKEY_LOCAL_MACHINE \\ SOFTWARE \\ Microsoft \\ Windows \\ CurrentVersion \\ Policies \\ System / v ConsentPromptBehaviorAdmin / t REG_DWORD / d 2 / f
โปรดทราบว่าหากคุณปิดใช้งาน UAC ใน Windows 7 แกดเจ็ตเดสก์ท็อปของคุณอาจหยุดทำงานหากคุณสนใจโปรดอ่านบทความต่อไปนี้
User Account Control (UAC) เป็นบริการพิเศษในระบบปฏิบัติการ Windows 7 ที่ช่วยปกป้องระบบจากมัลแวร์ บริการนี้จะแจ้งให้ผู้ใช้พีซีทราบถึงการเปลี่ยนแปลงทุกอย่างในพีซีและขอการยืนยัน
โดยหลักการแล้วการควบคุมบัญชีผู้ใช้เป็นบริการที่มีประโยชน์มากเนื่องจากมีการติดตั้งและเรียกใช้ไวรัสและสปายแวร์จำนวนมากโดยที่ผู้ใช้ไม่ทราบและหากเปิดใช้บริการนี้จะไม่อนุญาตและจะเตือนผู้ใช้ก่อนติดตั้ง ไม่แนะนำให้ปิดใช้งานการควบคุมบัญชีผู้ใช้ แต่หลายคนยังคงพยายามปิดใช้งาน บางคนไม่ชอบความจริงที่ว่าโปรแกรมขอการยืนยันอยู่ตลอดเวลาและบางส่วนเป็นเพราะความไม่ลงรอยกันของไดรเวอร์ใด ๆ
ปิดใช้งาน UAC ผ่านแผงควบคุม
วิธีนี้อาจเป็นวิธีที่ง่ายที่สุดคุณต้องทำเพียงไม่กี่ขั้นตอน
คลิกที่ปุ่ม "เริ่ม" และไปที่ "แผงควบคุม" จากนั้นในคอลัมน์ที่สองคุณควรไปที่ส่วนแรกซึ่งเรียกว่า "บัญชีผู้ใช้และความปลอดภัยของครอบครัว" ในหน้าต่างที่เปิดขึ้นไปที่ส่วน "บัญชีผู้ใช้" และคุณจะเห็นภาพต่อไปนี้:
คุณต้องคลิกที่รายการ "เปลี่ยนการตั้งค่าการควบคุมบัญชีผู้ใช้" และหากบริการ UAC เปิดใช้งานอยู่คุณจะเห็นข้อความต่อไปนี้:

คุณต้องคลิกที่ปุ่ม "ตกลง" และหน้าต่างจะเปิดขึ้นต่อหน้าคุณซึ่งคุณจะเห็นแถบเลื่อน

หากคุณต้องการปิดใช้งาน UAC โดยสมบูรณ์แถบเลื่อนควรจะลดลงไปที่ด้านล่างสุดแล้วคลิกที่ปุ่ม "ตกลง"
ปิดใช้งาน UAC ผ่านบรรทัดคำสั่ง
วิธีที่สอง ไปที่ "Start -\u003e Standard" และคลิกที่รายการ "Run หน้าต่างจะเปิดขึ้นต่อหน้าคุณคุณต้องป้อนคำว่า "msconfig" แล้วคลิกที่ปุ่ม "ตกลง" ถัดไปคุณจะเห็นหน้าต่าง "การกำหนดค่าระบบ":

ในหน้าต่างนี้ไปที่แท็บ "บริการ" และดับเบิลคลิกที่รายการ "การตั้งค่าการควบคุมบัญชีผู้ใช้" และคุณจะพบว่าตัวเองอยู่ในเมนูสำหรับปิดใช้งานฟังก์ชันนี้ซึ่งคุณจะต้องเลื่อนแถบเลื่อนลงไปที่ด้านล่างสุดด้วย
หลังจากทำตามขั้นตอนง่าย ๆ เหล่านี้เสร็จแล้วอย่าลืมรีสตาร์ทคอมพิวเตอร์