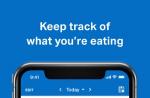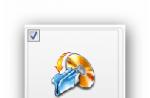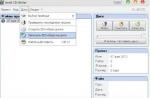คุณต้องการให้ Windows Optimization มีประสิทธิภาพหรือไม่?
บล็อกเกอร์ชาวอเมริกันคนหนึ่งที่ลงแข่งขันในถ้วยออนไลน์โพสต์ "ความลับ" วิธีที่เขาเพิ่มประสิทธิภาพคอมพิวเตอร์ของเขาสำหรับเกมออนไลน์ผ่านอินเทอร์เน็ต และฉันได้อธิบายวิธีการเพิ่มประสิทธิภาพอย่างครบถ้วน - งานการตั้งค่า
เราจะทำความสะอาดคอมพิวเตอร์ของเราจากสิ่งที่ไม่จำเป็นทั้งหมดที่เราไม่ต้องการในเกม อย่างแม่นยำยิ่งขึ้นสิ่งที่ส่งผลเสียต่อประสิทธิภาพของพวกเขาและเพียงแค่โหลดระบบ ให้การกำหนดค่าทั้งหมด: โปรเซสเซอร์, RAM, การ์ดแสดงผล, ฮาร์ดดิสก์ (หรือ ssd) และการเชื่อมต่ออินเทอร์เน็ต - ทำงานที่ 146% โปรแกรมที่มีประสิทธิภาพสำหรับการเพิ่มประสิทธิภาพคอมพิวเตอร์จะไม่เหมาะกับเราเราจะใช้วิธีการฟรีโดยเฉพาะและได้รับประสิทธิภาพสูงสุดในการเพิ่มประสิทธิภาพ Windows เพิ่มประสิทธิภาพการเล่นเกมและความสะดวกสบายในการทำงาน
ฉันรู้ว่าคุณมักจะมองหาอะไรเล่นบนพีซีที่อ่อนแอ ฉันเชื่อว่าคำแนะนำนี้จะช่วยแก้ปัญหาของคุณได้ "วิธีเพิ่ม FPS ในเกม" ครั้งแล้วครั้งเล่า หลังจากดำเนินการเสร็จสิ้น - ทดสอบและแสดงความคิดเห็นที่ด้านล่างของหน้า
ก่อนอื่นมาดูกันดีกว่าว่าเราจะใช้ระบบใด: XP, Windows 7 หรือ 10?
เนื่องจากไม่จำเป็นต้องกำหนดค่า Linux จึงมีลักษณะ "น้ำหนักเบา" (เช่นมายองเนส)
ทำไมต้องเป็น Windows 10
เราขอแนะนำให้ใช้ระบบนี้เนื่องจากเริ่มต้นได้เร็วขึ้นปรับปรุงประสิทธิภาพของเกมด้วยตัวเองรองรับฮาร์ดแวร์มากขึ้นและ DirectX 12 เพื่อให้คุณเล่นเกมได้มากขึ้น
และการปรับแต่ง Windows 10 นั้นใช้งานง่ายกว่า เพียงแค่สลับช่องทำเครื่องหมายเพื่อเปิด / ปิดฟังก์ชัน
ส่วนตัวฉันใช้ Windows 7 และฉันไม่บ่น ในความคิดของฉัน "ทั้งเจ็ดกินน้อยกว่า" แต่แม้ว่าบทความจะมีการเพิ่มประสิทธิภาพของ Windows 10 แต่ก็เหมาะสำหรับ Windows เวอร์ชันอื่น ๆ
การตั้งค่า Windows ขั้นพื้นฐาน
ดังนั้นเรากำลังเตรียมระบบของเราเพื่อการทำงานที่ราบรื่นโดยไม่มีการหยุดชะงัก ในการดำเนินการนี้เราอัปเดตไดรเวอร์ของเราให้เป็นเวอร์ชันล่าสุด ทำให้พีซีของคุณทำงานร่วมกับเกมและโปรแกรมได้ดีขึ้น
บริษัท ต่างๆทำงานทุกเดือนเพื่อให้ซอฟต์แวร์ที่ติดตั้งทำงานได้ดีขึ้น
ฉันได้แนะนำโปรแกรมหนึ่งสำหรับไดรเวอร์แล้ว มันอยู่ในบทความอื่นที่ฉันเขียน - จะทำอย่างไรถ้า MTA ล่าช้า
คุณต้องดาวน์โหลดซอฟต์แวร์อัพเดตไดรเวอร์ - Driver Booster ติดตั้งเรียกใช้และอัปเดต โปรแกรมจะค้นหาทุกอย่างด้วยตัวเอง นี่คือตัวเร่งความเร็วคอมพิวเตอร์เครื่องแรกของเรา;)
อีกหน่อยคุณจะหยุดมองหาเกมออนไลน์สำหรับพีซีที่อ่อนแอ
เราไม่ปล่อยให้คอมพิวเตอร์ "ค้าง"
ในส่วนนี้เราจะดูค่ารีจิสทรี พวกเขาจะมีผลดีต่อประสิทธิภาพของเกมในหลาย ๆ กรณี คุณต้องไปที่ Windows Registry ไม่ใช่เรื่องยาก:
- คลิก ชนะ + ร (หรือเปิดเริ่มค้นหาและเลือก "วิ่ง ...").
- ป้อน Regedit แล้วกด "ตกลง".
ฉันจะเคี้ยวสิ่งต่างๆที่เราทำและทำไม
ในเกมโดยใช้ ลำดับความสำคัญของกระบวนการ (MMCSS)อนุญาตให้ใช้พลังงานโปรเซสเซอร์ได้ถึง 80% เท่านั้น บริการ Media Class Scheduler (MMCSS) จัดลำดับความสำคัญในการเข้าถึงทรัพยากร CPU โดยไม่ทิ้งไว้สำหรับแอปพลิเคชันที่มีลำดับความสำคัญต่ำ เหล่านั้น. ตอนนี้โปรเซสเซอร์ของเราจะทำงาน 100% , แทน 80 .
หากต้องการเปลี่ยนการตั้งค่านี้ให้ค้นหา:
HKEY_LOCAL_MACHINE \\ SOFTWARE \\ Microsoft \\ Windows NT \\ CurrentVersion \\ Multimedia \\ SystemProfile
สร้างไฟล์ DWORD และเรียกมันว่า "SystemResponsiveness"ตั้งค่า "00000000" สำหรับการเล่น / สตรีมอย่างแท้จริง
คุณยังสามารถเปลี่ยนลำดับความสำคัญของเกมได้ที่นี่:
หา:
HKEY_LOCAL_MACHINE \\ SOFTWARE \\ Microsoft \\ Windows \\ NT \\ CurrentVersion \\ Multimedia \\ SystemProfile \\ Tasks \\ Games
เปลี่ยนค่ารีจิสทรีเพิ่มเติม:
- ลำดับความสำคัญของ GPU จะเปลี่ยนค่าเป็น 8 .
- "ลำดับความสำคัญ" ติดตั้งบน 6 .
- "หมวดการวางแผน" ติดตั้งบน "สูง".
แผงควบคุม \\ Power Options \\ Power Plan
ควรเปลี่ยนการตั้งค่าพลังงานเป็นประสิทธิภาพสูง
จากนั้นไปที่ "เปลี่ยนพารามิเตอร์แผน"ลงที่นี่ "เปลี่ยนการตั้งค่าพลังงานขั้นสูง" และตั้งค่าทั้งหมดเป็นประสิทธิภาพสูงสุดอย่าปล่อยให้ระบบ "สลีป" และลดภาระหากแบตเตอรี่หมด นั่นคือค่าทั้งหมดจะต้องตั้งค่าเป็นประสิทธิภาพสูงสุดและ 100% (เนื่องจากคอมพิวเตอร์ "โดยค่าเริ่มต้น" จะลดภาระเพื่อประหยัดแบตเตอรี่ของพีซีของคุณ)
ดังนั้นเราจึงปิดคำถาม "วิธีโอเวอร์คล็อกโปรเซสเซอร์".

การตั้งค่าโปรเซสเซอร์และเธรด
มีโปรแกรมฟรีแวร์ที่ยอดเยี่ยมที่ป้องกันไม่ให้แกนประมวลผลเข้าสู่โหมดสลีปจนกว่าปัญหาจะได้รับการแก้ไขอย่างสมบูรณ์
ผลของสิ่งนี้คือประสิทธิภาพการเล่นเกมที่ดีขึ้นและเวลาตอบสนองที่เร็วขึ้นสำหรับคอมพิวเตอร์โดยทั่วไป
- ดาวน์โหลด CPU Unparking Utility
- เรียกใช้ในฐานะผู้ดูแลระบบ
- เปลี่ยนแถบเลื่อนเป็น 100% .
- คลิก "สมัคร" และ "ปิด".

ฉันไม่อยากจะเชื่อเลยว่าจำนวนคนที่ยังคงใช้พารามิเตอร์นี้ - การเร่งเมาส์.
จะต้องปิดการใช้งานสำหรับเกมมิฉะนั้นคุณจะกำหนดเป้าหมายศัตรูได้ยากขึ้น (ความเร็วของเมาส์จะไม่สม่ำเสมอ)
ในการเริ่มต้นคลิก "แผงควบคุม" และ "ไปทีละจุด":
- เมาส์
- พารามิเตอร์ตัวชี้
- ยกเลิกการเลือกช่องด้านล่าง "ความเร็วในการเคลื่อนที่ของเมาส์".
ลองปรับตัวเลื่อนความเร็วของตัวชี้จนกว่าคุณจะรู้สึกสบาย
ในตอนท้ายของบทความจะมีซอฟต์แวร์สำหรับปรับความเร็วเมาส์

DPI และความไวใดที่คุณควรเลือก?
เมาส์คอมพิวเตอร์บางตัวมีซอฟต์แวร์สำหรับเลือก DPI และความไวดังนั้นสำหรับเกมส่วนใหญ่ฉันแนะนำ 400-1600 ... หากมีข้อสงสัยให้ลองทำ 800 แม้ว่าเมาส์ของคุณจะมี DPI 20 พันล้าน DPI ก็ตาม
บางคนตั้งค่า DPI สูงเกินไป
หากคุณไม่รู้ว่ามันเกี่ยวกับอะไรอย่าคิดว่าคุณต้องการมัน แต่ความหมาย 400-1600 ใส่. :)
วิธีเพิ่ม FPS ในเกมบนพีซีที่อ่อนแอ
FPS (FPS) - จำนวนเฟรมที่ประมวลผลต่อวินาที ความเร็วในการประมวลผลขึ้นอยู่กับการ์ดแสดงผลและการตั้งค่า
การตั้งค่ากราฟิก NVIDIA
เข้าสู่ NVIDIA Control Panel (คลิกขวาบนเดสก์ท็อป)
จัดการการตั้งค่า 3D
พารามิเตอร์ส่วนกลาง:
ติดตั้ง การเร่งการแสดงผลหลายจอ / GPU แบบผสม - โหมดประสิทธิภาพการแสดงผลเดี่ยว (หากคุณมีปัญหาเกี่ยวกับอัตราเฟรมต่ำบนจอภาพอื่นหรือใช้จอภาพหลายจอในการเล่นให้เปลี่ยนค่าเป็น "โหมดแสดงผลหลายจอ").
อัตราการรีเฟรชที่ต้องการคือ ใช้ได้สูงสุด.
[เพิ่มเติม]
ปิดการใช้งาน "การแคช Shader"บางคนได้รับประโยชน์บางคนสูญเสียผลผลิต
ปล่อยให้ส่วนที่เหลือของการตั้งค่าในโหมดที่การ์ดแสดงผลเป็นที่ต้องการ (ข้างชื่อจะมีไอคอนการ์ดแสดงผล - ตาสีเขียว)
คุณภาพการกรองพื้นผิว - ประสิทธิภาพ.


โอเวอร์คล็อกกราฟิกการ์ด
ปลอดภัยและง่ายกว่าการโอเวอร์คล็อกโปรเซสเซอร์มาก เช่นเดียวกับโปรเซสเซอร์ Google "โอเวอร์คล็อก" และการ์ดแสดงผลของคุณเพื่อค้นหาว่าการตั้งค่าใดบ้างที่แนะนำและทำได้ในระหว่างการโอเวอร์คล็อก
โปรแกรมสำหรับโอเวอร์คล็อกการ์ดจอ nVidia, AMD, ATI:
การเพิ่มประสิทธิภาพ Ping ในเกมออนไลน์
ในส่วนนี้เราจะพูดถึงการตั้งค่ารีจิสทรีที่มีผลกระทบต่อประสิทธิภาพของเกมบนเครือข่าย - ping วิธีเพิ่ม FPS ในเกมบน Windows หากคุณไม่เล่นออนไลน์คุณสามารถข้ามจุดนี้ได้
คุณสามารถตั้งค่าด้วยตนเองหรือใช้ TCP Optimizer 4
สำหรับการกำหนดค่าด้วยตนเองคุณต้องไปที่ Windows Registry:
- กดปุ่ม ชนะ และ ร.
- ป้อน Regeditแล้วกด "ดำเนินการ".
ปิดการใช้งานอัลกอริทึม Brazen:
มันรวมแพ็คเกจขนาดเล็กเพื่อส่งเป็นหนึ่งเดียวขนาดใหญ่เช่นในร้าน Gucci และส่งไปเพื่อการส่งข้อมูลที่ "มีประสิทธิภาพ" มากขึ้น นั่นคือสำหรับเกมการตัดการเชื่อมต่อ "นัคเกิล" สามารถช่วยลด ping ในบางเกม อัลกอริทึมของ Nagle เปิดใช้งานโดยค่าเริ่มต้นใน Windows
หากต้องการปิดใช้งาน (เพื่อประสิทธิภาพที่ดีขึ้น) ไปที่ค่ารีจิสทรี:
HKEY_LOCAL_MACHINE \\ SYSTEM \\ CurrentControlSet \\ Services \\ Tcpip \\ Parameters \\ Interfaces \\ (NIC-id)
โดยที่ (NIC-id) คือที่อยู่ IP ของคุณ
ภายใต้คีย์นี้ (NIC-id) สร้างค่าต่อไปนี้ DWORD:

หากคุณไม่ทราบที่อยู่ IP ของคุณให้ทำตามคำแนะนำ:
- กดปุ่ม ชนะ และ ร.
- ป้อน CMDแล้ว ป้อน.
- ป้อน IPCONFIGแล้ว ป้อน.
ควรแสดงที่อยู่ IP ท้องถิ่นของคุณ

ปิดการห้ามใช้งานเครือข่าย
บางครั้ง Windows ชอบที่จะเร่งการส่งแพ็กเก็ตดังนั้นจึงควรปิดสิ่งนี้เพื่อประสิทธิภาพที่ดีขึ้น
อีกครั้งในรีจิสทรีตอนนี้ค้นหา:
HKEY_LOCAL_MACHINE \\ SOFTWARE \\ Microsoft \\ Windows NT \\ CurrentVersion \\ Multimedia \\ SystemProfile
ใน SystemProfile สร้างมูลค่า DWORD และเรียกมันว่า "NetworkThrottolngIndex".
ตั้งค่าเลขฐานสิบหก "Ffffffff" สำหรับการเล่นเกมและแบนด์วิธสูงสุด
เพิ่มประสิทธิภาพการเชื่อมต่ออินเทอร์เน็ตของคุณ
เกมออนไลน์เชื่อมโยงกับเซิร์ฟเวอร์ ดังนั้นบางครั้งคุณจะได้รับ ping และ FPS ต่ำ - เพียง 20 เฟรมต่อวินาทีการสูญเสียประสิทธิภาพและการขาดเซิร์ฟเวอร์ในภูมิภาคอาจทำให้เกิดความล่าช้าได้ การตั้งค่าการเชื่อมต่ออินเทอร์เน็ตสามารถช่วยได้
TCP Optimizer 4:
โปรแกรมนี้มีการตั้งค่าที่สำคัญทั้งหมดเพื่อตั้งค่าคอมพิวเตอร์และอะแดปเตอร์เครือข่ายสำหรับเกมออนไลน์โดยไม่ต้องลงทะเบียนให้ยุ่งยาก
ดาวน์โหลด TCP Optimizer 4 เพื่อเพิ่มประสิทธิภาพ ping ฟรี
คลิกขวาที่ TCPOptimizer และเรียกใช้ในฐานะผู้ดูแลระบบ


คุณสามารถหาข้อมูลได้โดยเปลี่ยนการตั้งค่าและคุณอาจได้ผลลัพธ์ที่ดีขึ้น หากมีสิ่งใดการตั้งค่าแต่ละรายการจะมีคำแนะนำเครื่องมือ
ในบท "การตั้งค่าทั่วไป" พารามิเตอร์บางตัวต้องการการเพิ่มประสิทธิภาพเชิงอัตวิสัยตามสถานการณ์ตามความต้องการของคุณ การตั้งค่าเปิดอยู่ "เหมาะสมที่สุด" ยังควรปรับปรุง
หากคุณมีปัญหาคุณสามารถตั้งค่าเป็น "เหมาะสมที่สุด" หรือ "มาตรฐาน".
ปิดการใช้งาน Windows Updates
การอัปเดต Windows มีการตั้งค่าที่สามารถ "กิน" ปริมาณการใช้งานของคุณ ดังนั้นจึงควรปิด Windows Updates เนื่องจากอาจส่งผลต่อการเล่นเกมของคุณ
หากต้องการปิดใช้งานคุณสมบัตินี้ให้ทำตามขั้นตอนเหล่านี้:
- ค้นพบ "แผงควบคุม" บนเมนู "เริ่มเลย.
- ค้นพบ Windows Update.
- ในบท Windows Update เปิดออก "การตั้งค่า".
- โปรดเลือก "ไม่ตรวจสอบการอัปเดต".
นอกจากนี้ยังให้ความสนใจเป็นพิเศษกับการกำหนดค่าไฟร์วอลล์ Windows ซึ่งควรค่าแก่การปิดเช่นกันเนื่องจากไม่เพียง แต่ "ปิดกั้นอากาศ" ด้วยคุณสมบัติบางอย่างเท่านั้น ปัญหาจะปรากฏขึ้นเมื่อคุณสร้างเซิร์ฟเวอร์ของคุณตัวอย่างเช่นใน MTA เนื่องจากการเข้าถึงที่ถูกบล็อกระหว่างโปรแกรมและเครือข่ายเพื่อนของคุณจะไม่สามารถเชื่อมต่อได้
วิธีแก้ไข:
ปิดใช้งาน OneDrive
หากคุณไม่ทราบว่า OneDrive คืออะไรหรือไม่ได้ใช้งานให้ปิดการใช้งาน มันจะดูดซับการจราจร แอป OneDrive สำหรับ Windows 10 อัปโหลดไฟล์ใหม่ของคุณไปยังเซิร์ฟเวอร์อินเทอร์เน็ตบนคลาวด์เพื่อให้คุณสามารถเข้าถึงได้จากทุกที่
ในการปิด OneDrive:
- คลิกขวาที่แอป OneDrive ที่อยู่ในแถบงานแล้วคลิก "ออก"... นอกจากนี้ในการตั้งค่าระบบคลาวด์คุณสามารถทำให้มันไม่เริ่มทำงานและไม่โหลดระบบ
ปรับแต่งระบบ
ปิดใช้งานโหมดไฮเบอร์เนต
ไฮเบอร์เนตถูกเปิดใช้งานโดยค่าเริ่มต้นเพื่อให้โปรแกรมโหลดฮาร์ดไดรฟ์เร็วขึ้นแทนที่จะบูตระบบ แต่ไม่จำเป็นสำหรับ SSD ระบบ
ในการดำเนินการนี้ให้เปิดพรอมต์คำสั่งสีดำพร้อมสิทธิ์ผู้ดูแลระบบและป้อนคำสั่งต่อไปนี้:
ปิด powercfg -h
การตั้งค่าไฟล์ swap
- เข้าสู่ระบบ "คอมพิวเตอร์ของฉัน".
- คลิกขวาเพื่อเปิด "คุณสมบัติ".
- โปรดเลือก "พารามิเตอร์ระบบเพิ่มเติม".
- ในบท "ความเร็ว" เปิดตัวเลือกและในแท็บ "นอกจากนี้" กำหนดค่าไฟล์เพจบนดิสก์ Windows ตามกฎ:
- 512 เมกะไบต์ 5012-5012 ล้านบาท;
- 1024 เมกะไบต์ RAM คือขนาดไฟล์เพจจิ้งที่เหมาะสมที่สุดจาก 4012-4012 ล้านบาท;
- 2048 ล้านบาท RAM คือขนาดไฟล์เพจจิ้งที่เหมาะสมที่สุดจาก 3548 - 3548 ล้านบาท;
- 4096 ล้านบาท RAM คือขนาดไฟล์เพจจิ้งที่เหมาะสมที่สุดจาก 3024-3024 ล้านบาท;
- 8 GB RAM คือขนาดไฟล์เพจจิ้งที่เหมาะสมที่สุดจาก 2559-2559 ล้านบาท;
- 16 กิกะไบต์ RAM (และอื่น ๆ ) - บ่อยที่สุด ไม่มีไฟล์ swap.
ต้องติดตั้งไดรฟ์อื่น ๆ ทั้งหมด "ขาด".

ฉันใช้ SSHD ซึ่งฉันใช้สำหรับจัดเก็บข้อมูลด้วย หลังจากการทดสอบหลายครั้งฉันพบว่าฉันได้รับการปรับปรุงหลังจากติดตั้งไฟล์ swap ขนาด 4GB โดยไม่ต้องสลับกับไดรฟ์หลักหรือเกม
อย่างไรก็ตามโปรแกรมและเกมบางโปรแกรมได้รับการออกแบบมาให้ทำงานกับไฟล์ แฟ้มเพจ (สลับไฟล์) และสำหรับฉันแล้วมันจะดีกว่าที่จะมีแม้ว่าผลประโยชน์อาจดูเหมือนไม่สำคัญ
วิชวลเอฟเฟกต์และประสิทธิภาพ
ดังนั้นเราไปตามคำแนะนำก่อนหน้าตอนนี้เราไปที่แท็บเอฟเฟกต์ภาพและปิดทุกอย่างเหลือเพียง 3 ใน:

การตั้งค่า HDD, SSD สำหรับ Windows และการเพิ่มประสิทธิภาพคอมพิวเตอร์
คุณสามารถจัดเรียงข้อมูลฮาร์ดไดรฟ์ได้บ่อย แต่ไม่ใช่ SSD ระบบมักจะจัดเรียงข้อมูลด้วยตัวเองซึ่งอาจทำให้เกิดความเสียหายได้ดังนั้นจึงควรปิดใช้งานคุณสมบัตินี้
เพียงคลิกขวาที่ไดรฟ์ของคุณในระบบ ในแท็บ "บริการ" เลือก "ตัวจัดเรียงข้อมูลบนดิสก์" และปิดใช้งานการจัดเรียงข้อมูลตามกำหนดเวลา
- ไปที่ "คอมพิวเตอร์ของฉัน" อีกครั้ง.
- คลิกที่ SSD ของคุณและคลิกขวาที่มัน
- คลิกคุณสมบัติแล้วยกเลิกการเลือก "อนุญาตให้ไฟล์บนดิสก์นี้จัดทำดัชนีเนื้อหานอกเหนือจากคุณสมบัติของไฟล์".
- คลิก "ตกลง" สำหรับทุกสิ่งที่ระบบจะขอ

ปิดใช้งานบริการที่ไม่จำเป็น
ไปที่ไซต์และเลื่อนไปที่ด้านล่างสุด - ไซต์
คลิกสิ่งที่เราไม่ต้องการทางด้านซ้ายและสิ่งที่เราต้องการยังคงอยู่:

ฉันอธิบาย:"กระดูกเปลือย"ซึ่งแปลว่า “ กระดูกเปลือย”... นั่นคือคอมพิวเตอร์จะทำงานได้ดี แต่บริการอินเทอร์เน็ตจะไม่ทำงานดังนั้นโปรดอ่านสิ่งที่คุณปิด ฉันเพิ่งเพิ่ม RAM 1GB โดยเพียงแค่ปิดใช้งานบริการ
วิธีปิดใช้งานบริการที่ไม่จำเป็นบน Windows:
- กดปุ่ม ชนะ + ร.
- ป้อน services.msc.
- ค้นหาบริการที่คุณต้องการปิดการใช้งานและคลิกขวา
- คลิก "คุณสมบัติ"จากนั้นกด "ประเภทการเริ่มต้น".
- โปรดเลือก "ปิดใช้งาน"คลิก "ตกลง".

ลบไวรัสและการติดตามของ Windows
Spybot Anti-Beacon
โปรแกรมนี้ปิดใช้งานการติดตามข้อมูลอัจฉริยะที่ส่งจากคอมพิวเตอร์ของคุณไปยัง Microsoft และบริการต่างๆซึ่งส่วนใหญ่ออกแบบมาเพื่อบล็อกและหยุดปัญหาการติดตาม (telemetry) ต่างๆที่มีอยู่ใน Windows 10 และลดภาระในระบบ
ดาวน์โหลดและรันโปรแกรมคลิก “ สร้างภูมิคุ้มกัน”เพื่อปิดกั้นช่องโหว่ทั้งหมด
ตัวเลือก "นอกจากนี้" ใช้การตั้งค่าอื่น ๆ ทั้งหมด
ปิดใช้งานการติดตามการขุดข้อมูลอื่น ๆ เพิ่มความเป็นส่วนตัวและประสิทธิภาพ
- คลิกขวาที่บล็อกการแจ้งเตือนที่มุมล่างขวา
- คลิก "เปิดศูนย์สนับสนุน".
- ทางด้านซ้ายให้เลือก "การตั้งค่าศูนย์สนับสนุน".
- และปิดการแจ้งเตือนทั้งหมด.
แอพและคุณสมบัติ
ไปที่ "แผงควบคุม", เพิ่มเติม "โปรแกรมและคุณลักษณะ" และลบโปรแกรมที่ไม่จำเป็นทั้งหมดที่คุณไม่ได้ใช้มาเป็นเวลานาน Revo Uninstaller Pro ทำงานได้ดีที่สุดสำหรับสิ่งนี้
หลังจากนั้นทางด้านซ้ายให้เลือก เปิดหรือปิดคุณสมบัติของ Windows... ปิดการใช้งานสิ่งที่คุณไม่ได้ใช้ที่นี่ด้วย ฉันปิดทุกอย่าง แต่ให้ความสนใจกับประเด็น "เครื่องพิมพ์"บางทีคุณกำลังใช้มัน
วิธีอัตโนมัติในการปกป้องความเป็นส่วนตัวคือ W10Privacy
ยังคงเวียนหัวกับโปรแกรม Windows 10 ที่เรียบง่ายนี้ซึ่งรวมการตั้งค่าความเป็นส่วนตัวหลายอย่างรวมทั้งหลายสิ่งที่สามารถปิดได้ใน Windows เพื่อให้ได้ผลที่ดีขึ้น
- เรียกใช้โปรแกรมโดยคลิกขวาที่ทางลัด "เรียกใช้ในฐานะผู้ดูแลระบบ".
- ปิด / กำหนดค่าสิ่งที่คุณต้องการ
- จากนั้นกด "ตั้งค่าที่เปลี่ยนแปลง"รอรีสตาร์ทคอมพิวเตอร์ของคุณ
ฉันปิดเกือบทุกอย่าง
หากมีข้อสงสัยโปรดอ่านข้อความแจ้งสำหรับการตั้งค่าแต่ละรายการก่อนที่จะทำเครื่องหมาย


ตรวจสอบให้แน่ใจว่า "การเร่งความเร็วของคุณ" อยู่ภายใต้การควบคุมเสมอ
ตรวจสอบการโอเวอร์คล็อกของคุณเพื่อให้แน่ใจว่าระบบของคุณเสถียร ฉันกำลังทำการทดสอบสามมิติหลายชุด
โปรแกรมสำหรับจัดลำดับความสำคัญของกระบวนการของระบบตลอดจนฟังก์ชันอื่น ๆ ทั้งโลก
งานปลีกย่อยที่คล้ายกันนี้ทำโดยการรักษาลำดับความสำคัญของกระบวนการดังนั้นคุณจึงไม่ต้องตั้งค่าด้วยตนเอง
ผู้ให้บริการรีจิสทรีฟรีที่ลบสิ่งที่เกี่ยวข้องกับการเร่งความเร็วของเมาส์
การเชื่อมต่ออินเทอร์เน็ตความเร็วต่ำถือเป็นความไม่สะดวกที่สำคัญเนื่องจากเป็นการเสียเวลาอันมีค่า จะทำให้เร็วขึ้นและเร็วขึ้นได้อย่างไร?
การเพิ่มความเร็วในการถ่ายโอนข้อมูลใน Windows 7 ทำได้โดยใช้เครื่องมือหลัก 4 อย่างต่อไปนี้:
- คอมพิวเตอร์บน Windows 7;
- เบราว์เซอร์;
- แพ็คเกจบริการอินเทอร์เน็ต
- โมเด็ม.
ด้านล่างนี้คือวิธีทำให้อินเทอร์เน็ตเร็วขึ้นและเพิ่มแบนด์วิดท์ของเราเตอร์ที่เชื่อมต่อกับคอมพิวเตอร์ Windows 7
คอมพิวเตอร์
เพื่อเพิ่มความเร็วในการเชื่อมต่อบนพีซี Windows 7 ขอแนะนำให้กำจัดแอปพลิเคชันที่ไม่ได้ใช้งานออกไป ในกรณีส่วนใหญ่สิ่งนี้จะเร่งความเร็วในการเชื่อมต่อและทำให้เร็วขึ้น
การเชื่อมต่ออินเทอร์เน็ตใช้หน่วยความจำคอมพิวเตอร์ แอพพลิเคชั่นที่ไม่ได้ใช้งานบนพีซีจำนวนมากจะลดความเร็วอินเทอร์เน็ตลงอย่างมาก จำเป็นต้องปิดใช้งานและถอนการติดตั้งยูทิลิตี้ที่สูญเสียความเกี่ยวข้อง
แอปพลิเคชันที่เป็นอันตราย
มีความจำเป็นที่คุณจะต้องสแกนด้วยยูทิลิตี้ป้องกันไวรัสเพื่อหาแอปพลิเคชันที่เป็นอันตรายบนพีซีของคุณ การลบโปรแกรมไวรัสในบางครั้งอาจช่วยเพิ่มความเร็วในการถ่ายโอนข้อมูลบนคอมพิวเตอร์ Windows 7 ได้อย่างมาก
เบราว์เซอร์
ในการเพิ่มความเร็วในการโหลดเพจใน Windows 7 คุณต้องเปลี่ยนเบราว์เซอร์
ผู้ใช้ส่วนใหญ่ใช้มาตรฐานเมื่อทำงานในเครือข่ายและมีความโดดเด่นด้วยทรัพยากรจำนวนมาก ปัจจุบันหน้าอินเทอร์เน็ตมีข้อมูลมากเกินไปดังนั้นจึงต้องมีการเข้าชมจำนวนมากเพื่อเปิด ขอแนะนำให้ใช้เบราว์เซอร์ที่ให้คุณปรับแต่งได้ เบราว์เซอร์ที่ดีช่วยให้คุณเร่งความเร็วในการท่องเว็บทำให้การท่องเครือข่ายทั่วโลกสะดวกสบายและรวดเร็วยิ่งขึ้น
เบราว์เซอร์นี้มีความสามารถในการบล็อก Flash โฆษณาและ JavaScript และเมื่อเป็นที่ต้องการของผู้ใช้ก็ไม่ยากที่จะทำให้พร้อมใช้งาน
 มีความจำเป็นและเป็นประโยชน์ในการใช้ฟังก์ชันพิเศษ "Fasterfox Lite" เพื่อเพิ่มความเร็วของอินเทอร์เน็ต
มีความจำเป็นและเป็นประโยชน์ในการใช้ฟังก์ชันพิเศษ "Fasterfox Lite" เพื่อเพิ่มความเร็วของอินเทอร์เน็ต
มีการใช้หน่วยความจำต่ำโดยเฉพาะซึ่งจะสังเกตเห็นได้ทันทีเมื่อเข้าสู่หน้าเว็บที่มี "Flash" และ "JavaScript"
 ในการเพิ่มประสิทธิภาพความเร็วขอแนะนำให้ใช้ Add-in "FastestChrome"
ในการเพิ่มประสิทธิภาพความเร็วขอแนะนำให้ใช้ Add-in "FastestChrome"
Opera
เบราว์เซอร์ใช้เทคโนโลยีการบีบอัดขั้นสูงได้สำเร็จ
 ตอนนี้ "Opera Turbo" ยอดนิยมซึ่งโปรแกรมเมอร์ได้เปิดตัวเพื่อเพิ่มประสิทธิภาพการทำงานที่ความเร็วอินเทอร์เน็ตช้า
ตอนนี้ "Opera Turbo" ยอดนิยมซึ่งโปรแกรมเมอร์ได้เปิดตัวเพื่อเพิ่มประสิทธิภาพการทำงานที่ความเร็วอินเทอร์เน็ตช้า
การกำจัดปลั๊กอินและส่วนเสริมต่างๆ
แน่นอนว่ามีส่วนเสริมและปลั๊กอินที่จำเป็นซึ่งช่วยเพิ่มความเร็วในการเปิดเพจ แต่ก็มีส่วนเสริมที่ทำให้กระบวนการนี้ช้าลง จำเป็นต้องปิดระบบตามลำดับเพื่อวิเคราะห์การทำงานของเบราว์เซอร์
การกำหนดค่าเบราว์เซอร์
วิธีการแตกต่างกันไปในเบราว์เซอร์ต่างๆ ตัวอย่างเช่นสำหรับการตั้งค่าใน Firefox คุณต้องเปิดหน้าต่าง "Tools" และไปที่เมนู "Add-ons" ซึ่งคุณต้องปิดสิ่งที่ไม่จำเป็นทั้งหมด จากนั้นคุณต้องรีสตาร์ทเบราว์เซอร์ของคุณ
ใน Google Chrome สำหรับสิ่งนี้คุณต้องเข้าสู่เมนู "กำหนดค่า" ซึ่งจะพบ "เครื่องมือ" จากนั้นไปที่ "ส่วนขยาย" ที่นี่คุณสามารถปิดส่วนเสริมทั้งหมดที่ผู้ใช้ไม่ได้ใช้ จากนั้นรีสตาร์ท Google Chrome
ใน Windows 7 คุณยังสามารถเพิ่มประสิทธิภาพ "Internet Explorer" มาตรฐานได้อีกด้วย โดยทำตามขั้นตอนต่อไปนี้:
- เปิดแท็บ "บริการ"
- ไปที่ "การจัดการส่วนเสริม";
- จากนั้นปิดโปรแกรมเสริมที่ไม่จำเป็น
- รีสตาร์ท "Internet Explorer"
ลดจำนวนหน้าเว็บที่เปิดพร้อมกัน
ในขณะที่ผู้ใช้ไม่ได้เรียกดูหน้าเว็บที่ย่อขนาดแท็บส่วนใหญ่จะซิงโครไนซ์เป็นระยะ ขอแนะนำให้ปิดหน้าที่ไม่ได้ใช้งานซึ่งจะทำให้การเรียกดูเร็วขึ้นอย่างเห็นได้ชัดและทำให้การเชื่อมต่อเร็วขึ้น
อินเตอร์เน็ตไร้สาย
บ่อยครั้งที่ความเร็วในการเชื่อมต่อเพิ่มขึ้นอย่างมากทำได้โดยการเปลี่ยนช่องสัญญาณของเราเตอร์ หากมีโมเด็มอีกหลายตัวในบ้านที่ให้บริการอินเทอร์เน็ตไร้สายสัญญาณอาจถูกกลบซึ่งกันและกัน ในการวิเคราะห์สถานการณ์ดังกล่าวจำเป็นต้องติดตั้งแอปพลิเคชันพิเศษ "inSSIDer" บนคอมพิวเตอร์ซึ่งตรวจจับเครือข่ายและช่องสัญญาณที่ใกล้ที่สุด
 คุณต้องหาสารประกอบของคุณในรายการที่แนะนำโดยโปรแกรม (ในกรณีส่วนใหญ่จะปรากฏเป็นอันดับแรกในรายการ) กำหนดช่องออกอากาศและดูว่าแตกต่างจากช่องอื่นอย่างไร จากนั้นเขียนช่องว่างที่สุดลงบนแผ่นกระดาษ ในการเปลี่ยนช่องสัญญาณคุณต้องเชื่อมต่อกับโมเด็ม IP
คุณต้องหาสารประกอบของคุณในรายการที่แนะนำโดยโปรแกรม (ในกรณีส่วนใหญ่จะปรากฏเป็นอันดับแรกในรายการ) กำหนดช่องออกอากาศและดูว่าแตกต่างจากช่องอื่นอย่างไร จากนั้นเขียนช่องว่างที่สุดลงบนแผ่นกระดาษ ในการเปลี่ยนช่องสัญญาณคุณต้องเชื่อมต่อกับโมเด็ม IP
เปลี่ยนโมเด็ม
วิธีนี้ง่ายและมีประสิทธิภาพมากที่สุดวิธีหนึ่งสำหรับการเพิ่มความเร็วในการเชื่อมต่อของคุณ
แบนด์วิดท์ของรุ่นที่ล้าสมัยบางครั้งไม่สามารถให้ความเร็วอินเทอร์เน็ตสูงได้
 บ่อยครั้งการซื้อโมเด็มใหม่ช่วยเพิ่มความเร็วในการเชื่อมต่อของคุณอย่างมาก เป็นความคิดที่ดีที่จะหาข้อมูลเกี่ยวกับตำแหน่งที่เหมาะสมสำหรับเราเตอร์ไร้สายของคุณ ลดผลกระทบของสัญญาณรบกวนจากอุปกรณ์มือถือสมาร์ทโฟนและแท็บเล็ต
บ่อยครั้งการซื้อโมเด็มใหม่ช่วยเพิ่มความเร็วในการเชื่อมต่อของคุณอย่างมาก เป็นความคิดที่ดีที่จะหาข้อมูลเกี่ยวกับตำแหน่งที่เหมาะสมสำหรับเราเตอร์ไร้สายของคุณ ลดผลกระทบของสัญญาณรบกวนจากอุปกรณ์มือถือสมาร์ทโฟนและแท็บเล็ต
แม้ว่าอินเทอร์เน็ตจะกลายเป็นส่วนสำคัญในชีวิตของเรา แต่ผู้ใช้มักไม่พอใจกับคุณภาพของการเชื่อมต่อ บ่อยครั้งที่การเชื่อมต่อหลุด WAN หลุดความเร็วในการรับข้อมูลลดลง สาเหตุของปัญหาดังกล่าวอยู่ในอุปกรณ์ที่ใช้บริการที่จัดหาโดยผู้ให้บริการและการตั้งค่า
เหตุผลที่ทำให้ความเร็วอินเทอร์เน็ตช้าลง
ผู้ใช้เชื่อว่าผู้ให้บริการควรให้ความสามารถในการทำงานบนเครือข่ายด้วยความเร็วสูงสุดเสมอ นี่ไม่เป็นความจริง. ความเร็วขึ้นอยู่กับทรัพยากรที่ใช้
ทรัพยากรแบ่งออกเป็นสองประเภท:
- ภายใน. ทรัพยากรภายในเป็นของ ISP ของคุณ สำหรับพวกเขาความเร็วเครือข่ายจะสูงกว่าเครือข่ายภายนอกหลายเท่า
- ภายนอก. ซึ่งรวมถึงไซต์อื่น ๆ ทั้งหมด
ความเร็วในการถ่ายโอนข้อมูลที่ลดลงอาจเนื่องมาจากปัญหาทางเทคนิคเช่นแบนด์วิดท์ของฮาร์ดแวร์ของ ISP ของคุณ หากโหลดบนเครือข่ายต่ำในช่วงเวลาหนึ่งความเร็วในการทำงานจะสูงขึ้น ในตอนเย็นเมื่อทุกคนกลับจากที่ทำงานและออนไลน์ความเร็วในการเชื่อมต่ออาจลดลง
 เมื่อเชื่อมต่อกับอินเทอร์เน็ตคอมพิวเตอร์ของผู้ใช้จะต้องผ่านหลายโหนด
เมื่อเชื่อมต่อกับอินเทอร์เน็ตคอมพิวเตอร์ของผู้ใช้จะต้องผ่านหลายโหนด
สายไฟเบอร์ออปติกโมเด็มหรือเราเตอร์อาจทำให้ความเร็วลดลงได้เช่นกันพวกเขาไม่สามารถรับมือกับการรับส่งข้อมูลที่ผู้ให้บริการให้มาได้เสมอไป ในกรณีนี้เราเตอร์หรือโมเด็มอาจล้มเหลวอย่างรวดเร็วหรือทำงานผิดพลาด
การรับส่งข้อมูลสามารถใช้โดยโปรแกรมต่างๆบนพีซีเช่นซอฟต์แวร์ป้องกันไวรัส มันประมวลผลแพ็กเก็ตข้อมูลจำนวนมากโดยอัตโนมัติ หากพบรหัสที่น่าสงสัยไฟล์อันตรายจะถูกบล็อกและส่งกลับไปยังเซิร์ฟเวอร์ การป้องกันไวรัสทำงานพร้อมกันในทั้งสองทิศทาง: รับข้อมูลชะลอการสตรีมทั้งหมดประมวลผลและส่งคืนให้กับผู้ใช้เท่านั้น ซอฟต์แวร์ที่เป็นอันตรายหรือสปายแวร์ทำงานในลักษณะเดียวกันยกเว้นว่าจะไม่กรองอะไรเลย แต่จะส่งและรับแพ็กเก็ตข้อมูลไปยังผู้โจมตี
 Antivirus จะกรองแพ็กเก็ตข้อมูลขาเข้าลดความเร็วอินเทอร์เน็ต
Antivirus จะกรองแพ็กเก็ตข้อมูลขาเข้าลดความเร็วอินเทอร์เน็ต
โดยปกติระบบปฏิบัติการจะใช้การรับส่งข้อมูลเพื่อตรวจสอบและดาวน์โหลดการอัปเดต Torrents แม้ว่าจะปิดเชลล์ของโปรแกรมและออกไปแล้ว แต่ยังคงอยู่ใน RAM ของคอมพิวเตอร์ส่วนบุคคลและใช้ทรัพยากรเครือข่ายในโหมดซ่อนตัว
ในการตรวจสอบว่าปัญหาเกิดขึ้นกับคอมพิวเตอร์ของคุณหรือไม่การวัดแบนด์วิดท์บนอุปกรณ์อื่นที่รับประกันว่าได้รับการกำหนดค่าอย่างดีก็เพียงพอแล้ว หากปัญหายังคงมีอยู่คุณสามารถมั่นใจได้ว่าปัญหาเกิดจากฮาร์ดแวร์ภายนอก
วิธีตรวจสอบความเร็วอินเทอร์เน็ตบนคอมพิวเตอร์ Windows 7
ข้อมูลที่ถูกต้องที่สุดแทบไม่จำเป็น หากการวิเคราะห์คร่าวๆเพียงพอสำหรับคุณคุณสามารถใช้โปรแกรม Skype ด้วยความช่วยเหลือคุณสามารถติดตามความเสถียรของการเชื่อมต่อ (คุณภาพเสียงและวิดีโอ) และการซิงโครไนซ์ข้อมูล อย่าลืมดำเนินการนี้ด้วยตัวช่วยในตัว (ทดสอบเสียง) หากคุณติดต่อผู้ใช้รายอื่นคุณจะไม่สามารถระบุได้ว่าใครกำลังมีปัญหา
 Skype โดยใช้ Sound Test จะตรวจสอบความเสถียรของการเชื่อมต่อและการซิงโครไนซ์ข้อมูล
Skype โดยใช้ Sound Test จะตรวจสอบความเสถียรของการเชื่อมต่อและการซิงโครไนซ์ข้อมูล
ในหน้าต่างที่แยกต่างหากของเพลงคุณจะเห็นตัวบ่งชี้ความเร็วเฉลี่ย ตัวเลขนี้ยังสามารถบ่งบอกถึงปริมาณงานของบริการ ปัญหาเครือข่ายแสดงโดยค่าความเร็วต่ำสุดหรือการลดลงปกติ ตัวเลขที่เสถียรหมายถึงการเชื่อมต่อที่ดี
ตัวจัดการงานของ Windows
Windows Task Manager เป็นยูทิลิตี้ในตัวที่ช่วยให้ผู้ใช้ติดตามข้อมูลจำนวนมากที่เกี่ยวข้องกับประสิทธิภาพของเครือข่าย
คุณสามารถเริ่มตัวจัดการงานได้หลายวิธี:
![]()
ข้อมูลทั่วไปเกี่ยวกับเครือข่ายจะระบุไว้ในแท็บ "เครือข่าย" ซึ่งจะแสดงกราฟการใช้งานสำหรับ LAN และการเชื่อมต่อไร้สาย ดูข้อมูลโดยละเอียด:

ตรวจสอบออนไลน์
มีบริการมากมายบนเครือข่ายที่ออกแบบมาเพื่อทดสอบความเร็วของการเชื่อมต่อและความสมบูรณ์ของอินเทอร์เน็ต คุณสามารถใช้บริการ SpeedTest อินเทอร์เฟซของไซต์นั้นเรียบง่ายและทุกคนสามารถเข้าใจได้ ในการเริ่มการทดสอบผู้ใช้เพียงแค่คลิกที่ปุ่มขนาดใหญ่ "เริ่มการทดสอบ"
 เมื่อใช้บริการ SpeedTest คุณสามารถตรวจสอบประสิทธิภาพการเชื่อมต่อ
เมื่อใช้บริการ SpeedTest คุณสามารถตรวจสอบประสิทธิภาพการเชื่อมต่อ
รอให้ขั้นตอนการตรวจสอบเสร็จสิ้นและตรวจสอบผลลัพธ์ที่ได้รับ: ping การเชื่อมต่อความเร็วในการรับและส่งแพ็กเก็ตข้อมูล
Ping เป็นยูทิลิตี้สำหรับตรวจสอบคุณภาพการเชื่อมต่อในเครือข่ายที่ใช้ TCP / IP ช่วยให้คุณสามารถประมาณความเร็วของเครือข่ายได้นั่นคือเวลาที่แพ็กเก็ตข้อมูลที่ส่งจากคอมพิวเตอร์ของคุณไปถึงเซิร์ฟเวอร์บางเครื่องและส่งกลับ
 SpeedTest จะจัดทำรายงานโดยละเอียดหลังจากสิ้นสุดการทดสอบ
SpeedTest จะจัดทำรายงานโดยละเอียดหลังจากสิ้นสุดการทดสอบ
บริการอื่นสำหรับการทดสอบการเชื่อมต่ออินเทอร์เน็ตคือ 2IP ให้ข้อมูลที่กว้างขึ้นเกี่ยวกับคอมพิวเตอร์ของผู้ใช้ ด้วยวิธีนี้คุณสามารถ:
- ดูข้อมูลเกี่ยวกับการเชื่อมต่อเวลาเครือข่ายและเวอร์ชันของระบบปฏิบัติการ
- ศึกษาข้อมูลเกี่ยวกับเบราว์เซอร์ที่ใช้และเวอร์ชัน
- วัดความเร็วของการเชื่อมต่ออินเทอร์เน็ตของคุณ
 เมื่อใช้บริการ 2IP คุณสามารถวัดความเร็วของการเชื่อมต่ออินเทอร์เน็ตได้
เมื่อใช้บริการ 2IP คุณสามารถวัดความเร็วของการเชื่อมต่ออินเทอร์เน็ตได้
ไปที่หน้าหลักของไซต์ในแท็บ "การทดสอบ" ในเมนูเลือก "ความเร็วในการเชื่อมต่ออินเทอร์เน็ต" และคลิกที่ปุ่ม "ทดสอบ" รอจนกว่าจะสิ้นสุดและตรวจสอบผลลัพธ์
บริการออนไลน์มีข้อเสียหลายประการ หนึ่งในสิ่งที่ร้ายแรงที่สุดคือพวกเขาไม่สามารถคำนึงถึงความแออัดของสายการให้บริการของคุณ ด้วยเหตุนี้ความเร็วจริงอาจแตกต่างจากที่คุณเห็นบนหน้าจอมอนิเตอร์
วิดีโอ: การทดสอบความเร็วอินเทอร์เน็ตด้วย SpeedTest
วิดเจ็ตบนเดสก์ท็อป
สำหรับระบบปฏิบัติการ Windows 7 คุณสามารถค้นหาวิดเจ็ตพิเศษที่จะติดตามความเร็วการเชื่อมต่อของคุณแบบเรียลไทม์
ระมัดระวังเมื่อดาวน์โหลดวิดเจ็ตเพื่อติดตามความเร็วการเชื่อมต่อของคุณ ส่วนใหญ่อาจกลายเป็นกลลวงของผู้โจมตีที่ต้องการฉีดมัลแวร์เข้าไปในคอมพิวเตอร์ของคุณและดึงข้อมูลที่เป็นความลับ
Network Utilizations เป็นซอฟต์แวร์ฟรีและมีขนาดเล็กที่สามารถหาได้ฟรีบนอินเทอร์เน็ต ยูทิลิตี้นี้มีความสามารถในการปรับแต่งที่ดีเช่นผู้ใช้สามารถเปลี่ยนขนาดการแสดงภาพปรับความโปร่งใสและระบุพารามิเตอร์การแสดงผลอื่น ๆ ในการตั้งค่ามีฟังก์ชั่นสำหรับเปลี่ยนช่วงเวลาการตรวจสอบ (ช่อง "Update Interval")
 การใช้งานเครือข่ายในรูปแบบของแผนภาพระบบแสดงให้ผู้ใช้เห็น "โหลด" ของการเชื่อมต่ออินเทอร์เน็ต
การใช้งานเครือข่ายในรูปแบบของแผนภาพระบบแสดงให้ผู้ใช้เห็น "โหลด" ของการเชื่อมต่ออินเทอร์เน็ต
ในฐานะอะนาล็อกคุณสามารถใช้ตัวบ่งชี้ความเร็ว - NetMeter มองเห็นได้ไม่แตกต่างจากวิดเจ็ตก่อนหน้ามากนักและมีชุดฟังก์ชันและการตั้งค่าเดียวกัน
 NetMeter ติดตามการรับส่งข้อมูลและความเร็วในการรับส่งข้อมูลของการเชื่อมต่ออินเทอร์เน็ต
NetMeter ติดตามการรับส่งข้อมูลและความเร็วในการรับส่งข้อมูลของการเชื่อมต่ออินเทอร์เน็ต
โปรแกรมเหล่านี้จะแสดงในบริเวณที่ไฮไลต์ของหน้าจอบนหน้าต่างที่ใช้งานอยู่
เพื่อป้องกันไม่ให้ผลการสแกนผิดเพี้ยนขอแนะนำให้ปิดใช้งานโปรแกรมและแอปพลิเคชันทั้งหมดที่ใช้ทรัพยากรอินเทอร์เน็ต
คำแนะนำทีละขั้นตอนเพื่อเพิ่มความเร็วอินเทอร์เน็ต
ก่อนอื่นคุณต้องวิเคราะห์ผลิตภัณฑ์ซอฟต์แวร์ที่ทำงานบนคอมพิวเตอร์ส่วนบุคคลของคุณ การแชทในการทำงานผู้ส่งข้อความด่วนเบราว์เซอร์เว็บไคลเอ็นต์จำนวนมากใช้ทรัพยากรจำนวนมาก ลบโปรแกรมเหล่านี้ให้หมด หากคุณต้องการให้ลบออกจากการเริ่มต้น สามารถทำได้ด้วยวิธีต่อไปนี้:

โปรแกรมที่เป็นอันตรายสามารถลอบใช้ทรัพยากรของอุปกรณ์และเครือข่ายของคุณได้ พยายามสแกนคอมพิวเตอร์ของคุณเป็นประจำ ไม่ควรเยี่ยมชมไซต์ที่ไม่รู้จักหรือดาวน์โหลดโปรแกรมใด ๆ จาก โปรแกรมป้องกันไวรัสสามารถชะลอความเร็วได้เช่นกันดังนั้นหากคุณต้องการอัตราการเชื่อมต่อสูงสุดในช่วงเวลาหนึ่งให้ปิดใช้งานการป้องกันชั่วขณะ
การตั้งค่าเราเตอร์
การเชื่อมต่อไร้สายมีข้อเสียเปรียบอย่างมากผู้คนสามารถใช้เครือข่ายได้หากอยู่ในระยะ ผู้โจมตีสามารถถอดรหัสรหัสผ่านและเข้าถึงเครือข่ายโดยไม่ได้รับอนุญาต หากจากช่วงเวลาของการเชื่อมต่ออินเทอร์เน็ตใช้งานได้โดยไม่มีปัญหาและหลังจากนั้นไม่นานก็เริ่มทำงานผิดปกติแสดงว่ามีคนเชื่อมต่อกับเราเตอร์ของคุณ ในกรณีนี้ให้เปลี่ยนรหัสผ่านการเชื่อมต่อ Wi-Fi สามารถทำได้ดังนี้ (ขั้นตอนการเปลี่ยนรหัสผ่านอาจแตกต่างกันไปสำหรับเราเตอร์แต่ละรุ่น):

หากเราเตอร์ของคุณและเราเตอร์ของเพื่อนบ้านทำงานในช่องสัญญาณเดียวกันนี่อาจเป็นสาเหตุของการชะลอตัว ทำตามขั้นตอนเหล่านี้:

การตั้งค่าระบบปฏิบัติการ
ปัญหาเครือข่ายอาจเกิดจากผู้ใช้กำลังใช้ระบบปฏิบัติการหรือระบบใช้ทรัพยากรอินเทอร์เน็ตจำนวนมากเพื่อตรวจสอบการอัปเดต ในการแก้ไขปัญหาให้ทำดังต่อไปนี้:

วิดีโอ: เพิ่มความเร็วเครือข่าย
ยูทิลิตี้ TweakMaster
เพื่อเพิ่มประสิทธิภาพเครือข่ายคุณสามารถใช้โปรแกรมที่เปลี่ยนการตั้งค่าคอมพิวเตอร์ของคุณให้เหมาะสมที่สุดโดยอัตโนมัติ TweakMaster เหมาะสำหรับผู้ที่ไม่เข้าใจสถาปัตยกรรมเครือข่าย
 TweakMaster จะเปลี่ยนการตั้งค่าเป็นค่าที่เหมาะสมที่สุดโดยอัตโนมัติเพื่อเพิ่มประสิทธิภาพของเครือข่าย
TweakMaster จะเปลี่ยนการตั้งค่าเป็นค่าที่เหมาะสมที่สุดโดยอัตโนมัติเพื่อเพิ่มประสิทธิภาพของเครือข่าย
อินเทอร์เฟซของยูทิลิตี้นั้นเรียบง่าย: ภายนอกคล้ายกับแพ็คเกจการติดตั้งใด ๆ
หลังจากเริ่มต้นผู้ใช้จะได้รับแจ้งให้เลือกหนึ่งในตัวเลือกการเชื่อมต่อ หากคุณไม่ทราบว่าคอมพิวเตอร์ของคุณเชื่อมต่อกับเครือข่ายอย่างไรคุณสามารถเลือกรายการแรกจากนั้นแอปพลิเคชันจะวิเคราะห์ข้อมูลโดยอัตโนมัติและคุณจะได้ผลลัพธ์ที่ต้องการ
ขอแนะนำให้ระบุหนึ่งในตัวเลือกการเชื่อมต่อที่เป็นไปได้จากนั้นกระบวนการเพิ่มประสิทธิภาพจะเสร็จสิ้นเร็วขึ้นมาก นอกจากนี้ยังมีโปรแกรมเวอร์ชันขั้นสูงที่ช่วยให้คุณเร่งความเร็วในการทำงานของเว็บเบราว์เซอร์โดยใช้ยูทิลิตี้ในตัว
ผู้ใช้สามารถกำหนดความเร็วของการเชื่อมต่อและการทำงานของเครือข่ายได้อย่างอิสระโดยใช้โปรแกรมพิเศษและบริการออนไลน์ คุณควรดาวน์โหลดจากอินเทอร์เน็ตด้วยความระมัดระวังเท่านั้นเพื่อไม่ให้ติดตั้งมัลแวร์บนคอมพิวเตอร์ของคุณโดยไม่ได้ตั้งใจ
เนื่องจากเทคโนโลยีอินเทอร์เน็ตมีความซับซ้อนและใช้งานง่ายขึ้นจึงง่ายที่จะลืมว่ามีชุดโปรโตคอลที่ค่อนข้างซับซ้อนสำหรับทุกเว็บไซต์วิดีโอ YouTube หรือเกมออนไลน์ โปรโตคอลเหล่านี้ควบคุมการส่งข้อมูลทุกด้านและเป็นเหตุผลว่าทำไมเราจึงเพลิดเพลินกับเนื้อหาที่มีอยู่บนอินเทอร์เน็ตได้ด้วยความน่าเชื่อถือเช่นนี้
และเนื่องจากพีซีมักจะมาพร้อมกับการกำหนดค่า "หนึ่งขนาดที่เหมาะกับทุกคน" จึงเป็นเรื่องปกติที่การกำหนดค่า Windows ของคุณจะไม่ได้รับประโยชน์สูงสุดจากการเชื่อมต่ออินเทอร์เน็ตของคุณ แต่หากไม่ต้องไปโรงเรียนเพื่อเป็นมืออาชีพด้านเครือข่ายคุณจะรู้ได้อย่างไรว่าจะเริ่มต้นที่ไหนเมื่อคุณต้องการเพิ่มประสิทธิภาพการเชื่อมต่อเครือข่ายของคุณ
โชคดีที่ TCP Optimizer เป็นยูทิลิตี้ที่พร้อมใช้งานฟรีซึ่งจะปรับการตั้งค่ารีจิสทรีและเครือข่าย Windows ของคุณโดยอัตโนมัติเพื่อใช้ประโยชน์สูงสุดจากการเชื่อมต่ออินเทอร์เน็ตของคุณ
TCP Optimizer ดูซับซ้อน แต่การตั้งค่าที่เหมาะสมก็เพียงพอแล้ว
TCP หรือ Transmission Control Protocol เป็นหนึ่งในมาตรฐานกลางที่ใช้การส่งข้อมูลบนอินเทอร์เน็ต หากไม่มีมันจะไม่มีเวิลด์ไวด์เว็บไม่มีการดาวน์โหลดและในความเป็นจริงไม่มีอินเทอร์เน็ต - อย่างน้อยก็ไม่ใช่ในแบบที่เรารู้จัก
สิ่งสำคัญที่ TCP ทำคือเพื่อให้แน่ใจว่าชุดข้อมูลที่ส่งไปยังคอมพิวเตอร์ของคุณนั้นสมบูรณ์และตรงกับสิ่งที่ส่งไป TCP ตรวจพบว่าแพ็กเก็ตสูญหายหรือเสียหายหรือไม่ให้ร้องขอแพ็กเก็ตทดแทนจากผู้สร้างข้อมูลหากจำเป็นและสั่งแพ็กเก็ตตามลำดับที่ถูกต้อง
TCP Optimizer ใช้อัลกอริธึมพิเศษและผลิตภัณฑ์หน่วงแบนด์วิดท์ที่เป็นนวัตกรรมใหม่เพื่อกำหนดการตั้งค่าที่เหมาะสมที่สุดสำหรับคอมพิวเตอร์และการเชื่อมต่ออินเทอร์เน็ตของคุณ มือใหม่และผู้เชี่ยวชาญสามารถใช้งานได้ทั้งระบบอัตโนมัติและการปรับแต่ง
วิธีใช้ TCP Optimizer
ในการใช้ประโยชน์จาก TCP Optimizer:
- คลิกขวาแล้วเลือก " เรียกใช้ในฐานะผู้ดูแลระบบ " ... คุณต้องลงทะเบียนเป็นผู้ดูแลระบบหรือมีรหัสผ่านสำหรับสิ่งนี้
- ตรวจสอบว่า " การตั้งค่าทั่วไป ».
- ตั้งค่าแบนด์วิดท์สูงสุดของการเชื่อมต่ออินเทอร์เน็ตของคุณเป็นกิโลบิตต่อวินาที เนื่องจาก ISP มักแสดงรายการความเร็วในการเชื่อมต่อเป็นเมกะบิตต่อวินาทีคุณจึงแปลงได้โดยการคูณด้วย 1,000 (เช่น 10 เมกะบิตเท่ากับ 10,000 กิโลบิต) ไม่จำเป็นต้องแม่นยำ - เพียงแค่ทำให้ดีที่สุดตามแผนอินเทอร์เน็ตที่คุณใช้
- เลือกอะแดปเตอร์เครือข่ายที่เชื่อมต่อคอมพิวเตอร์ของคุณกับอินเทอร์เน็ต โดยทั่วไปควรเลือกแบบมีสายหรือไร้สาย
- เลือก " การตั้งค่าที่เหมาะสมที่สุด " ที่ด้านล่างของหน้าต่าง
- คลิก " ใช้การเปลี่ยนแปลง " จากนั้นคลิก " ตกลง" .
- รีบูตเครื่องคอมพิวเตอร์ของคุณหลังจากกระบวนการเสร็จสมบูรณ์
ซึ่งมักส่งผลให้ประสิทธิภาพของเครือข่ายเพิ่มขึ้นอย่างมากในแอปพลิเคชันที่หลากหลาย

การเพิ่มประสิทธิภาพการตั้งค่า TCP / IP เป็นสิ่งจำเป็นเพื่อปรับปรุงปริมาณงานเครือข่าย ทำอย่างไร? ความเข้าใจ.
ระบบปฏิบัติการเช่น Windows Vista และ Windows 7 อนุญาตให้เปลี่ยนการตั้งค่าต่างๆเพื่อปรับแต่งโปรโตคอลเครือข่าย TCP / IP และปรับปรุงปริมาณงาน
อย่างไรก็ตามส่วนใหญ่ถูกซ่อนจากการเข้าถึงโดยตรงในรีจิสทรีของ Windows พารามิเตอร์เหล่านี้บางส่วนสามารถพบได้ในส่วนกำหนดค่าของการ์ดเครือข่าย แต่ความหมายของพวกเขามักจะเข้าใจโดยผู้เชี่ยวชาญเท่านั้น ผู้ใช้ที่มีประสบการณ์เข้าใจดี เปลี่ยนการตั้งค่ารีจิสทรี และการตั้งค่าอุปกรณ์เครือข่ายควรดำเนินการด้วยความรู้ในเรื่องนั้น ๆ เท่านั้นเนื่องจากการปรับเปลี่ยนดังกล่าวอาจนำไปสู่ผลที่ไม่สามารถย้อนกลับได้ ในเวลาเดียวกันโปรดจำไว้ว่าการเพิ่มประสิทธิภาพของการตั้งค่าโปรโตคอลเครือข่ายไม่ส่งผลต่อความเร็วอินเทอร์เน็ตจากผู้ให้บริการ แต่จะช่วยเพิ่มปริมาณงานของสายของคุณเท่านั้น เมื่อทำการวัดความเร็วอินเทอร์เน็ตออนไลน์คุณสามารถตรวจสอบได้โดยทำการทดสอบก่อนและหลังการใช้พารามิเตอร์ใหม่
มาฝึกกันเถอะ มีโปรแกรมฟรีมากมายหน้าที่หลักคือ - การเพิ่มประสิทธิภาพการตั้งค่า TCP / IP... หนึ่งในนั้นคือ SG TCP Optimizer: ตั้งค่าพารามิเตอร์ TCP / IP ที่แนะนำตามประสบการณ์ของผู้เชี่ยวชาญในสาขานี้ ผู้ใช้หลายคนเชื่อว่าแอปพลิเคชั่นนี้ดีที่สุดในบรรดาโปรแกรมเพิ่มประสิทธิภาพ TCP / IP แบบดั้งเดิม แต่ผู้ใช้ขั้นสูงยังไม่พร้อมที่จะรับรู้ว่าผลิตภัณฑ์ซอฟต์แวร์ดังกล่าวเป็นวิธีแก้ปัญหาด้านคุณภาพของเครือข่าย
ดังนั้น:สิ่งแรกที่ต้องทำคือดาวน์โหลดและติดตั้ง SG TCP Optimizer จากนั้นเรียกใช้ "ในฐานะผู้ดูแลระบบ" 
ถัดไปในหน้าต่างโปรแกรมเลือกแบนด์วิดท์ของการ์ดเครือข่ายของคุณ (ด้านบน) จากนั้นตั้งค่าโหมดการทำงาน“ เหมาะสมที่สุด” ที่ด้านล่างของหน้าต่างและใช้การเปลี่ยนแปลง รีสตาร์ทคอมพิวเตอร์การตั้งค่า TCP / IP ได้รับการปรับให้เหมาะสมแล้ว ตอนนี้อัตราการถ่ายโอนข้อมูลจะเร็วขึ้นถึง 30% การทดสอบสั้น ๆ บน Windows Vista แสดงให้เห็นว่าอัตราการถ่ายโอนไฟล์ขนาดใหญ่เพิ่มขึ้นจาก 30 MB / s เป็น 50 MB / s
ดังนั้นเรามาต่อสู้กันต่อเพื่อเพิ่ม FPS ฉันขอเตือนคุณว่า FPS ( เฟรมต่อวินาที - จำนวนเฟรมต่อวินาทีบนหน้าจอมอนิเตอร์ที่ออกโดยซอฟต์แวร์การ์ดแสดงผล มันแสดงลักษณะการทำงานของระบบวิดีโอของคอมพิวเตอร์) ในเกมคอมพิวเตอร์อัตราเฟรมถูกเข้าใจว่าเป็นความถี่ที่เกมสร้างขึ้นเองขึ้นอยู่กับทรัพยากรของคอมพิวเตอร์และความจำเป็นในการถ่ายโอนการเคลื่อนไหวของความเข้มที่แตกต่างกันและขึ้นอยู่กับหลายปัจจัย ในโหมดผู้เล่นหลายคนความเร็วของการเชื่อมต่ออินเทอร์เน็ตมีความสำคัญมาก
เป็นที่ชัดเจนว่าเราจะไม่สามารถเพิ่มความเร็วอินเทอร์เน็ตให้ขาวกว่าที่ผู้ให้บริการของคุณมีให้ได้ดังนั้นเราจะบันทึกสิ่งที่เรามี
ลดปริมาณการใช้งานโปรแกรมที่ไม่จำเป็นในระหว่างเกม
ก่อนเริ่มสงครามในโหมดออนไลน์เราปิดการใช้งานทุกอย่างที่พยายามเชื่อมต่ออินเทอร์เน็ต ในการตั้งค่าโปรแกรมป้องกันไวรัสและไฟร์วอลล์ถ้าเป็นไปได้ให้ตั้งค่าโหมดเกม เราลดทอร์เรนต์เมล ICQ และอื่น ๆ ฉันมีเพื่อน BFschiki ที่ปิดโปรแกรมป้องกันไวรัสเพื่อที่จะได้เพิ่มเวลาในการเริ่มต้นเพียงมิลลิวินาที มีโปรแกรมมากมายที่ให้คุณทำสิ่งนี้โดยอัตโนมัติมาดูกันดีกว่า
Game Booster Premium 2.4.1.1
วิธีใช้ฉันคิดว่าไม่จำเป็นต้องอธิบาย - เพียงแค่คลิกปุ่ม "กดเพื่อเพิ่มความเร็ว"
ดาวน์โหลด Game Booster Premium 3.4 RUS
Game Booster 3.0 Final Portable
- เป็นโปรแกรมเวอร์ชันอื่นไม่จำเป็นต้องติดตั้งและรักษา
ดาวน์โหลด 0
การตั้งค่าระบบเพื่อเพิ่มความเร็วอินเทอร์เน็ต
สำหรับผู้ชื่นชอบโปรแกรม Windows XP TCPZ เป็นสิ่งสำคัญ

เธอกำลังทำอะไรอยู่.
ใน Windows XP โดยค่าเริ่มต้นจำนวนพอร์ตที่เปิดพร้อมกันจะถูก จำกัด ไว้ที่สิบพอร์ต . สิ่งนี้ไม่เพียงพอสำหรับเราเราย้ายเอ็นจิ้นการตั้งค่าและตั้งค่า 100 - 150 ตอนนี้ข้อมูลแพ็คเก็ตจะถูกส่งโดยไม่ชักช้า ping ควรเพิ่มขึ้นและ FPS จะเพิ่มขึ้นตามลำดับ ใน W7 ไม่จำเป็นต้องใช้การปรับแต่งเหล่านี้
ดาวน์โหลด TCPZ (233.3 Kb)
คู่มือการตั้งค่า TCP Optimizer 3.0.8
เกือบทุกคนคุ้นเคยกับข้อผิดพลาดใน Battlog: บางอย่างผิดพลาด, คุณถูกตัดการเชื่อมต่อจาก EA ออนไลน์ (1) ไม่มีการไหลของแพ็กเก็ต. เป็นไปได้ว่าเกิดจากการสูญหายของแพ็คเก็ตระหว่างการขนส่ง
วิธีกำหนดค่าและเพิ่มประสิทธิภาพอินเทอร์เน็ต
ดังนั้นเราจึงมีการเชื่อมต่อเครือข่าย แต่มีการปรับให้เหมาะสมหรือไม่?
ท้ายที่สุดผู้ให้บริการแต่ละรายมีพารามิเตอร์ของตัวเองเรากำลังพูดถึงการแลกเปลี่ยน MTU
หากพารามิเตอร์ MTU และ TTL ของคุณสอดคล้องกับการตั้งค่าของผู้ให้บริการของคุณช่องทางอินเทอร์เน็ตของคุณจะถูกใช้ไปหนึ่งร้อยเปอร์เซ็นต์!
MTU คืออะไร?
MTU (IPMTU) - หน่วยส่งข้อมูลสูงสุด หน่วยการขนส่งสูงสุด ขนาดแพ็กเก็ตสูงสุดที่สามารถส่งผ่านเครือข่ายนี้หรือผ่านโฮสต์หรือเกตเวย์ที่กำหนด ในขั้นต้นขนาดแพ็คเก็ตจะถูกกำหนดโดยแหล่งที่มา แต่ถ้าในระหว่างนั้นมีโหนดที่กำหนดค่าให้มีขนาดเล็กลงแพ็กเก็ตนั้นจะถูกแบ่งออกเป็นแพ็กเก็ตที่เล็กลงและจะไม่ถูกรวบรวมเป็นแพ็กเก็ตดั้งเดิมจนถึงผู้รับ ในกรณีนี้หนึ่งในแพ็กเกจดูเหมือนว่าเกือบจะว่างเปล่าหรือว่างเปล่าครึ่งหนึ่ง บนอินเทอร์เน็ตค่า MTU ทั่วไปส่วนใหญ่คือ 1500 และ 576 บิตในเครือข่ายอื่น ๆ ค่าอาจเป็น 552 และ 1002 ด้วยเช่นกันเชื่อกันว่า Windows จะตั้งค่า MTU เป็น 576 โดยอัตโนมัติสำหรับความเร็วในการเชื่อมต่อที่น้อยกว่า 128 kbps และ 1500 สำหรับความเร็วที่สูงขึ้น
ทุกอย่างดูเหมือนจะชัดเจนตอนนี้เรามากำหนดว่า TTL คืออะไร
TTL - เวลาที่จะมีชีวิตอยู่ อายุการใช้งานของแพ็กเก็ตถูกกำหนดโดยต้นทางและตรวจสอบที่โหนดการขนส่งและเกตเวย์เมื่อ TTL หมดแพ็กเก็ตจะถูกยกเลิกแม้ว่าจะยังไม่ถึงเป้าหมายก็ตาม หลังจาก TTL หมดอายุซอร์สที่ไม่ได้รับการตอบรับจะทำการส่งซ้ำเนื่องจากแพ็กเก็ตจะถือว่าสูญหาย ค่า TTL ขนาดใหญ่ทำให้การถ่ายโอนข้อมูลช้าลงเนื่องจากแหล่งที่มากำลังรอการยืนยันเป็นเวลานานอย่างไม่มีเหตุผล ค่า TTL ถูกเขียนในส่วนหัวของแพ็กเก็ตและจะถูกตัดออกทีละรายการเมื่อโหนดถัดไปผ่านไปตามเส้นทางและหลังจากช่วงเวลาหนึ่ง
โดยทั่วไปเราพบพารามิเตอร์หลักนอกจากนี้ยังมี MTU Auto Discover
MTU Auto Discover - การตรวจจับอัตโนมัติ MTU
หากเปิดใช้งานตัวเลือกนี้ Windows จะเลือกค่า MTU ที่เหมาะสมที่สุดโดยอัตโนมัติ
น่าเสียดายที่ต้องใช้เวลาพอสมควร
ฉันเชื่อว่าส่วนที่เหลือของการตั้งค่านั้นไม่จำเป็นแม้ว่านี่จะเป็นเพียงความคิดเห็นส่วนตัวของฉันก็ตาม
มาเริ่มกำหนดค่ากันเลย
ฉันรีบเร่งที่จะทำให้คุณผิดหวัง แต่จะไม่มีผลดังที่อธิบายไว้เกี่ยวกับตัวเร่งความเร็วอินเทอร์เน็ตที่แตกต่างกัน (มันจะเร่งความเร็วสี่เท่า) หากการตั้งค่าของคุณไม่ถูกต้องหลังจากปรับให้เหมาะสมแล้วความเร็วที่เพิ่มขึ้นจะอยู่ที่ประมาณสิบ ~ อืมอาจจะยี่สิบเปอร์เซ็นต์
การตั้งค่าทั้งหมดเหล่านี้ถูกเก็บไว้ในรีจิสทรี แต่เราจะไม่ไปที่นั่น
มันยาวเกินไปและยากสำหรับผู้ใช้ทั่วไป
มาดาวน์โหลดผู้ช่วยฟรีที่ยอดเยี่ยมที่จะสร้างบันทึกทั้งหมดให้เรา
เราจะต้องใช้การตั้งค่าที่เราต้องการ
คำแนะนำทีละขั้นตอนเกี่ยวกับวิธีกำหนด MTU
ขั้นตอนที่หนึ่งเรียกใช้โปรแกรม tcpoptimizer
ขั้นตอนที่สองไปที่แท็บ MTU ที่ใหญ่ที่สุด
ขั้นตอนที่สามในช่อง URL: ลงทะเบียนที่อยู่ของทรัพยากรใด ๆ เช่น yandex.ru โดยไม่มี http
ขั้นตอนที่สี่กดเริ่ม
เรากำลังรอการสิ้นสุดของการทดสอบ
ด้านล่างพวกเขาจะเขียนขนาดแพ็กเก็ตที่แน่นอนที่ผู้ให้บริการของเราส่งถึงเรา
นี่คือ MTU ของเรา
ขั้นตอนที่ห้าไปที่แท็บการตั้งค่าทั่วไป
เลือกการตั้งค่าแบบกำหนดเอง
ใช้แถบเลื่อนเพื่อกำหนดความเร็วในการเชื่อมต่อของคุณ
จากนั้นในฟิลด์การเลือกอะแดปเตอร์เครือข่ายเลือกอะแดปเตอร์การเชื่อมต่อ
หากเราไม่ทราบให้ทำเครื่องหมายที่ช่อง Modify All Network Adapters
และในฟิลด์ MTU เราระบุหมายเลขที่เราได้รับระหว่างการทดสอบ
คลิกใช้การเปลี่ยนแปลงเท่านี้ก็เสร็จเรียบร้อย