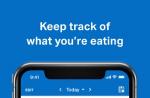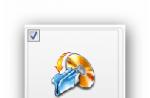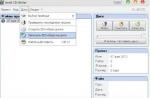Saludos, queridos amigos, conocidos, transeúntes casuales, personas traviesas y demás personas que lean este material. Hoy volveremos a plantear el tema de la copia de seguridad, es decir, hablaremos sobre cómo crear copias de las particiones del disco duro. Probablemente recuerde que esta pregunta ya se planteó en un artículo titulado "" ..
Y en general, el tema en sí no es nuevo, porque ya se le han dedicado algunos artículos sobre este proyecto. Incluso había artículos sobre la creación de copias de seguridad, por ejemplo, usando 'bat -niki, -, - que ayudan a crear copias de seguridad casi manualmente de los datos necesarios, y luego hablé sobre el programa para la copia de seguridad automática, es decir, - en el artículo -
Pero, dado que el sufrido Acronis todavía se ha deslizado en gran medida hacia los rieles comerciales, y no todo el software es capaz de hacer y restaurar copias de particiones fuera del sistema cargado, y solo como parte de la expansión de los horizontes, hoy quiero contarles sobre esto ... mmm ... un paquete de software como CloneZilla, basado en linux "e. Con esto, por así decirlo, será un poco más difícil trabajar con él que con Acronis, pero al final, la experiencia adicional y gratuita en el trabajo con dicho software debería superar todas las dificultades.
A nivel mundial, es importante simplemente seguir mis instrucciones y tener mucho cuidado, entonces todo saldrá bien. Me disculpo de antemano por la dudosa calidad de ... uh ... "capturas de pantalla". Ocurrió:(
Cómo tomar una instantánea de una partición o disco de Linux y Windows
Primero, necesitamos descargar el kit de distribución del programa, es decir, su imagen para escribir en el disco. Esto puede hacerse. A continuación, debemos escribir lo descargado, de hecho, en el disco. Esto se puede hacer usando el programa SCD Writer, que se puede descargar.
Después de descargar, descomprima el archivo y ejecute el programa, es solo un poco:

Como resultado de este proceso, tendrá un disco terminado con el programa. Para hacer esto, debe ingresar al BIOS (botón DEL o uno de la serie F2-F12 en la etapa más temprana del inicio de la computadora). En realidad, si aparece una especie de pantalla azul o gris azulado, entonces, como dicen, ingresaste a este BIOS más terrible.
"Bienvenido a BIOS" o "¿Dónde me encontré?"
Llegamos ... bueno ... al corazón de la computadora. Para no romper algo, revisamos las secciones con cuidado. Solo nos interesa una opción: la prioridad de descarga. A continuación, te diré dónde y qué necesitas hacer clic para arrancar desde nuestro disco. Muchas computadoras tienen un BIOS diferente, por lo que la configuración de un fabricante de BIOS puede ser completamente diferente de otro. Pero esto no es tan malo. Incluso diferentes versiones del mismo fabricante de BIOS tienen diferentes configuraciones. Por lo tanto, solo describiré las opciones más comunes.Si ve la pestaña "Arranque", acceda a ella y verá 3 campos allí (van en una fila) primer, segundo, tercer dispositivo de arranquerespectivamente. Ponemos CD en el primer campo, HDD en el segundo y no estamos interesados \u200b\u200ben el tercero. Regresamos y salimos del bios (f10). Recuerde guardar sus cambios. Luego, la computadora se reiniciará.
Vaya a Funciones avanzadas de BIOS (si no hay ninguna, entonces funciones de BIOS) y busque el campo Secuencia de arranque o 3 campos (van en una fila) Primero, segundo, tercer dispositivo de arranque respectivamente. Si tenemos una secuencia de arranque, configúrela así: CD, HDD, disquete (o por etiquetas de disco, por ejemplo, D, C, A). Si tenemos tres campos de dispositivo de arranque, lo configuramos como en el párrafo anterior. Regresamos y salimos del bios (f10). Recuerde guardar sus cambios. Luego, la computadora se reiniciará.
Si hizo todo bien en la etapa anterior, luego de guardar la configuración y salir. Cuando suceda, verá algo como la siguiente ventana (perdón por la calidad de las fotos, no fue posible hacerlo mejor):

A continuación, de hecho, debemos decidir los parámetros de lanzamiento. Si tiene una pequeña cantidad de RAM (hasta 1 Gb), entonces tiene sentido usar la primera línea, a saber, " CloneZilla en vivo (configuración predeterminada, VGA 800x600)", Si hay suficiente memoria, seleccione" Otros modos de Clonezilla en vivo”, Y está la tercera línea, en concreto“ Clonezilla live (To RAM ..) ”, que permitirá que el programa se cargue en la memoria y no dependa del CD / DVD-ROM, es decir, que funcione más rápido.



Después de la descarga, deberá seleccionar el idioma del programa. Creo que el ruso nos conviene :) La siguiente pestaña ofrecerá cambiar el diseño. En la mayoría de los casos, esto no es necesario, así que siéntase libre de seleccionar el elemento " No toques el diseño”, Y en la siguiente pestaña, seleccione“ Iniciar Clonezilla ”.


- Grabar / restaurar particiones / discos desde una imagen
- Escribir / restaurar de disco a disco, de partición a partición
En este ejemplo, consideraremos la primera opción, porque es más complicada, más interesante y también porque la segunda implica clonar una partición / disco, es decir, si, digamos, desea hacer una copia de seguridad de un disco con un sistema en otro disco físico, entonces los datos en el otro disco se sobrescribirán, y se convertirá en una copia completa del primero, es decir, para poder considerar esta opción necesitarás un disco duro o partición en blanco, y por lo tanto, por ahora, consideraremos el primer punto. En el segundo, puedes practicar por tu cuenta. Seleccione el elemento " trabajo de imagen de dispositivo con discos o particiones usando imágenes”.
 yo
yo
En la siguiente pestaña, deberá seleccionar el repositorio de imágenes, es decir, el disco EN EL CUAL guardaremos la imagen de una partición / disco en particular. Elegí el single más grande, es decir. físico, de todos los discos disponibles para mí ahora. Puede elegir un disco externo o cualquier otro disco usted mismo, si solo hay suficiente espacio en él para la imagen del disco / partición que va a copiar.

En la siguiente pestaña se le preguntará en qué carpeta queremos guardar la imagen. Seleccioné a la raíz del disco, es decir /. Puede elegir una carpeta que le resulte conveniente.

A continuación, deberá decidir cuánto queremos personalizar. De hecho, el nivel experto solo es necesario en caso de problemas, y el inicial, que también es automático, es adecuado para la mayoría de personas y casos. Por ahora, elija el primero, es decir, " Principiante: nivel principiante”. Si tiene algún problema con la creación de una copia de seguridad, escríbame y usaremos la segunda opción. Si lo desea, también es muy bienvenido después del final de la lección para "jugar" por su cuenta con la configuración de experto, pero solo con atención y leyendo todos los consejos.

A continuación, debe elegir si queremos copiar todo el disco o una o varias de sus particiones. Elija lo que esté más cerca de usted. Yo, en el marco del artículo, utilicé el segundo punto, es decir " Save_local_sections_as_image”.

En la siguiente pestaña, asigne un nombre a la imagen. Lo dejo como está, porque allí se indica la fecha, lo cual es conveniente.

Ahora lo más importante es seleccionar el disco o partición (en mi ejemplo, la partición) que copiaremos. Puedes elegir varios. La selección se realiza presionando la BARRA ESPACIADORA, haciendo clic en el que aparece el símbolo * frente al disco o partición, lo que significa que el disco / partición está seleccionado. Cuando haya terminado con su selección, haga clic en Aceptar.


Las siguientes dos pestañas le preguntarán sobre la necesidad de verificar y restaurar el sistema de archivos, así como la imagen final creada. Solía \u200b\u200bnegarme para no perder el tiempo, es decir. escoger " Omitir la comprobación / reparación del sistema de archivos de origen"Y además," No, omita la comprobación de la imagen guardada”.

Después de todo esto, se iniciará el proceso, montando dispositivos y haciendo otras cosas que el programa necesite. Aquí deberá asegurarse de que el disco o partición correcto esté indicado en amarillo, ingrese y en el teclado y presione el botón Enter, después de lo cual comenzará el proceso de copia.



Solo queda presionar, como se le pide, Enter, luego ingrese 1 y nuevamente Enter. La computadora deberá reiniciarse. No olvide especificar el arranque desde el disco duro, porque anteriormente configuramos el arranque desde la unidad de CD / DVD.
Eso es todo, la copia de seguridad está lista. Puedes regocijarte.
Ahora queda por aprender cómo recuperarse de la imagen.
Restaurar desde una imagen de respaldo
De hecho, recuperarse de la imagen es mucho más fácil.
Arranque de nuevo desde el disco del programa, solo que esta vez seleccione el elemento " Restaurar la imagen al disco local"o" Restaurar imagen a particiones locales”, Dependiendo de si guardó la partición o el disco.


A continuación, seleccione el archivo de imagen para la recuperación y especifique MUY cuidadosamente el disco / partición donde restaurará el contenido de esta imagen. Cuidado porque toda la información del disco o partición (cualquiera que restaure) será reemplazada por el contenido de la imagen.

Después de comprobar todo tres veces, escriba y y haga clic en Aceptar. Entonces hazlo de nuevo, porque te volverá a preguntar y una vez más tendrás que poner y y pulsar OK.

Estamos esperando el final y, listo, ¡todo está listo!


Solo queda presionar, como se le pide, Enter, luego ingrese 1 y nuevamente Enter. La computadora deberá reiniciarse. No olvide especificar el arranque desde el disco duro, porque anteriormente configuramos el arranque desde la unidad de CD / DVD.
Eso es todo, la copia de seguridad se ha restaurado a partir de la imagen.
Algo como esto:)
Epílogo
Estos son los pasteles. Asegúrate de estar atento y cuidadoso, especialmente las primeras veces ... Bueno, entonces levanta la mano, y esta pieza será una buena herramienta en tu arsenal. No Acronis, por supuesto, con su interfaz, pero también es algo bastante poderoso, especialmente si aprende a usar todas las funciones de este CloneZilla. Y sin fallas y casi no dará miedo: siempre puede recuperarse de una copia de seguridad.
Espero que esta información te haya sido útil. Como siempre, escriba comentarios con preguntas, deseos, etc.
Quédate con el proyecto, aquí siempre eres bienvenido;)
Esté al tanto de los nuevos productos que reemplazan a los programas pagos y, al menos, también hacen su trabajo.
Clonezilla - Magia de partición analógica GRATIS, Acronis, Norton Ghost, etc.
Al crear una imagen de partición / disco, solo se copian los bloques de datos ocupados, la imagen se puede comprimir. La imagen resultante se puede escribir tanto localmente como en un servidor remoto (ssh, smb, nfs).
A diferencia de la copia simple con el comando dd, que también copia el espacio libre, Clonezilla viene con varias utilidades que procesan el flujo de datos a dd, ignorando por completo los bloques libres.
Por lo tanto, solo se incluirán datos en la imagen.
Además, no olvide que la imagen resultante es una imagen creada con la utilidad dd y un archivador (opcional) con el que puede trabajar en cualquier sistema UNIX, y no está atado a un solo kit de distribución (producto).
Clonezilla ... ¿qué es?
Probablemente esté familiarizado con el popular paquete comercial propietario Norton Ghost® y su homólogo OpenSource, Partition Image. El problema con estos paquetes de software es que se necesita mucho tiempo para clonar sistemas masivamente en muchas computadoras. Probablemente también escuché de la solución de Symantec a este problema, Symantec Ghost Corporate Edition® con multidifusión. Bueno, ahora hay una solución de sistema de clonación de código abierto (OCS) llamada Clonezilla con unidifusión y multidifusión.
extracto de fuera del sitio:
* Software gratuito (GPL).
* Sistema de archivos compatible: ext2, ext3, reiserfs, xfs, jfs de GNU / Linux, FAT, NTFS de MS Windows y HFS + de Mac OS (función de prueba proporcionada por partclone). Por lo tanto, puede clonar GNU / Linux, MS Windows y Mac OS basado en Intel. Para estos sistemas de archivos, solo se guardan y restauran los bloques usados \u200b\u200ben la partición. Para sistemas de archivos no compatibles, la copia de sector a sector la realiza dd en Clonezilla.
* LVM2 (LVM versión 1 no lo es) bajo GNU / Linux es compatible.
* Multicast es compatible con Clonezilla SE, que es adecuado para clonar masivamente. También puede usarlo de forma remota para guardar o restaurar un montón de computadoras si sus clientes admiten PXE y Wake-on-LAN.
* Basado en Partimage, ntfsclone, partclone y dd para clonar la partición. Sin embargo, clonezilla, que contiene algunos otros programas, puede guardar y restaurar no solo particiones, sino también un disco completo.
* Mediante el uso de otro software gratuito drbl-winroll, que también es desarrollado por nosotros, el nombre de host, el grupo y el SID de la máquina clonada de MS Windows se pueden cambiar automáticamente.
Como puede ver en el extracto del sitio externo, ¡el programa es compatible con la mayoría de los sistemas de archivos!
Además de LiveCD, también hay una versión de servidor.
Clonezilla admite la instalación de imágenes PXE. No consideraré esta opción. Cualquiera interesado en esto puede leer
Empecemos:
1) Vaya a Clonezilla.org y desde allí descargue el último Stable Live CD
Lo escribimos en CD o en el caso de usar Grub4DOS hacemos lo siguiente:
Monte la imagen:
mkdir -p / mnt / iso
montaje -o bucle /tmp/clonezilla-live-1.2.1-23.iso / mnt / iso
2) Monte la sección Flash a la que copiaremos los archivos de Clonezilla
mkdir -p / mnt / flash
mount / dev / sdb1 / mnt / flash # sdb es mi Flash y sdb1 es mi primera partición Flash con Grub4DOS
cp -r / mnt / iso / live / mnt / flash # copia la carpeta en vivo de la imagen iso, que contiene los archivos de Clonezilla
3) En el archivo menu.lst ingresamos:
título Clonezilla
raíz (hd0,0)
kernel / live / vmlinuz1 boot \u003d live union \u003d aufs ocs_live_run \u003d ”ocs-live-general” ocs_live_extra_param \u003d ”" ocs_live_keymap \u003d ”" ocs_live_batch \u003d ”no” ocs_lang \u003d ”" vga \u003d 791 ip \u003d frommedia nolocales
initrd \u003d / live / initrd1.img
4) Guarde, felicitaciones, ahora tiene una versión Live Flash de Clonezilla cargada a través de Grub4DOS
Ahora queda seguir las instrucciones del asistente de Clonezilla.
Si de repente fue a la línea de comandos y no sabe cómo iniciar el asistente, ejecute:
sudo -i # obtiene permisos de root y puede, por ejemplo, montar discos, etc.
clonezilla # iniciar asistente
Al final de la clonación, recibirá una imagen que se puede restaurar fácilmente a través de Clonezilla o cualquier otra distribución de Live Linux.
Si necesita archivos de imagen o archivos separados, simplemente puede copiarlos de la imagen vinculándolos al dispositivo virtual.
Un programa gratuito para administrar particiones lógicas de un disco duro.
Anteriormente, cuando la capacidad de los discos duros se medía en megabytes, tenía que conectar varios discos a la computadora para acumular un espacio decente.
El sistema operativo los reconoció y los nombró alternativamente con letras del alfabeto latino. Todo era simple: cuántos discos duros cuestan, se muestran tantas letras de unidad.
Sin embargo, con la llegada de los medios de alta capacidad, la situación comenzó a cambiar drásticamente. Ahora casi todas las PC modernas tienen solo un disco duro real, ¡pero el sistema lo detecta como dos o más!
El caso es que los discos duros modernos se pueden "dividir" en varias particiones, a cada una de las cuales se le asigna una letra separada, y con las que se puede trabajar por separado, sin afectar el sistema de archivos de sectores de unidades lógicas vecinas.
Como habrás adivinado, hoy hablaremos de un programa que te permite administrar particiones en tu disco duro. Y se llama Administrador de discos Wondershare.
Esta pequeña aplicación de Windows te permite crear, borrar, mover, redimensionar y copiar (aunque con esto más ajustado ...) particiones del disco duro. Contiene todas las herramientas más necesarias que se encuentran en paquetes pagos, por lo que Wondershare Disk Manager se puede comparar con la versión de Windows de Acronis Disk Director:
Comparación de Wondershare Disk Manager con el equivalente pagado de Acronis Disk Director
Con todo, Wondershare Disk Manager es un administrador de disco duro bastante simple y fácil de usar. Entre las deficiencias, cabe señalar la falta de soporte para sistemas de archivos alternativos, así como un mecanismo de copia de seguridad ligeramente inconveniente.
Por lo demás, el programa vale la pena y, lo que es más importante, incluso una persona que nunca antes se ha encontrado con el proceso de particionar un disco duro puede entenderlo.
Instalación de Wondershare Disk Manager
Para instalar Wondershare Disk Manager, solo necesita ejecutar el instalador, que descargará en el archivo de nuestro sitio web, y siga las instrucciones del asistente (de hecho, presione constantemente el botón Siguiente;)). Una vez completada la instalación, se abrirá la ventana de registro del programa.

Para recibir un código de activación, debe seguir el procedimiento de registro gratuito en el sitio web del fabricante del programa. Para ir al sitio, simplemente haga clic en el botón "Obtener código clave".
En el formulario de registro, solo deberá indicar su nombre y dirección de correo electrónico, a la que se enviará el código de activación. Si todo está hecho correctamente, vaya a su buzón, copie la serie recibida desde allí y péguela en el campo "Código de registro". Arriba, ingrese su correo electrónico y finalmente presione el botón "Registrarse".
Interfaz de Wondershare Disk Manager
Si todo se hace correctamente, verá la ventana principal de Wondershare Disk Manager:

A pesar de que la interfaz del programa es en inglés, aquí todo está bastante claro, por lo que no debería haber problemas con el trabajo. En la parte superior de la ventana hay una barra de menú, a la que prácticamente no tocaremos, ya que todas las funciones se llevan a la barra de herramientas (abajo) en forma de botones coloridos.
Debajo de la barra de herramientas, vemos un área de trabajo directo, dividida en tres partes: a la izquierda, el panel de eventos, en la parte superior derecha, una lista de discos duros con información detallada sobre ellos, y debajo, una representación esquemática del espacio en disco. En la parte inferior de la ventana hay una línea de estado con información generalizada sobre las particiones del disco duro.
Trabajando con un disco
Para comenzar a trabajar con secciones, simplemente seleccione una de ellas en la lista o en el diagrama:

Después de eso, la lista de todas las acciones posibles en este volumen se mostrará en el lado izquierdo del panel de operaciones y las barras de control del tamaño de la partición se activarán en el diagrama.
Lo que realmente me gustó de Wondershare Disk Manager es la capacidad de cambiar el tamaño de las particiones simplemente arrastrando y soltando el mouse sin tener que invocar cuadros de diálogo adicionales.
Aquí hay un ejemplo simple: como puede ver, la unidad D tiene 8 megabytes de espacio sin asignar. Para agregarlo a la sección principal, simplemente selecciónelo y arrastre la barra de control del tamaño correcto hasta que se detenga.

Posteriormente, aparecerá un registro sobre la acción que hemos realizado en la lista de operaciones, y se activan tres botones en la barra de herramientas que permiten cancelar, eliminar o confirmar esta acción.
En nuestro caso, para confirmar, debe hacer clic en el botón "Aplicar". Aparecerá una ventana de confirmación, en la que se nos preguntará por última vez si realmente confirmamos nuestra acción :). Haga clic en "Aplicar" nuevamente y espere a que se complete el procedimiento de cambio de tamaño de la partición.
Vale la pena señalar que si necesita establecer el tamaño exacto de la sección, utilice el asistente para cambiar el tamaño, al que se llama haciendo clic en el botón "Cambiar tamaño" en la barra de herramientas.
Creando una nueva unidad lógica
En el ejemplo anterior, adjuntamos el espacio no asignado a la partición principal, pero podríamos haber actuado de manera diferente: ¡tomar un par de gigabytes del volumen principal y crear un nuevo disco lógico en el área vacía resultante!

Para hacer esto, seleccione un área no asignada y llame al asistente de creación de particiones haciendo clic en el botón "Crear". En la primera ventana del asistente, podemos reducir con precisión el tamaño del nuevo volumen, después de lo cual tendremos que ir a la siguiente ventana haciendo clic en el botón "Siguiente":

Aquí puede seleccionar el sistema de archivos para el nuevo disco lógico, asignarle un nombre, letra, tipo y tamaño de clústeres (no es necesario cambiar la configuración estándar). Después de eso, será suficiente presionar el botón "Crear" y obtendremos una nueva sección (aunque después del procedimiento de confirmación descrito anteriormente).
Eliminar secciones innecesarias
A veces, hay casos en los que ya no necesitamos una partición en particular y es necesario eliminarla (por ejemplo, para aumentar el espacio en el volumen principal). En este caso, podemos usar Wondershare Disk Manager para eliminar particiones:

Seleccione la sección que desee destruir y presione el botón "Eliminar" en la barra de herramientas. Se abrirá una ventana en la que podremos seleccionar el tipo de eliminación de volumen. Y hay dos: sin destruir archivos y con su borrado completo (el último modo requiere reiniciar).
En el primer caso, en el futuro, si lo desea, podemos recuperar fácilmente casi todos los archivos almacenados en la partición antes de que se elimine usando la función "Recuperar".
La segunda opción le permite borrar completamente el contenido de la partición seleccionada sin la posibilidad de restaurarla. En el modo "Triturar archivos", podemos establecer el número de pasadas de reescritura de datos en la partición seleccionada de 3 (Primaria) a 35 (Avanzada).
Después de elegir el tipo de eliminación de la sección, será suficiente presionar el botón "Eliminar" y confirmar su acción.
Recuperación de la partición
La siguiente herramienta en Wondershare Disk Manager es el Asistente de recuperación de particiones:

Se llama presionando el botón "Recuperar". En la primera ventana del asistente, podemos optar por escanear el disco duro de forma automática o manual (se lo aconsejo a la máquina). En la siguiente ventana, el programa, después de escanear el espacio del disco duro, mostrará una lista de volúmenes disponibles para la recuperación.
Seleccione uno de ellos y haga clic en "Siguiente". Después de confirmar la acción, recibiremos una copia completa de la partición del disco duro previamente eliminada con todos los archivos almacenados en ella (a menos que, por supuesto, no los haya borrado al eliminar el volumen).
Copiar secciones
La última herramienta que vale la pena mencionar es la copia de sección. Idealmente, deberíamos poder copiar cualquier volumen seleccionado a cualquier medio que tenga suficiente espacio libre.
Sin embargo, en realidad, Wondershare Disk Manager solo le permite almacenar una copia en el mismo medio físico que el original. Al menos no pude hacer que el programa copiara la partición de la unidad C a la unidad D (dos discos duros separados) :(. Por lo tanto, los beneficios de tal copia son bastante dudosos ...
Trabajando a través del menú contextual
Se puede acceder a todas las funciones básicas y avanzadas de Wondershare Disk Manager de varias formas. Ya hemos trabajado con la barra de herramientas y examinado el panel de eventos, sin embargo, como en muchas otras aplicaciones, el menú contextual es a veces una forma muy conveniente de controlarlo:

Aquí, al igual que en el panel de eventos, se recopilan todas las acciones posibles en la sección seleccionada que no están en la barra de herramientas. Por ejemplo, el elemento "Explorar" le permite abrir rápidamente el directorio raíz de la unidad lógica seleccionada, y la sección "Avanzado" contiene herramientas adicionales para trabajar con la partición:

Estas herramientas incluyen Cambiar el nombre del disco, Cambiar la letra de la unidad, Convertir el sistema de archivos, Establecer la actividad, Verificar la integridad del disco y Ocultar partición.
En cuanto a mí, la interfaz de Wondershare Disk Manager es más que simple; sin embargo, si le teme a una gran cantidad de información y menús diversos, hay un modo de asistente especial al que puede cambiar haciendo clic en el botón "Modo de asistente" (el botón en el extremo derecho de barra de herramientas):

En este modo, tenemos acceso solo a las herramientas más básicas para trabajar con particiones (cambiar el tamaño, crear, eliminar, copiar y restaurar volúmenes). Se presentan en forma de botones con una pequeña explicación, presionando lo que llama al asistente correspondiente descrito anteriormente.
Un administrador de sistemas experimentado podría torcerse el dedo en la sien si le recomiendo Wondershare Disk Manager, pero un usuario simple no necesita mucho. ¡Y el programa hace frente a todas las funciones más básicas (excepto la copia) perfectamente!
conclusiones
Si es propietario de un disco duro moderno de gran capacidad y desea asignar particiones lógicas separadas para una colección de música, películas, libros, etc., Wondershare Disk Manager lo ayudará a crear fácil y rápidamente la cantidad requerida de volúmenes para su contenido y, posteriormente, administrarlos de manera muy flexible;).
PD Se permite copiar y citar libremente este artículo, siempre que se indique un enlace activo abierto a la fuente y se preserve la autoría de Ruslan Tertyshny.