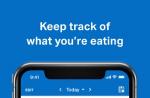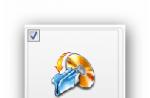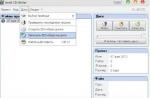¿Quiere que la optimización de Windows sea eficaz?
Publicada una bloguera estadounidense que compite en copas online "secreto" la forma en que optimizó su computadora para juegos en línea a través de Internet. Y describió completamente los métodos de optimización: su trabajo, configuraciones.
Limpiaremos nuestra computadora de todas las cosas innecesarias que no necesitamos en los juegos. Más precisamente, lo que afecta negativamente su rendimiento y solo carga el sistema. Dejemos que toda la configuración: procesador, RAM, tarjeta de video, disco duro (o ssd) y conexión a Internet funcione al 146%. Los programas potentes para la optimización de computadoras no nos convienen, utilizaremos métodos exclusivamente gratuitos y obtendremos la máxima eficiencia en la optimización de Windows, aumentando el rendimiento de los juegos y la comodidad en el trabajo.
Sé que siempre estás buscando algo para jugar en una PC débil. Creo que esta instrucción resolverá tu pregunta. "Cómo aumentar los FPS en los juegos" De una vez por todas. Después de las acciones realizadas, pruebe y deje comentarios en la parte inferior de la página.
Primero, averigüemos qué sistema es mejor para nosotros: ¿XP, Windows 7 o 10?
Dado que Linux no necesita ser configurado, es "ligero" en sí mismo (como la mayonesa).
¿Por qué Windows 10?
Recomendamos usar este sistema ya que se inicia más rápido, mejora el rendimiento del juego por sí solo, más soporte de hardware y DirectX 12 para que pueda ejecutar más juegos.
Y la personalización de Windows 10 es más fácil de usar. Simplemente cambie las casillas de verificación para habilitar / deshabilitar funciones.
Personalmente, uso Windows 7 y no me quejo. En mi opinión, "el siete come menos". Pero a pesar de que el artículo contiene la optimización de Windows 10, también es adecuado para otras versiones de Windows.
Configuración básica de Windows
Por lo tanto, estamos preparando nuestro sistema para que funcione sin problemas, sin interrupciones. Para hacer esto, actualizamos nuestros controladores a la versión más actual. Hacen que su PC funcione mejor con juegos y programas.
Las empresas trabajan todos los meses para que el software instalado funcione mejor.
Ya he recomendado un programa para conductores. Es en otro artículo que escribí: Qué hacer si el MTA se retrasa.
Necesita descargar el software de actualización del controlador - Driver Booster. Instalar, ejecutar y actualizar. El programa encontrará todo por sí mismo. Este es nuestro primer acelerador informático .;)
Un poco más y dejarás de buscar juegos online para PC débiles.
No dejamos que la computadora se "congele"
En esta sección, veremos los valores del registro. Tendrán un buen efecto en el rendimiento de los juegos en más casos. Necesitas ir al Registro de Windows, no es difícil:
- Hacer clic Ganar + R (o abra inicio, busque y seleccione "Correr ...").
- Entrar Regedit y presione "OKAY".
Analizaré las diferentes cosas que hacemos y por qué.
En juegos usando Prioridad de proceso (MMCSS), está permitido utilizar solo hasta el 80% de la potencia del procesador. Servicio Programador de clases de medios (MMCSS) proporciona acceso priorizado a los recursos de la CPU sin eliminarlos para aplicaciones de menor prioridad. Aquellos. ahora nuestro procesador se ejecutará en 100% , en lugar de 80 .
Para cambiar esta configuración, busque:
HKEY_LOCAL_MACHINE \\ SOFTWARE \\ Microsoft \\ Windows NT \\ CurrentVersion \\ Multimedia \\ SystemProfile.
Crear un nuevo DWORD y llámalo "Respuesta del sistema", establece su valor "00000000" para pura reproducción / transmisión.
También puede cambiar la prioridad de los Juegos aquí:
Encontrar:
HKEY_LOCAL_MACHINE \\ SOFTWARE \\ Microsoft \\ Windows \\ NT \\ CurrentVersion \\ Multimedia \\ SystemProfile \\ Tasks \\ Games
Cambie algunos valores de registro más:
- Prioridad de GPU cambiará su valor a 8 .
- "Una prioridad" instalado 6 .
- "Categoría de planificación" instalado "Alto".
Panel de control \\ Opciones de energía \\ Plan de energía
Vale la pena cambiar la configuración de energía a alto rendimiento.
Luego ve a "Cambiar los parámetros del plan", aquí abajo "Cambiar la configuración avanzada de energía" y establezca todos los valores al máximo rendimiento, no deje que el sistema "duerma" y reduzca la carga si la batería está descargada. Es decir, todos los valores deben estar configurados al máximo rendimiento y al 100% (ya que el equipo "por defecto" reduce la carga para ahorrar la carga de la batería de su PC).
Entonces cerramos la pregunta "Cómo overclockear un procesador".

Configuración del procesador y los hilos
Existe un excelente programa gratuito que evita que los núcleos del procesador entren en suspensión hasta que el problema se resuelva por completo.
El efecto de esto es un mejor rendimiento de juego y tiempos de respuesta más rápidos para la computadora en general.
- Descargue la utilidad CPU Unparking.
- Ejecútelo como administrador.
- Cambie el control deslizante a 100% .
- Hacer clic "Aplicar" y "Cerrar".

Sinceramente, no puedo creer la cantidad de personas que todavía usan este parámetro. Aceleración del ratón.
Debe estar deshabilitado para los juegos, de lo contrario, será más difícil apuntar al enemigo (la velocidad del mouse no será uniforme).
En inicio, haga clic en "Panel de control" y "ir punto por punto":
- Ratón.
- Parámetros de puntero.
- Desmarque la casilla debajo "Velocidad de movimiento del mouse".
También intente ajustar el control deslizante de velocidad del puntero hasta que se sienta cómodo.
Al final del artículo habrá un software para ajustar la velocidad del mouse.

¿Qué DPI y sensibilidad debería elegir?
Algunos ratones de computadora tienen software para seleccionar DPI y sensibilidad, por lo que para la mayoría de los juegos recomiendo 400-1600 ... Si tiene dudas, intente 800 incluso si su mouse tiene 20 mil millones de DPI.
Algunas personas establecen su DPI demasiado alto.
Si no sabe de qué se trata, no crea que lo necesita. Pero el significado 400-1600 poner. :)
Cómo aumentar los FPS en juegos en una PC débil
FPS (FPS) - el número de fotogramas procesados \u200b\u200bpor segundo. Su velocidad de procesamiento depende de la tarjeta de video y su configuración.
Configuración de gráficos NVIDIA
Ingrese al Panel de control de NVIDIA (haga clic derecho en el escritorio).
Administrar la configuración 3D.
Parámetros globales:
Instalar en pc Aceleración de múltiples pantallas / GPU mixtas - Modo de rendimiento de pantalla única (si tiene problemas con velocidades de cuadro bajas en otros monitores o si está usando varios monitores para jugar, cambie el valor a "Modo de rendimiento de múltiples pantallas").
La frecuencia de actualización preferida es más alto disponible.
[ADICIONALMENTE]
Inhabilitar "Almacenamiento en caché de sombreadores"Algunas personas se benefician, otras pierden productividad.
Deje el resto de las configuraciones en el modo que prefiera la propia tarjeta de video (junto al nombre habrá un ícono de tarjeta de video, un ojo verde).
Calidad de filtrado de texturas - actuación.


Overclocking de la tarjeta gráfica
Es mucho más seguro y fácil que hacer overclocking del procesador. Al igual que con los procesadores, busque en Google el "overclocking" y su tarjeta gráfica para averiguar qué configuraciones son recomendadas y alcanzables durante el overclocking.
Programas para overclocking de tarjetas de video nVidia, AMD, ATI:
Optimización de ping en juegos en línea
En esta sección, tocaremos la configuración del registro que afecta el rendimiento de los juegos en la red: ping, cómo aumentar el FPS en juegos en Windows. Si no juega en línea, puede omitir este punto.
Puede establecer la configuración manualmente o utilizar TCP Optimizer 4.
Para la configuración manual, debe ir al Registro de Windows:
- Presione las teclas Ganar y R.
- Entrar Regedity presione "Ejecutar".
Deshabilite el algoritmo Brazen:
Combina paquetes pequeños para enviar, en uno enorme, como en una tienda Gucci. Y lo envía para una transmisión de información más "eficiente". Es decir, para juegos, desconectar "Nagle" puede ayudar a reducir el ping en algunos juegos. El algoritmo de Nagle está incluido en Windows "por defecto".
Para deshabilitarlo (para un mejor rendimiento) navegue hasta el valor del registro:
HKEY_LOCAL_MACHINE \\ SYSTEM \\ CurrentControlSet \\ Services \\ Tcpip \\ Parameters \\ Interfaces \\ (NIC-id)
Donde (NIC-id) es su dirección IP.
Bajo esta llave (ID de NIC) crea el siguiente valor DWORD:

Si no conoce su dirección IP, siga las instrucciones:
- Presione las teclas Ganar y R.
- Entrar CMDentonces Entrar.
- Entrar IPCONFIGentonces Entrar.
Debería mostrarse su dirección IP LOCAL.

Deshabilitar la prohibición de redes
A Windows a veces le gusta acelerar el envío de paquetes, por lo que vale la pena desactivarlo para mejorar el rendimiento.
Nuevamente en el registro ahora encuentre:
HKEY_LOCAL_MACHINE \\ SOFTWARE \\ Microsoft \\ Windows NT \\ CurrentVersion \\ Multimedia \\ SystemProfile
EN Perfil del sistema crear valor DWORD y llámalo "NetworkThrottolngIndex".
Establecer valor hexadecimal "Ffffffff" para juegos y máximo ancho de banda.
Optimización de su conexión a Internet
Los juegos en línea están vinculados a un servidor. Por lo tanto, a veces obtienes ping y FPS bajos - solo 20 cuadros por segundola pérdida de rendimiento y la falta de servidores regionales también pueden provocar algunos retrasos. Configurar una conexión a Internet puede ayudar.
Optimizador de TCP 4:
Este programa proporciona todas las configuraciones importantes para configurar su computadora y el adaptador de red para juegos en línea, sin la molestia del registro.
Descargue TCP Optimizer 4 para optimizar el ping gratis.
Haga clic derecho en TCPOptimizer y ejecútelo como administrador.


Puede investigar un poco cambiando la configuración y es posible que obtenga mejores resultados. En todo caso, entonces cada una de las configuraciones tiene una información sobre herramientas.
En el capítulo "Configuración general" algunos parámetros requieren una optimización subjetiva situacional basada en sus necesidades. Establecer valor en "Óptimo" todavía debería ofrecerle mejoras.
Si tiene problemas, siempre puede establecer el valor en "Óptimo" o "Estándar".
Deshabilitar las actualizaciones de Windows
Las actualizaciones de Windows tienen una configuración en la que pueden "consumir" su tráfico. Por lo tanto, vale la pena desactivar las actualizaciones de Windows, ya que pueden afectar su juego.
Para desactivar esta función, siga estos pasos:
- Abrir "Panel de control" en el menú "Comienzo.
- Abrir actualizacion de Windows.
- En el capítulo actualizacion de Windows abrir "Configuración".
- Por favor seleccione "No buscar actualizaciones".
Además, se presta especial atención a la configuración del firewall de Windows; vale la pena apagarlo también, ya que no solo "bloquea el aire" con algunas características. Los problemas aparecen cuando crea su servidor, por ejemplo, en MTA. Debido al acceso bloqueado entre el programa y la red, sus amigos no podrán conectarse.
Como arreglarlo:
Deshabilitar OneDrive
Si no sabe qué es OneDrive o no lo usa, desactívelo. Absorberá el tráfico. La aplicación OneDrive para Windows 10 carga sus nuevos archivos a un servidor de Internet basado en la nube para que pueda acceder a ellos desde cualquier lugar.
Para apagar OneDrive:
- Haga clic con el botón derecho en la aplicación OneDrive ubicada en la barra de tareas y haga clic en "Salida"... Además, en la configuración de la nube, puede hacer que no se inicie y no cargue el sistema.
Ajustes del sistema
Desactiva la hibernación.
La hibernación está habilitada de forma predeterminada para que el disco duro cargue los programas más rápido en lugar de iniciar el sistema, pero esto no es necesario para los SSD del sistema.
Para hacer esto, abra un símbolo del sistema negro con derechos de administrador e ingrese el siguiente comando:
powercfg -h off
Configurando el archivo de intercambio
- Registrarse "Mi computadora".
- Click derecho para abrir "Propiedades".
- Por favor seleccione "Parámetros adicionales del sistema".
- En el capítulo "Velocidad" abre las opciones y en la pestaña "Adicionalmente" configure el archivo de paginación en el disco de Windows de acuerdo con la regla:
- 512 Mb 5012-5012 Mb;
- 1024 Mb RAM, es el tamaño de archivo de paginación óptimo de 4012-4012 Mb;
- 2048 Mb RAM, es el tamaño de archivo de paginación óptimo de 3548 - 3548 Mb;
- 4096 Mb RAM, es el tamaño de archivo de paginación óptimo de 3024-3024 Mb;
- 8 GB RAM, es el tamaño de archivo de paginación óptimo de 2016-2016 Mb;
- 16 GB RAM (y más), la mayoría de las veces, sin archivo de intercambio.
Todas las demás unidades deben instalarse en "Ausente".

Estoy usando SSHD que también utilizo para almacenamiento. Después de muchas pruebas, descubrí que obtengo mejoras después de instalar un archivo de intercambio de 4 GB sin intercambiar en mis unidades principales o de juego.
Sin embargo, algunos programas y juegos están diseñados para funcionar con el archivo. Archivo de página (archivo de intercambio), y para mí es mejor tenerlo, aunque los beneficios pueden parecer más bien insignificantes.
Efectos visuales y rendimiento
Entonces, vamos, como en las instrucciones anteriores, solo que ahora vamos a la pestaña de efectos visuales y apagamos todo, dejando solo 3 encendidos:

Configuración de HDD, SSD para Windows y optimización de computadora
Puede desfragmentar sus discos duros con frecuencia, pero no los SSD. El sistema a menudo los desfragmenta por sí mismo, lo que puede dañarlos, por lo que esta función debe estar desactivada.
Simplemente haga clic derecho en cualquiera de sus unidades en el sistema. En la pestaña "Servicio" escoger "Desfragmentador de disco" y deshabilite la desfragmentación programada.
- Ir "Mi computadora" de nuevo.
- Haga clic en su SSD y haga clic derecho sobre él.
- Haga clic en propiedades y luego desmarque la casilla "Permitir que los archivos de este disco indexen el contenido además de las propiedades del archivo".
- Hacer clic "OKAY" para todo lo que el sistema te pida.

Deshabilitar servicios innecesarios
Vamos al sitio y nos desplazamos hasta la parte inferior: Sitio.
A la izquierda, haga clic en lo que no necesitamos y lo que necesitamos permanece:

Yo explico:"Puros huesos", que se traduce como "Puros huesos"... Es decir, la computadora funcionará bien, pero los servicios de Internet no funcionarán, así que lea lo que apague. Simplemente liberé 1 GB de RAM simplemente desactivando los servicios.
Cómo deshabilitar servicios innecesarios en Windows:
- Presione la tecla Ganar + R.
- Entrar services.msc.
- Busque el servicio que desea deshabilitar y haga clic derecho sobre él.
- Hacer clic "Propiedades"entonces presione "Tipo de inicio".
- Por favor seleccione "Discapacitado", haga clic en "OKAY".

Eliminar virus y seguimiento de Windows
Spybot Anti-Beacon
Este programa desactiva el seguimiento inteligente de los datos enviados desde su computadora a Microsoft y sus servicios, que está diseñado principalmente para bloquear y detener varios problemas de seguimiento (telemetría) presentes en Windows 10 y reducir la carga en el sistema.
Descargue y ejecute el programa, haga clic en "Inmunizar"para bloquear todas las vulnerabilidades.
Opción "Adicionalmente" se aplican todas las demás configuraciones.
Deshabilite otro seguimiento de minería de datos, aumentando la privacidad y el rendimiento.
- Haga clic derecho en el bloque de notificaciones en la esquina inferior derecha.
- Hacer clic "Centro de soporte abierto".
- A la izquierda seleccione "Configuración del Centro de soporte".
- Y apague todas las notificaciones.
Aplicaciones y funciones
Ir "Panel de control", Más lejos "Programas y características" y elimine todos los programas innecesarios que no haya utilizado durante mucho tiempo. Revo Uninstaller Pro funciona mejor para esto.
Después de eso, a la izquierda seleccione Activar o desactivar las características de windows... Desactive todo lo que no use aquí también. Apagué todo. Pero presta atención al punto "Impresoras"quizás lo estés usando.
Una forma más automatizada de proteger la privacidad es W10Privacy.
Este sencillo programa de Windows 10 todavía está mareado con este sencillo programa. Combina muchas configuraciones de privacidad, así como muchas cosas que se pueden desactivar en Windows para un mejor efecto.
- Ejecute el programa haciendo clic derecho en el acceso directo, "Ejecutar como administrador".
- Deshabilita / configura lo que quieras.
- Entonces presione "Establecer la configuración modificada", espera, reinicia tu computadora.
Apagué casi todo.
En caso de duda, lea el mensaje de cada ajuste antes de marcarlo.


Asegúrese de que "su aceleración" esté siempre bajo control.
Revise sus overclocks para asegurarse de que su sistema sea estable. Estoy ejecutando una serie de pruebas 3D.
Un programa para priorizar los procesos del sistema, así como para todo un mundo de otras funciones.
Hace el trabajo similar más fino que hace Lasso para mantener las prioridades del proceso para que no tenga que configurarlas manualmente.
Un reparador de registro gratuito que elimina todo lo relacionado con la aceleración del mouse.
La baja velocidad de la conexión a Internet es un inconveniente importante, ya que desperdicia un tiempo valioso. ¿Cómo hacerlo cada vez más rápido?
La optimización de la velocidad de transferencia de datos en Windows 7 se logra utilizando las siguientes 4 herramientas principales:
- Computadora con Windows 7;
- Navegador;
- Paquete de servicios de Internet;
- Módem.
A continuación, se muestra cómo hacer que Internet sea más rápido y aumentar el ancho de banda de un enrutador conectado a una computadora con Windows 7.
Un ordenador
Para optimizar la velocidad de conexión en una PC con Windows 7, se recomienda deshacerse de las aplicaciones no utilizadas. En la mayoría de los casos, esto acelerará la conexión y la hará más rápida.
La conexión a Internet consume memoria de la computadora. Muchas aplicaciones no utilizadas en una PC ralentizarán significativamente la velocidad de Internet. Es necesario deshabilitar y desinstalar las utilidades que han perdido su relevancia.
Aplicaciones maliciosas
Es imperativo que escanee con una utilidad antivirus en busca de aplicaciones maliciosas en su PC. La eliminación de programas de virus a veces puede mejorar drásticamente la velocidad de transferencia de datos en una computadora con Windows 7.
Navegadores
Para aumentar la velocidad de carga de páginas en Windows 7, deberá cambiar el navegador.
La mayoría de los usuarios usan el estándar cuando trabajan en la red, y se distingue por una glotonería significativa de recursos. Actualmente, las páginas de Internet están significativamente sobrecargadas de información y, por lo tanto, requieren mucho tráfico para abrirlas. Recomendamos utilizar navegadores que le permitan personalizarlos. Un buen navegador le permite acelerar la navegación, hacer que navegar por la red global sea más cómodo y rápido.
Este navegador tiene la capacidad de bloquear Flash, Anuncios y JavaScript. Y cuando el usuario los necesita, no es difícil ponerlos a disposición.
 Es necesario y útil utilizar la función especial "Fasterfox Lite" para aumentar la velocidad de Internet.
Es necesario y útil utilizar la función especial "Fasterfox Lite" para aumentar la velocidad de Internet.
Tiene un consumo de memoria particularmente bajo, que se nota inmediatamente al visitar páginas con "Flash" y "JavaScript".
 Para optimizar la velocidad, se recomienda utilizar el complemento "FastestChrome".
Para optimizar la velocidad, se recomienda utilizar el complemento "FastestChrome".
Ópera
El navegador aplica con éxito tecnología de compresión avanzada.
 Ahora popular "Opera Turbo", que los programadores han lanzado para optimizar el trabajo a bajas velocidades de Internet.
Ahora popular "Opera Turbo", que los programadores han lanzado para optimizar el trabajo a bajas velocidades de Internet.
Deshacerse de varios complementos y complementos
Por supuesto, existen complementos y complementos necesarios que optimizan la velocidad de apertura de páginas, pero también existen aquellos que ralentizan este proceso. Es necesario apagarlos secuencialmente para analizar el funcionamiento del navegador.
Configurar navegadores
Los métodos difieren en diferentes navegadores. Por ejemplo, para la configuración en Firefox, debe abrir la ventana "Herramientas" e ir al menú "Complementos", donde desea desactivar todo lo que no necesita. Entonces necesitas reiniciar tu navegador.
En Google Chrome, para ello es necesario ir al menú "Configurar", donde encontrar "Herramientas" y desde allí ir a "Extensiones". Aquí puede desactivar todos los complementos no utilizados por el usuario. A continuación, reinicie Google Chrome.
En Windows 7, también puede optimizar el estándar "Internet Explorer". Para hacer esto, siga estos pasos:
- Abra la pestaña "Servicio";
- Ir "Gestión de complementos";
- Luego, desactive los complementos innecesarios;
- Reinicie "Internet Explorer".
Minimizar el número de páginas web abiertas simultáneamente
Si bien el usuario no está navegando por páginas web minimizadas, la mayoría de las pestañas se sincronizan periódicamente. Se recomienda simplemente cerrar las páginas no utilizadas; esto acelerará notablemente su navegación y hará que la conexión sea más rápida.
Conexión inalámbrica a internet
A menudo, se logra un aumento significativo en la velocidad de conexión cambiando el canal del enrutador. Si hay varios módems más en la casa que brinden Internet inalámbrico, las señales pueden ahogarse entre sí. Para analizar tal situación, es necesario instalar una aplicación especial "inSSIDer" en la computadora, que detecta las redes y los canales más cercanos.
 Es necesario encontrar su compuesto en la lista sugerida por el programa (en la mayoría de los casos aparece primero en la lista). Determine el canal de transmisión y vea en qué se diferencia de los demás. A continuación, escriba los canales más libres en una hoja de papel. Para cambiar el canal, debe conectarse al módem IP.
Es necesario encontrar su compuesto en la lista sugerida por el programa (en la mayoría de los casos aparece primero en la lista). Determine el canal de transmisión y vea en qué se diferencia de los demás. A continuación, escriba los canales más libres en una hoja de papel. Para cambiar el canal, debe conectarse al módem IP.
Cambiar modem
El método es fácil y uno de los más efectivos para optimizar la velocidad de su conexión.
El ancho de banda del modelo obsoleto a veces no puede proporcionar una alta velocidad de Internet.
 A menudo, comprar un módem nuevo aumenta significativamente la velocidad de su conexión. Es una buena idea investigar la ubicación óptima para su enrutador inalámbrico. Reduzca el impacto de la interferencia de dispositivos móviles, teléfonos inteligentes y tabletas.
A menudo, comprar un módem nuevo aumenta significativamente la velocidad de su conexión. Es una buena idea investigar la ubicación óptima para su enrutador inalámbrico. Reduzca el impacto de la interferencia de dispositivos móviles, teléfonos inteligentes y tabletas.
A pesar de que Internet se ha convertido en una parte integral de nuestra vida, el usuario no siempre está satisfecho con la calidad de la conexión. A menudo, la conexión se interrumpe, la WAN se interrumpe y la velocidad de recepción de datos disminuye. Las razones de tales problemas radican en el equipo utilizado, los servicios prestados por el proveedor y la configuración.
Razones para reducir la velocidad de Internet
Los usuarios creen que el proveedor siempre debe proporcionar la capacidad de trabajar en la red a la mayor velocidad. Esto no es verdad. La velocidad depende de los recursos utilizados.
Los recursos se dividen en dos tipos:
- interno. Los recursos internos son aquellos que pertenecen a su ISP. En ellos, la velocidad de la red será muchas veces mayor que en los externos;
- externo. Esto incluye todos los demás sitios.
La caída en la tasa de transferencia de datos puede deberse a problemas técnicos, como el ancho de banda del hardware de su ISP. Si la carga en la red es baja en un momento específico, la velocidad de trabajo será mayor. Por la noche, cuando todos regresan del trabajo y se conectan, la velocidad de conexión puede disminuir.
 Cuando se conecta a Internet, la computadora del usuario pasa por muchos nodos
Cuando se conecta a Internet, la computadora del usuario pasa por muchos nodos
Un cable de fibra óptica, un módem o un enrutador también pueden provocar una disminución de la velocidad: no siempre pueden hacer frente al flujo de datos proporcionado por el proveedor. En este caso, el enrutador o el módem pueden fallar rápidamente o funcionar incorrectamente.
El tráfico puede ser consumido por varios programas en la PC, por ejemplo, software antivirus. Procesa automáticamente muchos paquetes de datos. Si se encuentra un código sospechoso, el archivo peligroso se bloquea y se devuelve al servidor. El antivirus funciona simultáneamente en ambas direcciones: recibe datos, ralentiza todo el flujo, los procesa y solo entonces los devuelve al usuario. El software malicioso o el software espía funcionan de la misma manera, excepto que no filtran nada, sino que envían y reciben paquetes de datos al atacante.
 El antivirus filtra los paquetes de datos entrantes, lo que reduce la velocidad de Internet
El antivirus filtra los paquetes de datos entrantes, lo que reduce la velocidad de Internet
Normalmente, el sistema operativo utiliza tráfico para buscar y descargar actualizaciones. Los torrents, incluso después de cerrar el shell del programa y salir de él, permanecen en la RAM de una computadora personal y en modo secreto consumen recursos de la red.
Para comprobar si tu ordenador es el problema, basta con medir el ancho de banda en otro dispositivo que tenga la garantía de estar bien configurado. Si el problema persiste, puede estar seguro de que el problema está en el hardware externo.
Cómo verificar la velocidad de Internet en una computadora con Windows 7
Rara vez se necesitan los datos más precisos. Si un análisis aproximado es suficiente para usted, puede usar el programa Skype. Con su ayuda, puede rastrear la estabilidad de la conexión (calidad de sonido y video) y la sincronización de datos. Asegúrese de hacer esto con el asistente incorporado (Prueba de sonido). Si se comunica con otro usuario, no podrá identificar exactamente quién tiene problemas.
 Skype usa Sound Test monitorea la estabilidad de la conexión y la sincronización de datos
Skype usa Sound Test monitorea la estabilidad de la conexión y la sincronización de datos
En una ventana separada de torrents puede ver el indicador de velocidad promedio. Este número también puede indicar el rendimiento del servicio. Los problemas de red se expresan mediante valores mínimos de velocidad o caídas regulares. Un número estable significa que la conexión es buena.
Administrador de tareas de Windows
El Administrador de tareas de Windows es una utilidad incorporada que permite al usuario rastrear una gran cantidad de datos relacionados con el rendimiento de la red.
Puede iniciar el Administrador de tareas de una de varias formas:
![]()
La información generalizada sobre la red se indicará en la pestaña "Red". Esto muestra el gráfico de uso de las conexiones LAN e inalámbricas. Para ver información detallada:

Chequeo en línea
Hay muchos servicios en la red diseñados para probar la velocidad de la conexión y la salud de Internet. Puede utilizar el servicio SpeedTest. La interfaz del sitio es simple y todos pueden entenderla. Para comenzar a probar, el usuario solo necesita hacer clic en el botón grande "Comenzar prueba".
 Con el servicio SpeedTest, puede verificar el rendimiento de la conexión
Con el servicio SpeedTest, puede verificar el rendimiento de la conexión
Espere a que finalice el procedimiento de verificación y examine los resultados obtenidos: ping de conexión, la velocidad de recepción y envío de paquetes de datos.
Ping es una utilidad para comprobar la calidad de la conexión en redes basadas en TCP / IP. Le permite estimar la velocidad de la red, es decir, el tiempo que tarda un paquete de datos enviado desde su computadora en llegar a un determinado servidor y regresar.
 SpeedTest proporcionará un informe detallado después del final de la prueba
SpeedTest proporcionará un informe detallado después del final de la prueba
Otro servicio para comprobar la conexión a Internet es 2IP. Proporciona información más amplia sobre la computadora del usuario. Con él puedes:
- ver información sobre la conexión, la hora de la red y la versión del sistema operativo;
- estudiar información sobre el navegador utilizado y su versión;
- mida la velocidad de su conexión a Internet.
 Con el servicio 2IP, puede medir la velocidad de la conexión a Internet
Con el servicio 2IP, puede medir la velocidad de la conexión a Internet
Vaya a la página principal del sitio en la pestaña "Pruebas". En el menú, seleccione "Velocidad de conexión a Internet" y haga clic en el botón "Probar". Espere hasta el final y examine el resultado.
Los servicios en línea tienen varias desventajas. Uno de los más graves es que no pueden tener en cuenta la congestión de las líneas de su proveedor. Como resultado, la velocidad real puede diferir de lo que ve en la pantalla del monitor.
Video: Prueba de la velocidad de Internet con SpeedTest
Widgets de escritorio
Para el sistema operativo Windows 7, puede encontrar widgets especiales que rastrearán la velocidad de su conexión en tiempo real.
Esté atento al descargar widgets para rastrear la velocidad de su conexión. La mayoría de ellos pueden resultar ser una estratagema de atacantes que quieren inyectar malware en su computadora y extraer información confidencial.
Network Utilisations es un pequeño software gratuito que se puede encontrar gratuitamente en Internet. La utilidad tiene buenas capacidades de personalización, por ejemplo, el usuario puede cambiar el tamaño de visualización de la imagen, ajustar la transparencia y especificar otros parámetros de visualización. En la configuración hay una función para cambiar el intervalo de verificación (el campo "Intervalo de actualización").
 Las utilizaciones de red en forma de diagramas del sistema muestran al usuario la "carga" de la conexión a Internet
Las utilizaciones de red en forma de diagramas del sistema muestran al usuario la "carga" de la conexión a Internet
Como análogo, puede utilizar el indicador de velocidad - NetMeter. Visualmente, no es muy diferente del widget anterior y tiene el mismo conjunto de funciones y configuraciones.
 NetMeter realiza un seguimiento del tráfico y la velocidad de transmisión de datos de la conexión a Internet
NetMeter realiza un seguimiento del tráfico y la velocidad de transmisión de datos de la conexión a Internet
Estos programas se muestran en un área resaltada de la pantalla sobre las ventanas activas.
Para evitar que los resultados del análisis se distorsionen, se recomienda desactivar todos los programas y aplicaciones que consumen recursos de Internet.
Instrucciones paso a paso para acelerar Internet
En primer lugar, deberá analizar los productos de software que se ejecutan en su computadora personal. Una gran cantidad de chats de trabajo, mensajería instantánea, navegadores, clientes web consumen una cantidad considerable de recursos. Elimine estos programas por completo. Si los necesita, elimínelos del inicio. Esto se puede hacer de la siguiente manera:

Los programas maliciosos pueden utilizar en secreto los recursos de su dispositivo y red. Intente escanear su computadora con regularidad. Es mejor no visitar sitios desconocidos ni descargar ningún programa de. Los antivirus también pueden reducir la velocidad, por lo que si necesita la velocidad máxima de conexión en un período de tiempo específico, desactive la protección por un tiempo.
Configuración del enrutador
La conectividad inalámbrica tiene un serio inconveniente: las personas pueden usar la red si están dentro del alcance. Los atacantes pueden descifrar la contraseña y obtener acceso no autorizado a la red. Si desde el momento de la conexión Internet funcionó sin problemas y después de un tiempo comenzó a funcionar mal, significa que alguien se conectó a su enrutador. En este caso, cambie la contraseña de la conexión Wi-Fi. Esto se puede hacer de la siguiente manera (el proceso de cambio de contraseña puede diferir para cada modelo de enrutador):

Si su enrutador y el enrutador de sus vecinos funcionan en el mismo canal, esta también puede ser la razón de la desaceleración. Sigue estos pasos:

Configuración del sistema operativo
Los problemas de red pueden ser que el usuario esté usando el sistema operativo o que el sistema esté consumiendo muchos recursos de Internet para buscar actualizaciones. Para solucionar el problema, haga lo siguiente:

Vídeo: aumentar la velocidad de la red
Utilidad TweakMaster
Para aumentar el rendimiento de la red, puede utilizar programas que cambien automáticamente la configuración de la computadora a la óptima. TweakMaster es adecuado para aquellos que no entienden la arquitectura de red.
 TweakMaster cambia automáticamente la configuración a la óptima para aumentar el rendimiento de la red
TweakMaster cambia automáticamente la configuración a la óptima para aumentar el rendimiento de la red
La interfaz de la utilidad es simple: exteriormente se parece a cualquier paquete de instalación.
Después de comenzar, se le pedirá al usuario que seleccione una de las opciones de conexión. Si no sabe cómo está conectada su computadora a la red, puede seleccionar el primer elemento, luego la aplicación analizará automáticamente los datos y obtendrá el resultado deseado.
Es recomendable indicar una de las posibles opciones de conexión, luego el proceso de optimización se completará mucho más rápido. También hay una versión extendida del programa que le permite acelerar el trabajo de los navegadores web utilizando utilidades integradas.
Los usuarios pueden determinar de forma independiente la velocidad de conexión y el funcionamiento de la red mediante programas especiales y servicios en línea. Solo debe descargarlos de Internet con precaución, para no instalar accidentalmente malware en su computadora.
A medida que la tecnología de Internet se ha vuelto más sofisticada e intuitiva, es fácil olvidar que existe un conjunto bastante complejo de protocolos para cada sitio web, video de YouTube o juego en línea. Estos protocolos controlan todos los aspectos de la transmisión de datos y son la razón por la que podemos disfrutar del contenido disponible en Internet con tanta fiabilidad.
Y, dado que las PC a menudo se envían con configuraciones de "talla única", es bastante común que su configuración de Windows no aproveche al máximo su conexión a Internet. Pero sin ir a la escuela para convertirse en un profesional de redes, ¿cómo sabe por dónde empezar cuando necesita optimizar su conexión de red?
Afortunadamente, TCP Optimizer es una utilidad de libre acceso que ajusta automáticamente su registro de Windows y la configuración de red para aprovechar al máximo su conexión a Internet.
El Optimizador de TCP parece complejo, pero la configuración óptima es suficiente.
TCP, o Transmission Control Protocol, es uno de los estándares centrales en los que se basa la transmisión de datos en Internet. Sin él, no habría World Wide Web, ni descargas y, de hecho, no habría Internet, al menos no como lo conocemos.
Lo principal que hace TCP es asegurarse de que cualquier conjunto de paquetes de datos enviados a su computadora esté completo y coincida con lo que se envió. TCP detecta si algún paquete se ha perdido o dañado, solicita paquetes de reemplazo al originador de datos si es necesario y ordena los paquetes en el orden correcto.
TCP Optimizer utiliza algoritmos especializados y un innovador producto de retardo de ancho de banda para determinar la configuración óptima para su computadora y conexión a Internet. Puede ser utilizado tanto por principiantes como por expertos, ofreciendo tanto automatización como ajustes.
Cómo utilizar el optimizador de TCP
Para aprovechar el Optimizador de TCP:
- Haga clic derecho y seleccione " Ejecutar como administrador " ... Debe estar registrado como administrador o tener una contraseña para ello.
- Asegúrate que " Configuración general ».
- Establezca el ancho de banda máximo de su conexión a Internet en kilobits por segundo. Dado que los ISP a menudo enumeran las velocidades de conexión en megabits por segundo, puede convertir simplemente multiplicando por 1000 (es decir, una conexión de 10 megabits equivale a 10,000 kilobits). No tiene que ser preciso, solo haz tu mejor esfuerzo según el plan de Internet que estés usando.
- Seleccione el adaptador de red que conecta su computadora a Internet. En general, elija cableado o inalámbrico.
- Seleccione " Configuración óptima " en la parte inferior de la ventana.
- Haga clic en " Aplicar cambios " , luego haga clic en " OKAY" .
- Reinicie su computadora después de que se complete el proceso.
Esto a menudo da como resultado un aumento espectacular del rendimiento de la red en una amplia variedad de aplicaciones.

Es necesario optimizar la configuración de TCP / IP para mejorar el rendimiento de la red. ¿Cómo hacerlo? Comprensión.
Los sistemas operativos como Windows Vista y Windows 7 permiten cambiar muchas configuraciones para ajustar el protocolo de red TCP / IP y mejorar el rendimiento.
Sin embargo, la mayoría de ellos están ocultos al acceso directo en el registro de Windows. Algunos de estos parámetros se pueden encontrar en lo más profundo de la configuración de una tarjeta de red. Pero su significado a menudo solo lo entienden los especialistas. Los usuarios experimentados entienden que cambiar la configuración del registro y la configuración del equipo de red debe realizarse solo con conocimiento del tema, porque tales manipulaciones pueden tener consecuencias irreversibles. Al mismo tiempo, recuerde que la optimización de la configuración del protocolo de red no afecta la velocidad de Internet del proveedor, sino que solo mejora el rendimiento de su línea. Al medir la velocidad de Internet en línea, puede verificar esto ejecutando la prueba antes y después de aplicar los nuevos parámetros.
Así que pongámonos a practicar. Hay varios programas gratuitos, cuya función principal es: optimización de la configuración de TCP / IP... Uno de ellos es el SG TCP Optimizer: establece los parámetros TCP / IP recomendados en base a la experiencia de especialistas en este campo. Muchos usuarios creen que esta aplicación es la mejor entre los programas primitivos de optimización de TCP / IP, pero los usuarios avanzados no están preparados para reconocer un producto de software como una solución de calidad para problemas de red.
Entonces:lo primero que debe hacer es descargar e instalar SG TCP Optimizer. Luego ejecútelo "como administrador". 
A continuación, en la ventana del programa, seleccione el ancho de banda de su tarjeta de red (arriba). Luego, configure el modo de funcionamiento "óptimo" en la parte inferior de la ventana y aplique los cambios. Reinicie su computadora. La configuración de TCP / IP ahora está optimizada. Ahora la tasa de transferencia de datos será hasta un 30% más rápida. Una breve prueba en Windows Vista mostró que la tasa de transferencia de archivos grandes aumentó de 30 MB / sa 50 MB / s.
Entonces, continuemos la lucha para aumentar el FPS. Déjame recordarte que FPS ( Cuadros por segundo - el número de fotogramas por segundo en la pantalla del monitor, emitido por el software de la tarjeta de video. Caracteriza el desempeño del sistema de video de una computadora. En los juegos de computadora, se entiende por frame rate la frecuencia generada por el propio juego, dependiendo de los recursos de la computadora y la necesidad de transmitir movimientos de diferentes intensidades y depende de muchos factores. En el modo multijugador, la velocidad de la conexión a Internet es muy importante.
Está claro que no podremos aumentar la velocidad de Internet más blanca de la que proporciona su proveedor, por lo que guardaremos lo que tenemos.
Reduciendo el consumo de tráfico, programas innecesarios durante el juego.
Antes de iniciar las hostilidades en modo online, desactivamos todo lo que intente conectarse a Internet. En la configuración de antivirus y firewall, si es posible, configure el modo de juego. Cortamos torrent, correo, ICQ, etc. Tengo conocidos BFschiki que apagan el antivirus para obtener milisegundos extra de ventaja. Hay muchos programas que le permiten hacer esto automáticamente, veamos algunos de ellos.
Game Booster Premium 2.4.1
Cómo usarlo, creo que no es necesario explicarlo, simplemente haga clic en el botón "Presione para acelerar"
Descargar Game Booster Premium 3.4 RUS
Game Booster 3.0 Final Portable
- esta es una versión diferente del programa, no requiere instalación ni tratamiento.
Descarga 0
Configuración del sistema para aumentar la velocidad de Internet.
Para los amantes del programa Windows XP TCPZ es esencial.

Qué está haciendo.
En Windows XP, de forma predeterminada, el número de puertos abiertos simultáneamente está limitado a diez . Esto no es suficiente para nosotros, movemos los motores de configuración y establecemos 100 - 150, ahora los datos del paquete se transmitirán sin demora, el ping debería aumentar y el FPS aumentará en consecuencia. En W7, estas manipulaciones no son necesarias.
Descarga TCPZ (233,3 KB)
Guía de configuración de TCP Optimizer 3.0.8
Casi todo el mundo está familiarizado con los errores en Battlog: Algo salió mal, Estás desconectado de EA online (1), no hay flujo de paquetes. Es posible que surjan de la pérdida de paquetes en la transmisión.
Cómo configurar y optimizar Internet.
Entonces tenemos una conexión de red, pero ¿está optimizada?
Después de todo, cada proveedor tiene sus propios parámetros, estamos hablando del intercambio de MTU.
Si sus parámetros MTU y TTL coinciden con la configuración de su proveedor, ¡su canal de Internet se utilizará al cien por cien!
¿Qué es MTU?
MTU (IPMTU): unidad de transmisión máxima. Unidad máxima de transporte. El tamaño máximo de paquete que puede pasar a través de esta red o de un host o puerta de enlace determinados. Inicialmente, el tamaño del paquete lo determina la fuente, pero si en el camino hay un nodo configurado con un tamaño más pequeño, entonces el paquete se divide en paquetes más pequeños y no se recopila en el original hasta el receptor. En este caso, uno de los paquetes resulta estar casi vacío o medio vacío. En Internet, los valores MTU más típicos son 1500 y 576 bits, en otras redes los valores también pueden ser 552 y 1002.Se cree que Windows establece automáticamente el MTU en 576 para una velocidad de conexión de menos de 128 kbps y 1500 para una velocidad mayor.
Todo parece estar claro, ahora definamos qué es TTL.
TTL - Tiempo de vida. La vida útil del paquete está determinada por la fuente y monitoreada en los nodos de tránsito y las puertas de enlace; cuando se agota el TTL, el paquete se cancela incluso si aún no ha alcanzado el destino. Una vez que expira el TTL, la fuente, al no haber recibido un acuse de recibo, repite el envío, ya que el paquete se considera perdido. Un valor TTL grande ralentiza la transferencia de datos, ya que la fuente está esperando un tiempo excesivamente largo para la confirmación. El valor TTL se escribe en el encabezado del paquete y se elimina uno por uno cuando el siguiente nodo pasa por la ruta y después de un cierto período de tiempo.
En general, descubrimos los parámetros principales, también hay MTU Auto Discover
MTU Auto Discover: detección automática de MTU.
Si esta opción está habilitada, Windows selecciona automáticamente el valor de MTU óptimo.
lamentablemente lleva algo de tiempo.
El resto de escenarios, creo, no son imprescindibles, aunque esta es solo mi opinión personal.
Bueno, comencemos a configurar.
Me apresuro a decepcionarlo, pero no habrá el efecto descrito sobre los diferentes aceleradores de Internet (se acelerará cuatro veces), si su configuración no fue correcta, luego de la optimización, la ganancia de velocidad será de aproximadamente diez ~ bueno, tal vez veinte por ciento.
Todas estas configuraciones se almacenan en el registro, pero no iremos allí,
es demasiado largo y difícil para el usuario medio.
Descarguemos un maravilloso asistente gratuito que hará todos los registros por nosotros,
necesitaremos controlar qué configuraciones necesitamos.
Instrucciones paso a paso sobre cómo determinar MTU
Paso uno ejecute el programa tcpoptimizer
Paso dos: vaya a la pestaña MTU más grande
PASO tres en el campo URL: registre la dirección de cualquier recurso, por ejemplo yandex.ru sin http
Paso cuatro presione Iniciar
Estamos esperando el final de la prueba
a continuación, nos escribirán el tamaño exacto del paquete que pasa nuestro proveedor.
Este es nuestro MTU
Paso cinco vaya a la pestaña Configuración general
elija Configuración personalizada
use el control deslizante para establecer la velocidad de su conexión
luego, en el campo de selección Adaptador de red, seleccione el adaptador de conexión,
si no lo sabemos, marque la casilla junto a Modificar todos los adaptadores de red
y en el campo MTU indicamos el número que recibimos durante la prueba
Haga clic en Aplicar cambios y eso es todo.