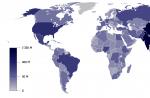Dnes budeme hovoriť o 7 spôsoboch, ako zakázať aktualizáciu systému Windows 10! Automatické aktualizácie systému Windows 10 vás už nebudú obťažovať!
Windows Update je dôležitou súčasťou a súčasťou operačného systému Windows. Pravidelne kontroluje dostupné aktualizácie, opravy a ovládače zariadení na serveroch spoločnosti Microsoft. Ak sa nejaké nájdu, nahlási to a ponúkne ich stiahnutie a inštaláciu. Je to veľmi dôležité, pretože aktualizácie zlepšujú výkon systému, spoľahlivosť, stabilitu a bezpečnosť.
Nie je žiadnym tajomstvom, že Windows XP, Vista, 7 a 8/8.1 vám umožňujú prispôsobiť správanie sa Centra aktualizácií: aktualizácie môžete sťahovať a inštalovať buď automaticky alebo manuálne, môžete si vybrať, ktoré aktualizácie sa majú inštalovať a ktoré nie; môžete dokonca úplne vypnúť kontrolu aktualizácií. To vám umožní rozhodnúť o vhodnosti inštalácie určitých aktualizácií a zároveň vám to umožní opäť nezaťažovať šírku pásma internetového kanála, pokiaľ ide o pomalé pripojenie.
S Windowsom 10 však Microsoft neponechal používateľom inú možnosť – edícia Pro vám umožňuje iba na chvíľu odložiť aktualizácie, zatiaľ čo používatelia Windows 10 Home to nemajú ani povolené.
Inými slovami, nová verzia operačného systému sťahuje a inštaluje aktualizácie automaticky a bez upozornenia. Zdalo by sa, že na tom nie je nič zlé, no v skutočnosti to tak vôbec nie je, pretože aktualizácie často spôsobujú rôzne problémy. Niekedy dokonca dôjde k tomu, že po nainštalovaní ďalšej porcie záplat sa systém jednoducho prestane načítavať.
Našťastie Windows 10 má stále možnosť zablokovať alebo stiahnuť aktualizácie manuálne. Nižšie sú uvedené všetky možné spôsoby, ktoré budú fungovať vo všetkých vydaniach operačného systému: Windows 10 Home, Pro atď.
Nestrácajme teda čas a zistime, ako môžete prevziať kontrolu nad procesom aktualizácie systému.
Metóda 1: Nastavenie služby Windows Update pomocou rozšírených možností (nie je určené pre používateľov domácej edície)
Táto metóda vám umožní nakonfigurovať službu Windows Update tak, aby aspoň na chvíľu oddialila automatické sťahovanie niektorých aktualizácií a tiež zabránila automatickému reštartu počítača. Pomocou tejto metódy však nemôžete zakázať ani blokovať aktualizácie.
Metóda 2: Zakážte automatické načítanie ovládačov zariadení
Nový systém stále umožňuje zabrániť automatickému sťahovaniu a inštalácii ovládačov. Postup:
Potom systém Windows vždy vyhľadá a nainštaluje ovládače z počítača a systém bude kontaktovať Centrum aktualizácií iba vtedy, ak sa na pevnom disku nenájde vhodný ovládač.
Metóda 3: Skrytie aktualizácií pomocou oficiálneho nástroja Zobraziť alebo skryť aktualizácie
Ešte pred oficiálnym spustením Windowsu 10 Microsoft vydal program, ktorý vracia do systému možnosť skryť nežiaduce aktualizácie ovládačov alebo aktualizácie systému.

Metóda 4: Nastavte svoje Wi-Fi internetové pripojenie ako merané
Toto je ďalšie riešenie, ako zabrániť systému Windows 10 v automatickom sťahovaní a inštalácii aktualizácií. Ak chcete zabrániť systému v sťahovaní nových aktualizácií, stačí nakonfigurovať vaše internetové pripojenie ako merané pripojenie.

To je všetko. Teraz „desiatka“ nebude automaticky sťahovať a inštalovať nové aktualizácie, pokiaľ je vaše internetové pripojenie uvedené ako obmedzené.
Metóda 5: Nastavenia skupinovej politiky (pre Pro) alebo databázy Registry
Teraz si povedzme o pokročilých metódach.
Hoci spoločnosť Microsoft odstránila možnosť kontrolovať spôsob sťahovania aktualizácií, nastavenia aktualizácie prostredníctvom Editora lokálnej skupinovej politiky a Editora databázy Registry stále fungujú.
Okamžite poznamenávam, že zásah do skupinových zásad nie je k dispozícii pre používateľov systému Windows 10 Home, ak však máte verziu Pro, môžete povoliť upozornenia na stiahnutie a inštaláciu alebo automatické upozornenie na stiahnutie a inštaláciu alebo automatické sťahovanie a plánovanú inštaláciu.
Je tu však jedna výhrada. Keďže Microsoft úplne nahradil staré Centrum aktualizácií novou modernou aplikáciou, nastavenia skupinovej politiky alebo vylepšenia registra sa neprejavia okamžite. Ani po reštartovaní počítača alebo spustení príkazu gpupdate /force neuvidíte v okne Windows Update žiadne zmeny. To znamená, že ak otvoríte nastavenia aktualizácie, zistíte, že možnosť „Automaticky (odporúča sa)“ je tam stále povolená.
Ako teda prinútime systém Windows 10, aby použil našu skupinovú politiku alebo zmenu registra? Je to vlastne veľmi jednoduché. Stačí kliknúť na tlačidlo „Vyhľadať aktualizácie“ v službe Windows Update.

Akonáhle kliknete na toto tlačidlo, systém okamžite použije zmeny a po otvorení rozšírených možností v službe Windows Update uvidíte, že nové nastavenia boli úspešne použité.
Takže urobme nejaké zmeny v Editore lokálnych zásad skupiny.
Výberom poslednej možnosti budete môcť vybrať možnosti z rozbaľovacieho zoznamu na stránke nastavení služby Windows Update.
Výberom prvej možnosti, keď sa objavia nové aktualizácie, systém vás na ne upozorní pomocou a po kliknutí na takéto upozornenie sa otvorí okno Windows Update so zoznamom nových aktualizácií a možnosťou ich stiahnutia.

Ak potrebujete úplne zakázať aktualizácie, Editor databázy Registry vám s tým pomôže.


Ak chcete vrátiť všetko tak, ako to bolo, jednoducho odstráňte parameter NoAutoUpdate alebo nastavte hodnotu na 0 (nulu).
Metóda 6: Zakážte službu Windows Update
Ďalší spôsob, ktorý vám umožňuje 100% zablokovať sťahovanie a inštaláciu aktualizácií v systéme Windows 10.
To je všetko. Teraz, keď sa pokúsite vyhľadať aktualizácie, Centrum aktualizácií vráti chybové hlásenie 0x80070422.
Metóda 7: Nástroje tretích strán
Windows Update Blocker je jednoduchý, bezplatný nástroj bez inštalácie, ktorý vám umožňuje zakázať/blokovať aktualizácie v systéme Windows 10 kliknutím na tlačidlo. V skutočnosti je tento nástroj pohodlnejšou alternatívou k metóde č. 6, pretože vám umožňuje zastaviť alebo povoliť službu Windows Update bez toho, aby ste museli otvárať Správcu služieb.
Ak chcete vypnúť aktualizácie pomocou nástroja Windows Update Blocker, stačí aktivovať možnosť „Zakázať službu“ a kliknúť na tlačidlo „Použiť teraz“. Pomôcka je kompatibilná s predchádzajúcimi verziami systému až po XP.

Windows 10 Update Disabler je ďalším účinným nástrojom na riešenie automatických aktualizácií v systéme Windows 10. Na rozdiel od predchádzajúcej pomôcky Windows 10 Update Disabler nevypína službu Windows Update, ale nainštaluje do systému vlastnú službu, ktorá beží na pozadí a zabraňuje službe Windows Update sťahovať a inštalovať čokoľvek.
Podľa autora jeho riešenie využíva nejaké nezdokumentované systémové volanie, ktoré kontroluje aktuálny stav Windows Update a bráni spusteniu jeho procesov. Služba Update Disabler navyše zakáže všetky naplánované úlohy služby Windows Update vrátane tej, ktorá je zodpovedná za automatické reštartovanie systému, aby sa dokončila inštalácia aktualizácií.
Poznámka: Váš antivírus môže aplikáciu považovať za malvér.
Ak chcete nainštalovať nástroj Update Disabler, prejdite sem a stiahnite si archív pomocou súboru . Extrahujeme súbor UpdaterDisabler.exe z archívu do nejakého priečinka a priamo z neho tým, že prejdeme do ponuky "Súbor", spustíme príkazový riadok s právami správcu. Ďalej zadajte alebo skopírujte a prilepte príkaz UpdaterDisabler -install do okna konzoly a stlačte kláves Enter.

Všetka služba je nainštalovaná a spustená, už vás nebudú obťažovať žiadne aktualizácie. Ak chcete odstrániť službu, použite príkaz UpdaterDisabler -remove.
Môžete použiť ktorúkoľvek z vyššie uvedených metód, ale nezabudnite, že zakázanie alebo blokovanie aktualizácií sa neodporúča, najmä v tejto fáze, keď Windows 10 nie je dostatočne stabilný a chránený pred hrozbami.
Prajem pekný deň!
Napriek dlhému obdobiu, ktoré uplynulo od vydania prvých verzií Windows 10, systém stále nie je dokonalý a vyžaduje si aktualizácie. V predvolenom nastavení si sám stiahne a nainštaluje najnovšie verzie, čo v niektorých prípadoch vedie k nepríjemným následkom.
Prečo by ste nemali zakázať aktualizácie
Pred prechodom na metódy, ktoré zakážu automatickú aktualizáciu, musíte pochopiť dôsledky. Hlavnou nevýhodou týchto zmien je, že už nebudete dostávať najnovšie verzie systému. Samozrejme, stále budete mať možnosť spustiť aktualizačný postup manuálne v najvhodnejšom čase, ale ak to nebudete robiť stále, skončíte so zastaraným Windowsom.
Systém získava prístup k novým funkciám a zvyšuje úroveň ochrany
Aktualizácie sa vydávajú na dva účely: na opravu chýb alebo na pridanie nových funkcií. Používateľ, ktorý si nenainštaloval najnovšiu verziu operačného systému, teda nielenže zostane bez inovácií, ale ohrozí aj sám seba, pretože nielen Microsoft, ktorý sa ich snaží opraviť, ale aj útočníci sa dozvedia o existujúcich chybách. Preto sa ľuďom, ktorí ukladajú dôležité údaje do počítača a chcú pracovať s najnovšími inováciami, neodporúča aktualizácie odmietnuť.
Prečo by ste mali vypnúť automatické aktualizácie
Tí, ktorí majú na pevnom disku málo voľného miesta, by mali odmietnuť prijímať aktualizácie, pretože ich sťahovanie môže viesť k jeho preplneniu. V tomto prípade je však lepšie skúsiť disk vyčistiť alebo ho vymeniť za väčší.
Sťahovanie aktualizácií je automatický postup, takže je veľmi ťažké kontrolovať prevádzku, ktorá smeruje k sťahovaniu súborov. Niektoré verzie vážia viac ako 100 MB, čo môže viesť k spotrebe prevádzky a vysokým nákladom, ak sa internet platí za megabajt. Tvorcovia systému Windows však predvídali možnosť takejto situácie pridaním špeciálnej funkcie „Obmedzená prevádzka“, ktorá vám umožňuje podrobnejšie konfigurovať postup zavádzania (podrobnosti nájdete v podsekcii „Prostredníctvom nastavenia obmedzenej premávky“ nižšie) .
Ďalším dôvodom, prečo chcete vypnúť automatickú aktualizáciu, môže byť čas, ktorý si systém sám vyberie. Keďže na dokončenie inštalácie aktualizácií je potrebný reštart, systém po prijatí potrebných súborov vás mnohokrát vyzve na reštartovanie počítača, pričom určí určitý čas alebo vám to umožní. Niekedy je možné takéto upozornenie prehliadnuť alebo ho náhodne potvrdiť, čo povedie k okamžitému alebo neočakávanému reštartu. Z tohto dôvodu bude pracovný proces prerušený, neuložené súbory môžu trpieť.
 Systém vás neustále vyzýva na reštart.
Systém vás neustále vyzýva na reštart. Existujú dôvody, prečo by ste mali odmietnuť automatickú aktualizáciu, ale ak je možné ich ignorovať, skúste sa uistiť, že nemusíte zakazovať automatické aktualizácie. Napríklad som v nastaveniach systému nastavil určitý čas, v ktorom sa môže systém v prípade potreby náhodne reštartovať. Keďže nastavený interval je neskoro v noci, reštartovanie počítača mi neprekáža.
Deaktivujte automatickú aktualizáciu
Existuje mnoho spôsobov, ako zabrániť systému v sťahovaní a inštalácii aktualizácií bez vášho súhlasu. Niektoré z nich vám umožňujú zakázať niektoré aktualizácie a niektoré úplne všetko. Najprv budú opísané najjednoduchšie a najdostupnejšie metódy a potom tie, ktoré by sa mali uchýliť iba vtedy, ak prvé z nejakého dôvodu nepomohli.
Prostredníctvom vypnutia služby
- Podržte kombináciu Win + R, čím sa otvorí okno "Spustiť". Napíšte a odošlite príkaz services.msc na vykonanie.
 Spustite príkaz services.msc
Spustite príkaz services.msc - V zobrazenom zozname sa zobrazia všetky služby dostupné v systéme. Nájdite medzi nimi proces centra aktualizácie a dvakrát naň kliknite ľavým tlačidlom myši.
 Otvorí sa služba aktualizácie
Otvorí sa služba aktualizácie - Nastavte typ spustenia na Zakázané a zastavte službu. Uložte zmeny. Hotovo, keďže služba zodpovedná za kontrolu a sťahovanie nových verzií je teraz neaktívna, automatická aktualizácia sa nebude týkať.
 Nastavte hodnotu na "Zakázané" a zastavte službu
Nastavte hodnotu na "Zakázané" a zastavte službu
Ak chcete v budúcnosti znova začať dostávať aktualizácie, vráťte sa k vyššie uvedenej službe, spustite ju a nastavte typ spustenia na Automaticky.
Cez PowerShell

Ak v budúcnosti budete chcieť znova začať prijímať aktualizácie, prejdite do plánovača úloh (ako ho otvoriť a ako s ním pracovať je popísané v podsekcii „Vytvorením úlohy“) a vymažte úlohu vytvorenú vyššie uvedeným príkazom.
Prostredníctvom skupinovej politiky
Zvláštnosťou tejto metódy je, že je dostupná výhradne pre používateľov s Windows 10 Enterprise a Pro. Majitelia edície Home nebudú môcť túto metódu použiť, pretože v tejto verzii systému nie je žiadny editor skupinovej politiky.
- Pomocou systémového vyhľadávacieho panela nájdite editor lokálnej politiky a otvorte ho, alebo použite príkaz gpedit.msc.
 Spustite príkaz gpedit.msc
Spustite príkaz gpedit.msc - Prejdite do priečinka "Konfigurácia počítača" a potom do podpriečinka "Šablóny pre správu" - "Komponenty systému Windows" - "Windows Update". Keď sa dostanete do poslednej časti, otvorte súbor „Konfigurácia automatických aktualizácií“.
 Otvorte súbor „Konfigurácia automatických aktualizácií“
Otvorte súbor „Konfigurácia automatických aktualizácií“ - Nastavte hodnotu na "Disabled", čím zabránite počítaču používať automatickú aktualizáciu. Uložte všetky vykonané zmeny.
 Nastavte hodnotu na "Zakázané"
Nastavte hodnotu na "Zakázané"
Ak chcete v budúcnosti znova začať dostávať aktualizácie, vráťte sa k súboru a nastavte ho na možnosť Povolené. To bude stačiť na vrátenie nastavení centra aktualizácií do pôvodnej polohy.
Cez register
Nižšie opísaná metóda je analógom predchádzajúcej, takže nebude fungovať ani pre majiteľov systému Windows Home, napriek tomu, že register je v ňom dostupný. Cez register zmeníme nastavenie súboru popísaného v podsekcii „Prostredníctvom skupinovej politiky“. Výsledok bude rovnaký, ale kroky sa líšia:

Ak chcete v budúcnosti znova začať prijímať aktualizácie, odstráňte súbor, ktorý ste vytvorili, alebo ho nastavte na 0 (nulu), čím ho zakážete. Upozorňujeme, že ho môžete iba odstrániť, zmena akýchkoľvek iných súborov povedie k poruche systému.
Nastavením meraného pripojenia
Táto metóda je relevantná pre všetky vydania systému Windows, ale neobmedzuje všetky aktualizácie. Stále sa budú sťahovať nové verzie zodpovedné za zlepšenie bezpečnosti. Ak ste s touto podmienkou spokojní, postupujte takto:
- Rozbaľte položku Nastavenia počítača.
 Otvárajú sa nastavenia počítača
Otvárajú sa nastavenia počítača - Prejdite do bloku „Sieť a internet“, vyberte podpoložku Wi-Fi a otvorte ďalšie možnosti.
 Otvorte rozšírené možnosti Wi-Fi
Otvorte rozšírené možnosti Wi-Fi - Aktivujte funkciu "Obmedzené pripojenie". Hotovo, väčšina aktualizácií bude teraz ignorovaná.
 Aktivujte merané pripojenie
Aktivujte merané pripojenie
Ak chcete v budúcnosti znova začať dostávať aktualizácie, vráťte sa do rozšírených nastavení a deaktivujte funkciu.
Zakázanie určitých verzií prostredníctvom programu tretej strany
Existuje niekoľko programov, ktoré zjednodušujú proces správy aktualizácií. Jedným z nich je Zobraziť alebo skryť aktualizácie od spoločnosti Microsoft. Pomocou neho môžete zabrániť inštalácii určitých aktualizácií, a nie všetkých naraz. Oplatí sa stiahnuť z oficiálnej stránky, kde je distribuovaný zadarmo a váži len pár megabajtov.

Ak chcete povoliť inštaláciu skrytých aktualizácií, vráťte sa na začiatok programu a vyberte možnosť „Zobraziť aktualizácie“. Aplikácia vám ukáže, ktoré aktualizácie sú skryté, aby ste ich mohli znova zobraziť.
Cez Win Updates Disabler
Inštaláciu aktualizácií môžete zakázať prostredníctvom bezplatnej jednoduchej pomôcky Win Updates Disabler. Stačí si ho stiahnuť z oficiálnej stránky výrobcu, zaškrtnúť hodnotu Vypnúť Windows Update a spustiť spustenie. Zakázané funkcie môžete povoliť na karte Povoliť.
 Aktivujte funkciu Zakázať aktualizácie systému Windows
Aktivujte funkciu Zakázať aktualizácie systému Windows Cez Windows Update Blocker
Program podobný predchádzajúcemu, ale s jedným rozdielom - budete zaň musieť zaplatiť. Zakúpením produktu na oficiálnej webovej stránke vývoja si môžete stiahnuť aplikáciu, otvoriť ju, začiarknuť a spustiť procedúru blokovania. Pomocou neho môžete tiež znova zapnúť automatické aktualizácie.
 Aktivujte funkciu Vypnúť službu
Aktivujte funkciu Vypnúť službu Cez Winaero Tweaker
Funkčnejší program, pričom je zadarmo. Pomocou Winaero Tweaker môžete zmeniť vzhľad systému a prispôsobiť fungovanie mnohých služieb vrátane centra aktualizácií. Po spustení programu prejdite na podpoložku nastavenia aktualizácie systému Windows a kliknite na tlačidlo Vypnúť službu Windows Update. Hotovo, automatická aktualizácia bude zakázaná. Bude ho možné povoliť resetovaním nastavení centra aktualizácií – tlačidlom Obnoviť predvolené nastavenia.
 Prejdite do časti Nastavenie služby Windows Update a kliknite na tlačidlo Vypnúť službu Windows Udpate
Prejdite do časti Nastavenie služby Windows Update a kliknite na tlačidlo Vypnúť službu Windows Udpate Cez nastavenia centra aktualizácií
- V nastaveniach počítača vyberte blok „Aktualizácia a zabezpečenie“.
 Vyberte blok "Aktualizácia a zabezpečenie"
Vyberte blok "Aktualizácia a zabezpečenie" - Bez prepínania podpoložky „Centrum aktualizácií“ otvorte ďalšie možnosti.
 Kliknite na riadok "Rozšírené možnosti"
Kliknite na riadok "Rozšírené možnosti" - Zabráňte sťahovaniu aktualizácií pre iné produkty spoločnosti Microsoft. Vypnutím tejto funkcie zabránite systému sťahovať aktualizácie aplikácií z obchodu Microsoft Store. Pokračujte výberom spôsobu, akým chcete dostávať aktualizácie.
 Zrušte začiarknutie políčka „Pri aktualizácii systému Windows uveďte ...“
Zrušte začiarknutie políčka „Pri aktualizácii systému Windows uveďte ...“ - Aktivujte funkciu Odložiť aktualizácie. Nedeaktivuje automatickú aktualizáciu, ale iba oneskorí sťahovanie vydaných aktualizácií o niekoľko týždňov alebo mesiacov. V prvom rade ho potrebujú tí, ktorí sa obávajú o bezpečnosť svojho systému a chcú, aby iní používatelia najskôr otestovali aktualizácie na sebe. Verzie zodpovedné za zlepšenie bezpečnosti zároveň nebudú oneskorené. Ešte raz kliknite na riadok „Vyberte, ako a kedy chcete dostávať aktualizácie“.
 Zapnite funkciu „Odložené aktualizácie“.
Zapnite funkciu „Odložené aktualizácie“. - Zakázať prijímanie súborov z viacerých umiestnení. Pomôže vám to ušetriť šírku pásma, pretože odteraz nebudete distribuovať stiahnuté aktualizácie.
 Zakázať "Povoliť sťahovanie z iných zdrojov"
Zakázať "Povoliť sťahovanie z iných zdrojov"
Video: Zakázať automatickú aktualizáciu systému Windows
Zakázať aktualizácie ovládačov
Okrem aktualizácií systému a aplikácií sťahuje systém Windows nové verzie ovládačov, ktoré sú potrebné pre správnu činnosť používaných zariadení a počítačových komponentov. Ak z nejakého dôvodu nechcete nainštalovať najnovšie ovládače, postupujte takto:

Stále si budete môcť manuálne stiahnuť ovládače a nainštalovať ich sami. Ak ale chcete vrátiť systému právo na automatické aktualizácie, spustite toto okno znova a zmeňte nastavenia na predvolené hodnoty.
Existuje mnoho spôsobov, ako zabrániť aktualizácii systému Windows 10. Niektoré z nich vám umožnia zakázať príjem úplne všetkých variantov nových verzií, iné - iba tie, ktoré nesúvisia s bezpečnosťou. Bez ohľadu na to, ktorú metódu si vyberiete, vždy môžete systému povedať, aby automaticky znova hľadal aktualizácie.
Aby bol operačný systém stále aktuálny, služba Windows Update sa vždy pokúša automaticky nájsť a stiahnuť aktualizácie pre Windows 10, ako aj všetky najnovšie aktualizácie. Každý deň kontaktuje servery spoločnosti Microsoft a zisťuje, či majú potrebné aktualizácie pre samotný OS a nové ovládače zariadení. Ak sa nejaké nájdu, okamžite začne sťahovať a inštalovať automatické aktualizácie systému Windows 10 bez informovania používateľa. Ibaže v prípade, že na inštaláciu pripravovanej aktualizácie potrebujete reštartovať zariadenie.
Nie je žiadnym tajomstvom, že aj v systéme Windows XP dostal používateľ možnosť nakonfigurovať správanie Centra aktualizácií pri detekcii aktualizácií: automaticky ho stiahnuť a nainštalovať, vykonať to manuálne, vykonať vlastnú inštaláciu alebo úplne vypnúť kontrolu aktualizácií. . To umožnilo nielen kontrolovať inštaláciu určitých aktualizácií, ale aj stiahnuť internetový kanál v prípade pomalého pripojenia. Takéto funkcie boli implementované aj vo Windows Vista, 7, 8 a 8.1.
V systéme Windows 10 však spoločnosť Microsoft neponechala používateľom na výber – edícia Pro vám umožňuje inštaláciu aktualizácií iba na chvíľu odložiť, zatiaľ čo používatelia systému Windows 10 Home to nemajú ani povolené. Inými slovami, nová verzia operačného systému sťahuje a inštaluje aktualizácie automaticky a bez upozornenia. Zdalo by sa, že na tom nie je nič zlé, no v skutočnosti to tak vôbec nie je, pretože aktualizácie často spôsobujú rôzne problémy. Niekedy dokonca dôjde k tomu, že po nainštalovaní ďalšej porcie záplat sa systém jednoducho prestane načítavať.
No v prípade Pro nehovoríme o úplnom odmietnutí aktualizácií, ale o odložení ich inštalácie na lepšie časy. Bez ohľadu na vydanie sa nemôžete odhlásiť z aktualizácií pre členov programu Windows Insider Program.
V tomto článku budem hovoriť o tom, ako môžete zakázať automatické aktualizácie v systéme Windows 10, každý z vás sa sám rozhodne, či to potrebuje alebo nie. Existuje niekoľko spôsobov, ako zakázať aktualizácie.
Konfigurácia Centra aktualizácií
Upozorňujeme, že táto metóda úplne nezakáže automatické aktualizácie v systéme Windows 10. Iba ju nakonfigurujete. Môžete zakázať automatický reštart počítača a odložiť inštaláciu aktualizácií. Je tiež dôležité vedieť, že táto metóda nie je vhodná pre majiteľov domácej verzie operačného systému.
Prvá vec, ktorú musíte urobiť, je otvoriť sekciu Nastavenia, Aktualizácia a zabezpečenie. 
Na karte „Windows Update“ kliknite na položku „Rozšírené možnosti“. V rozbaľovacej ponuke musíte vybrať položku „Upozorniť pri plánovaní reštartu“. Je to potrebné, aby sa počítač sám nereštartoval na inštaláciu aktualizácií. Je vhodné vypnúť aj možnosť „Pri aktualizácii systému Windows poskytovať aktualizácie iným produktom spoločnosti Microsoft“. Je tiež dôležité začiarknuť políčko vedľa položky Odložiť aktualizácie. Keď je táto možnosť povolená, nové aktualizácie sa nebudú sťahovať a inštalovať niekoľko dní alebo mesiacov, s výnimkou bezpečnostných aktualizácií.

Odporúčam vám tiež zakázať aktualizáciu z niekoľkých miest. Ak to chcete urobiť, kliknite na „Vyberte, ako a kedy chcete dostávať aktualizácie“ a vypnite aktualizáciu počítača z niekoľkých miest.

Teraz bude proces aktualizácie menej rušivý.
Použitie meraného pripojenia, aby sa zabránilo inštalácii aktualizácií
Tento spôsob zakázania automatických aktualizácií v systéme Windows 10 je vhodný iba pre používateľov, ktorí používajú internetové pripojenie Wi-Fi. Stačí, ak toto pripojenie vytvoríte ako „Limited Connection“ a váš operačný systém sa vás opýta, kedy sa chce dostať na internet.
Aktivácia meraného režimu pripojenia je nasledovná:
- Pripojte sa k požadovanej sieti Wi-Fi;
- Teraz otvorte ponuku Štart a vyberte z nej položku Nastavenia. V okne nastavení kliknite na „Sieť a internet“, prejdite zoznamom sietí úplne dole a kliknite na „Rozšírené nastavenia“;
- Potom sa zobrazí okno, v ktorom budete musieť nastaviť polohu prepínača do polohy „Zapnuté“ v položke „Obmedzené pripojenie“.

Keď sa objavia dostupné aktualizácie, systém ich nestiahne, ale bude o tom informovať používateľa, ktorý sa už rozhodne, či si tieto aktualizácie stiahne.

Zabráňte inštalácii určitých aktualizácií a ovládačov v systéme Windows 10

Ak chcete niektoré aktualizácie skryť alebo ich v budúcnosti neinštalovať, kliknite na položku Skryť aktualizácie a vyberte aktualizácie, ktoré chcete skryť. Ak potrebujete skrytú aktualizáciu, znova spustite tento nástroj a vyberte „Zobraziť skryté aktualizácie“, potom zobrazte aktualizácie a nainštalujú sa pri ďalšej inštalácii aktualizácií.  To znamená, že sa sami rozhodnete, kedy a ktorú aktualizáciu nainštalujete. Je to veľmi užitočné pri inštalácii alebo odstraňovaní ovládačov, ak narazíte na problémy pri práci, napríklad s tlačiarňou alebo iným zariadením.
To znamená, že sa sami rozhodnete, kedy a ktorú aktualizáciu nainštalujete. Je to veľmi užitočné pri inštalácii alebo odstraňovaní ovládačov, ak narazíte na problémy pri práci, napríklad s tlačiarňou alebo iným zariadením.
Zakážte automatické aktualizácie systému Windows 10 pomocou Editora miestnych zásad skupiny
Ak máte Windows 10 Enterprise a Pro, potom je to dobrý a spoľahlivý spôsob, ako zakázať aktualizácie, ale táto metóda tiež nie je vhodná pre domácu verziu.
Otvorenie dialógového okna Bežať pomocou sady Win + R zadajte gpedit.msc A
stlačte tlačidlo Dobre. Otvorí sa Editor miestnej politiky skupiny. Prejdite na "Konfigurácia počítača" - "Šablóny pre správu" - "Komponenty systému Windows" - "Windows Update". Nájdite položku „Konfigurovať automatické aktualizácie“ a dvakrát na ňu kliknite. 
Tu v okne, ktoré sa otvorí zahrnuté, môžete si vybrať spôsob sťahovania a inštalácie.

Ak vyberiete druhú možnosť, budete upozornení na stiahnutie a inštaláciu, vy sa rozhodnete, či ich nainštalujete alebo nie.
Posledná možnosť vám umožní vybrať možnosti z rozbaľovacieho zoznamu na stránke nastavení služby Windows Update.

Nastavte prepínač vedľa " Zakázané“, kliknite na tlačidlo „Použiť“ a „OK“.

Existuje ďalší spôsob, ako zakázať automatické aktualizácie prostredníctvom registra, a funguje iba pre profesionálne a podnikové verzie systému Windows 10, robí to isté ako skupinové politiky.
Malo by byť zadané regedit v okne Spustiť a otvorte Editor databázy Registry. Potom prejdite do sekcie HKEY_LOCAL_MACHINE\SOFTWARE\Policies\Microsoft\Windows,
Vytvorte nový priečinok aktualizácia systému Windows a ďalší pododdiel AU a naša pobočka registra by mala vyzerať takto: HKEY_LOCAL_MACHINE\SOFTWARE\Policies\Microsoft\Windows\WindowsUpdate\AU
A v poslednej časti vytvoríme " Hodnota DWORD a dať mu meno Bez automatickej aktualizácie, otvorte ho dvojitým kliknutím a nastavte hodnotu na "1".

Výsledok bude rovnaký ako v skupinových politikách, len je to tu zložitejšie - táto metóda je pre tých, ktorí sa radi hrajú s registrom
Vypnúť centrum aktualizácie
Zakázanie Centra aktualizácií je najspoľahlivejšia a najfunkčnejšia metóda, ktorá je vhodná pre všetky verzie systému Windows 10.
Stlačte Win + R, do poľa zadajte services.msc a stlačením klávesu Enter otvorte okno Služby.
Na konci zoznamu služieb nájdeme „Windows Update“.
Dvakrát kliknite a v novom okne kliknite na tlačidlo "Stop". Vyberte typ spustenia „Zakázané“. Kliknite na „Použiť“ a „OK“.

Po týchto krokoch systém automaticky nestiahne aktualizácie a nenainštaluje ich. Kým znova nespustíte službu Windows Update nastavením typu spustenia na Automaticky a reštartovaním počítača.
Program Pre výpadky prúdu aktualizácie V Windows 10 : Vyhrať aktualizácie Deaktivátor
Existuje veľa programov, ktoré dokážu zakázať aktualizácie. Jeden takýto program sa nazýva Win Updates Disabler. Je zadarmo, stiahnuť si ho môžete z oficiálnej stránky na odkaze http://www.site2unblock.com/win-updates-disabler/ . Tento program príde vhod používateľom systému Windows 10, aby si mohli vypnúť automatické aktualizácie. Okrem automatických aktualizácií, Win Update Disabler môžete tiež zakázať/povoliť Centrum zabezpečenia systému Windows, program Defender a bránu firewall systému Windows. Ak to chcete urobiť, stačí označiť potrebné položky na príslušných kartách a reštartovať počítač.
Inštalácia a používanie programu je čo najjednoduchšie. Stiahnite si, nainštalujte a spustite. V zobrazenom okne začiarknite políčko vedľa položky „ Zakázať službu Windows Update"a stlačte tlačidlo" Nainštalovať teraz«.


Po reštartovaní zariadenia bude Centrum aktualizácií deaktivované.
Chcem hneď povedať, že so zahrnutým automatická aktualizácia na vašom počítači, Windows Vydrží oveľa dlhšie ako s vypnutým. Automatické aktualizácie sú dobrou ochranou vášho počítača pred všetkými druhmi spywaru. Je potrebné mať na pamäti, že aktualizácie sú doplnky operačného systému a aplikačného softvéru, ktoré zabraňujú problémom alebo ich opravujú, zlepšujú bezpečnosť a zlepšujú výkon počítača.
Pred vypnutím automatických aktualizácií preto premýšľajte. V každom prípade je to len a len na vás.
Dobré popoludnie, milí čitatelia, dnes je článok opäť venovaný prvej desiatke, ako si pamätáte, od jeho vydania uplynul takmer rok a pol a počet chýb spojených s novými aktualizáciami, ktoré zamestnanci spoločnosti Microsoft priťahujú, len rastie a ľudia, ktorí s radosťou prechádzali zo 7 alebo 8 na nový operačný systém, pričom obviňujú staré verzie, sú nútení priznať, že prvá desiatka má ďaleko od ideálu a prechádzajú späť na svoje obvyklé osy. Dnes budeme analyzovať otázku, ako zakázať aktualizácie systému Windows 10 redstone, samozrejme, som za inštaláciu bezpečnostných aktualizácií, ale napríklad sú chvíle, keď je ich inštalácia iba škodlivá a vyžaduje aktualizáciu nad rámec novej aktualizácie, ktorá nevyjde hneď.
Prečo môžem vypnúť automatické aktualizácie v systéme Windows 10
- Nová aktualizácia mi priniesla modrú obrazovku smrti, príkladom je modrá obrazovka s neopraviteľnou chybou, musíte uznať, že to nie je príliš cool, keď zatvoríte ďalšiu chybu MS, vytvoríte ďalšiu
- Nefunguje žiadne zo zariadení, príkladom sú prípady, že po aktualizácii windows 10 nefunguje kamera alebo nefunguje zvuk na windows 10, myslím, že každý človek okamžite stratí chuť čokoľvek aktualizovať, hlavne pre zákazníkov, prečo extra hemoroidy.
- Prestali fungovať hry alebo programy, kamarát má napríklad super myš a napríklad vo výročnej aktualizácii mu fungovala špeciálna utilita, ale v redstone to nefunguje, ale o hrách všeobecne mlčím, najmä pre tých ľudí, ktorí sú zvyknutí inštalovať cracknuté verzie.
Takže, ako vidíte, ľudia majú dôvody nepáčiť sa prvej desiatke a zakázať jej aktualizácie.
Ako natrvalo zakázať aktualizácie v systéme Windows 10
Áno, vždy, kým si ich vyslovene nebudete chcieť zapnúť, nižšie som pre vás vybral všetky metódy, ktoré poznám, niektoré sú jednoduché, iné zložitejšie.
Ako zakázať automatické aktualizácie v systéme Windows 10 prostredníctvom centra aktualizácií
Ako viete, operačné systémy radu Windows majú službu s názvom Windows Update, vďaka prítomnosti tohto procesu bude vaša desiatka dostávať nové aktualizácie. Najrýchlejší spôsob, ako zakázať spustenú službu. Stlačíme magickú kombináciu klávesových skratiek Win + R a do okna, ktoré sa otvorí, napíšeme services.msc

Ideme úplne dole a nájdeme službu s názvom Windows Update, ako vidíte, funguje a jej typ spustenia je automatický, čo znamená, že keď sa systém spustí, služba sa spustí na mieste s ním, nepotrebujeme ju . Klikneme naň pravým tlačidlom myši a zastavíme ho na začiatku, potom prejdeme na vlastnosti.

Nájdeme pole typu spustenia a tam vyberieme Zakázané, ide o stopercentný zákaz spustenia služby.

Vďaka tomu sa vám podarilo zakázať aktualizácie systému Windows 10, ale stále existuje malá nuansa.

Každý týždeň sa Windows 10 stále pokúsi nájsť aktualizácie a vrátiť aktualizačnú službu do funkčného stavu, to sa deje prostredníctvom úloh v plánovači, ktoré je potrebné vypnúť.
Otvorte Ovládací panel > Nástroje na správu > Plánovač úloh

Prejdite do Knižnica plánovača > Microsoft > Windows > Windows Update a vypnite tam 4 úlohy kliknutím pravým tlačidlom myši.

Malo by to dopadnúť takto.

Nižšie sa pozrieme na druhú metódu. ako vypnúť automatickú aktualizáciu windows 10.
Ako zakázať automatické aktualizácie v systéme Windows 10 prostredníctvom editora miestnych zásad
Analyzovali sme prvú metódu, poviem vám ešte o jednej, ale zďaleka nie je vhodná pre všetkých používateľov, pretože funguje iba v systéme Windows 10 Pro a Enterprise, vzhľadom na skutočnosť, že majú taký komponent, ako je lokálna skupina editor zásad. V podstate pomáha zakázať aktualizácie systému Windows 10 v registri, pretože všetky nastavenia, ktoré je možné v ňom zmeniť, sú iba rozhraním GUI registra systému Windows.
Znova stlačte Win + R a zadajte gpedit.msc.

Tu je editor editor lokálnej skupinovej politiky, obsahuje dve sekcie, pre používateľa a pre počítač, nás bude zaujímať druhá. Poďme po ceste:
Konfigurácia počítača > Šablóny pre správu > Súčasti systému Windows > Windows Update > Konfigurácia automatických aktualizácií

Je to táto položka, ktorá pomôže zakázať aktualizácie systému Windows 10 v registri, dvakrát na ňu kliknite. Prepínač sme dali do polohy Vypnuté, čím navždy zakážete automatické aktualizácie systému Windows 10.
Vyššie som hovoril o plánovači úloh, tiež skontrolujte, či sú vypnuté

pre ľudí, ktorí chcú všetko ovládať a sami si vytvárať potrebné kľúče v registri, robíme nasledovné. Musíte spustiť editor databázy Registry systému Windows, prejdite do nasledujúcej vetvy:
HKEY_LOCAL_MACHINE\ SOFTWARE\ Policies\ Microsoft\ Windows\ WindowsUpdate\ AU
tu musíte kliknúť pravým tlačidlom myši a vytvoriť 32-bitový parameter DWORD v hexadecimálnom tvare s hodnotou 1.

Toto sú dva najefektívnejšie spôsoby zakázania aktualizácií v systéme Windows 10 redstone, nižšie ukážem niekoľko ďalších nastavení, ktoré tiež doplnia prvé metódy do tej či onej miery.
blokovanie aktualizácií systému Windows 10
Áno, existuje program, ktorý zakazuje aktualizáciu systému Windows 10, úprimne povedané, nie som zástancom takýchto vecí, ak je možné všetko implementovať pomocou štandardných a vstavaných nástrojov samotného operačného systému. Ideme na stránku http://www.site2unblock.com/, v dolnej časti nájdeme program Win Updates Disabler. Stiahnite si ju, má dokonca aj prenosnú verziu
Na začiarknutie políčka Vypnúť aktualizácie systému Windows a kliknite na tlačidlo Použiť teraz budete potrebovať jednu akciu.

Použitie meraného pripojenia
Operačný systém Windows 10 má takú funkcionalitu, ako je merané pripojenie, vďaka čomu ho môžete urobiť tak, že pri použití tohto pripojenia nebude automaticky sťahovať aktualizácie. Takýmto nastavením obmedzeného pripojenia pre WiFi (je logické, že v lokálnej sieti to nepôjde) zakážete inštaláciu aktualizácií.
Stlačením klávesov Win + I otvorte nastavenia systému Windows 10.

prejdite na Sieť a internet - Wi-Fi a pod zoznamom bezdrôtových sietí kliknite na položku Rozšírené možnosti. Nastavte posuvný ovládač na možnosť Nastaviť ako merané pripojenie.

Teraz tucet nebude automaticky sťahovať a inštalovať nové aktualizácie, pokiaľ je vaše internetové pripojenie uvedené ako obmedzené.
Ak máte stále otázky o tom, ako zakázať aktualizácie v systéme Windows 10, napíšte ich do komentárov.
6 Odpovede na
A čo je zlé na tomto W 10? Pravda, dlho som jej odolával, ale potom mi ju predsa len nasadili samopalom. Nechápal som, že je buggy, keď všetky „správy“ zmizli od mojich spolužiakov a ja som tiež nemohol nikomu písať. Ale potom sa to všetko rýchlo rozhodlo, mám takého super pána. Teraz všetko funguje dobre a nebudem zakazovať aktualizácie. Neprekážajú mi. Aktualizácie sú tu zakázané, nie ako v starších verziách, je to ťažšie. Môžete použiť pokyny. Aj keď v tom nevidím zmysel, pretože všetky aplikácie, komponenty, ovládače,
aby systém fungoval bez porúch a závad. V starom W 8.1 som neustále
vyskakovali inzeráty, že ovládače boli staré, ale už je všetko v poriadku.
Máte pravdu, aktualizácie sú potrebné, ale je lepšie ich nainštalovať aspoň pár týždňov po ich vydaní, keď skutočne pochopíte, že je s nimi všetko v poriadku, a nezaoberať sa novými problémami a čakať na ďalšie. .
Ďakujem!
Nedostal som aktualizáciu.
Vyšiel približne nasledujúci postup:
- príprava na aktualizáciu 1,5 hodiny (nie je možné pracovať na počítači)
- inštalácia aktualizácií (2 hodiny s "modrou / čiernou obrazovkou"
- + 3 hodiny sa niečo točí (grafický symbol načítania), na čiernej obrazovke
- potom sa to buď samo obnoví, alebo to nevydržím a vypnem počítač, po ktorom sa spustí obnova predchádzajúcej verzie. A tak tlačte ďalej.
Priemerná strata času 4 hodiny.
Výsledkom je, že sa nedá pracovať, prídu úrady. Súčasný Windows je hlúpy. Plánujem to čoskoro zbúrať, ale ten wonda bol kúpený s notebookom, čiže licencia odletí.
dobre, áno, aktualizácie pocítite, keď sedíte na obmedzenom celulárnom internete a keď vám do počítača dorazí 10 giga rôznych odpadkov, za ktoré musíte platiť peniaze za prevádzku, tu mám na linke 2 giga mesačne , čo znamená, že potrebujem získať 10 aktualizácií koncertov, aby som minul návštevnosť za 5 mesiacov, aktualizácie systému Windows sa dajú porovnať so sudom, takže vydali sud systému Windows, ale ukázalo sa, že je to neohrabané a začalo to prúdiť, neexistuje spôsob, ako prerobte nejaký prvok tohto suda.... nie, vložia do toho plug-update, ktorý potom opäť začne tiecť .... do tejto zástrčky je vložená ďalšia zástrčka ... .. a tak ďalej .... nakoniec je tento sud zarastený zátkami natoľko, že niekto začne spomaľovať
Podporujem predchádzajúceho rečníka. Pískanie megafónu v routeri, distribúcia po dome z neho, všetko Wi-Fi, počítač na lokále – a odsek: aktualizácia začne sťahovať koncerty. Megafon je samozrejme spokojný%)
V takýchto situáciách vám môžem odporučiť nainštalovať bránu firewall, ako je komodo, kaspersky, nod32 a analógy.
Windows 10 nájde aktualizácie, stiahne ich a nainštaluje ich automaticky na pozadí bez upozornenia používateľa. Ešte horšie je, že po nainštalovaní týchto aktualizácií sa operačný systém sám rozhodne, kedy je preňho lepšie reštartovať a k reštartu dôjde aj vtedy, keď je tablet alebo počítač v režime spánku.
Ako zabrániť systému Windows 10 v sťahovaní aktualizácií?
Prvý spôsob - aplikácia DWS
Stiahnite si program od hackera WZor, otvorte záložku "Utilities" a kliknite na tlačidlo "Disable Windows Update". Ak budete chcieť neskôr aktualizovať Windows 10, stačí znova spustiť DWS a kliknúť na tlačidlo Zapnúť Windows Update.
Druhý spôsob je cez systémové parametre
Otvorte „Nastavenia“ cez ponuku Štart alebo stlačením Win + I, prejdite do časti „Sieť a internet“ a v ponuke Wi-Fi vyberte „Rozšírené nastavenia“. Aktivujte prepínač meraného pripojenia – v tomto prípade si Windows 10 bude „myslieť“, že platíte za každý stiahnutý megabajt alebo sa pripojíte k virtuálnemu hotspotu vášho smartfónu, takže začne šetriť prevádzku a prestane sťahovať aktualizácie.

Keď potrebujete aktualizovať svoj počítač alebo tablet, vráťte sa do tejto časti „Nastavenia“ a vypnite prepínač meraného pripojenia. Môžete to však nechať zapnuté, pretože systém Windows bude stále kontrolovať aktualizácie a môžete ich nainštalovať manuálne.

Ak chcete zabrániť prekvapeniu reštartovania systému, otvorte Nastavenia, prejdite do časti Aktualizácia a zabezpečenie, v ponuke Windows Update kliknite na položku Rozšírené možnosti a zadajte, že systém Windows vás má upozorniť, keď je naplánované reštartovanie. Po upozornení sa systém reštartuje v naplánovanom čase.
Tretím spôsobom je úprava registra
Stiahnite si hack databázy Registry a spustite jeden zo súborov .reg obsiahnutých v archíve. Na výber máte tri možnosti: opýtať sa na stiahnutie a inštaláciu aktualizácií, automaticky stiahnuť a nainštalovať alebo automaticky stiahnuť a nainštalovať podľa plánu. V systémových nastaveniach zmizne možnosť výberu spôsobu inštalácie aktualizácií, namiesto toho sa zobrazí upozornenie, že ich inštalácia sa riadi pravidlami vašej organizácie.
Zmeny v registri môžete vykonať sami. Nájdite riadok HKEY_LOCAL_MACHINE\SOFTWARE\Policies\Microsoft\Windows\WindowsUpdate\AU, vytvorte položku DWORD v AUOptions a nastavte nasledujúce hodnoty:
00000002 (upozornenie na stiahnutie a inštaláciu)
00000003 (automaticky stiahnuť a nainštalovať)
00000004 (automaticky stiahnuť a naplánovať inštaláciu)
Službu Windows Update je tiež možné zastaviť pomocou nástrojov na správu, ale neodporúča sa to.