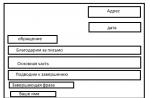V moderných počítačoch už nie je taký problém ako kedysi – nedostatok miesta na disku. Teraz môžete používať flash disky, vymeniteľné pevné disky, cloudové úložisko a platené servery. No v súvislosti s tým sa objavil ďalší problém – v PC bolo toľko súborov, že ich bolo veľmi ťažké hľadať. Preto potrebujete program, ktorý zabezpečí funkčné vyhľadávanie vo vašom počítači, aby ste sa mohli zbaviť duplikátov, hľadať v jednotlivých adresároch a dokonca aj vo vnútri súborov bez ich otvárania. A existuje taký program - je to Total Commander.
Bohužiaľ, nie všetci používatelia vedia spravovať program Total Commander. Mnohí využívajú túto dômyselnú aplikáciu len na 20%, pričom program využívajú na nahrávanie súborov na server a na jednoduché kopírovanie.
Málokto však vie o inteligentnom vyhľadávaní v programe Total Commander. O ňom sa bude diskutovať v tomto článku. Naučíte sa, ako využiť Total na maximum, aby ste mohli hľadať nielen vo vnútri adresárov, ale aj v súboroch v počítači, aby ste v dokumentoch našli aj kúsky textu.
Ako hľadať duplikáty pomocou Total Commanderu
Hoci miesto na disku už nie je problém, nemali by ste zanedbávať zaplnenie počítača. Príde chvíľa, keď váš prehliadač nebude chcieť normálne fungovať, ako iné programy – a to všetko pre nedostatok miesta na disku C. A môžete za to iba vy, pretože ste v počítači nechali veľa duplikátov a nepokúšajte sa ich odtiaľ odstrániť. Total Commander vám pomôže vyčistiť váš počítač od množstva duplikátov. Ich odstránením môžete zrýchliť váš PC, čo určite prospeje vášmu notebooku alebo stolnému počítaču!
Choďte teda do Total Commanderu. Ak sa chcete zbaviť duplikátov, otvorte kartu „Hľadať“ (na paneli s nástrojmi v hornej časti je ikona, ktorá vyzerá ako ďalekohľad). Ak nemôžete nájsť sekciu "Hľadať", môžete použiť kombináciu klávesov Alt + F7 na rýchle otvorenie ponuky Hľadať. Potom sa otvorí vyhľadávanie s niekoľkými kartami. Musíte vybrať kartu "Rozšírené", čo je presne to, čo potrebujete na nájdenie duplikátov. V spodnej časti nájdete položku „Hľadať duplikáty“, vedľa ktorej je potrebné zaškrtnúť políčko. Výhodou používania Total Commanderu na takéto úlohy je, že môžete hľadať zhody nielen v názvoch súborov, ale aj v ich obsahu a dokonca aj vo veľkostiach.
Aby ste mohli kvalitatívne skontrolovať počítač na identické súbory, odporúča sa ich vyhľadať počas niekoľkých návštev. Najprv hľadajte zhody podľa mena. Potom vyhľadajte súbory, ktoré obsahujú rovnaký materiál, napríklad rovnaké časti textu v textových dokumentoch, a až potom sa pokúste nájsť duplikáty podľa veľkosti.
Neponáhľajte sa odstrániť všetky súbory, ktoré vyhľadávanie vydalo. Je možné, že niektoré súbory, najmä tie, ktoré sa našli pomocou možnosti „Prispôsobiť veľkosti“, nie sú duplikáty. Po vyhľadaní vyberte funkciu "Files to panel" a stlačte Ctrl + Q. To vám umožní zobraziť náhľad nájdených súborov pred ich odstránením zo systému súborov. Váš Total Commander možno nebude chcieť otvárať obrázky, hudbu a textové dokumenty. V tomto prípade musíte hľadať doplnok pre program, ktorý vám umožní pracovať so súbormi priamo vo vnútri správcu Total Commander, čo je veľmi pohodlné. Príkladom takéhoto doplnku je Irfan View. Ale aj keď ho nemáte, stále môžete otvoriť nájdené súbory prostredníctvom štandardných funkcií vášho operačného systému.
Vyhľadávajte v súboroch
Ďalšou užitočnou možnosťou vyhľadávania v programe Total Commander je objavenie požadovaných textových fragmentov medzi obrovským počtom súborov. Túto funkciu môže použiť ktokoľvek. Ste napríklad študent a raz bol do vášho počítača odoslaný textový dokument s odpoveďami na nadchádzajúci modul. Keďže s takýmito dokumentmi neustále pracujete, v počítači ich máte stovky, ba až tisíce. Otváranie každého dokumentu a zadávanie kombinácie slov alebo názvu modulu je príliš časovo náročné. Dokonca bude jednoduchšie pripraviť sa na samostatný, ako sa prehrabávať všetkými týmito súbormi. V tomto prípade potrebujete Total Commander, ktorý v zlomku sekundy prejde celý zoznam textových dokumentov a nájde súbor, ktorý potrebujete.
Funkciu vyhľadávania v súboroch navyše často využívajú programátori, ktorí sa potrebujú rýchlo dostať k určitému kúsku kódu, no nevedia si hneď spomenúť, kde sa nachádza. Takýchto príkladov sú tisíce. A určite sa podobné prípady vo vašom živote vyskytli. Takže, aby ste rýchlo našli ihlu v kope sena, stačí otvoriť Total a vykonať niekoľko akcií.
Bolo by pekné, keby ste si zapamätali názov priečinka, v ktorom sa nachádza požadovaný súbor. Potom musíte otvoriť tento priečinok a kliknúť na možnosť vyhľadávania v Total. Môžete to urobiť presne rovnakým spôsobom, ako je popísané vyššie: buď pomocou "ďalekohľadu", alebo pomocou Alt + F7. V riadku „Hľadať“ nebudete musieť nič zadávať. Oveľa dôležitejšie je zaškrtnúť políčko „S textom“ nižšie a uviesť kľúčové slovo alebo ešte lepšie frázu, ktorú chcete vyhľadať v riadku. Venujte pozornosť ceste uvedenej v časti „Umiestnenie“ - toto je adresár alebo jednotka, ktorá sa bude hľadať.
Po skontrolovaní správnosti toho, čo bolo napísané, kliknite na začiarknutie vedľa UTF-8 nižšie. Toto je kódovanie, ktoré sa používa pre obyčajný text v dokumentoch. Vzhľadom na to, že nie každý o tom vie, mnohí nemôžu bežne používať vyhľadávanie programu Total Commander. Všetko, čo musíte urobiť, je kliknúť na UTF-8 a začať hľadať a nájdete ten správny dokument!
V tejto lekcii budeme hovoriť o programe Úplný veliteľ. Toto je najefektívnejší, ľahko spravovateľný a nenahraditeľný správca súborov, ktorý sa pre mnohých používateľov stal nevyhnutným pre prácu so súbormi a nepostrádateľným atribútom pri vytváraní lokality.
Ako vždy odporúčam stiahnuť Úplný veliteľ aktuálna verzia zo stránky oficiálnej stránky. V čase písania tohto článku je na webovej stránke výrobcu aktuálna skúšobná verzia Total Commander 8.01, a to v 32-bitovej aj 64-bitovej verzii. Používam prenosnú verziu Total Commander 7.5.
Treba poznamenať, že skúšobná verzia je nekonečne bezplatná verzia. Po uplynutí bezplatného mesiaca používania totiž nie je blokovaný. Stačí stlačiť jedno z troch čísel (1, 2 alebo 3) a po odpočítaní sekúnd sa spustí Total Commander. Nebudú žiadne obmedzenia funkčnosti.
A tak sa pozrime na Total Commander podrobnejšie:
Total Commander - popis funkcií
Total Commander bol pôvodne vytvorený na prácu so súbormi. Na obrazovke budeme mať dve okná so zoznamom priečinkov a súborov, súčasne môžete vidieť dve jednotky, napríklad C a D. Navyše prezeranie alebo vyhľadávanie súborov a priečinkov, ako aj ich presúvanie medzi jednotkami je oveľa pohodlnejšie než pomocou vstavaného prieskumníka Windows.
Disky môžete meniť pomocou myši alebo klávesnice stlačením Alt+F1 alebo Alt+F2 pre ľavý a pravý panel súčtu. Alebo vyberte disky na hornom paneli:
Na dvojpanelovom displeji je oveľa pohodlnejšie kopírovať alebo presúvať súbory. V jednom paneli nastavíme odkiaľ kopírovať - v druhom paneli odkiaľ kopírovať.
V spodnej časti je panel, kde sú podpísané hlavné operácie a klávesové skratky pre tieto operácie. Pohyb medzi dvomi panelmi sa vykonáva pomocou klávesu TAB.
Poďme sa pozrieť na nastavenia tohto správcu súborov, kde si môžete veľa vecí doladiť a vyšperkovať. Ak to chcete urobiť, musíte v hornom menu vybrať položku "Konfigurácia" - "Nastavenia". Prvá karta obsahuje niektoré z najdôležitejších nastavení, ktoré určujú vzhľad a funkčnosť okná správcu súborov:

Ako vidíte, všetko je tu jednoduché. Bude stačiť zrušiť začiarknutie alebo začiarknuť políčko, potom kliknúť na tlačidlo "Použiť" a zmeny sa vykonajú. Myslím, že na nastavenia prídeš sám.
Hlavné funkcie Total Commander (Total Commander)
Total Commander vám umožňuje triediť, mazať, kopírovať a prezerať informácie o všetkých súboroch umiestnených vo vašom počítači alebo na sieťových diskoch užívateľsky príjemným spôsobom. Okrem toho však Total Commander môže a má veľa užitočných vecí:
(Alt+F7) v mnohých ohľadoch prekonáva podobné vyhľadávanie pomocou operačného systému. Pre webmasterov bude obzvlášť užitočné vyhľadávanie podľa obsahu súborov alebo hľadanie požadovaného súboru v priečinkoch vyhľadávača stránky (Joomla), ktorý generuje Html kód konkrétnej časti webovej stránky. Veľmi mi to pomáha pri hľadaní časti kódu na úpravu.

Ak hľadáte súbory v ruštine, nezabudnite začiarknuť políčko „UTF 8“.
(CTRL+F) integrovaná do tohto správcu súborov vám umožňuje pripojiť sa k vašej stránke cez protokol FTP a pracovať s jej súbormi presne tak, ako keby boli na vašom počítači. Ak chcete vybrať pripojenie, postačí stlačiť CTRL + F a ak ste ešte nenakonfigurovali jedno pripojenie, potom v okne, ktoré sa otvorí, jednoducho kliknite na tlačidlo "Pridať".

Nastavenia sa veľmi nelíšia od toho, čo som opísal FileZilla, no podľa informácií z internetu má Total Commander problém s bezpečnosťou hesiel. Preto používam filezillu.
3. Zobraziť všetky súbory bez podadresárov(Ctlr+B) - ak ste príliš leniví na to, aby ste preliezli všetky podpriečinky priečinka otvoreného na jednom z panelov Total Commander, môžete použiť túto funkciu. V prípade potreby bude možné skopírovať (presunúť) všetky tieto súbory do ľubovoľného priečinka otvoreného na susednom paneli.
4. Hromadné premenovanie(Ctlr+M) - vyberte na ľubovoľnom paneli požadovaný počet súborov, ktoré bude potrebné premenovať podľa konkrétnej masky. Nástroj je veľmi sofistikovaný a môžete s ním robiť zázraky:
5. Vnútorné asociácie- dostupné z ponuky "Súbory". Všetky súbory, ktoré otvoríte z programu Total Commander dvojitým kliknutím, môžete priradiť (prispôsobiť si ich otváranie) k ľubovoľným programom vo vašom počítači. A to sa dá urobiť v rozpore s tým, aké asociácie ste nakonfigurovali v systéme.
6. Môžeš balenie, (Alt+F5) rozbaliť(Alt+F9) a skontrolovať(Alt+Shift+F9) archivuje pomocou archívnych doplnkov nainštalovaných v správcovi súborov. Do archívov môžete vstúpiť ako do bežných priečinkov, čo je veľmi výhodné.
7. V ponuke Zobraziť môžete prispôsobiť rôzne spôsoby zobrazenia súborov a priečinkov. Predvolený režim je verbálny, ale menej tlačiť na mozog je podľa mňa „krátke“. Na zobrazenie miniatúr obrázkov môžete použiť režim „Zobraziť miniatúry“ (ich veľkosť sa nastavuje v nastaveniach Total Commanderu). Na prezeranie a prácu s fotografiami by bolo samozrejme lepšie použiť špecializované programy (napríklad bezplatný prehliadač XnView), niekedy však nie je vhodné spúšťať na to samostatnú aplikáciu.
Toto je minimálny prehľad. hlavné funkcie Total Commander (Total Commander).
Pripájame editor Notepad ++ na úpravy štandardne v Total Commander (Total Commander)
Ako som povedal, najlepším editorom textových súborov je Notepad++. Ako z neho urobiť predvolený editor v Total Commander. Všetko je jednoduché. Prejdite do hornej ponuky v časti Konfigurácia - Nastavenia. Hľadáte Upraviť/Zobraziť.

Vyberte program na úpravu. Otvorí sa okno výberu cesty, kde musíte nájsť Notepad++ (v mojom C:\Program Files (x86)\Notepad++\notepad++.exe) a vybrať samotný programový súbor
Teraz budú úpravy predvolene aj stlačením F4 prebiehať v programe Poznámkový blok ++
Poďme si to teda zhrnúť. Všetko, čo som povedal, je len malý zlomok z tých obrovských príležitostí, ktoré majú Total Commander (Total Commander). Správne nastavenie Total Commanderu dáva toľko príležitostí, že ich štúdium zaberie nejaký čas. Ruskú pomoc si môžete prečítať online http://flint-inc.ru/tchelp/, komunitu fanúšikov (s množstvom tipov) nájdete na wincmd.ru
Total Commander je jednoduchý a pohodlný správca súborov pre OS Windows. Umožňuje mazať, kopírovať, presúvať a premenovať ľubovoľné súbory.
Program je veľmi podobný správcovi súborov Far Manager, no výrazne vylepšený a vylepšený. Okrem správy súborov má program mnoho ďalších funkcií. Vstavaný FTP klient vám umožňuje pripojiť sa k FTP serverom a vymieňať si potrebné informácie. Vďaka vstavaným archivátorom ho možno použiť aj na balenie a rozbaľovanie archívov súborov, ako sú ZIP alebo RAR. Program je kompatibilný s novým OS Windows, takže Total Commander si môžete stiahnuť zadarmo a pre Windows 8, 7, 10, XP.
možnosti:
- vytváranie kariet (Ctrl + T);
- dávkové premenovanie viacerých súborov (Ctrl + M);
- triediť súbory podľa abecedy (Ctrl + F3), podľa formátu súboru (Ctrl + F4), podľa dátumu úpravy (Ctrl + F5) a podľa veľkosti súboru (Ctrl + F6);
- prispôsobenie vzhľadu programu;
- zmeniť ľavý a pravý stĺpec programu na horný a dolný (Ctrl + G);
- balenie a rozbaľovanie súborov (Alt + F5 a Alt + F9).
Princíp činnosti:
po spustení Total Commanderu uvidíte pohodlné dialógové okno s dvoma stĺpcami. Ak chcete skopírovať súbor, musíte ho vybrať a stlačiť tlačidlo F5 alebo ho jednoducho pretiahnuť z jedného stĺpca do druhého. Ak chcete vybraný súbor presunúť, musíte stlačiť tlačidlo F6 alebo ho presunúť do iného stĺpca a súčasne držať obe tlačidlá myši. Priečinky v programe vytvoríte jednoducho – stačí stlačiť tlačidlo F7 a zadať požadovaný názov. V prípade potreby vytvorte priečinok v priečinku (napríklad priečinok Leto a priečinok Jún v ňom), stačí napísať oba názvy priečinkov cez znak "/" (Leto / Jún). Program je veľmi jednoduchý a zároveň funkčný. Ponuka programu je rusifikovaná, takže požadovanú funkciu ľahko nájdete.
Výhody:
- prítomnosť "klávesových skratiek";
- Total Commander si môžete zadarmo stiahnuť v ruštine;
- Rozhranie môžete opísať dvoma slovami: jednoduché a pohodlné;
- prítomnosť FTP klienta;
- prítomnosť vstavaných archivátorov.
mínusy:
- program je shareware (v bezplatnej verzii sa po spustení programu zobrazí výsuvné okno s ponukou na kúpu);
- funguje iba operačný systém Windows.
Plná verzia Total Commander je distribuovaná na platenej báze – jej cena je približne 40 dolárov. Preto je celkom možné vybrať si bezplatnú verziu programu, ktorá vykonáva všetky základné funkcie a poskytuje základné možnosti správy súborov a priečinkov. Pre svoju pohodlnosť, jednoduchosť a skvelú funkčnosť si tento softvér získal veľkú obľubu medzi používateľmi a stal sa jedným z najlepších správcov súborov v systéme Windows. Môžeme vám bezpečne odporučiť stiahnuť si Total Commander pre Windows 7 zadarmo.
Ako súčasť Úplný veliteľ- najvýkonnejší správca súborov pre systémy Windows - k dispozícii je funkcia vyhľadávania vyvolaná tlačidlom na paneli nástrojov alebo klávesmi Alt + F7. Je oveľa lepší ako vyhľadávač implementovaný v systémovom prieskumníkovi: umožňuje nastaviť flexibilné podmienky vyhľadávania, vyhľadáva podľa interného obsahu súborov, umožňuje prácu s vlastnými šablónami atď.
Avšak samotný proces hľadania Úplný veliteľ, ako v Prieskumníkovi - zdĺhavý postup, ak je oblasť vyhľadávania nastavená na korene diskov alebo priečinkov s veľkým množstvom údajov. Ako urýchliť tento proces?
1. Program Všetko
vyhľadávacie pole Úplný veliteľ má jednu nenápadnú možnosť s nezaškrtnutým políčkom - .
Po aktivácii sa nám zobrazí výzva na stiahnutie je indexovaný vyhľadávací nástroj. Súhlasíme s týmto návrhom.

V okne prehliadača sa otvorí oficiálna stránka programu :
Tu si môžeme stiahnuť buď jeho bežnú verziu nainštalovanú v prostredí Windows, alebo prenosnú verziu. Ktorýkoľvek z nich bude fungovať ako nezávislý softvér aj ako proces používaný vyhľadávacími nástrojmi. Úplný veliteľ.
Čo je to za program? Ide o bežný nástroj na vyhľadávanie údajov systému Windows, ktorý funguje na princípe predbežného indexovania obsahu médií pripojených k počítaču.

Podporuje súborové systémy NTFS A ReFS. Veľmi jednoduché, spotrebuje minimum zdrojov. Dokáže vyhľadávať súbory nielen podľa ich názvov a rôznych atribútov, ale aj podľa vnútorného obsahu súborov. Jeho výkon sa však nevzťahuje na posledný prípad, pretože vnútorný obsah súborov nie je indexovaný.
Indexovanie interného obsahu všetkých súborov v počítači- proces, ktorý sa pri veľkom množstve dát môže naťahovať dlho. Aby bola indexovaná databáza aktuálna, sú potrebné nielen softvérové technológie, ale aj zdroje samotných počítačov. Táto operácia, ktorá by sa, samozrejme, neustále vykonávala, by na výkonných počítačoch bola sotva viditeľná, ale na slabých zariadeniach je to ďalší proces, ktorý interaguje s už problematickými HDD, nie je potrebný, pokiaľ to nie je absolútne nevyhnutné. Takže tu je kompromisom: vyhľadávať podľa kľúčových slov z interného obsahu súborov máme len samotnú možnosť, ale údaje podľa kľúčových slov v ich názvoch nájdeme okamžite. Zatiaľ čo pri používaní Úplný veliteľ V žiadnom prípade nemôžeme počítať s okamžitým zobrazením nájdeného: vyhľadávač ako súčasť správcu súborov nie je založený na mechanizme predbežného indexovania údajov a zakaždým hľadá až po skutočnosti.
Program je úplne zadarmo.
2. Všetko nastavenie
Pri inštalácii v prostredí Windows musíte v jednom z krokov vybrať inštaláciu aplikačnej služby. To znamená, že bude bežať na pozadí. A preto ho môžu používať vyhľadávače. Úplný veliteľ.

To isté je potrebné urobiť pre rozbalenú prenosnú verziu. Pri prvom spustení prenosnej verzie sa vám zobrazí upozornenie s výberom možností indexovania. Tu vyberieme aj inštaláciu služby .

Ak sa tak nestalo vo fáze inštalácie programu v prostredí Windows alebo pri prvom spustení prenosnej verzie, službu aktivujeme v nastaveniach (ponuka Nástroje, karta Všeobecné) . Tu, pre prenosnú verziu, priradíme spustenie spolu so systémom Windows. Pre nainštalovanú verziu malo byť spustenie so systémom štandardne aktívne, ale pre každý prípad túto záležitosť preverujeme.

3. Hľadajte v Total Commander pomocou mechanizmov Všetko
Program teda beží na pozadí, môžeme začať hľadať súbory pomocou jeho mechanizmov vo vnútri Úplný veliteľ. Spustíme okno vyhľadávacieho nástroja, zadáme kritériá vyhľadávania, aktivujeme možnosť, spustíme vyhľadávanie. A užite si okamžité výsledky.

Aj keď program neindexuje vnútorný obsah súborov, vydávanie výsledkov vyhľadávania kľúčových slov prítomných v dokumentoch je pri jeho použití o niečo rýchlejšie ako pri vyhľadávaní pomocou prostriedkov Úplný veliteľ.
Niekedy je v každodenných počítačových aktivitách úlohou nájsť duplicitné súbory. Môže to mať veľa dôvodov: nedostatok miesta na pevnom disku, pokusy o zníženie entropie vo vašich súboroch, práca s fotografiami, ktoré sa v rôznych časoch vyhodili z fotoaparátu, a mnoho ďalších nevyhnutných prípadov.
V sieti nájdete veľké množstvo programov, ktoré vám umožňujú vyhľadávať duplicitné súbory. Načo však hľadať nejaké programy, ak je inteligentný nástroj na takúto prácu zvyčajne vždy po ruke. A tento nástroj sa volá Úplný veliteľ(TC).
V tomto článku ukážem všetky metódy založené na Úplný veliteľ verzií 8.5 , v tejto verzii sa vyhľadávanie duplicitných súborov veľmi obohatilo o funkčnosť.
!!!Malá dôležitá odbočka. Čo znamená slovo duplicitný súbor? Dva súbory sú IDENTICKÉ iba vtedy, keď sa presne zhodujú bit po bite. Tie. akákoľvek informácia v počítači je reprezentovaná postupnosťou núl a jednotiek. Súbory sa teda zhodujú iba vtedy, keď sa úplne zhodujú so sekvenciou núl a jednotiek, z ktorých tieto súbory pozostávajú. Všetky reči o tom, že môžete porovnávať dva súbory na inom základe, sú hlboko mylné.
TC má dve v podstate odlišné metódy na nájdenie duplicitných súborov:
- Synchronizácia adresárov;
- Vyhľadajte duplikáty;
Ich vlastnosti a aplikácie najlepšie ilustrujú príklady.
1. Synchronizácia adresárov.
Táto metóda sa používa, keď máte dva porovnávané priečinky, ktoré majú identickú štruktúru. Zvyčajne sa to stáva v mnohých prípadoch, tu je niekoľko z nich:
- Pravidelne ste zálohovali svoj pracovný priečinok. Po určitom čase musíte zistiť, aké súbory boli pridané alebo zmenené od vytvorenia archívu. Celý archív rozbalíte do samostatného priečinka. Štruktúra priečinkov sa v ňom prakticky zhoduje s pracovnou. Porovnáte dva priečinky „pôvodný“ a „obnovený“ a ľahko získate zoznam všetkých zmenených, pridaných alebo odstránených súborov. Pár jednoduchých manipulácií - a z obnoveného priečinka odstránite všetky duplicitné súbory, ktoré sú v pracovnom.
- Pracujete v priečinku na sieťovom disku a pravidelne si vytvárate kópiu na lokálny disk. Postupom času sa váš pracovný priečinok značne zväčšil a čas strávený na úplnej kópii sa veľmi zväčšil. Aby ste zakaždým nekopírovali celý priečinok, môžete ho najskôr porovnať so záložným priečinkom a skopírovať iba tie súbory, ktoré boli zmenené alebo pridané, a tiež odstrániť súbory v priečinku zálohy, ktoré boli odstránené z hlavného priečinka.
Keď si uvedomíte silu tejto metódy, budete môcť prísť s tisíckami situácií, v ktorých vám metóda synchronizácie adresárov veľmi pomôže pri vašej práci.
Ako to teda všetko funguje v praxi. Začnime.
Predpokladajme, že máme hlavný priečinok "pracuje", ktorý obsahuje súbory, s ktorými sa pracuje. A je tam priečinok "archív", ktorý obsahuje starú kópiu priečinka "pracuje". Našou úlohou je nájsť duplicitné súbory v oboch priečinkoch a odstrániť ich z priečinka "archív".
Otvorte TC. Otvorte porovnávané priečinky v pravom a ľavom paneli:
Stlačte menu "Príkazy" - "Synchronizovať adresáre ..."

Otvorí sa okno na porovnanie adresárov. 
Ďalej musíme nastaviť parametre porovnávania. Začiarknite políčka v možnostiach "s podadresármi", "podľa obsahu", "ignorovať dátum"
- "s podadresármi"— porovnajú sa súbory vo všetkých podadresároch zadaných priečinkov;
- "podľa obsahu"- tu je kľúčová možnosť, vďaka ktorej TC porovnáva súbory BITS!!! V opačnom prípade budú súbory porovnávané podľa názvu, veľkosti, dátumu;
- "ignorovať dátum"- táto možnosť spôsobí, že TC zobrazí rôzne súbory bez toho, aby sa pokúšal automaticky určiť smer budúceho kopírovania;
!!! Porovnávané budú iba súbory s rovnakým názvom!!! Ak sú súbory identické, ale majú iný názov, nebudú porovnávané!
Stlačíme tlačidlo "Porovnať". V závislosti od veľkosti súborov môže porovnanie trvať veľmi dlho, nebojte sa. Nakoniec sa porovnávanie ukončí a v spodnom stavovom riadku (časť 1 na obrázku) sa zobrazí výsledok: 
Ak stlačíte tlačidlá v časti „Zobraziť“ (časť 2 na obrázku), uvidíte výsledok porovnania pre každý súbor.
- toto tlačidlo umožňuje zobrazenie súborov, ktoré sú v ľavom paneli, ale nie v pravom;
- toto tlačidlo umožňuje zobrazenie identických súborov;
— toto tlačidlo umožňuje zobrazenie rôznych súborov;
- toto tlačidlo umožňuje zobrazenie súborov, ktoré sú v pravom paneli, ale nie sú v ľavom;
Ak máte na začiatku vypnuté všetky tlačidlá displeja, tak výsledok porovnania môže vyhodnotiť iba stavový riadok (na obrázku vyššie, časť 1), v tomto prípade vidíme, že bolo porovnaných 11 súborov, z toho 8 súborov to isté, 2 súbory sú odlišné a v ľavom paneli je aj súbor, ktorý nie je v pravom paneli.
Na splnenie našej úlohy je potrebné ponechať zobrazenie iba identických (identických) súborov, takže všetky ostatné tlačidlá displeja sú vypnuté 
Teraz nám ostali len identické súbory a môžeme ich v priečinku pokojne vymazať "archív". Ak to chcete urobiť, vyberte všetky súbory. Najjednoduchší spôsob, ako to urobiť, je stlačiť univerzálnu kombináciu CTRL+A. Alebo najprv vyberte prvý riadok myšou a potom stlačte kláves na klávesnici SHIFT a bez jeho uvoľnenia vyberte posledný riadok myšou. V dôsledku toho by ste mali dostať niečo takéto: 
V poslednom kroku klikneme pravým tlačidlom myši na ľubovoľný riadok a vyberieme položku v ponuke, ktorá sa otvorí. "Odstrániť vľavo"
TC sa nás opäť láskavo pýta na našu túžbu, 
a ak klikneme "ÁNO" potom vymaže všetky označené súbory v priečinku "archív".
Potom sa tieto dva priečinky znova automaticky porovnajú. Ak nepotrebujete druhé porovnanie, môžete proces prerušiť kliknutím na tlačidlo "Prerušiť" alebo stlačte kláves ESC na klávesnici. Ak sa opätovné porovnanie neprerušilo a zapli sme všetky tlačidlá displeja, uvidíme toto okno 
Všetky. Zadaná úloha bola dokončená. Všetky identické súbory sa nájdu a odstránia v priečinku "archív".
Vzdelávacie video k téme
2.Vyhľadajte duplikáty.
Zásadný rozdiel medzi touto metódou a metódou synchronizácie adresárov je v tom, že TC ignoruje názvy porovnávaných súborov. V skutočnosti porovnáva každý súbor s každým, a zobrazuje nám rovnaké súbory bez ohľadu na to, ako sa volajú ! Takéto vyhľadávanie je veľmi pohodlné, keď nepoznáte štruktúru priečinkov alebo názvy porovnávaných súborov. V každom prípade po vyhľadaní duplikátov získate presný zoznam identických súborov.
Hľadanie duplikátov Ukážem na jednej praktickej úlohe, hľadanie duplikátov osobných fotografií. Pomerne často odovzdávate fotografie z digitálnych zariadení do počítača. Často sa situácia zamotá, niečo sa mnohokrát resetuje, niečo preskočí. Ako rýchlo odstrániť súbory resetovať viackrát? Veľmi jednoduché!
Začnime.
Predpokladajme, že vždy ukladáte všetky svoje fotografie do priečinka "FOTO" na jednotke D. Po všetkých resetoch vyzerá priečinok asi takto: 
Ako vidíte, niektoré súbory sú v priečinkoch pomenovaných podľa dátumu snímania, niektoré sú resetované do koreňového priečinka "_Nový" A "_New1"
Ak chcete začať hľadať duplikáty, otvorte priečinok, v ktorom budeme hľadať, v ľubovoľnom paneli TC. V našom prípade je to priečinok "FOTO"
Potom stlačte kombináciu klávesov na klávesnici ALT+F7 alebo si vyberte z ponuky "Príkazy" - "Hľadať súbory"
Otvorí sa štandardné okno vyhľadávania TC. reťazec "Hľadať súbory:" nechajte prázdne, potom sa porovnajú všetky súbory. 
Potom prejdite na záložku "dodatočne" a začiarknite políčka "Hľadať duplikáty:", "podľa veľkosti", "podľa obsahu" a stlačte "Začať hľadať".
Vyhľadávanie môže trvať VEĽMI dlho, toho sa nebojte, keďže existuje obrovské množstvo porovnaní veľkého množstva súborov. Stavový riadok zároveň zobrazuje percento dokončenia. 
Po ukončení vyhľadávania sa otvorí okno s výsledkami vyhľadávania, v ktorom stlačíme tlačidlo "Súbory na panel"
V okne vyhľadávania a v okne panela sú identické súbory zhromaždené v sekciách oddelených bodkovanými čiarami 
Každá sekcia zobrazuje názov súboru a úplnú cestu k súboru. Názvy IDENTICKÝCH súborov môžu byť úplne odlišné!
V tomto prípade je možné vidieť, že tá istá fotografia bola zaznamenaná TRI-krát a dvakrát pod rovnakým názvom ( IMG_4187.JPG) a tretíkrát bola táto fotografia zaznamenaná pod úplne iným menom ( IMG_4187_13.JPG).
Potom zostáva vybrať nepotrebné identické súbory a odstrániť ich. Môžete to urobiť manuálne zvýraznením každého súboru stlačením klávesu Ins. Trvá to však dlho a nie je účinné. Sú lepšie a rýchlejšie spôsoby.
Našou úlohou je teda odstrániť duplicitné súbory v priečinkoch "_Nový" A "_New1".
Ak to chcete urobiť, stlačte na ďalšej klávesnici veľký kláves vpravo [+]
. Zvyčajne tento kľúč v TC vyberá súbory podľa masky. Rovnakú operáciu je možné vykonať prostredníctvom ponuky "Vybrať" - "Vybrať skupinu"
Tým sa otvorí okno "Zvýrazniť duplikáty", v ktorom prejdeme na kartu "katalógy"
Spočiatku na karte "katalógy" vyberú sa všetky adresáre nájdené počas vyhľadávania 
Dajte kliešť "Vyberte aj podadresáre (pri manuálnom výbere alebo podľa šablóny)" a stlačte tlačidlo "Odstrániť zo všetkých". V tomto prípade sa výber v zozname odstráni zo všetkých adresárov 
Teraz zostáva manuálne vybrať kliknutím myšou tie adresáre v zozname, v ktorých chcete odstrániť duplicitné súbory. Týmto sa vyberú všetky podadresáre vo vybranom adresári. 
Všetci, stlačte tlačidlo "OK" a opäť sa dostaneme na panel s nájdenými súbormi. Až teraz sú všetky potrebné duplicitné súbory už označené červenou farbou. Venujte pozornosť časti troch rovnakých súborov. Podľa potreby zvýrazní dve z troch. 
Všetko, zostáva len odstrániť vybrané súbory pomocou štandardných metód TC. Dá sa stlačiť na klávesnici F8, môžete kľúčovať DEL, môžete stlačiť tlačidlo "F8 Odstrániť" na obrazovke. TC sa vás znova opýta, či chcete súbory odstrániť, 
stlačte tlačidlo "Áno" a je to, súbory sú vymazané! V paneli zostali iba neodstránené jedinečné súbory. 
Vyššie opísaná metóda nie je úplným návodom na vyhľadávanie a odstraňovanie duplikátov. V okne "Zvýrazniť duplikáty" existuje oveľa viac možností na výber súborov. Úplný popis by zabral veľmi dlhé miesto.
Vzdelávacie video k téme
Nech vám tieto príklady slúžia ako východiskový bod na začatie efektívnej manipulácie s vašimi súbormi.