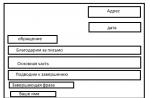Aplikácie Windows 10 na pozadí môže ovplyvniť rýchlosť vášho počítača. Prečo sa to deje a ako zakázať Aplikácie Windows 10, poďme na to.
Windows 10 je plný najrôznejších nových špeciálnych efektov, ako sú pohyblivé tapety, anime systémové upozornenia atď., ktoré ho odlišujú od predchádzajúcich verzií Windowsu. Takéto dekoratívne efekty vytvárajú niektoré systémové utility, ktoré fungujú výlučne na pozadí, pričom samotný používateľ nemôže ich prácu nijako ovplyvniť. V opačnom prípade by sme na monitore uvažovali iba o množstve nezrozumiteľných okien s otvorenými aplikáciami.
Prevádzka akéhokoľvek programu vyžaduje vynaloženie systémových prostriedkov (RAM, zaťaženie procesora atď.) Aby ste zrýchlili váš počítač, je niekedy potrebné vypnúť niektoré aplikácie pre Windows 10, ktoré momentálne nie sú potrebné.
Zakázať aplikácieWindows 10
 Ak chcete vrátiť všetky nastavenia späť a umožniť tak predtým zakázanej aplikácii fungovať, mali by ste celú cestu zopakovať znova - znova potiahnite posúvač do polohy "ZAPNUTÉ", uložte zmeny a reštartujte počítač.
Ak chcete vrátiť všetky nastavenia späť a umožniť tak predtým zakázanej aplikácii fungovať, mali by ste celú cestu zopakovať znova - znova potiahnite posúvač do polohy "ZAPNUTÉ", uložte zmeny a reštartujte počítač.
Ak si myslíte, že niektoré aplikácie pre Windows 10 sú vo vašom zariadení úplne zbytočné, môžete ich skúsiť úplne odstrániť. Je však vysoko pravdepodobné, že pri prvej aktualizácii systému sa vám program znova nainštaluje, či sa vám to páči alebo nie. Aby ste tomu zabránili, vypnite na svojom zariadení funkciu „Aktualizácie“.
Ak chcete mať ešte väčšiu istotu, že tento zbytočný softvér sa už nebude objavovať na obzore vášho počítača, mali by ste vykonať nasledujúce kroky: akcie:
- Odmietnuť starostlivosť o aplikáciu na pozadí;
- Zakázať pri automatickom načítaní;
- Vymažte panel rýchleho spustenia z tohto programu.
Zdá sa, že to nie je nič zložité, ale pozornosť nezaškodí.
Režim šetrenia batérie
Funkcia šetrenia batérie je zabudovaný a automaticky sa zapne, keď batéria notebooku (mobilného zariadenia) klesne pod 20 %. Táto akcia vedie k tomu, že všetky skryté procesy sú ukončené (systém ich zakáže). Táto metóda je ideálnym riešením, keď nechcete program vymazať, ale dočasne vypnúť znížiť zaťaženie systémových prostriedkov - áno.
 Aktivácia režimu úspory energie vyrobené manuálne aj na bežnom PC. Všetko, čo musíte urobiť, je:
Aktivácia režimu úspory energie vyrobené manuálne aj na bežnom PC. Všetko, čo musíte urobiť, je:
- Pozeráme sa do oblasti oznámení, našou úlohou je nájsť ikonu vo forme batérie.
- V okne, ktoré sa otvorí, vyberte „režim šetriča batérie“.
„Režim úspory energie“ je zapnutý, teraz sa nespustí ani jeden program, ktorý doteraz bežal na pozadí. Všetky procesy „na pozadí“ sú predvolene vypnuté. Ak však potrebujete niektorú z aplikácií „na pozadí“ v „režime úspory energie“, môžete pre túto aplikáciu systému Windows 10 nakonfigurovať určité možnosti spustenia.
Zatvorenie programov na pracovnej ploche
Ukazuje sa, že vyššie opísané metódy môžu blokovať iba aplikácie metra.
Desktopové aplikácie Windows 10 budú fungovať ako doteraz – bez zmien.
Pozrite sa bližšie na zoznam programov, ktorých spustenie na pozadí je možné zablokovať.
 Tu musíte pracovať, pretože každý nudný program bude musieť byť zatvorený ručne.
Tu musíte pracovať, pretože každý nudný program bude musieť byť zatvorený ručne.
Zavrieť - zatvorené a teraz obráťte svoju pozornosť na "oznamovaciu oblasť" - tu uvidíte ikonu programu. Ak ešte beží.
Môžete tiež použiť "Správcu úloh", ktorý ho nielen zakáže, ale aj odstráni zo spustenia.
Prevádzka operačného systému je interakciou mnohých služieb, programov a systémových procesov. Programy, ktoré prevažne používame, sa zobrazujú na pracovnej ploche, na paneli úloh alebo v správcovi úloh. Väčšina aplikácií však po zatvorení naďalej funguje a spotrebúva zdroje vášho počítača. Ich práca zvyčajne vážne neovplyvňuje fungovanie systému, ale ak je počítač slabý a zle zvláda zadanú úlohu, je lepšie ho zavrieť. Ak chcete zrýchliť a optimalizovať výkon vášho zariadenia v tejto situácii, budú opísané možnosti, ako zakázať procesy na pozadí v systéme Windows 10.
Ako zakázať nepotrebné aplikácie?
Ako teda zastaviť nepotrebné procesy na pozadí v systéme Windows 10? Najprv sa pozrime, ako fungujú (dlaždicové) aplikácie UWP systému Windows 10. Na rozdiel od aplikácií win32 (desktop) sú aplikácie UWP optimalizované na prácu so systémom Windows 10 a majú špeciálne nastavenia, ktoré poskytujú samostatný prístup k nastaveniam systému. Existuje špeciálna verzia systému Windows 10 S, ktorá umožňuje spúšťať iba programy dlaždíc stiahnuté z obchodu Microsoft Store.
Zakázanie práce "dlaždíc" sa vykonáva takto:
- Otvorte okno Nastavenia systému Windows (Štart - Nastavenia alebo kombinácia Win + I);
- Prejdite na nastavenia "Ochrana osobných údajov";
- Vyberte kartu "Aplikácie na pozadí";
- Vypnite možnosť „Povoliť spustenie na pozadí“.
Je potrebné poznamenať, že pre funkčnosť niektorých programov musí byť povolená možnosť vypnutia. Napríklad Skype, Viber, Telegram.
Naučili sme sa, ako obmedziť spustenie programov UWP, ale ako zakázať programy win32?
Ako zatvoriť procesy na pozadí v systéme Windows 10?
Práca systémových služieb a aplikácií, ako aj všetkých programov, je duplikovaná v Správcovi úloh. Môžete ich vypnúť priamo tu. Dispečer môžete otvoriť nasledujúcimi spôsobmi:
- RMB na paneli úloh a vyberte Správca úloh;
- prostredníctvom vyhľadávania v systéme Windows;
- Klávesová skratka Ctrl + Shift + Esc;
- Klávesová skratka Ctrl + Alt + Del a vyberte Správca úloh;
- Cez Možnosti WinX (Win+X);
- Počnúc systémom Windows 8 má dispečer 2 zobrazenia – Minimálne a Úplné. Minimálny formát zobrazuje iba otvorené aplikácie a ich stav.

Úplné zobrazenie už zobrazuje všetky potrebné informácie o systéme, používateľoch, úlohách na pozadí a službách.

Karta Procesy zobrazuje otvorené aplikácie aj procesy na pozadí. Táto karta poskytuje informácie nielen o zaťažení CPU, RAM, pevného disku (alebo SSD), sieťovej a grafickej karty, ale tiež triedi aplikácie podľa týchto indikátorov. Triedením podľa potrebného vybavenia bude možné určiť proces, ktorý je najnáročnejší na zdroje. Niekedy však informácie nestačia a systémové služby sú najviac zaťažené, v tomto prípade karta Podrobnosti pomôže vypnúť úlohu.
Karta Podrobnosti poskytuje prístup ku kompletným informáciám o spustených procesoch pre všetkých dostupných používateľov.

Ako odstrániť procesy na pozadí v systéme Windows 10?
Pri analýze fungovania systému a jeho služieb môže vzniknúť otázka, ako odstrániť procesy na pozadí v systéme Windows 10. Preto musíte určiť, ktoré procesy tak či onak zasahujú. Na karte Podrobnosti sa zobrazia všetky spustené aplikácie, dokonca aj tie, ktoré nie sú zobrazené v časti Procesy, ako sú vírusy alebo adware.
Ak chcete zakázať konkrétnu úlohu:
- Vyberte ho (ľavé tlačidlo myši);
- Vyvolajte kontextové menu (kliknite pravým tlačidlom myši);
- Kliknite na Ukončiť úlohu (alebo Ukončiť strom, ak ich je veľa).
Systémové úlohy alebo antivírusové služby (ako aj niektoré vírusy) nie je možné jednoducho vypnúť a zatvoriť, objaví sa chyba „Prístup odmietnutý“. Ak sa táto chyba vyskytne pri pokuse o deaktiváciu vírusu alebo nežiaduceho softvéru, skúste to znova v núdzovom režime systému, alebo ešte lepšie, dôverujte akémukoľvek antivírusu, ktorý tento program odstráni.
Ak chcete zistiť dôležitosť konkrétnej služby, skontrolujte jej umiestnenie pomocou funkcie „Open file location“, vírusy a adware sa len veľmi ťažko dostanú do priečinkov System32, Windows a Program Data. Najčastejšie sa skrývajú v priečinkoch Používatelia, Po spustení, skrývajú sa v priečinkoch na prevzatie alebo nastavenia prehliadača a ďalších obľúbených aplikáciách.

Ak si nie ste úplne istí „pôvodom“ programu, je lepšie zvoliť „Hľadať na internete“, ktoré poskytne podrobné informácie a ponúkne možnosti vymazania, ak ide o nechcený súbor.
Prajem pekný deň!
S predvolenými nastaveniami umožňuje Windows 10 bežať na pozadí vstavaným aplikáciám, ako aj aplikáciám, ktoré ste si nainštalovali z obchodu. Aplikácie spustené na pozadí môžu odosielať upozornenia, prijímať informácie a pokračovať v práci, aj keď ich nepoužívate.
Napríklad - aplikácia "Pošta" v systéme Windows 10 beží na pozadí. Keď beží na pozadí, kontroluje nové e-maily a zobrazuje upozornenia na ploche, keď dostanete nový e-mail do doručenej pošty.
Ako už bolo uvedené, nielen vstavané aplikácie, ale všetky aplikácie nainštalované z obchodu môžu štandardne bežať na pozadí. Aj keď je to príjemná funkcia, desiatky aplikácií spustených na pozadí môžu spotrebovať značné zdroje vo vašom systéme.
Okrem toho môžete predĺžiť výdrž batérie zastavením aplikácií bežiacich na pozadí. To znamená, že ak máte notebook alebo tablet, mali by ste povoliť iba aplikácie, ktoré momentálne potrebujete, bežať na pozadí a zakázať menej dôležité a nepotrebné aplikácie.
Všetky aplikácie spustené na pozadí môžete jednoducho zobraziť tak, že prejdete do časti „Ochrana osobných údajov“ v aplikácii Nastavenia a zablokujete spustenie všetkých alebo niektorých aplikácií na pozadí.
Zabráňte spusteniu aplikácií na pozadí v systéme Windows 10.
V tejto príručke sa pozrieme na to, ako zabrániť spusteniu všetkých alebo konkrétnych aplikácií systému Windows 10 na pozadí.
Krok 1. Otvorte aplikáciu "Možnosti" a prejdite do sekcie "dôvernosť" → "Aplikácie na pozadí".
Krok 2 V kapitole "Aplikácie na pozadí" posuňte posúvač do polohy "vypnuté" do zákaz všetky aplikácie bežia na pozadí. Odporúčame zakázať iba tie aplikácie, ktoré na prácu používate len zriedka.
Ak chcete zakázať konkrétnu aplikáciu, posuňte stránku nadol. Tu nájdete všetky aplikácie, ktoré majú privilégium bežať na pozadí. Zakážte jednotlivé aplikácie, ktoré nechcete spúšťať na pozadí.

Poznámka: Vedeli ste, že Windows 10 automaticky zastaví všetky aplikácie bežiace na pozadí počas behu?
Práve ste nainštalovali Windows 10? Možno ani dobrovoľne? Vitajte v operačnom systéme!
Ak ste použili expresnú inštaláciu systému Windows 10, možno budete chcieť pred pokračovaním zmeniť niektoré nastavenia. Je to potrebné z dôvodu ochrany súkromia, rýchlosti a pohodlia. Tu je 10 vecí, ktoré sú predvolene povolené a ktoré môžete v systéme Windows 10 zakázať.
Nainštalujte aktualizácie z viacerých zdrojov.
Jednou z nových funkcií systému Windows 10 je jeho optimalizovaný systém doručovania aktualizácií, ktorý vám umožňuje sťahovať aktualizácie z iných počítačov so systémom Windows 10 cez internet (nielen zo serverov spoločnosti Microsoft). Háčik je samozrejme v tom, že váš počítač sa používa aj ako zdroj aktualizácií pre iné počítače so systémom Windows 10.
Táto funkcia je v predvolenom nastavení povolená, ale môžete ju vypnúť tak, že prejdete do časti Nastavenia > Aktualizácia a zabezpečenie > Rozšírené možnosti > Vyberte, ako a kedy chcete dostávať aktualizácie.
Nepríjemné upozornenia.
Pre Windows 10 je Centrum upozornení praktickým centrálnym centrom pre všetky upozornenia aplikácií, pripomienky a nedávno nainštalované programy. Ale preťaženie upozorneniami určite prekáža, najmä keď pridávate nepotrebné upozornenia (napríklad tipy pre Windows alebo z centra spätnej väzby).
Prevezmite kontrolu nad svojimi upozorneniami tak, že prejdete do časti Nastavenia > Systém > Upozornenia a akcie a vypnite položky ako „Zobrazovať tipy pre Windows“ a upozornenia z konkrétnych aplikácií.
Reklama v ponuke Štart.
Microsoft skutočne vytláča nové aplikácie z Windows Store – toľko, že by ste mohli vidieť aplikácie, ktoré by ste nikdy nevložili do ponuky Štart. Odporúčané aplikácie sú väčšinou reklamy. Vďaka Microsoft!Vypnite tieto otravné reklamy tak, že prejdete na Nastavenia > Prispôsobenie > Štart > Príležitostne zobrazovať odporúčania v ponuke Štart. Ďalšie informácie nájdete v časti.

Cielené reklamy z aplikácií tretích strán.
Microsoft určite sleduje vaše zvyky a preferencie pri prehliadaní v systéme Windows 10. Dokonca máte jedinečné reklamné ID (prepojené s vaším účtom Microsoft), ktoré spoločnosť používa na zobrazovanie reklám. A Microsoft tiež zdieľa toto ID/profil reklamy s aplikáciami tretích strán z Windows Store, pokiaľ zdieľanie týchto informácií samozrejme nevypnete.Môžete to vypnúť v časti Nastavenia > Súkromie > Všeobecné > Povoliť aplikáciám používať moje ID príjemcu reklamy (vypnutím tohto nastavenia sa ID resetuje).

Spoznávam ťa.
Cortana, vaša adaptívna osobná asistentka v systéme Windows 10, dostáva dostatok osobných informácií, ktoré o vás zhromažďuje (Cortana v Rusku nefunguje). Cortana vás „spozná“ zhromažďovaním informácií, ako je reč, písanie rukou a história písania, čo by vás mohlo zastrašiť.Môžete zabrániť Cortane, aby vás preskúmala a vymazať informácie, ktoré zhromažďuje z vášho zariadenia, tak, že prejdete do časti Nastavenia > Súkromie > Reč, písanie rukou a textový vstup a kliknete na tlačidlo „Zastaviť skúmanie“.
Aplikácie bežiace na pozadí.
V operačnom systéme Windows 10 bude veľa aplikácií štandardne bežať na pozadí – to znamená, že aj keď ich nemáte otvorené. Tieto aplikácie môžu získavať informácie, odosielať upozornenia, sťahovať a inštalovať aktualizácie a inak spotrebúvajú vašu šírku pásma a výdrž batérie. Ak používate mobilné zariadenie a/alebo merané pripojenie, môžete túto funkciu vypnúť.Ak to chcete urobiť, prejdite do časti Nastavenia > Súkromie > Aplikácie na pozadí a vypnite aplikácie jednotlivo.

Zamknúť obrazovku.
Windows 10 je univerzálny operačný systém určený pre všetky zariadenia – mobilné aj stacionárne. Z tohto dôvodu má uzamykaciu obrazovku a prihlasovaciu obrazovku, ktoré sú nepríjemné pre niektorých používateľov, ktorí sa chcú rýchlo prihlásiť do svojho zariadenia. Môžete vypnúť uzamknutú obrazovku a prejsť priamo na prihlasovaciu obrazovku, ale budete musieť prejsť do registra Windows. Tu je náš podrobný návod na .Synchronizácia všetkého a všetkých.
Windows 10 je blázon do synchronizácie. Všetko: systémové nastavenia, témy, heslá, história vyhľadávania – sú predvolene synchronizované na všetkých vašich zaregistrovaných zariadeniach. Nie všetci však chceme, aby sa naša história vyhľadávania synchronizovala medzi našimi telefónmi a počítačmi, takže tu je návod, ako túto synchronizáciu vypnúť.Ak chcete vypnúť synchronizáciu (vrátane tém a hesiel), prejdite do časti Nastavenia > Účty > Synchronizovať nastavenia. Môžete vypnúť všetky nastavenia synchronizácie alebo selektívne vypnúť určité možnosti.

Ak chcete vypnúť synchronizáciu histórie vyhľadávania, otvorte Cortanu a prejdite do Nastavenia > História vyhľadávania zariadenia.
Príliš rozmanité rozhranie.
Windows 10 má elegantné rozhranie, ale možno uprednostňujete rýchlosť a jednoduchosť pred vizuálmi. Ak je to tak, potom môžete zakázať väčšinu vizuálnych efektov v systéme Windows 10. Kliknite pravým tlačidlom myši na tlačidlo Štart a prejdite do časti Systém > Rozšírené nastavenia systému. Na karte „Rozšírené“ prejdite na „Výkon“ a kliknite na tlačidlo „Možnosti“, potom zrušte začiarknutie všetkých vizuálnych efektov, ktoré nechcete vidieť.Automatické aktualizácie.
Windows 10 sťahuje a inštaluje aktualizácie automaticky a nemôžete ich vypnúť. A aby som bol úprimný, nemali by ste ich deaktivovať – pre moderný operačný systém je dôležité, aby bol bezpečný. Ak však z nejakého dôvodu chcete, aby sa váš počítač zbavil automatického sťahovania a inštalácie aktualizácií systému Windows 10 (aby ste mohli manuálne sťahovať a inštalovať aktualizácie podľa vlastného plánu), môžete použiť riešenie -.Windows 10 má ešte viac rôznych „ozdob“ - na pracovnej ploche a v hlavnom menu môžete vidieť rôzne upozornenia a živé dlaždice. Za „krásu“ si však musíte zaplatiť: programy, ktoré zobrazujú informácie aj po vypnutí, ostávajú pracovať v takzvanom „režime na pozadí“, ktorý používateľ nevidí. A hoci spotreba systémových prostriedkov každého z nich je malá, jej zakázanie môže uvoľniť ďalšie systémové zdroje.
Zakázanie aplikácií
Windows 10 má konečne šikovný nástroj, pomocou ktorého môžete vypnúť tie bežiace na pozadí. Ak sa k tomu chcete dostať, kliknite na „Štart-Nastavenia“, prejdite na „Ochrana osobných údajov“ a nájdite podsekciu „Aplikácie na pozadí“.
V pravej polovici okna je zoznam apletov, ktoré môžu bežať na pozadí. Naproti tomu, čo je zbytočné, nastavte posúvač do polohy „vypnuté“ a aplikácia úplne zastaví svoju prácu: údaje sa nebudú aktualizovať bez zásahu používateľa a upozornenia sa už nebudú zobrazovať.