คำถามผู้ใช้
สวัสดี.
เมื่อเร็ว ๆ นี้ปุ่ม START หยุดทำงานสำหรับฉัน: เมื่อคุณคลิกจะไม่มีอะไรเกิดขึ้น หากคุณคลิกที่มันทันทีหลังจากโหลด Windows แล็ปท็อปจะเริ่มคิดช้าลง แต่หลังจาก 20-30 วินาที ทุกอย่างผ่านไป ...
อย่างไรก็ตาม ทุกอย่างเริ่มต้นหลังจากอัปเดตระบบปฏิบัติการ (ซึ่งดูเหมือนว่าฉันจะปิด) ฉันพยายามย้อนกลับระบบ ลบการอัปเดต - ไม่สามารถกู้คืนได้ ฉันไม่ต้องการรื้อระบบปฏิบัติการยัง ...
PS ฉันมี Windows 10 64 บิต, แล็ปท็อป Lenovo G50 ...
ช่วงเวลาที่ดี!
น่าเสียดาย นี่เป็นจุดบกพร่องที่ค่อนข้างเป็นที่นิยมใน Windows 10 ซึ่งเกิดขึ้นบ่อยที่สุดหลังจากอัปเดตระบบ ติดตั้งแอปพลิเคชั่นบางตัว หรือบริการบางอย่างทำงานผิดปกติ (เช่นแคชแบบอักษร)ฯลฯ
จะทำอย่างไรถ้าปุ่ม START ไม่ทำงาน
1) ลองเรียกใช้ตัวแก้ไขปัญหาเมนูเริ่ม
เนื่องจากปัญหานี้ค่อนข้างเป็นที่นิยม Microsoft จึงได้ออกรายการพิเศษ การรักษา - เครื่องมือแก้ปัญหา... มีเหตุผลว่าคำแนะนำแรกในการกู้คืนจะเป็นคำแนะนำให้ใช้เครื่องมือนี้
ทำได้ง่ายมาก เพียงดาวน์โหลดและเรียกใช้ จากนั้นกดปุ่ม "ถัดไป" หนึ่งปุ่ม ดูภาพหน้าจอด้านล่าง

ตัวแก้ไขปัญหาเมนูเริ่ม: วินิจฉัยและป้องกันปัญหา

ตัวแก้ไขปัญหาเมนูเริ่ม: ตรวจพบปัญหาแล้ว
2) รีสตาร์ท explorer (explorer.exe)
ตัวนำมีหน้าที่รับผิดชอบการทำงานของปุ่ม START ถาดระบบ ฯลฯ (กระบวนการระบบ explorer.exe)... โดยทั่วไปในกรณีที่เกิดข้อผิดพลาดร้ายแรงจะรีสตาร์ทโดยอัตโนมัติ แต่ปุ่ม START ไม่สามารถใช้งานได้กับสิ่งนี้ ...
หลังจากในรายการกระบวนการ find "ตัวนำ", คลิกขวาที่มันแล้วเลือก "เริ่มต้นใหม่" .

นอกจากนี้ คุณสามารถใช้แท็บ "รายละเอียด" : คุณต้องค้นหากระบวนการในนั้น "explorer.exe"และปิด ("จบงาน")

หลังจากนั้นคลิกที่ "ไฟล์ / เริ่มงานใหม่" , ในหน้าต่างที่ปรากฏขึ้น ให้ป้อนงาน "สำรวจ"และกด Enter

ตามกฎแล้ว หลังจากรีสตาร์ท explorer แล้ว PUSK จะเริ่มทำงานตามปกติ จริงอยู่ซักพัก tk ด้วยตัวเลือกนี้เรากำจัดเฉพาะผลที่ตามมา แต่เราไม่ได้แก้ไขสาเหตุของการเกิดขึ้น ...
3) ปัญหาอยู่ที่บริการแคชฟอนต์
ในบางกรณี ลักษณะการทำงานนี้กับอินเทอร์เฟซใน Windows 10 (การสูญเสียไอคอนระบบบางส่วน การไม่สามารถใช้งานได้ของ START เป็นต้น) เกิดจากการที่บริการแคชแบบอักษรหลายรายการทำงานไม่ถูกต้อง และเพื่อให้ระบบกลับสู่การทำงานปกติก็เพียงพอที่จะปิดได้
สำหรับสิ่งนี้:

ตามกฎแล้วสูตรง่าย ๆ ดังกล่าวจะช่วยแก้ปัญหาอย่างรุนแรง
4) "ลงทะเบียนใหม่" เมนู START ผ่าน PowerShell
ในหลายกรณี เพื่อแก้ไขปัญหาที่ไม่มีการตอบสนองของ START การดำเนินการคำสั่งเดียวผ่าน PowerShell ก็เพียงพอแล้ว คุณต้องเรียกใช้ในฐานะผู้ดูแลระบบ (สำหรับสิ่งนี้ คุณเพียงแค่ต้องเปิดตัวจัดการงาน สร้างงานใหม่ผ่านเมนู "ไฟล์"และออกคำสั่ง "พาวเวอร์เชลล์"ด้วยสิทธิ์ของผู้ดูแลระบบ)

จากนั้นคัดลอกและวางบรรทัดด้านล่างลงใน PowerShell กด Enter
คำสั่งสำหรับ PowerShell:
Get-appxpackage -all * shellexperience * -packagetype bundle |% (add-appxpackage -register -disabledevelopmentmode ($ _. Installlocation + "\ appxmetadata \ appxbundlemanifest.xml"))
ตัวอย่างแสดงในภาพหน้าจอด้านล่าง

ดำเนินการคำสั่งใน PowerShell
จากนั้นคุณต้องรีสตาร์ทคอมพิวเตอร์
5) สร้างผู้ใช้ใหม่
วิธีแก้ปัญหาที่ง่ายและมีประสิทธิภาพอีกวิธีหนึ่งสำหรับปัญหานี้คือการสร้างบัญชีใหม่ (เช่น ผู้ใช้ใหม่) หากอินเทอร์เฟซระบบปฏิบัติการของเขาทำงานตามที่คาดไว้ ก็เพียงพอแล้วที่จะโอนไอคอนจากเดสก์ท็อปและเอกสารจากบัญชีเก่าไปยังบัญชีใหม่นี้ ธุรกิจเป็นเวลา 10-15 นาที (สำหรับระบบที่มีมาตรฐานมากที่สุด)
ดังนั้น มาลองสร้างบัญชีใหม่กันถ้า START ไม่ทำงานและไม่อนุญาตให้คุณเข้าสู่การตั้งค่า Windows ในกรณีนี้ ให้กดคีย์ผสมก่อน ชนะ + R, ป้อนคำสั่ง netplwizและคลิกตกลง ดูภาพหน้าจอด้านล่าง


จากนั้นระบุว่าคุณต้องการสร้างบัญชีท้องถิ่น - เลือกตัวเลือก "ลงชื่อเข้าใช้โดยไม่ใช้บัญชี Microsoft (ไม่แนะนำ)" ดูภาพหน้าจอด้านล่าง



ตอนนี้เมื่อคุณเปิดแล็ปท็อป / คอมพิวเตอร์ที่ด้านล่างของหน้าจอ (ซ้าย) คุณจะมีตัวเลือกว่าผู้ใช้คนใดที่จะเข้าสู่ระบบ ลองเข้าสู่ระบบในฐานะผู้ใช้ใหม่และตรวจสอบการทำงานของเมนู START

เข้าสู่ระบบ Windows: เลือกบัญชี
6) การกู้คืน Windows (ย้อนกลับระบบ)
โดยทั่วไปแล้วหัวข้อการกู้คืนค่อนข้างกว้างขวาง ตามค่าเริ่มต้น Windows จะสร้างจุดตรวจสอบสำหรับการเปลี่ยนแปลงที่สำคัญทั้งหมด (การอัปเดต การติดตั้ง ไดรเวอร์ ฯลฯ) (จุดต่างๆ คือ "ภาพรวม" ของระบบซึ่งคุณสามารถย้อนกลับได้) จริงใน Windows 10 ขณะนี้ทำงานแตกต่างกันเล็กน้อย ... 7) ติดตั้งระบบใหม่
บางทีนี่อาจเป็นสิ่งสุดท้ายและรุนแรงที่สุดที่ฉันสามารถแนะนำได้ (โดยเฉพาะอย่างยิ่ง สิ่งนี้ใช้ได้กับผู้ที่ติดตั้งแอสเซมบลีบางประเภท ไม่ใช่ Windows เวอร์ชันทางการ) ฉันจะอ้างอิงบทความต่าง ๆ ด้านล่างเพื่อช่วยฉันคิดว่าสำหรับผู้อ่านที่ไม่มีประสบการณ์พวกเขาจะมีประโยชน์มาก!
วิธีดาวน์โหลดอิมเมจ ISO จาก Windows 10 [อย่างเป็นทางการและถูกกฎหมาย] -
การติดตั้ง Windows 10 จากแฟลชไดรฟ์ USB - ทีละขั้นตอน [คำแนะนำทั่วไป] -
วิธีติดตั้ง Windows 10 บนแล็ปท็อป Asus ZenBook (โดยใช้ตัวอย่างรุ่น UX310UA) -
เพิ่มเติมในหัวข้อ - ยินดีต้อนรับ ...
มีความสุขในการทำงาน!
ด้วย Windows 10 Microsoft ต้องการเอาใจผู้ใช้ทุกคน โดยเฉพาะอย่างยิ่ง บริษัทฯ ได้สร้างเมนู Start แบบปรับเปลี่ยนได้ซึ่งใช้งานง่ายทั้งบนอุปกรณ์ระบบสัมผัสและเดสก์ท็อปพีซีทั่วไป อย่างไรก็ตาม ใน Windows 10 รุ่นทดสอบ มีปัญหาบางอย่างกับเมนูนี้ ไม่ใช่ทั้งหมด แต่เป็นปัญหา ตัวอย่างเช่น เมนูไม่เปิดขึ้นทุกครั้งเมื่อคุณคลิกปุ่มเริ่ม หรือเมนูเปิดขึ้นแต่ไม่แสดงเนื้อหาทั้งหมด การลงทะเบียนเมนูเริ่มใหม่สามารถช่วยแก้ไขปัญหานี้ได้
ในเดือนธันวาคม ฉันกำลังลงทะเบียนแอปพลิเคชันใหม่จาก Windows Store เพื่อแก้ปัญหาจำนวนหนึ่งที่อาจเกิดขึ้นระหว่างการทำงาน ใน Windows 10 ต้องขอบคุณ Windows PowerShell ที่สามารถทำสิ่งที่คล้ายกันนี้ได้ด้วยเมนู Start แต่โปรดทราบว่าเคล็ดลับนี้กำหนดให้คุณต้องลงชื่อเข้าใช้ในฐานะผู้ดูแลระบบ ดังนั้นหากระบบของคุณเป็นส่วนหนึ่งของโดเมน ระบบจะไม่สามารถทำงานได้ นี่คือคำแนะนำง่ายๆ:
1. คลิกขวาที่ทาสก์บาร์และเลือกตัวจัดการงานจากเมนูบริบท


3. เข้า พาวเวอร์เชลล์และอย่าลืมเปิดใช้งานตัวเลือก "สร้างงานที่มีสิทธิ์ของผู้ดูแลระบบ" คลิกตกลง

4. คัดลอกและวางคำสั่งต่อไปนี้ลงในหน้าต่าง Windows PowerShell จากนั้นกด Enter:
Get-appxpackage -all * shellexperience * -packagetype bundle |% (add-appxpackage -register -disabledevelopmentmode ($ _. Installlocation + “\ appxmetadata \ appxbundlemanifest.xml”))

เมื่อคำสั่งเสร็จสมบูรณ์ ให้ปิด PowerShell และรีสตาร์ทคอมพิวเตอร์ของคุณ ปัญหาที่คุณมีกับเมนู Start จะต้องได้รับการแก้ไขหลังจากรีบูตระบบ
มีวันที่ดี!
หลังจากที่ผู้ใช้เริ่มเปลี่ยนไปใช้ระบบปฏิบัติการใหม่จาก Microsoft - Windows 10 หลายคนเริ่มมีปัญหาหลายอย่างในการทำงานกับมัน ฉันได้กล่าวถึงปัญหาเหล่านี้บางส่วนในการทบทวนระบบปฏิบัติการนี้ แต่ตอนนี้ ฉันอยากจะพูดถึงวิธีแก้ปัญหาอย่างใดอย่างหนึ่ง ซึ่งผู้ใช้มักพบเจอบ่อยมาก และไม่อนุญาตให้มันทำงานตามปกติ และปัญหานี้ก็คือเมนู Start ไม่ยอมทำงานเป็นระยะด้วยเหตุผลบางประการ เหล่านั้น. เมื่อคลิกที่ไอคอน "เริ่ม" จะไม่มีอะไรเกิดขึ้น โดยปกติแล้ว ฟังก์ชันอื่นๆ บางอย่างของระบบจะหยุดทำงานพร้อมกับสิ่งนี้ เช่น คุณไม่สามารถป้อนพารามิเตอร์ได้ นอกจากนี้ ปัญหาอาจเกิดขึ้นได้ทั้งหลังจากรีบูตและในกระบวนการทำงานในระบบโดยตรง ซึ่งคุณไม่สามารถมาจากไหนได้ และบางครั้งการรีบูตไม่กี่ครั้งก็ไม่ช่วยอะไร! ตอนนี้ฉันจะอธิบายหลายวิธีที่จะช่วยให้ผู้ใช้บางคนเอาชนะปัญหานี้ได้
ทำไมฉันถึงพูดว่า "ผู้ใช้บางคน" แต่เนื่องจากไม่มีวิธีแก้ไขปัญหานี้ 100% (เช่นเดียวกับหลายๆ วิธี) ที่จะช่วยทุกคนได้อย่างแน่นอน ปัญหาค่อนข้างกว้างขวางและสามารถเกิดขึ้นได้จากหลายสาเหตุ ดังนั้นจึงได้รับการปฏิบัติในรูปแบบต่างๆ ตัวอย่างเช่น สำหรับบางคน เมนู Start จะหยุดทำงานหลังจากที่ระบบล้างขยะโดยใช้โปรแกรมพิเศษ เช่น Ccleaner และสำหรับบางคนอันเป็นผลมาจากความล้มเหลวของระบบต่างๆ
บนคอมพิวเตอร์ของฉันและคอมพิวเตอร์ของพ่อ ปัญหาปรากฏขึ้นราวกับไม่มีเหตุผล หลังจากอัปเกรดจาก Windows 8.1 เป็น Windows 10 เมนู Start จะทำงานเป็นระยะๆ มันหยุดทำงานทันทีหลังจากรีบูตจากนั้นในระหว่างการใช้งาน Windows และในขณะเดียวกันก็ไม่มีการล้างระบบทั่วโลกด้วยความช่วยเหลือของโปรแกรมพิเศษ ฉันไม่มีเวลาเพราะฉันเพิ่งอัปเดตระบบและปัญหาเริ่มต้นทันที :) จากนี้ ข้อบกพร่องของนักพัฒนา Windows 10 สามารถมองเห็นได้ชัดเจนที่นี่ ...
วิธีแก้ไขปัญหาเมนูเริ่มที่ไม่ทำงานใน Windows 10
ตอนนี้ฉันจะแสดงรายการวิธีหลักที่สามารถช่วยคุณแก้ไขปัญหานี้และในที่สุดเมนูก็จะทำงานได้อย่างถูกต้อง แต่น่าเสียดายที่ฉันไม่สามารถรับประกันได้เนื่องจากทุกสถานการณ์สามารถเป็นรายบุคคลได้ ปฏิบัติตามแต่ละตัวเลือกด้านล่างจนกว่าปัญหาของคุณจะหมดไป
การติดตั้งการอัปเดต Windows ล่าสุด
ใช่ เรื่องธรรมดาอย่างการอัปเดตอย่างง่ายสำหรับ Windows สามารถแก้ปัญหาได้มากมาย เนื่องจากการอัปเดตเป็นการแก้ไขต่างๆ สำหรับระบบ แอปพลิเคชันในตัว ไดรเวอร์ และการปรับปรุงทุกประเภท
บนคอมพิวเตอร์สองเครื่องในครอบครัวของฉัน ปัญหาเกี่ยวกับเมนู "เริ่ม" ได้รับการแก้ไขโดยการอัปเดต Windows อย่างง่าย ซึ่งหมายความว่าปัญหาของเมนู "เริ่ม" มาจากการเปิดตัว Windows 10 และในการอัปเดตครั้งต่อไป ได้รับการแก้ไขแล้ว . ดังนั้น สิ่งแรกที่ควรลองคือการอัพเดตระบบของคุณผ่านเครื่องมืออัพเดต Windows พิเศษ ทันใดนั้น คุณไม่ได้ดาวน์โหลดหรือติดตั้งการอัปเดตสำหรับระบบของคุณมาเป็นเวลานาน และด้วยเหตุนี้ คุณจึงใช้เวอร์ชันที่ไม่สมบูรณ์แบบที่สุดในขณะนี้
หากพบการอัปเดต หลังจากติดตั้งแล้ว ให้รีสตาร์ทคอมพิวเตอร์เพื่อตรวจสอบการทำงานของเมนูเริ่ม แม้ว่าระบบจะไม่ต้องการมันก็ตาม!
ตรวจสอบไฟล์ระบบเพื่อความสมบูรณ์และทำการเปลี่ยนแปลง (ถ้าจำเป็น)
การดำเนินการนี้จะสแกนไฟล์ระบบทั้งหมดบนคอมพิวเตอร์ของคุณและหากมีการเปลี่ยนแปลงหรือลบไฟล์เหล่านั้น ไฟล์เหล่านั้นจะถูกอัปเดตเป็นเวอร์ชันดั้งเดิม
เรียกใช้พรอมต์คำสั่ง ในการดำเนินการนี้ คุณต้องกดคีย์ผสม Win + X บนแป้นพิมพ์และเลือก "Command line (administrator)" จากเมนูที่ปรากฏขึ้น
หน้าต่างต่อไปนี้จะปรากฏขึ้น ซึ่งเป็นบรรทัดคำสั่งของ Windows:
เลือกตัวเลือกนี้ ไม่ใช่แค่ "บรรทัดคำสั่ง" ไม่เช่นนั้น คุณอาจมีสิทธิ์ไม่เพียงพอที่จะดำเนินการใดๆ
ป้อนคำสั่ง sfc / scannow แล้วกดปุ่ม Enter เพื่อดำเนินการ
การสแกนระบบจะเริ่มขึ้น ซึ่งอาจใช้เวลาประมาณครึ่งชั่วโมงขึ้นไป:
หากไฟล์บางไฟล์เสียหาย ระบบจะแทนที่ไฟล์เหล่านั้นด้วยเวอร์ชันดั้งเดิมโดยอัตโนมัติ
หลังจากทำตามขั้นตอนนี้แล้ว ให้รีบูตและตรวจสอบว่าเมนู Start ทำงานอยู่หรือไม่
การเปลี่ยนแปลงรีจิสทรีของ Windows
บางครั้ง ปัญหากับเมนูเริ่มเกิดขึ้นเนื่องจากโปรแกรมได้ทำการเปลี่ยนแปลงการตั้งค่าพิเศษในรีจิสทรีของ Windows รีจิสทรีของ Windows คือชุดของการตั้งค่า โปรแกรม ไดรเวอร์ต่างๆ ของ Windows ซึ่งจัดอยู่ในโปรแกรมแยกต่างหาก แม้แต่ผู้ใช้ที่มีประสบการณ์ก็ยังไม่ทราบพารามิเตอร์ส่วนใหญ่เพราะมีจำนวนที่น่าทึ่ง โดยทั่วไปแล้วมารเองจะหักขาของเขาที่นั่น :) งานของเราคือเมนู Start ที่ไม่ทำงาน (เว้นแต่จะมี 2 วิธีที่อธิบายไว้ข้างต้น) ตรวจสอบพารามิเตอร์หนึ่งตัวในรีจิสทรีและทำการเปลี่ยนแปลงหากจำเป็น
ดังนั้นเปิดรีจิสทรี ในการดำเนินการนี้ ให้กดคีย์ผสม Win + R และในบรรทัด "เรียกใช้" ที่ปรากฏขึ้น ให้พิมพ์คำสั่ง regedit (1) แล้วคลิก "ตกลง" (2)
โปรแกรมสำหรับแก้ไขรีจิสทรีจะเปิดขึ้น:
ตอนนี้เปิดโฟลเดอร์ทีละโฟลเดอร์ในหน้าต่างด้านซ้าย คุณต้องไปที่เส้นทางต่อไปนี้:
HKEY_CURRENT_USER \ Software \ Microsoft \ Windows \ CurrentVersion \ Explorer \ Advanced
ตรวจสอบพารามิเตอร์ชื่อ EnableXAMLStartMenu ในหน้าต่างด้านขวา
หากคุณไม่มีพารามิเตอร์ดังกล่าว คุณต้องสร้างมันขึ้นมา ในการดำเนินการนี้ ให้คลิกขวา (ต่อไปนี้เรียกว่า "RMB") ในโฟลเดอร์ "ขั้นสูง" ในหน้าต่างด้านซ้ายและเลือก "ใหม่"> "พารามิเตอร์ DWORD (32 บิต)"
พารามิเตอร์ใหม่จะปรากฏในรายการ:
ตอนนี้เราเปลี่ยนชื่อเขา ในการดำเนินการนี้ ให้เลือกในหน้าต่าง กดปุ่ม F2 บนแป้นพิมพ์และเปลี่ยนชื่อมาตรฐานเป็น EnableXAMLStartMenu
ยังคงต้องตรวจสอบว่าพารามิเตอร์นี้มีค่าเป็นศูนย์ ในการดำเนินการนี้ ให้คลิกขวาที่พารามิเตอร์ที่สร้างขึ้นแล้วเลือก "เปลี่ยน"
ในหน้าต่างที่เปิดขึ้น ให้ตรวจสอบว่าในช่อง "ค่า" (1) เป็น "0" และหากจู่ๆ ไม่เป็นเช่นนี้ ให้เปลี่ยนเป็น "0" แล้วคลิก "ตกลง" (2)
ตอนนี้เรารีสตาร์ทเครื่องคอมพิวเตอร์และดูว่ามีอะไรเปลี่ยนแปลงไปจากการทำงานของปุ่ม Start หรือไม่ ...
การลงทะเบียน Windows Start Menu ใหม่
นี่เป็นการแก้ไขปัญหาสำคัญครั้งสุดท้ายสำหรับปัญหา Windows Start Menu หลังจากลงทะเบียนเมนู "เริ่ม" อีกครั้งสำหรับบางคน เมนูเริ่มทำงานตามปกติ ดังนั้นจึงควรลองใช้วิธีนี้ด้วย หากทั้ง 3 วิธีข้างต้นไม่ได้ผล
การดำเนินการลงทะเบียนเมนู "เริ่ม" อีกครั้งจะดำเนินการผ่าน Power Shell คอนโซลผู้ดูแลระบบพิเศษ
ก่อนอื่นให้เปิดตัวจัดการงานโดยกดปุ่ม Ctrl + Shift + Esc ค้างไว้ จากนั้นคลิกที่เมนู "ไฟล์" แล้วเลือก "เริ่มงานใหม่"
ในหน้าต่างที่ปรากฏขึ้น ในช่อง "เปิด" ให้เขียนคำสั่ง powershell (1) และอย่าลืมทำเครื่องหมายตัวเลือก "สร้างงานที่มีสิทธิ์ของผู้ดูแลระบบ" (2) ด้านล่าง หากคุณไม่เปิดใช้งานการเริ่มจากผู้ดูแลระบบ คำสั่งถัดไปเพื่อลงทะเบียนการเริ่มต้นใหม่อาจไม่ถูกดำเนินการ!
คอนโซล PowerShell จะเปิดขึ้น:
คุณต้องคัดลอกคำสั่งด้านล่างและวางลงในหน้าต่าง PowerShell:
Get-appxpackage -all * shellexperience * -packagetype bundle |% (add-appxpackage -register -disabledevelopmentmode ($ _. Installlocation + "\ appxmetadata \ appxbundlemanifest.xml"))
หากต้องการวาง เพียงคลิกขวาในหน้าต่าง PowerShell แล้วคำสั่งจะปรากฏขึ้นที่นั่น
เมื่อดำเนินการตามคำสั่ง คุณจะไม่ได้รับการแจ้งเตือนใดๆ บรรทัดใหม่จะปรากฏขึ้นพร้อมกับพาธไปยังโฟลเดอร์ "system32":
หลังจากนั้น ให้รีสตาร์ทคอมพิวเตอร์และตรวจสอบว่าฟังก์ชัน "เริ่ม" ได้รับการคืนค่าเป็นปกติหรือไม่
หาก 4 วิธีข้างต้นในการแก้ไขปัญหาการเปิดเมนูเริ่มใน Windows 10 ไม่ช่วยคุณ แสดงว่าคุณอาจไม่มีทางเลือกอื่นนอกจากรอการอัปเดต Windows พร้อมแก้ไขกรณีของคุณ แต่ถ้า "การพัง" ไม่ได้เกิดจากนักพัฒนา แต่เมื่อคุณใช้บางโปรแกรม คุณจะไม่สามารถรอการอัปเดตพร้อมการแก้ไขได้ สิ่งที่เหลืออยู่ก็คือการย้อนกลับ Windows กลับเป็นการตั้งค่าจากโรงงาน หรือใช้จุดตรวจสอบการคืนค่าเพื่อย้อนกลับ Windows ไปเป็นบางวัน เมื่อปัญหาที่คล้ายกันยังไม่ได้รับการแก้ไข แต่ทั้งหมดนี้เป็นเนื้อหาบางส่วนสำหรับบทความแยกต่างหาก และฉันหวังว่าวิธีการข้างต้นจะช่วยคุณได้!
การอัพเกรดเป็น Windows 10 ไม่ราบรื่นสำหรับผู้ใช้ทุกคน ข้อร้องเรียนส่วนใหญ่คือ ปุ่มเริ่ม Windows 10 หยุดทำงาน.
ในที่สุดปุ่ม Start ที่รอคอยมานานก็กลับมาที่ Windows 10 และได้รับมอบหมายหน้าที่การทำงานหลักของการดำเนินการของผู้ใช้เพื่อเข้าถึงส่วนประกอบของระบบบางอย่าง และลองนึกภาพว่าคุณเสียโอกาสนี้ไป กล่าวคือ โดยการคลิกปุ่มซ้ายของเมาส์ที่ปุ่มนั้นไม่มีอะไรเกิดขึ้น ทั้งเมนูและข้อความเกี่ยวกับข้อผิดพลาดใดๆ ก็ไม่ปรากฏขึ้น (เช่น ในกรณีที่เกิดข้อผิดพลาด ชัดเจนทันทีว่าจะขุดที่ไหน) สิ่งเดียวกันและมีแถบการแจ้งเตือน
ปัญหาอาจเกิดขึ้นหลังจากติดตั้งการอัปเดตสำหรับ Windows 10 แต่บ่อยครั้งนี้เกิดจากข้อผิดพลาดของระบบภายในบางประเภท Microsoft ยังไม่สามารถตอบได้อย่างชัดเจนว่าเหตุใด ดังนั้นปุ่มเริ่มต้นใช้งานไม่ได้ใน Windows 10 ฉันควรทำอย่างไร? โชคดีที่ผู้ใช้พบวิธีแก้ไขปัญหาปุ่มสตาร์ทไม่ทำงาน ส่วนใหญ่ค่อนข้างยากสำหรับผู้เริ่มต้น แต่ถ้าคุณทำตามคำแนะนำผู้ใช้คนใดก็ได้สามารถจัดการได้ ไม่ว่าในกรณีใด ถามคำถามในความคิดเห็น เรายินดีที่จะช่วยเหลือคุณ
แนวทางแก้ไขปัญหา
ตัวเลือกที่ 1: ตรวจสอบไฟล์ระบบ
เราจะไม่พูดถึงเรื่องนี้ในรายละเอียด เราจะบอกเพียงว่าไฟล์ระบบอาจเสียหายได้ และสิ่งแรกที่เราควรทำคือตรวจสอบกับยูทิลิตี้ในตัวเสมอ
มีสองตัวเลือกสำหรับการรันยูทิลิตี้ที่เราต้องการผ่านบรรทัดคำสั่งและผ่าน powershell เราจะใช้อันที่สองเนื่องจากจะมีประโยชน์ในย่อหน้าต่อไปนี้
- เปิดตัวจัดการงาน ใช้หนึ่งในวิธีต่อไปนี้:
- กดพร้อมกัน Ctrl + Shift + Esc;
- คลิกขวาที่เมนูเริ่มและเลือกตัวจัดการงาน
- กด Ctrl + Alt + Del (เราไม่กลัวหน้าจอสีน้ำเงิน) แล้วเลือกตัวจัดการงาน

ไปที่ ไฟล์ \ เรียกใช้งานใหม่

ในกล่องโต้ตอบ ให้ป้อน powershell อย่าลืมทำเครื่องหมายที่ช่องถัดจาก "สร้างงานที่มีสิทธิ์ของผู้ดูแลระบบ" คลิกตกลง

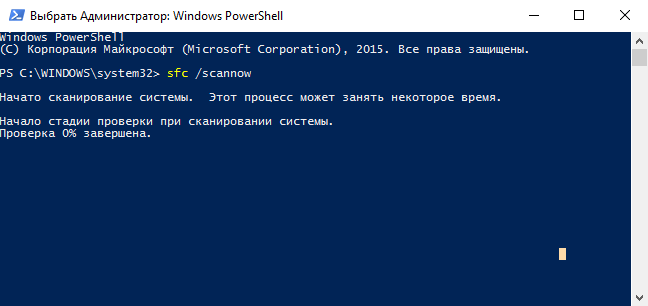
เรากำลังรอการสิ้นสุดของเช็ค วิธีแก้ปัญหานี้ไม่น่าเป็นไปได้ แต่ถึงกระนั้นก็ช่วยคนบางคนได้และนี่เป็นวิธีแก้ปัญหาที่ไม่เป็นอันตรายและง่ายที่สุด ถ้าเขาไม่ช่วยไปที่จุดถัดไป
ตัวเลือกที่ 2: ติดตั้งแอป Windows ใหม่โดยอัตโนมัติ (ลงทะเบียนใหม่)
การดำเนินการนี้สามารถลบข้อมูลของคุณในแอปพลิเคชันเหล่านี้ได้ ดังนั้นคุณต้องสำรองโปรแกรมของคุณก่อน
จะไม่มีอะไรเกิดขึ้นกับข้อมูลที่จัดเก็บบนอินเทอร์เน็ต เช่น Microsoft OneDrive
ความสนใจ! สำหรับผู้ใช้บางคน หลังจากขั้นตอนนี้ บางโปรแกรมหยุดทำงาน โปรดพิจารณาเรื่องนี้ก่อนดำเนินการต่อ

ตัวเลือก 3: เพิ่มผู้ใช้ใหม่เพื่อกู้คืนไฟล์ข้อมูลที่เสียหาย
มีความเป็นไปได้ที่สาเหตุของปุ่มเริ่มต้นที่ไม่ทำงานคือไฟล์ “Tile Data Layer” ที่เสียหาย และสิ่งที่คุณต้องทำคือสร้างผู้ใช้ใหม่ คัดลอกไฟล์ที่เราต้องการแล้ววางลงในโปรไฟล์ปัจจุบันของเรา
คุณไม่สามารถคัดลอกได้ แต่เพียงแค่ทำงานในโปรไฟล์ใหม่ แต่ในกรณีนี้ เราจะพิจารณาเวอร์ชันเต็ม
เราขอแนะนำให้คุณยกเลิกการสมัครในความคิดเห็นซึ่งตัวเลือกช่วยคุณได้ ปัญหาที่คุณพบคืออะไร
ปุ่มเริ่ม Windows 10 ไม่ทำงานต้องทำอย่างไร
ระบบปฏิบัติการ Windows มีมานานแล้วในหมู่ผู้ใช้ ใช้งานง่าย ตรงไปตรงมา และเชื่อถือได้ แต่บางครั้งก็เกิดปัญหา ตัวอย่างเช่น บางคนที่ติดตั้ง Windows 10 บนคอมพิวเตอร์ของตนพบข้อผิดพลาดที่ไม่สะดวกอย่างยิ่ง เมนูเริ่มใช้งานไม่ได้สำหรับพวกเขานั่นคือพวกเขากดปุ่ม แต่ไม่มีอะไรเกิดขึ้นหน้าจอเริ่มต้นไม่ปรากฏขึ้นด้วยซ้ำ สิ่งนี้ไม่เป็นที่พอใจอย่างยิ่งและทำให้การใช้ระบบซับซ้อน ดังนั้นหากเมนู Start ใน Windows 10 ไม่เปิดขึ้นมา คุณควรพยายามแก้ไขปัญหาโดยเร็วที่สุด และสามารถทำได้หลายวิธี
การอภิปรายเกี่ยวกับว่าคุณต้องการเริ่มเลยหรือคุณสามารถทำได้โดยไม่ต้องเริ่มแม้ว่าเมนูนี้จะถูกลบออกใน Windows 8 จากนั้นผู้ใช้หลายคนก็เริ่มแสดงความไม่พอใจ แม้ว่าจะมีผู้ที่ชอบการตัดสินใจนี้ด้วยซ้ำ ด้วยเหตุนี้ นักพัฒนาจึงส่งคืน Start ที่คุ้นเคยให้กับทุกคน และใน Windows 10 พวกเขายังปรับปรุงอีกด้วย

อย่างไรก็ตาม หากเมนูมาตรฐานหรือหน้าจอเริ่มต้นใช้งานไม่ได้ แสดงว่าสิ่งนี้กลายเป็นปัญหาไปแล้ว คุณไม่สามารถเปิดโปรแกรมที่จำเป็นได้อย่างรวดเร็ว ไปที่บางโฟลเดอร์ กำหนดค่าระบบอย่างง่ายดาย และดำเนินการอื่นๆ เห็นด้วยด้วยเหตุนี้การทำงานบนคอมพิวเตอร์จึงไม่สะดวกและสะดวก ดังนั้นอย่างน้อยคุณควรพยายามแก้ไขปัญหาที่เกิดขึ้น อย่างไรก็ตาม เหตุใดความล้มเหลวจึงเกิดขึ้นจึงค่อนข้างยากที่จะพูด อาจเป็นเพราะว่า Windows 10 ยังไม่ได้รับการสรุปอย่างสมบูรณ์ จึงเกิดข้อผิดพลาดต่างๆ ขึ้น โชคดีที่คนส่วนใหญ่สามารถกำจัดพวกเขาได้สำเร็จด้วยตัวเอง
แก้ปัญหาด้วยการแก้ไข Registry
เมื่อพบว่าปุ่มเริ่มหยุดทำงานกะทันหัน สิ่งแรกที่ต้องทำคือตรวจสอบความสมบูรณ์ของไฟล์ระบบ นี้เป็นเรื่องง่ายมากที่จะทำ คุณจะต้องเปิดใช้งานบรรทัดคำสั่งในฐานะผู้ดูแลระบบ จากนั้นป้อน: sfc / scannow ตอนนี้คุณต้องรอผล เขาสามารถแสดงให้เห็นว่าไม่มีการละเมิดคุณธรรม ในกรณีนี้ คุณจะต้องลองใช้วิธีการที่อธิบายไว้ด้านล่าง

ก่อนอื่น คุณต้องเปิดตัวแก้ไขรีจิสทรี ในการดำเนินการนี้ คุณต้องกด Windows + R หน้าต่างชื่อ "เรียกใช้" จะเปิดขึ้น มันถูกสร้างขึ้นมาโดยเฉพาะเพื่อเปิดโปรแกรมและบริการต่างๆ ในบรรทัด "เปิด" คุณต้องป้อนข้อมูลต่อไปนี้: regedit หากทำทุกอย่างถูกต้อง Registry Editor จะเปิดขึ้น
คำแนะนำ:
- ก่อนอื่น ในตัวแก้ไขรีจิสทรี คุณต้องไปที่ HKEY_CURRENT_USER \ Software \ Microsoft \ Windows \ CurrentVersion \ Explorer \ Advanced โฟลเดอร์สุดท้ายที่คุณต้องการจะอยู่ที่เส้นทางนี้ ดังนั้นจึงไม่มีประโยชน์ที่จะมองหาในส่วนอื่นๆ
- เมื่อเปิดโฟลเดอร์ที่ต้องการแล้ว คุณจะต้องสร้างพารามิเตอร์ในนั้น ในการดำเนินการนี้ ให้คลิกบนพื้นที่ว่างในหน้าต่างด้วยปุ่มเมาส์ขวา นี่จะแสดงเมนูบริบทขึ้นมา คุณต้องเลือกใหม่ - พารามิเตอร์ DWORD (32 บิต) ไฟล์นี้ต้องมีชื่อเฉพาะ - EnableXAMLStartMenu คุณจะได้รับแจ้งให้ตั้งค่า - คุณต้องปล่อย 0 อาจเกิดขึ้นได้ว่าพารามิเตอร์ที่สร้างขึ้นมีอยู่แล้ว จากนั้นจะต้องเปิดและค่าเปลี่ยนเป็น 0 ต้องเลือกระบบการนับเลขฐานสิบหก
- ตอนนี้คุณสามารถคลิกตกลง ปิดตัวแก้ไขและรีสตาร์ทคอมพิวเตอร์ของคุณ

ในกรณีส่วนใหญ่ วิธีนี้ช่วยได้และปุ่มเริ่มเริ่มทำงาน แต่ผู้ใช้บางคนทราบว่าปัญหายังคงมีอยู่ แต่นี่ไม่ใช่เหตุผลที่จะสิ้นหวัง เนื่องจากมีวิธีแก้ปัญหาอื่นๆ
ลงทะเบียนเมนูเริ่มใหม่
ดังที่ได้กล่าวไปแล้ว ผู้ใช้หลายคนพบปัญหาที่เกี่ยวข้องกับความจริงที่ว่า Start หยุดทำงาน บางคนเริ่มชินกับการใช้อุปกรณ์โดยไม่ได้ใช้งาน บางคนกำลังมองหาสาเหตุของการทำงานผิดพลาด แต่สิ่งที่สำคัญที่สุดในขณะนี้คือการพยายามแก้ไขปัญหานี้ด้วยวิธีการทั้งหมดที่มี
วิธีที่มีประสิทธิภาพที่สุดวิธีหนึ่งที่ปุ่มจะทำงานอีกครั้งคือการลงทะเบียนเมนูใหม่ ทำได้ง่ายและรวดเร็ว ดังนั้นปัญหาไม่ควรเกิดขึ้น ก่อนอื่นคุณต้องไปที่ "ตัวจัดการงาน" คุณสามารถเรียกมันได้ ตัวอย่างเช่น ผ่านเมนูบริบท
คุณต้องวางเมาส์เหนือส่วนไฟล์และเลือกเรียกใช้งานใหม่ ในเรื่องนี้ การต่อสู้จะเสร็จสิ้นครึ่งหนึ่ง ตอนนี้คุณต้องป้อน "powershell" ในบรรทัด Open และทำเครื่องหมายในช่องที่สร้างงานด้วยสิทธิ์ของผู้ดูแลระบบ เมื่อทำสิ่งนี้แล้ว คุณต้องคลิกตกลง
ในหน้าต่างที่ปรากฏขึ้น คุณจะต้องป้อนข้อมูลต่อไปนี้:
Get-appxpackage -all * shellexperience * -packagetype bundle |% (add-appxpackage -register -disabledevelopmentmode ($ _. Installlocation + “\ appxmetadata \ appxbundlemanifest.xml”))

ขอแนะนำให้คัดลอกทั้งหมดนี้และอย่าเขียนใหม่ด้วยตนเองเนื่องจากมีโอกาสสูงที่จะทำผิดพลาด ตอนนี้คุณต้องกด Enter และรอจนกว่าคำสั่งจะถูกดำเนินการสำเร็จ หลังจากนั้น คุณสามารถปิดและรีสตาร์ทคอมพิวเตอร์ได้
ปัญหาจะต้องได้รับการแก้ไข อย่างไรก็ตาม มีบันทึกย่อเล็กน้อย หากการดำเนินการนี้ดำเนินการโดยผู้ใช้ที่ไม่มีสิทธิ์ของผู้ดูแลระบบ วิธีนี้อาจไม่ช่วยอะไร ในกรณีนี้คุณต้องติดต่อบุคคลที่มีสิทธิ์ของผู้ดูแลระบบ จากบัญชีของเขาที่คุณจะต้องดำเนินการทั้งหมดข้างต้น
อาจเกิดขึ้นได้ว่าแม้หลังจากนั้นปัญหาจะไม่ได้รับการแก้ไข จากนั้นมีเพียงสิ่งเดียวที่ถูกต้อง แต่การตัดสินใจที่ไม่พึงประสงค์ยังคงอยู่ คุณจะต้องอัปเดตและติดตั้งระบบปฏิบัติการใหม่ เนื่องจากมีแนวโน้มว่าจะเกิดความล้มเหลวในตัวเอง ซึ่งไม่สามารถแก้ไขได้ด้วยการกระทำทั่วไป แน่นอนว่าทั้งหมดนี้ไม่น่าพอใจนักเพราะจะต้องใช้เวลามาก แต่จำเป็นหาก Start หยุดทำงานและคุณไม่สามารถทำได้หากไม่มี
คุณสามารถดูวิธีแก้ไขปัญหานี้ได้ในวิดีโอด้านล่าง
บทสรุป
เป็นไปไม่ได้ที่จะบอกว่าวิธีการข้างต้นจะช่วยได้หรือไม่ หรือปุ่มยังคงใช้งานไม่ได้ ทุกอย่างขึ้นอยู่กับสถานการณ์ของบุคคลใดบุคคลหนึ่งเนื่องจากไม่มีสาเหตุเดียวที่ทำให้เกิดความล้มเหลว บางคนค่อนข้างประสบความสำเร็จในการจัดการกับปัญหา ในขณะที่บางคนต้องติดต่อศูนย์บริการ ไม่ว่าในกรณีใด หากคุณพยายามมากพอ ความผิดพลาดก็สามารถขจัดออกไปได้ สำหรับสาเหตุของการปรากฏตัวนั้นอาจเกิดจากความล้มเหลวของระบบและโดยตัวบุคคล ตัวเลือกใดดีกว่านี้ยากที่จะพูด ไม่ว่าในกรณีใด ไม่ควรปล่อยให้ปัญหาไม่ได้รับการแก้ไข เพราะอาจทำให้เกิดปัญหาได้มากมาย
ติดต่อกับ







