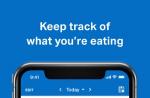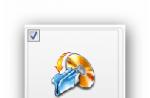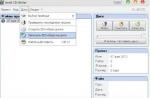با سلام ، دوستان عزیز ، آشنایان ، رهگذران عادی ، افراد شیطنت و شخصیت های دیگر که این مطالب را می خوانند. امروز ما دوباره موضوع پشتیبان گیری را مطرح خواهیم کرد ، یعنی در مورد چگونگی ایجاد کپی از پارتیشن های دیسک سخت صحبت خواهیم کرد. احتمالاً به یاد دارید که این سوال قبلاً در مقاله ای با عنوان "" مطرح شده بود ..
و به طور کلی ، موضوع خود موضوع جدیدی نیست ، زیرا تعداد مشخصی از مقالات در مورد این پروژه قبلاً به آن اختصاص داده شده است. از جمله مقالاتی در مورد ایجاد پشتیبان گیری ، به عنوان مثال ، با استفاده از 'bat -niki ، - ، - که تقریباً به صورت دستی به ایجاد نسخه های پشتیبان از اطلاعات لازم کمک می کند ، و بعداً من در مورد برنامه پشتیبان گیری خودکار صحبت کردم ، یعنی ، - در مقاله -
اما ، با توجه به اینکه Acronis با رنج طولانی مدت زیادی روی ریلهای تجاری افتاده است ، و همه نرم افزارها قادر به تهیه و بازیابی نسخه های پارتیشن در خارج از سیستم بارگیری نشده نیستند ، و فقط به عنوان بخشی از گسترش افق ها ، امروز می خواهم در این مورد به شما بگویم .. mmm .. بسته نرم افزاری مانند CloneZilla ، مبتنی بر linux "e. بنابراین ، به اصطلاح ، کار با این برنامه کمی دشوارتر از Acronis است ، اما در پایان ، تجربه رایگان و اضافی کار با چنین نرم افزاری باید بیش از همه مشکلات باشد.
در سطح جهانی ، مهم است که به سادگی از دستورالعمل های من پیروی کنید و بسیار مراقب باشید - در این صورت همه چیز درست خواهد شد. من پیشاپیش به خاطر کیفیت نسبتاً مشکوک "عکسهای صفحه" عذرخواهی می کنم. این اتفاق افتاد :(
چگونه می توان از پارتیشن یا دیسک لینوکس و ویندوز عکس گرفت
ابتدا باید کیت توزیع برنامه ، یعنی تصویر آن را برای نوشتن روی دیسک بارگیری کنیم. این کار قابل انجام است بعد ، ما باید بارگیری شده را در دیسک بنویسیم. این کار را می توان با استفاده از برنامه SCD Writer که قابل بارگیری است ، انجام داد.
پس از بارگیری ، بایگانی را باز کنید و برنامه را اجرا کنید ، فقط کمی:

در نتیجه این فرآیند ، شما یک دیسک تمام شده با برنامه خواهید داشت. برای انجام این کار ، باید وارد BIOS (دکمه DEL یا یکی از سری F2-F12 در اولین مرحله راه اندازی کامپیوتر) شوید. در واقع ، اگر نوعی صفحه آبی یا خاکستری آبی ظاهر شود ، همانطور که می گویند ، شما وارد این وحشتناک ترین BIOS شدید.
"به bios خوش آمدید" یا "کجا خودم را پیدا کردم؟"
ما ... خوب .. به قلب کامپیوتر وارد شدیم. برای اینکه چیزی شکسته نشود ، بخشها را با دقت مرور می کنیم. ما فقط به یک گزینه علاقه مندیم - اولویت بارگیری. در مرحله بعدی ، من به شما می گویم که برای راه اندازی از دیسک ما کجا و روی چه چیزی باید کلیک کنید. BIOS بسیاری از رایانه ها متفاوت است ، بنابراین ممکن است تنظیمات یک تولید کننده BIOS با دیگری متفاوت باشد. اما این خیلی بد نیست. حتی نسخه های مختلف سازنده BIOS مشابه نیز تنظیمات متفاوتی دارند. بنابراین ، من فقط رایج ترین گزینه ها را توصیف می کنم.اگر برگه "Boot" را مشاهده کردید ، وارد آن شوید و در آنجا 3 قسمت را می بینید (آنها پشت سر هم قرار می گیرند) دستگاه بوت اول ، دوم ، سومبه ترتیب. ما در فیلد اول CD ، در قسمت دوم HDD قرار می دهیم و به سوم علاقه نداریم. به عقب برمی گردیم و از bios خارج می شویم (f10). فراموش نکنید که تغییرات خود را ذخیره کنید. سپس کامپیوتر راه اندازی مجدد می شود.
ما به ویژگی های پیشرفته BIOS می رویم (در صورت عدم وجود ویژگی BIOS) و به دنبال قسمت Boot Sequence یا 3 قسمت می گردیم (آنها پشت سر هم قرار می گیرند) اول ، دوم ، دستگاه بوت سوم به ترتیب. اگر Boot Sequence داریم ، آنرا اینگونه تنظیم کنید: CD ، HDD ، floppy (یا توسط برچسب های دیسک ، به عنوان مثال D ، C ، A). اگر سه قسمت دستگاه بوت داشته باشیم ، آن را مانند پاراگراف قبلی تنظیم می کنیم. به عقب برمی گردیم و از bios خارج می شویم (f10). فراموش نکنید که تغییرات خود را ذخیره کنید. سپس کامپیوتر راه اندازی مجدد می شود.
اگر همه کارها را در مرحله بالا انجام دادید ، پس از ذخیره تنظیمات و خروج از آن ، وقتی این اتفاق می افتد ، چیزی مانند پنجره زیر خواهید دید (با عرض پوزش برای کیفیت عکس ها ، امکان انجام بهتر وجود ندارد):

در مرحله بعدی ، در واقع ، ما باید در مورد پارامترهای پرتاب تصمیم بگیریم. اگر مقدار کمی RAM (حداکثر 1 گیگابایت) دارید ، استفاده از خط اول یعنی " CloneZilla زنده (تنظیمات پیش فرض ، VGA 800x600)"، اگر حافظه کافی است ، سپس انتخاب کنید" حالت های دیگر Clonezilla بصورت زنده است"، و خط سوم وجود دارد ، یعنی" Clonezilla live (To RAM ..) "، که به شما اجازه می دهد برنامه در حافظه بارگیری شود و به CD / DVD-ROM بستگی ندارد ، یعنی سریعتر کار می کند.



پس از بارگیری ، باید زبان برنامه را انتخاب کنید. من فکر می کنم روسی مناسب ما باشد :) در برگه بعدی پیشنهاد تغییر طرح وجود دارد. در بیشتر موارد ، این مورد نیازی نیست ، بنابراین در صورت تمایل مورد را انتخاب کنید " طرح را لمس نکنید"، و در برگه بعدی ،" راه اندازی Clonezilla "را انتخاب کنید.


- پارتیشن ها / دیسک ها را از تصویر رایت / بازیابی کنید
- نوشتن / بازیابی از دیسک به دیسک ، از پارتیشن به پارتیشن
در این مثال ، گزینه اول را در نظر خواهیم گرفت ، زیرا پیچیده تر ، جالب تر است و همچنین به این دلیل که گزینه دوم شامل شبیه سازی یک پارتیشن / دیسک است ، یعنی اگر ، مثلاً ، می خواهید از دیسک با سیستم پشتیبان تهیه کنید در یک دیسک فیزیکی دیگر ، سپس داده ها در دیسک دیگر ، آنها رونویسی می شوند ، و به یک نسخه کامل از نسخه اول تبدیل می شود ، به عنوان مثال ، برای بررسی این گزینه ، شما به یک دیسک سخت یا پارتیشن خالی نیاز خواهید داشت ، و بنابراین ، در حال حاضر ، اولین نکته را در نظر خواهیم گرفت. در مرحله دوم ، می توانید به تنهایی تمرین کنید. انتخاب کنید " دستگاه-تصویر با استفاده از تصاویر با دیسک ها یا پارتیشن ها کار می کند”.
 من
من
در زبانه بعدی ، باید مخزن تصویر را انتخاب کنید ، یعنی دیسک ON که تصویر یک پارتیشن / دیسک خاص را ذخیره خواهیم کرد. من بزرگترین تک را انتخاب کردم ، یعنی فیزیکی ، از همه دیسک هایی که اکنون در دسترس من است. می توانید خود دیسک خارجی یا هر دیسک دیگری را انتخاب کنید ، فقط اگر فضای کافی برای تصویر دیسک / پارتیشن که قرار است کپی کنید روی آن باشد.

در برگه بعدی از شما س askedال می شود که می خواهیم تصویر را در کدام پوشه ذخیره کنیم. من ریشه دیسک را انتخاب کردم ، یعنی /. می توانید پوشه ای مناسب خود انتخاب کنید.

در مرحله بعدی ، باید تصمیم بگیرید که چقدر می خواهیم سفارشی کنیم. در واقع ، سطح کارشناسی فقط در صورت بروز مشکل لازم است و سطح اولیه که به صورت خودکار نیز باشد ، برای اکثر افراد و موارد مناسب است. در حال حاضر ، اولین مورد را انتخاب کنید ، یعنی " مبتدی: سطح مبتدی" اگر در ایجاد نسخه پشتیبان مشکلی دارید ، برای من نامه بنویسید و ما از گزینه دوم استفاده خواهیم کرد. در صورت تمایل ، پس از پایان درس نیز بسیار استقبال می شود که خودتان با تنظیمات تخصصی "بازی" کنید ، اما فقط با دقت و خواندن تمام نکات.

در مرحله بعدی ، شما باید انتخاب کنید که آیا می خواهیم کل دیسک را کپی کنیم یا یک / چند پارتیشن آن را. آنچه نزدیکتر به شماست را انتخاب کنید. من ، در چارچوب مقاله ، از نکته دوم استفاده کردم ، یعنی " بخشهای_محلی را به عنوان تصویر ذخیره کنید”.

در برگه بعدی ، به تصویر یک نام دهید. من آن را همانطور که هست بگذارم ، زیرا تاریخ در آنجا مشخص شده است ، که مناسب است.

حالا مهمترین چیز این است که دیسک یا پارتیشن را انتخاب کنید (در مثال من ، پارتیشن) که کپی خواهیم کرد. می توانید چندین مورد را انتخاب کنید. انتخاب با فشار دادن کلید فاصله ، با کلیک کردن روی آن ، نماد * مقابل دیسک یا پارتیشن ظاهر می شود ، به این معنی که دیسک / پارتیشن انتخاب شده است. پس از پایان ، تأیید را کلیک کنید.


در دو زبانه بعدی درباره نیاز به بررسی و بازیابی سیستم فایل و همچنین تصویر نهایی ایجاد شده ، س askال می شود. من قبلاً رد می کردم تا وقت را تلف نکنم ، یعنی انتخاب کنید " از بررسی / تعمیر سیستم فایل منبع صرف نظر کنید"و ، بیشتر ،" نه ، از بررسی تصویر ذخیره شده صرف نظر کنید”.

بعد از همه اینها ، فرایند شروع می شود ، دستگاه ها نصب می شوند و کارهای دیگری که برنامه نیاز دارد انجام می شود. در اینجا باید مطمئن شوید که دیسک یا پارتیشن صحیح به رنگ زرد نشان داده شده است ، y را در صفحه کلید وارد کرده و دکمه Enter را فشار دهید ، پس از آن مراحل کپی برداری آغاز می شود.



فقط فشار دادن ، همانطور که پرسیده شد ، Enter ، سپس 1 و دوباره Enter را فشار دهید. رایانه باید دوباره راه اندازی شود. فراموش نکنید که بوت را از هارد دیسک مشخص کنید ، زیرا قبلا بوت را از درایو CD / DVD تنظیم کردیم.
این تمام است ، نسخه پشتیبان تهیه شده است. شما می توانید شادی کنید
اکنون باید یاد بگیریم که چگونه از تصویر بازیابی کنیم.
بازیابی از تصویر پشتیبان
در واقع ، بازیابی از تصویر بسیار راحت تر است.
دوباره از دیسک برنامه بوت شوید ، فقط این بار مورد را انتخاب کنید " بازگرداندن تصویر به دیسک محلی" یا " بازگرداندن تصویر به پارتیشن های محلی"، بسته به اینکه شما پارتیشن یا دیسک را ذخیره کرده اید.


بعد ، پرونده تصویر را برای بازیابی انتخاب کنید و بسیار دقیق دیسک / پارتیشن را تعیین کنید که در آن محتویات این تصویر را بازیابی خواهید کرد. مراقب باشید زیرا تمام اطلاعات موجود در دیسک یا پارتیشن (هر کدام را که بازیابی کنید) با محتوای تصویر جایگزین خواهد شد.

پس از سه بار بررسی همه چیز ، y را قرار داده و OK را کلیک کنید. سپس دوباره این کار را انجام دهید ، زیرا دوباره از شما می پرسد و یک بار دیگر باید y را قرار دهید و OK را فشار دهید.

ما منتظر پایان هستیم و - voila - همه چیز آماده است!


فقط فشار دادن ، همانطور که پرسیده شد ، Enter ، سپس 1 و دوباره Enter را فشار دهید. رایانه باید دوباره راه اندازی شود. فراموش نکنید که بوت را از هارد دیسک مشخص کنید ، زیرا قبلا بوت را از درایو CD / DVD تنظیم کردیم.
این تمام ، نسخه پشتیبان تهیه شده از تصویر بازیابی شده است.
چیزی مثل این:)
حرف آخر
اینها پای هستند. حتماً مراقب باشید ، مخصوصاً در اولین باری که مراقب باشید. خوب ، پس دست خود را بلند کنید ، و این قطعه ابزار خوبی در زرادخانه شما خواهد بود. البته Acronis با رابط کاربری خود نیست ، اما همچنین یک چیز قدرتمند است ، مخصوصاً اگر یاد بگیرید چگونه از همه ویژگی های این CloneZilla استفاده کنید. بدون هیچ مشکلی و تقریبا ترسناک نخواهد بود - شما همیشه می توانید از یک نسخه پشتیبان تهیه کنید.
امیدوارم این اطلاعات برای شما مفید بوده باشد. مثل همیشه ، نظرات خود را با سوالات ، آرزوها و موارد دیگر بنویسید.
با پروژه همراه باشید - در اینجا همیشه از شما استقبال می شود؛)
از محصولات جدیدی که جایگزین برنامه های پولی می شوند آگاه باشید و حداقل کار آنها را نیز انجام دهید.
Clonezilla - آنالوگ رایگان Particion Magic ، Acronis ، Norton Ghost و غیره
هنگام ایجاد یک تصویر پارتیشن / دیسک ، فقط بلوک های داده اشغال شده کپی می شوند ، تصویر می تواند فشرده شود. تصویر حاصل می تواند به صورت محلی و در یک سرور از راه دور (ssh ، smb ، nfs) نوشته شود.
برخلاف کپی ساده با دستور dd ، که فضای آزاد را نیز کپی می کند ، Clonezilla با چندین ابزار همراه است که جریان داده را به dd پردازش می کند ، و بلوک های رایگان را کاملا نادیده می گیرد.
بنابراین ، فقط داده ها در تصویر گنجانده می شوند.
همچنین فراموش نکنید که تصویر حاصل تصویری است که با استفاده از ابزار dd و بایگانی کننده (اختیاری) ایجاد شده است که می توانید با آن روی هر سیستم UNIX کار کنید و به یک کیت توزیع (محصول) متصل نیستید.
کلونزیلا ... چیه؟
شما "احتمالاً با بسته تجاری انحصاری محبوب Norton Ghost® و نسخه OpenSource آن ، Partition Image آشنا هستید. مشکل این بسته های نرم افزاری این است که برای کلون سازی گسترده سیستم ها در بسیاری از رایانه ها زمان زیادی لازم است. شما نیز احتمالاً راه حل Symantec برای حل این مشکل ، Symantec Ghost Corporate Edition® همراه با چندپخشی شنیده شده است. خوب ، اکنون یک راه حل سیستم کلون OpenSource (OCS) به نام Clonezilla با تک صداسازی و چندپخشی وجود دارد!
گزیده ای از سایت خارج از سایت:
* نرم افزار رایگان (GPL).
* سیستم فایل پشتیبانی می شود: ext2 ، ext3 ، reiserfs ، xfs ، jfs GNU / Linux ، FAT ، NTFS MS Windows و HFS + سیستم عامل Mac (ویژگی تست ارائه شده توسط partclone). بنابراین می توانید گنو / لینوکس ، ویندوز MS و سیستم عامل Mac مبتنی بر Intel را شبیه سازی کنید. برای این سیستم های پرونده ، فقط بلاک های استفاده شده در پارتیشن ذخیره و بازیابی می شوند. برای سیستم فایل پشتیبانی نشده ، کپی بخش به بخش توسط dd در Clonezilla انجام می شود.
* LVM2 (LVM نسخه 1 نیست) تحت GNU / Linux پشتیبانی می شود.
* Multicast در Clonezilla SE پشتیبانی می شود ، که برای کلون گسترده مناسب است. اگر PXE و Wake-on-LAN در کلاینت های شما پشتیبانی می شوند ، می توانید از راه دور از آن برای ذخیره یا بازیابی دسته ای از رایانه ها استفاده کنید.
* بر اساس Partimage ، ntfsclone ، partclone و dd to clone partition. با این حال ، clonezilla ، حاوی برخی از برنامه های دیگر ، می تواند نه تنها پارتیشن ها ، بلکه یک دیسک کامل را ذخیره و بازیابی کند.
* با استفاده از یک نرم افزار رایگان دیگر drbl-winroll ، که توسط ما نیز ساخته شده است ، می توان به طور خودکار نام میزبان ، گروه و SID دستگاه کلون شده MS windows را تغییر داد.
همانطور که از قسمت خارج از سایت مشاهده می کنید ، این برنامه از اکثر سیستم های فایل پشتیبانی می کند!
علاوه بر LiveCD ، یک نسخه سرور نیز وجود دارد.
کلونزیلا از نصب PXE تصاویر پشتیبانی می کند. من این گزینه را در نظر نخواهم گرفت. هرکسی به این موضوع علاقه مند باشد می تواند مطالعه کند
بیا شروع کنیم:
1) به Clonezilla.org بروید و از آنجا آخرین CD زنده پایدار را بارگیری کنید
ما آن را روی CD می نویسیم یا در صورت استفاده از Grub4DOS موارد زیر را انجام می دهیم:
تصویر را نصب کنید:
mkdir -p / mnt / iso
حلقه mount -o /tmp/clonezilla-live-1.2.1-23.iso / mnt / iso
2) قسمت Flash را نصب کنید که در آن پرونده های Clonezilla را کپی خواهیم کرد
mkdir -p / mnt / flash
mount / dev / sdb1 / mnt / flash # sdb فلش من است و sdb1 اولین پارتیشن فلش من با Grub4DOS است
cp -r / mnt / iso / live / mnt / flash # پوشه زنده را از تصویر iso که حاوی پرونده های Clonezilla است کپی کنید
3) در پرونده menu.lst وارد می کنیم:
عنوان کلونزیلا
ریشه (hd0،0)
kernel / live / vmlinuz1 boot \u003d live union \u003d aufs ocs_live_run \u003d ”ocs-live-general” ocs_live_extra_param \u003d ”" ocs_live_keymap \u003d "" ocs_live_batch \u003d "no" ocs_lang \u003d "" vga \u003d 791 ip \u003d
initrd \u003d / live / initrd1.img
4) ذخیره کنید ، تبریک می گوییم ، اکنون یک نسخه زنده Flash از راه اندازی Clonezilla از طریق Grub4DOS دارید
اکنون باقی مانده است که دستورالعمل های جادوگر Clonezilla را دنبال کنید.
اگر ناگهان به خط فرمان رفتید و نمی دانید چگونه جادوگر را شروع کنید ، اجرا کنید:
sudo -i # مجوزهای root را دریافت می کنید و می توانید به عنوان مثال دیسک ها را نصب کنید و غیره
clonezilla # جادوگر شروع
در پایان شبیه سازی ، تصویری دریافت خواهید کرد که به راحتی از طریق Clonezilla یا هر توزیع لینوکس زنده قابل بازیابی است.
اگر به پرونده یا تصویر جداگانه ای نیاز دارید ، می توانید با پیوند دادن آن به دستگاه مجازی ، آنها را از روی تصویر کپی کنید.
نرم افزار رایگان برای مدیریت پارتیشن های منطقی هارد دیسک شما.
قبلاً ، وقتی ظرفیت هارد دیسک ها بر حسب مگابایت اندازه گیری می شد ، مجبور بودید چندین درایو را به کامپیوتر متصل کنید تا فضای مناسبی را جمع کنید.
سیستم عامل آنها را شناخته و به طور متناوب با حروف الفبای لاتین نامگذاری کرده است. همه چیز ساده بود: هزینه چند هارد دیسک - بسیاری از حروف درایو نمایش داده می شوند.
با این حال ، با ظهور رسانه های با ظرفیت بالا ، اوضاع شروع به تغییر چشمگیری می کند. در حال حاضر تقریباً هر رایانه شخصی مدرن فقط یک هارد دیسک واقعی دارد ، اما سیستم آن را به صورت دو یا بیشتر تشخیص می دهد!
مسئله این است که درایوهای سخت مدرن را می توان به چندین بخش تقسیم کرد ، که به هر کدام از آنها یک نامه جداگانه اختصاص داده شده است و می توانید با آنها جداگانه کار کنید ، بدون اینکه بر سیستم فایل های درایوهای منطقی همسایه تأثیر بگذارد.
همانطور که حدس زده اید ، امروز ما در مورد برنامه ای صحبت خواهیم کرد که به شما امکان می دهد پارتیشن ها را بر روی هارد دیسک خود مدیریت کنید. و نامیده می شود Wondershare Disk Manager.
این برنامه کوچک ویندوز به شما امکان می دهد پارتیشن های دیسک سخت را ایجاد ، حذف ، انتقال ، تغییر اندازه و کپی کنید (البته با استفاده از این دستگاه ... این شامل همه ابزارهای لازم در بسته های پولی است ، بنابراین Wondershare Disk Manager را می توان با نسخه Windows Acronis Disk Director مقایسه کرد:
مقایسه Wondershare Disk Manager با معادل پولی Acronis Disk Director
در کل Wondershare Disk Manager یک مدیر دیسک سخت بسیار ساده و آسان است. در میان کاستی ها ، لازم به ذکر است که عدم پشتیبانی از سیستم های پرونده جایگزین و همچنین مکانیزم پشتیبان کمی ناخوشایند است.
برای بقیه ، این برنامه کاملاً ارزشمند است و از همه مهمتر ، حتی شخصی که قبلاً هرگز با فرآیند پارتیشن بندی دیسک سخت روبرو نشده است ، می تواند آن را کشف کند.
نصب Wondershare Disk Manager
برای نصب Wondershare Disk Manager ، فقط باید نصب کننده را که در بایگانی از وب سایت ما بارگیری می کنید ، اجرا کرده و دستورات جادوگر را دنبال کنید (در واقع ، دکمه Next را دائماً فشار دهید ؛)). پس از اتمام نصب ، پنجره ثبت برنامه باز می شود.

برای دریافت کد فعال سازی ، باید مراحل ثبت نام رایگان را در وب سایت سازنده برنامه طی کنید. برای رفتن به سایت ، فقط بر روی دکمه "دریافت کد کلید" کلیک کنید.
در فرم ثبت نام ، فقط باید نام و آدرس ایمیل خود را وارد کنید ، کد فعال سازی برای آن ارسال می شود. اگر همه کارها به درستی انجام شده است ، به صندوق پستی خود بروید ، سریال دریافت شده را از آنجا کپی کرده و در قسمت "کد ثبت نام" جایگذاری کنید. در بالا ، ایمیل خود را وارد کنید و در آخر دکمه "ثبت نام" را فشار دهید.
رابط Wondershare Disk Manager
اگر همه کارها به درستی انجام شده باشد ، پنجره اصلی Wondershare Disk Manager را مشاهده خواهید کرد:

با وجود این واقعیت که رابط برنامه انگلیسی است ، در اینجا همه چیز کاملاً واضح است ، بنابراین مشکلی در کار وجود ندارد. در بالای پنجره یک نوار منو وجود دارد که ما عملاً آن را لمس نمی کنیم ، زیرا همه عملکردها به شکل دکمه های رنگی به نوار ابزار (زیر) منتقل می شوند.
در زیر نوار ابزار ، ما یک منطقه کار مستقیم را می بینیم که به سه قسمت تقسیم شده است: در سمت چپ - پانل رویدادها ، در بالا سمت راست - لیستی از هارد دیسک ها با اطلاعات دقیق در مورد آنها ، و در زیر - نمایشی شماتیک از فضای دیسک. در پایین پنجره یک خط وضعیت با اطلاعات کلی در مورد پارتیشن های دیسک سخت وجود دارد.
کار با دیسک
برای شروع کار با بخش ها ، فقط یکی از آنها را در لیست یا نمودار انتخاب کنید:

پس از آن ، لیست تمام اقدامات ممکن در این حجم در سمت چپ صفحه عملیات نمایش داده می شود و میله های کنترل اندازه پارتیشن بر روی نمودار فعال می شوند.
آنچه که من در مورد Wondershare Disk Manager بسیار دوست داشتم ، امکان تغییر اندازه پارتیشن ها با کشیدن و رها کردن ماوس بدون نیاز به فراخوانی کادرهای گفتگوی اضافی است.
در اینجا یک مثال ساده آورده شده است: همانطور که مشاهده می کنید ، درایو D دارای 8 مگابایت فضای اختصاصی نیست. برای افزودن آن به بخش اصلی ، کافیست آن را انتخاب کرده و نوار کنترل اندازه مناسب را بکشید تا متوقف شود.

پس از آن ، رکورد مربوط به عملی که انجام داده ایم در لیست عملیات ظاهر می شود و سه دکمه در نوار ابزار فعال می شوند که به شما امکان می دهد این عمل را لغو ، حذف یا تأیید کنید.
در مورد ما ، برای تأیید ، باید روی دکمه "اعمال" کلیک کنید. یک پنجره تأیید ظاهر می شود که در آن برای آخرین بار از ما خواسته می شود که آیا واقعاً اقدام خود را تأیید می کنیم :). دوباره روی "درخواست" کلیک کنید و منتظر بمانید تا روش تغییر اندازه پارتیشن کامل شود.
شایان ذکر است که اگر می خواهید اندازه دقیق قسمت را تنظیم کنید ، برای تغییر اندازه از ویزارد استفاده کنید که با کلیک کردن روی دکمه "تغییر اندازه" در نوار ابزار فراخوانی می شود.
ایجاد یک درایو منطقی جدید
در مثال قبلی ، فضای اختصاص نیافته را به پارتیشن اصلی متصل کردیم ، اما می توانستیم متفاوت عمل کنیم: دو گیگابایت از حجم اصلی بگیرید و یک دیسک منطقی جدید در قسمت خالی ایجاد شده ایجاد کنید!

برای این کار ، یک منطقه تخصیص نیافته را انتخاب کرده و با کلیک روی دکمه "ایجاد" با جادوگر ایجاد بخش تماس بگیرید. در اولین پنجره جادوگر ، می توانیم حجم حجم جدید را به طور دقیق کاهش دهیم ، پس از آن باید با کلیک روی دکمه "بعدی" به پنجره بعدی برویم:

در اینجا می توانید سیستم فایل را برای دیسک منطقی جدید انتخاب کنید ، به آن یک نام ، حرف ، نوع و اندازه خوشه بدهید (نیازی به تغییر تنظیمات استاندارد نیست). پس از آن ، کافیست دکمه "ایجاد" را فشار دهید و بخش جدیدی دریافت خواهیم کرد (البته بعد از مراحل تأیید که در بالا توضیح داده شد).
حذف بخشهای غیرضروری
بعضی مواقع مواردی پیش می آید که دیگر به پارتیشن خاصی احتیاج نداریم و باید حذف شوند (مثلاً برای افزایش فضای در حجم اصلی). در این حالت ، می توانیم از Wondershare Disk Manager برای حذف پارتیشن ها استفاده کنیم:

بخشی را برای تخریب انتخاب کنید و دکمه "حذف" را در نوار ابزار فشار دهید. پنجره ای باز می شود که در آن می توانیم نوع حذف صدا را انتخاب کنیم. و دو مورد وجود دارد: بدون تخریب پرونده ها و با پاک شدن کامل آنها (حالت آخر به راه اندازی مجدد نیاز دارد).
در حالت اول ، در آینده ، در صورت تمایل ، می توانیم تقریباً تمام پرونده های ذخیره شده در پارتیشن را با استفاده از عملکرد "Recover" به راحتی بازیابی کنیم.
گزینه دوم به شما این امکان را می دهد تا بدون امکان بازیابی ، محتوای پارتیشن انتخاب شده را کاملاً پاک کنید. در حالت "Shred files" ، می توانیم تعداد پاسهای بازنویسی داده را در پارتیشن انتخاب شده از 3 (اولیه) به 35 (پیشرفته) تنظیم کنیم.
پس از انتخاب نوع حذف بخش ، کافیست دکمه "حذف" را فشار دهید و عملکرد خود را تأیید کنید.
بازیابی پارتیشن
ابزار بعدی در Wondershare Disk Manager پارتیشن بازیابی جادوگر است:

با فشار دادن دکمه "بازیابی" فراخوانی می شود. در اولین پنجره ویزارد ، می توانیم اسکن خودکار یا دستی هارد را انتخاب کنیم (من به دستگاه توصیه می کنم). در پنجره بعدی ، برنامه با اسکن فضای هارد دیسک ، لیستی از حجم های موجود برای بازیابی را نمایش می دهد.
یکی از آنها را انتخاب کنید و "بعدی" را کلیک کنید. پس از تأیید عمل ، ما یک نسخه کامل از پارتیشن دیسک سخت قبلاً حذف شده با تمام فایلهای ذخیره شده در آن دریافت خواهیم کرد (البته مگر اینکه در هنگام حذف میزان صدا ، آنها را پاک نکنید).
کپی کردن بخشها
آخرین ابزاری که قابل ذکر است کپی بخش است. در حالت ایده آل ، ما باید بتوانیم هر حجم انتخاب شده را در هر محیطی که فضای خالی کافی داشته باشد کپی کنیم.
با این حال ، در واقع ، Wondershare Disk Manager فقط به شما امکان می دهد یک نسخه را در همان محیط فیزیکی نسخه اصلی ذخیره کنید. حداقل من نتوانستم برنامه ای را برای کپی کردن پارتیشن از درایو C به درایو D (دو درایو سخت جداگانه) دریافت کنم :(. بنابراین ، مزایای چنین کپی نسبتاً مشکوکی است ...
کار از طریق منوی زمینه
تمام ویژگی های اساسی و پیشرفته Wondershare Disk Manager از چند طریق قابل دسترسی است. ما قبلاً با نوار ابزار کار کرده ایم و پانل رویداد را در نظر گرفته ایم ، با این حال ، مانند بسیاری از برنامه های دیگر ، منوی زمینه گاهی اوقات یک روش بسیار مناسب برای کنترل آن است:

در اینجا ، و همچنین در پانل رویدادها ، تمام اقدامات ممکن در بخش انتخاب شده که در نوار ابزار نیستند ، جمع آوری می شوند. به عنوان مثال ، مورد "کاوش" به شما امکان می دهد تا به سرعت دایرکتوری ریشه درایو منطقی انتخاب شده را باز کنید ، و بخش "پیشرفته" شامل ابزارهای اضافی برای کار با پارتیشن است:

این ابزارها عبارتند از Change Disk Name، Change Drive Letter، Convert File System، Set Activity، Check Disk Integrity، and Hide Partition.
در مورد من ، رابط Wondershare Disk Manager بیش از حد ساده است ، با این حال ، اگر از مقدار زیادی اطلاعات و منوها می ترسید ، به ویژه برای شما یک حالت جادوگر ویژه وجود دارد که می توانید با کلیک روی دکمه "حالت جادوگر" (دکمه سمت راست سمت راست) به آن تغییر وضعیت دهید. نوار ابزار):

در این حالت ، ما فقط به اساسی ترین ابزارهای کار با پارتیشن ها (تغییر اندازه ، ایجاد ، حذف ، کپی و بازیابی حجم ها) دسترسی داریم. آنها به صورت دکمه هایی با یک توضیح کوچک ، با فشار دادن که جادوگر مربوطه در بالا شرح داده شده است ، ارائه می شوند.
اگر من Wondershare Disk Manager را توصیه کنم ، یک sysadmin باتجربه می تواند انگشت خود را به سمت معبد خود بچرخاند ، اما یک کاربر ساده نیاز چندانی ندارد. و این برنامه با اساسی ترین توابع (به جز برای کپی کردن) کاملا کنار می آید!
نتیجه گیری
اگر شما صاحب یک هارد دیسک بزرگ مدرن هستید و می خواهید پارتیشن های منطقی جداگانه ای را برای مجموعه ای از موسیقی ، فیلم ، کتاب و غیره اختصاص دهید ، Wondershare Disk Manager به شما کمک می کند تا به راحتی و به سرعت حجم مورد نیاز محتوای خود را ایجاد کنید و متعاقباً آنها را بسیار انعطاف پذیر مدیریت کنید ؛).
P.S. مجاز به کپی برداری و نقل قول آزادانه این مقاله است ، مشروط بر اینکه یک پیوند فعال باز به منبع نشان داده شود و تألیف روسلان ترتیشنی حفظ شود.