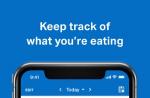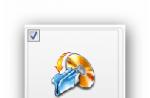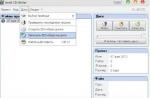آیا می خواهید بهینه سازی ویندوز موثر باشد؟
یک وبلاگ نویس آمریکایی در رقابت های جام های آنلاین شرکت می کند "راز" روشی که او کامپیوتر خود را برای بازی های آنلاین از طریق اینترنت بهینه می کند. و او به طور کامل روش های بهینه سازی - کار آنها ، تنظیمات را شرح داد.
ما کامپیوتر خود را از تمام موارد غیرضروری که در بازی ها به آنها نیازی نداریم پاک خواهیم کرد. به عبارت دقیق تر ، آنچه منفی بر عملکرد آنها تأثیر می گذارد و به سادگی سیستم را بارگیری می کند. اجازه دهید کل پیکربندی: پردازنده ، RAM ، کارت گرافیک ، دیسک سخت (یا ssd) و اتصال به اینترنت - با 146٪ \u200b\u200bکار کنند. برنامه های قدرتمند برای بهینه سازی رایانه مناسب ما نیستند ، ما از روش های رایگان استفاده خواهیم کرد و حداکثر بازده را در بهینه سازی ویندوز ، افزایش عملکرد بازی و راحتی در کار خواهیم داشت.
من می دانم که شما همیشه به دنبال چیزی برای بازی در رایانه ضعیف هستید. من معتقدم که این دستورالعمل سوال شما را حل خواهد کرد. "چگونه FPS را در بازی ها افزایش دهیم" یک بار برای همیشه. پس از اقدامات انجام شده - تست کرده و بازخورد را در پایین صفحه بگذارید.
اول ، بیایید بفهمیم کدام سیستم برای ما بهتر است: XP ، ویندوز 7 یا 10؟
از آنجا که لینوکس نیازی به پیکربندی ندارد ، خود "سبک" است (مانند سس مایونز).
چرا ویندوز 10؟
ما توصیه می کنیم از این سیستم استفاده کنید زیرا این سیستم سریعتر راه اندازی می شود ، عملکرد بازی را به خودی خود بهبود می بخشد ، پشتیبانی سخت افزاری بیشتری و DirectX 12 دارد تا بتوانید بازی های بیشتری را اجرا کنید.
و شخصی سازی ویندوز 10 بیشتر کاربر پسند است. برای فعال کردن / غیرفعال کردن توابع ، فقط کادرهای انتخاب را ضامن کنید.
من شخصاً از ویندوز 7 استفاده می کنم و شکایتی ندارم. به نظر من ، "هفت نفر کم می خورند". اما علی رغم اینکه این مقاله حاوی بهینه سازی ویندوز 10 است ، برای سایر نسخه های ویندوز نیز مناسب است.
تنظیمات اصلی ویندوز
بنابراین ، ما در حال آماده سازی سیستم خود برای عملکرد روان و بدون وقفه هستیم. برای این کار ، درایورهای خود را به جدیدترین نسخه به روز می کنیم. آنها باعث می شوند رایانه شما با بازی ها و برنامه ها بهتر کار کند.
شرکت ها هر ماه برای بهتر کارکردن نرم افزار نصب شده کار می کنند.
من قبلاً یک برنامه را برای درایورها توصیه کرده ام. در مقاله دیگری است که من نوشتم - اگر MTA عقب بیفتد چه باید کرد.
شما باید نرم افزار به روزرسانی درایور - Driver Booster - را بارگیری کنید. نصب ، اجرا و به روزرسانی کنید. این برنامه همه چیز را به خودی خود پیدا خواهد کرد. این اولین شتاب دهنده رایانه ماست .؛)
کمی بیشتر و دیگر به دنبال بازی های آنلاین برای رایانه های ضعیف نخواهید بود.
ما اجازه نمی دهیم رایانه "یخ بزند"
در این بخش ، مقادیر رجیستری را بررسی خواهیم کرد. در موارد بیشتر در عملکرد بازی ها تأثیر خوبی خواهند داشت. شما باید به رجیستری ویندوز بروید ، کار سختی نیست:
- کلیک پیروزی + R (یا شروع را باز کنید ، پیدا کنید و انتخاب کنید) "اجرا کن ...").
- وارد Regedit و فشار دهید "خوب".
کارهای مختلفی که انجام می دهیم و دلیل آن را جویدم.
در بازی ها با استفاده از اولویت فرآیند (MMCSS)، استفاده از حداکثر 80٪ قدرت پردازنده مجاز است. سرویس برنامه ریز کلاس رسانه (MMCSS) دسترسی اولویت دار به منابع CPU را بدون افت آنها برای برنامه های با اولویت پایین فراهم می کند. آنهایی که اکنون پردازنده ما روشن می شود 100% ، بجای 80 .
برای تغییر این تنظیم - موارد زیر را پیدا کنید:
HKEY_LOCAL_MACHINE \\ SOFTWARE \\ Microsoft \\ Windows NT \\ CurrentVersion \\ Multimedia \\ SystemProfile.
جدید ایجاد کنید DWORD و آن را صدا کنید "پاسخ پذیری سیستم"، مقدار آن را تعیین کنید "00000000" برای پخش خالص / جریان.
همچنین در اینجا می توانید اولویت بازی ها را تغییر دهید:
پیدا کردن:
HKEY_LOCAL_MACHINE \\ SOFTWARE \\ Microsoft \\ Windows \\ NT \\ CurrentVersion \\ Multimedia \\ SystemProfile \\ Tasks \\ Games
مقادیر رجیستری دیگری را تغییر دهید:
- اولویت GPU مقدار خود را به تغییر خواهد داد 8 .
- "یک اولویت" نصب شده در 6 .
- "گروه برنامه ریزی" نصب شده در "بلند قد".
کنترل پنل \\ گزینه های قدرت \\ طرح نیرو
ارزش تغییر تنظیمات برق به عملکرد بالا را دارد.
سپس برو به "تغییر پارامترهای طرح"، این پایین "تغییر تنظیمات پیشرفته برق" و همه مقادیر را روی حداکثر کارایی تنظیم کنید ، اجازه ندهید سیستم "بخوابد" و در صورت تخلیه باتری میزان بار را کاهش دهید. یعنی همه مقادیر باید روی حداکثر کارایی و 100٪ تنظیم شوند (از آنجا که رایانه "به طور پیش فرض" بار را کاهش می دهد تا شارژ باتری رایانه شما را ذخیره کند).
بنابراین سوال را بستیم "چگونه پردازنده را اورکلاک کنیم".

تنظیم پردازنده و رشته ها
یک برنامه رایگان عالی وجود دارد که از خواب پردازنده های هسته ای تا رفع کامل مشکل جلوگیری می کند.
تأثیر این عملکرد بهتر بازی و زمان پاسخگویی سریعتر برای رایانه است.
- برنامه Unparking CPU را بارگیری کنید.
- آن را به عنوان سرپرست اجرا کنید.
- لغزنده را به تغییر دهید 100% .
- کلیک "درخواست دادن" و "نزدیک".

صادقانه بگویم من نمی توانم تعداد افرادی را که هنوز از این پارامتر استفاده می کنند باور کنم - شتاب ماوس.
برای بازیها باید غیرفعال شود ، در غیر این صورت هدف قرار دادن دشمن برای شما دشوارتر خواهد بود (سرعت ماوس یکنواخت نخواهد بود).
در شروع ، کلیک کنید "صفحه کنترل" و "نقطه به نقطه برو":
- موش
- پارامترهای نشانگر
- علامت کادر زیر را بردارید "سرعت حرکت ماوس".
همچنین سعی کنید نوار لغزنده سرعت نشانگر را تا جایی که راحت هستید تنظیم کنید.
در انتهای مقاله نرم افزاری برای تنظیم سرعت موس وجود دارد.

کدام DPI و حساسیت را باید انتخاب کنید؟
بعضی از موش های رایانه ای نرم افزاری برای انتخاب DPI و حساسیت دارند ، بنابراین برای اکثر بازی ها توصیه می کنم 400-1600 ... اگر شک دارید ، امتحان کنید 800 حتی اگر موش شما 20 میلیارد DPI داشته باشد.
برخی از افراد DPI خود را بیش از حد بالا قرار می دهند.
اگر نمی دانید در مورد چه چیزی است ، پس فکر نکنید که به آن نیاز دارید. اما معنی 400-1600 قرار دادن. :)
چگونه FPS را در بازی ها با رایانه ضعیف افزایش دهیم
FPS (FPS) - تعداد فریم های پردازش شده در ثانیه. سرعت پردازش آنها به کارت گرافیک و تنظیمات آن بستگی دارد.
تنظیمات گرافیکی NVIDIA
وارد صفحه کنترل NVIDIA شوید (روی دسک تاپ کلیک راست کنید).
تنظیمات سه بعدی را مدیریت کنید.
پارامترهای جهانی:
نصب سرعت بخشیدن به نمایشگرهای متعدد / GPU های مختلط - حالت عملکرد صفحه نمایش تک (اگر در سایر نمایشگرها با نرخ فریم پایین مشکلی دارید یا از چندین نمایشگر برای پخش استفاده می کنید ، مقدار را به "حالت عملکرد چند نمایشگر").
نرخ تازه سازی ترجیحی است بالاترین موجود.
[اضافی]
غیرفعال کردن Shader Caching، برخی از افراد از آن بهره مند می شوند ، برخی دیگر بهره وری خود را از دست می دهند.
بقیه تنظیمات را در حالت دلخواه خود کارت گرافیک بگذارید (در کنار نام یک نماد کارت گرافیک وجود دارد - یک چشم سبز).
کیفیت فیلتر بافت - کارایی.


اورکلاک کارت گرافیک
این بسیار امن تر و راحت تر از اورکلاک پردازنده است. همانند پردازنده ها ، "اورکلاکینگ" و کارت گرافیک خود را در گوگل جستجو کنید تا بدانید چه تنظیماتی هنگام اورکلاکینگ توصیه و قابل دستیابی است.
برنامه هایی برای اورکلاک کارت های ویدیویی nVidia، AMD، ATI:
بهینه سازی پینگ در بازی های آنلاین
در این بخش ، ما به تنظیمات رجیستری که بر عملکرد بازی ها از طریق شبکه تأثیر می گذارد - پینگ ، نحوه افزایش FPS در بازی ها در ویندوز - اشاره خواهیم کرد. اگر به صورت آنلاین بازی نمی کنید ، می توانید از این نکته صرف نظر کنید.
می توانید تنظیمات را به صورت دستی تنظیم کنید یا از TCP Optimizer 4 استفاده کنید.
برای پیکربندی دستی ، باید به Windows Registry بروید:
- کلیدها را فشار دهید پیروزی و R.
- وارد Regeditو فشار دهید "اجرا کردن".
الگوریتم Brazen را غیرفعال کنید:
این بسته های کوچک برای ارسال ، به یک عظیم ، مانند یک فروشگاه گوچی ، ترکیب شده است. و آن را برای انتقال "کارآمد" اطلاعات ارسال می کند. یعنی برای بازی ها ، قطع ارتباط "ناگل" می تواند به کاهش پینگ در برخی از بازی ها کمک کند. الگوریتم Nagle "به طور پیش فرض" در ویندوز گنجانده شده است.
برای غیرفعال کردن آن (برای عملکرد بهتر) به مقدار رجیستری بروید:
HKEY_LOCAL_MACHINE \\ SYSTEM \\ CurrentControlSet \\ Services \\ Tcpip \\ Parameters \\ Interfaces \\ (NIC-id)
آدرس IP شما (NIC-id) کجاست.
زیر این کلید (شناسه NIC) مقدار زیر را ایجاد کنید DWORD:

اگر آدرس IP خود را نمی دانید ، دستورالعمل ها را دنبال کنید:
- کلیدها را فشار دهید پیروزی و R.
- وارد CMDسپس وارد.
- وارد IPCONFIGسپس وارد.
آدرس IP محلی شما باید نمایش داده شود.

ممنوعیت شبکه را غیرفعال کنید
ویندوز گاهی اوقات دوست دارد ارسال بسته گاز را تحریک کند ، بنابراین ارزش دارد که این ویژگی را خاموش کنید تا عملکرد بهبود یابد.
اکنون دوباره در رجیستری پیدا کنید:
HKEY_LOCAL_MACHINE \\ SOFTWARE \\ Microsoft \\ Windows NT \\ CurrentVersion \\ Multimedia \\ SystemProfile
که در SystemProfile ایجاد ارزش DWORD و آن را صدا کنید "NetworkThrottolngIndex".
مقدار هگزادسیمال را تنظیم کنید "Ffffffff" برای بازی و حداکثر پهنای باند.
بهینه سازی اتصال به اینترنت شما
بازی های آنلاین به یک سرور مرتبط هستند. بنابراین ، بعضی اوقات پینگ و FPS کم می گیرید - فقط 20 فریم در ثانیهاز دست دادن عملکرد و کمبود سرورهای منطقه ای نیز می تواند منجر به برخی تأخیرها شود. راه اندازی اتصال به اینترنت می تواند کمک کند.
TCP Optimizer 4:
این برنامه همه تنظیمات مهم را برای راه اندازی رایانه و آداپتور شبکه برای بازی های آنلاین ، بدون دردسر رجیستری فراهم می کند.
TCP Optimizer 4 را برای بهینه سازی پینگ رایگان بارگیری کنید.
بر روی TCPOptimizer کلیک راست کرده و آن را به عنوان سرپرست اجرا کنید.


با تغییر تنظیمات می توانید تحقیق کنید و نتایج بهتری بدست آورید. اگر هر چیزی وجود دارد ، پس هر یک از تنظیمات یک راهنما دارد.
در فصل "تنظیمات عمومی" برخی از پارامترها بر اساس نیازهای شما به بهینه سازی ذهنی موقعیتی نیاز دارند. تنظیم مقدار "بهینه" هنوز باید به شما پیشرفت کند
اگر مشکلی دارید ، پس همیشه می توانید مقدار را بر روی تنظیم کنید "بهینه" یا "استاندارد".
Windows Updates را غیرفعال کنید
به روزرسانی های ویندوز تنظیماتی دارند که می تواند بازدید شما را "از بین ببرد". بنابراین ، ارزش این است که Windows Updates را خاموش کنید زیرا ممکن است روی گیم پلی شما تأثیر بگذارد.
برای غیرفعال کردن این ویژگی ، این مراحل را دنبال کنید:
- کشف کردن "صفحه کنترل" در منو "شروع کنید.
- کشف کردن به روز رسانی ویندوز.
- در فصل به روز رسانی ویندوز باز کن "تنظیمات".
- لطفا انتخاب کنید "به روزرسانی ها را بررسی نکنید".
همچنین ، توجه ویژه ای به پیکربندی فایروال ویندوز می شود - ارزش آن را دارد که خاموش شود ، زیرا علاوه بر برخی ویژگی ها ، "هوا را مسدود نمی کند". هنگامی که سرور خود را ایجاد می کنید ، مشکلات به عنوان مثال در MTA ظاهر می شوند. به دلیل مسدود شدن دسترسی بین برنامه و شبکه ، دوستان شما قادر به اتصال نخواهند بود.
چطوری میشه اینو تعمیر کرد:
OneDrive را غیرفعال کنید
اگر نمی دانید OneDrive چیست یا استفاده نمی کنید ، آن را غیرفعال کنید. این ترافیک را جذب می کند. برنامه OneDrive برای ویندوز 10 پرونده های جدید شما را در یک سرور اینترنت مبتنی بر cloud بارگذاری می کند تا بتوانید در هر مکان به آنها دسترسی داشته باشید.
برای خاموش کردن OneDrive:
- روی برنامه OneDrive واقع در نوار وظیفه کلیک راست کرده و کلیک کنید "خروج"... علاوه بر این ، در تنظیمات cloud می توانید آن را طوری تنظیم کنید که شروع به کار نکند و سیستم را بارگیری نکند.
ترفندهای سیستم
خواب زمستانی را غیرفعال کنید.
خواب زمستانی به طور پیش فرض فعال است تا برنامه های هارد دیسک سریعتر از راه اندازی سیستم بارگیری شوند ، اما این برای SSD های سیستم ضروری نیست.
برای این کار ، یک خط فرمان سیاه با حقوق مدیر باز کنید و دستور زیر را وارد کنید:
powercfg -h خاموش
راه اندازی پرونده مبادله
- ورود "کامپیوتر من".
- برای باز کردن کلیک راست کنید "خواص".
- لطفا انتخاب کنید "پارامترهای اضافی سیستم".
- در فصل "سرعت" گزینه ها را باز کرده و در برگه کلیک کنید "علاوه بر این" فایل پیجینگ را بر اساس قانون در دیسک ویندوز پیکربندی کنید:
- 512 مگابایت 5012-5012 مگابایت;
- 1024 مگابایت RAM ، اندازه پرونده بهینه صفحه بهینه از 4012-4012 مگابایت;
- 2048 مگابایت RAM ، اندازه پرونده بهینه صفحه بهینه از 3548 - 3548 مگابایت;
- 4096 مگابایت RAM ، اندازه پرونده بهینه صفحه بهینه از 3024-3024 Mb;
- 8 گیگابایت RAM ، اندازه پرونده بهینه صفحه بهینه از 2016-2016 Mb;
- 16 گیگابایت RAM (و بیشتر) ، - اغلب ، بدون پرونده مبادله.
همه درایوهای دیگر باید در آن نصب شوند "غایب".

من از SSHD استفاده می کنم که برای ذخیره سازی نیز از آن استفاده می کنم. پس از آزمایش های فراوان ، متوجه شدم که پس از نصب یک پرونده مبادله 4 گیگابایتی بدون تعویض درایوهای اصلی یا بازی ، پیشرفت هایی پیدا کردم.
با این حال ، برخی از برنامه ها و بازی ها برای کار با پرونده طراحی شده اند فایل صفحه (پرونده مبادله) ، و برای من داشتن آن بهتر است ، اگرچه ممکن است مزایای آن بسیار ناچیز باشد.
جلوه های بصری و عملکرد
بنابراین ، مانند دستورالعمل های قبلی ، فقط اکنون به تب جلوه های تصویری می رویم و همه موارد را خاموش می کنیم ، فقط 3 مورد را روشن می کنیم:

تنظیمات HDD ، SSD برای ویندوز و بهینه سازی رایانه
شما می توانید اغلب از هارد دیسک های خود استفاده کنید ، اما از SSD ها استفاده نمی کنید. سیستم اغلب آنها را به تنهایی از بین می برد ، که می تواند به آنها آسیب برساند ، بنابراین این ویژگی باید غیرفعال شود.
فقط بر روی هریک از درایوهای سیستم کلیک راست کنید. در برگه "سرویس" انتخاب کنید "Defragmenter دیسک" و جدا سازی برنامه ریزی شده را غیرفعال کنید.
- قابل اعتماد و متخصص "کامپیوتر من" از نو.
- روی SSD خود کلیک کنید و روی آن کلیک راست کنید.
- روی Properties کلیک کنید و سپس علامت کادر را بردارید "به پرونده های موجود در این دیسک اجازه می دهد علاوه بر ویژگی های پرونده ، محتوا را فهرست بندی کنند".
- کلیک "خوب" برای هر آنچه سیستم بخواهد.

خدمات غیرضروری را غیرفعال کنید
ما به سایت می رویم و به پایین پایین می رویم - سایت.
در سمت چپ ، بر روی آنچه نیازی نداریم و آنچه که نیاز داریم باقی مانده کلیک کنید:

من توضیح می دهم:"استخوان لخت"، که به صورت ترجمه می شود "استخوان لخت"... یعنی کامپیوتر خوب کار می کند اما خدمات اینترنتی کار نمی کنند ، بنابراین آنچه را خاموش می کنید بخوانید. من فقط 1 GB RAM را فقط با غیرفعال کردن سرویس ها آزاد کردم.
نحوه غیرفعال کردن خدمات غیرضروری در ویندوز:
- کلید را فشار دهید پیروزی + R.
- وارد services.msc.
- سرویسی را که می خواهید غیرفعال کنید پیدا کنید و روی آن کلیک راست کنید.
- کلیک "خواص"سپس فشار دهید "نوع راه اندازی".
- لطفا انتخاب کنید "معلول"، کلیک "خوب".

ویروس ها و پیگیری ویندوز را حذف کنید
Spybot Anti-Beacon
این برنامه ردیابی هوشمندانه داده های ارسال شده از رایانه شما به مایکروسافت و سرویس های آن را غیرفعال می کند ، که عمدتا برای مسدود کردن و متوقف کردن مشکلات ردیابی (دورسنجی) موجود در ویندوز 10 و کاهش بار سیستم طراحی شده است.
برنامه را بارگیری و اجرا کنید ، کلیک کنید "ایمن سازی"برای جلوگیری از تمام آسیب پذیری ها.
گزینه "علاوه بر این" سایر تنظیمات اعمال می شوند.
سایر ردیابی داده کاوی ، افزایش حریم خصوصی و عملکرد را غیرفعال کنید.
- روی بلوک اعلان در گوشه پایین سمت راست کلیک راست کنید.
- کلیک "مرکز پشتیبانی باز".
- در سمت چپ انتخاب کنید "راه اندازی مرکز پشتیبانی".
- و همه اعلان ها را خاموش کنید.
برنامه ها و ویژگی ها
قابل اعتماد و متخصص "صفحه کنترل"، به علاوه "برنامه ها و ویژگی های" و تمام برنامه های غیرضروری را که مدت طولانی است از آنها استفاده نمی کنید حذف کنید. Revo Uninstaller Pro برای این کار بهترین عملکرد را دارد.
پس از آن ، در سمت چپ انتخاب کنید ویژگی های ویندوز را روشن یا خاموش کنید... هر آنچه را که در اینجا استفاده نمی کنید نیز غیرفعال کنید. همه چیز را خاموش کردم. اما به نکته توجه کنید "چاپگرها"شاید شما از آن استفاده می کنید
یک روش اتوماتیک برای محافظت از حریم خصوصی ، حریم خصوصی W10 است.
این برنامه ساده ویندوز 10 هنوز هم با این برنامه ساده گیج کننده است. این تنظیمات بسیاری از تنظیمات حریم خصوصی و همچنین بسیاری از مواردی را که می تواند در ویندوز غیرفعال شود برای تأثیر بهتر ترکیب می کند.
- برنامه را با کلیک راست روی میانبر اجرا کنید ، "اجرا به عنوان سرپرست".
- هرچه می خواهید غیرفعال کنید / پیکربندی کنید.
- سپس فشار دهید "تنظیم تنظیمات تغییر یافته"، صبر کنید ، رایانه خود را دوباره راه اندازی کنید.
تقریباً همه چیز را خاموش کردم.
در صورت تردید ، فقط قبل از علامت گذاری کردن تنظیمات مربوطه را بخوانید.


اطمینان حاصل کنید که "شتاب شما" همیشه تحت کنترل است.
اورکلاک های خود را بررسی کنید تا از پایداری سیستم خود اطمینان حاصل کنید. من یک سری تست های سه بعدی را اجرا می کنم.
برنامه ای برای اولویت بندی فرایندهای سیستم و همچنین برای کل دنیای عملکردهای دیگر.
آیا کار دقیق تر مشابهی که لاسو با حفظ اولویت های فرآیند انجام می دهد ، بنابراین نیازی به تنظیم دستی آنها نیست.
اصلاح کننده رجیستری رایگان که هر آنچه مربوط به شتاب ماوس است را حذف می کند.
سرعت کم اتصال به اینترنت باعث ناراحتی قابل توجهی می شود ، زیرا باعث اتلاف وقت با ارزش می شود. چگونه می توان آن را سریعتر و سریعتر کرد؟
بهینه سازی سرعت انتقال در ویندوز 7 با استفاده از 4 ابزار اصلی زیر حاصل می شود:
- رایانه در ویندوز 7 ؛
- مرورگر
- بسته خدمات اینترنتی؛
- مودم
در زیر نحوه سریعتر کردن اینترنت و افزایش پهنای باند روتر متصل به رایانه ویندوز 7 آورده شده است.
یک کامپیوتر
به منظور بهینه سازی سرعت اتصال در رایانه ویندوز 7 ، توصیه می شود از برنامه های استفاده نشده خلاص شوید. در اکثر موارد ، این امر باعث تسریع در اتصال و سرعت آن می شود.
اتصال به اینترنت حافظه کامپیوتر را مصرف می کند. بسیاری از برنامه های بلااستفاده در رایانه باعث کاهش سرعت اینترنت می شود. غیرفعال کردن و حذف برنامه های کمکی که ارتباط خود را از دست داده اند ضروری است.
برنامه های مخرب
ضروری است که با استفاده از آنتی ویروس برنامه های مخرب را در رایانه خود اسکن کنید. حذف برنامه های ویروس گاهی اوقات می تواند سرعت انتقال داده را در رایانه ویندوز 7 به طرز چشمگیری بهبود بخشد.
مرورگرها
برای افزایش سرعت بارگیری صفحات در ویندوز 7 ، باید مرورگر را تغییر دهید.
اکثر کاربران هنگام کار در شبکه از استاندارد استفاده می کنند و این به دلیل پرخور بودن منابع قابل تشخیص است. در حال حاضر ، صفحات اینترنتی به طور قابل توجهی از اطلاعات پر شده اند و بنابراین برای باز کردن آنها به ترافیک زیادی نیاز دارند. ما توصیه می کنیم از مرورگرهایی استفاده کنید که به شما امکان شخصی سازی آنها را می دهد. یک مرورگر خوب به شما امکان می دهد سرعت مرور را افزایش دهید ، گشت و گذار در شبکه جهانی را راحت تر و سریعتر کنید.
این مرورگر توانایی مسدود کردن Flash ، Ads و JavaScript را دارد. و در صورت نیاز کاربر ، در دسترس قرار دادن آنها کار دشواری نیست.
 استفاده از عملکرد ویژه "Fasterfox Lite" برای افزایش سرعت اینترنت ضروری و مفید است.
استفاده از عملکرد ویژه "Fasterfox Lite" برای افزایش سرعت اینترنت ضروری و مفید است.
مصرف حافظه به ویژه کم است که بلافاصله هنگام بازدید از صفحات با "Flash" و "JavaScript" مورد توجه قرار می گیرد.
 برای بهینه سازی سرعت توصیه می شود از افزودنی "FastestChrome" استفاده کنید.
برای بهینه سازی سرعت توصیه می شود از افزودنی "FastestChrome" استفاده کنید.
اپرا
مرورگر با موفقیت از فن آوری فشرده سازی پیشرفته استفاده می کند.
 اکنون محبوب "Opera Turbo" است که برنامه نویسان با هدف بهینه سازی کار با سرعت کم اینترنت منتشر کردند.
اکنون محبوب "Opera Turbo" است که برنامه نویسان با هدف بهینه سازی کار با سرعت کم اینترنت منتشر کردند.
خلاص شدن از شر پلاگین ها و افزونه های مختلف
البته افزونه ها و افزونه های لازم نیز وجود دارد که سرعت باز شدن صفحات را بهینه می کند ، اما موارد دیگری نیز وجود دارد که این روند را کند می کند. برای تجزیه و تحلیل عملکرد مرورگر ، لازم است آنها را به ترتیب خاموش کنید.
پیکربندی مرورگرها
این روش ها در مرورگرهای مختلف متفاوت است. به عنوان مثال ، برای تنظیمات در Firefox ، باید پنجره "Tools" را باز کرده و به منوی "Add-ons" بروید ، جایی که می خواهید همه موارد غیرضروری را خاموش کنید. سپس باید مرورگر خود را دوباره راه اندازی کنید.
در Google Chrome ، برای این کار باید وارد منوی "پیکربندی" شوید ، "ابزارها" را از کجا پیدا کنید و از آنجا به "برنامه های افزودنی" بروید. در اینجا می توانید تمام افزونه هایی را که کاربر استفاده نمی کند خاموش کنید. بعد ، Google Chrome را دوباره راه اندازی کنید.
در ویندوز 7 می توانید "Internet Explorer" استاندارد را نیز بهینه کنید. برای انجام این کار؛ این موارد را دنبال کنید:
- برگه "سرویس" را باز کنید ؛
- قابل اعتماد و متخصص "مدیریت الحاقی";
- سپس افزونه های غیرضروری را خاموش کنید.
- "اینترنت اکسپلورر" را دوباره راه اندازی کنید.
به حداقل رساندن تعداد صفحات وب همزمان باز شده
در حالی که کاربر در حال مرور صفحات وب کمینه نشده نیست ، بیشتر برگه ها به صورت دوره ای هماهنگ می شوند. توصیه می شود صفحات استفاده نشده را به سادگی ببندید - این امر باعث افزایش چشمگیر مرور آنها و سرعت بخشیدن به اتصال می شود.
اینترنت بیسیم
اغلب ، با تغییر کانال روتر ، افزایش قابل توجهی در سرعت اتصال حاصل می شود. اگر چندین مودم دیگر در خانه وجود داشته باشد که اینترنت بی سیم را ارائه می دهند ، می توان سیگنال ها را توسط یکدیگر غرق کرد. برای تجزیه و تحلیل چنین وضعیتی ، نصب برنامه "inSSIDer" ویژه بر روی رایانه ضروری است که شبکه ها و نزدیکترین کانال ها را تشخیص می دهد.
 شما باید ترکیب خود را در لیستی که توسط برنامه پیشنهاد شده است پیدا کنید (در بیشتر موارد در لیست اول ظاهر می شود). کانال پخش را تعیین کنید و ببینید تفاوت آن با کانال های دیگر چیست. بعد ، مجانی ترین کانال ها را روی یک صفحه کاغذ بنویسید. برای تغییر کانال ، باید به مودم IP متصل شوید.
شما باید ترکیب خود را در لیستی که توسط برنامه پیشنهاد شده است پیدا کنید (در بیشتر موارد در لیست اول ظاهر می شود). کانال پخش را تعیین کنید و ببینید تفاوت آن با کانال های دیگر چیست. بعد ، مجانی ترین کانال ها را روی یک صفحه کاغذ بنویسید. برای تغییر کانال ، باید به مودم IP متصل شوید.
تغییر مودم
این روش برای بهینه سازی سرعت اتصال شما آسان و یکی از موثرترین است.
پهنای باند مدل منسوخ شده گاهی اوقات نمی تواند سرعت اینترنت بالایی را فراهم کند.
 اغلب ، خرید یک مودم جدید سرعت اتصال شما را به میزان قابل توجهی افزایش می دهد. بهتر است در مورد مکان بهینه روتر بی سیم خود تحقیق کنید. تأثیر تداخل دستگاه های تلفن همراه ، تلفن های هوشمند و رایانه های لوحی را کاهش دهید.
اغلب ، خرید یک مودم جدید سرعت اتصال شما را به میزان قابل توجهی افزایش می دهد. بهتر است در مورد مکان بهینه روتر بی سیم خود تحقیق کنید. تأثیر تداخل دستگاه های تلفن همراه ، تلفن های هوشمند و رایانه های لوحی را کاهش دهید.
با وجود این واقعیت که اینترنت به بخشی جدایی ناپذیر از زندگی ما تبدیل شده است ، کاربر همیشه از کیفیت اتصال راضی نیست. اغلب اتصال قطع می شود ، WAN قطع می شود ، سرعت دریافت داده کاهش می یابد. دلایل این مشکلات در تجهیزات مورد استفاده ، خدمات ارائه شده توسط ارائه دهنده و تنظیمات نهفته است.
دلایل کاهش سرعت اینترنت
کاربران معتقدند که ارائه دهنده باید همیشه توانایی کار در شبکه با بالاترین سرعت را فراهم کند. این درست نیست. سرعت بستگی به منابع استفاده شده دارد.
منابع به دو نوع تقسیم می شوند:
- درونی؛ داخلی. منابع داخلی منابع متعلق به ISP شما هستند. در آنها ، سرعت شبکه چندین برابر بیشتر از سرعتهای خارجی خواهد بود.
- خارجی این شامل همه سایت های دیگر است.
کاهش سرعت انتقال داده ممکن است به دلیل مشکلات فنی باشد ، مانند پهنای باند سخت افزار ISP شما. اگر بار در شبکه در یک زمان خاص کم باشد ، سرعت کار بیشتر خواهد بود. عصرها ، وقتی همه از کار برمی گردند و آنلاین می شوند ، ممکن است سرعت اتصال کاهش یابد.
 وقتی به اینترنت متصل می شود ، رایانه کاربر گره های زیادی را مرور می کند
وقتی به اینترنت متصل می شود ، رایانه کاربر گره های زیادی را مرور می کند
یک کابل ، مودم یا روتر فیبر نوری نیز می تواند باعث کاهش سرعت شود: آنها همیشه نمی توانند از پس داده های ارائه شده توسط ارائه دهنده برآیند. در این حالت ممکن است روتر یا مودم به سرعت خراب شود یا به اشتباه کار کند.
ترافیک را می توان با برنامه های مختلف در رایانه شخصی ، به عنوان مثال ، نرم افزار آنتی ویروس ، مصرف کرد. این به طور خودکار بسیاری از بسته های داده را پردازش می کند. در صورت یافتن کد مشکوک ، پرونده خطرناک مسدود شده و به سرور بازگردانده می شود. آنتی ویروس همزمان در هر دو جهت کار می کند: داده را دریافت می کند ، سرعت کل جریان را کم می کند ، پردازش می کند و فقط پس از آن به کاربر برمی گرداند. نرم افزارهای مخرب یا نرم افزارهای جاسوسی تقریباً به همین روش کار می کنند ، با این تفاوت که هیچ چیزی را فیلتر نمی کند ، بلکه بسته های داده را برای مهاجم ارسال و دریافت می کند.
 آنتی ویروس بسته های داده های ورودی را فیلتر می کند و سرعت اینترنت را کاهش می دهد
آنتی ویروس بسته های داده های ورودی را فیلتر می کند و سرعت اینترنت را کاهش می دهد
به طور معمول ، سیستم عامل از ترافیک برای بررسی و بارگیری به روزرسانی ها استفاده می کند. تورنت ها ، حتی پس از بستن پوسته برنامه و خارج شدن از آن ، در RAM کامپیوتر شخصی باقی مانده و در حالت مخفی ، منابع شبکه را مصرف می کنند.
برای بررسی اینکه آیا رایانه شما مشکلی ندارد ، کافی است که پهنای باند دستگاه دیگری را که از نظر پیکربندی تضمین شده است اندازه گیری کنید. اگر مشکل همچنان ادامه داشت ، می توانید مطمئن باشید که مشکل از سخت افزار خارجی است.
نحوه بررسی سرعت اینترنت در رایانه ویندوز 7
دقیق ترین داده ها به ندرت مورد نیاز است. اگر یک تحلیل دقیق برای شما کافی است ، می توانید از برنامه Skype استفاده کنید. با کمک آن می توانید پایداری اتصال (کیفیت صدا و فیلم) و همگام سازی داده ها را ردیابی کنید. این کار را حتما با دستیار داخلی انجام دهید (تست صدا). اگر با کاربر دیگری تماس بگیرید ، نمی توانید دقیقاً مشخص کنید که چه کسی مشکلی دارد.
 اسکایپ با استفاده از Sound Test پایداری اتصال و همگام سازی داده ها را کنترل می کند
اسکایپ با استفاده از Sound Test پایداری اتصال و همگام سازی داده ها را کنترل می کند
در یک پنجره جداگانه از تورنت می توانید نشانگر سرعت متوسط \u200b\u200bرا مشاهده کنید. این عدد همچنین می تواند نشان دهنده توان عملیاتی سرویس باشد. مشکلات شبکه با حداقل مقادیر سرعت یا افت منظم بیان می شوند. عدد پایدار به معنای اتصال خوب است.
مدیر وظایف ویندوز
Windows Task Manager یک ابزار داخلی است که به کاربر اجازه می دهد بسیاری از داده های مربوط به عملکرد شبکه را ردیابی کند.
می توانید Task Manager را به یکی از چندین روش شروع کنید:
![]()
اطلاعات عمومی در مورد شبکه در برگه "شبکه" نشان داده خواهد شد. این نمودار استفاده از LAN و اتصالات بی سیم را نشان می دهد. برای مشاهده اطلاعات دقیق:

بررسی آنلاین
خدمات بسیاری در شبکه وجود دارد که برای آزمایش سرعت اتصال و سلامت اینترنت طراحی شده اند. می توانید از سرویس SpeedTest استفاده کنید. رابط سایت ساده است و همه می توانند آن را درک کنند. برای شروع آزمایش ، کاربر فقط باید روی دکمه بزرگ "شروع آزمون" کلیک کند.
 با استفاده از سرویس SpeedTest می توانید عملکرد اتصال را بررسی کنید
با استفاده از سرویس SpeedTest می توانید عملکرد اتصال را بررسی کنید
صبر کنید تا مراحل تأیید به پایان برسد و نتایج بدست آمده را بررسی کنید: اتصال پینگ ، سرعت دریافت و ارسال بسته های داده.
Ping ابزاری برای بررسی کیفیت اتصال در شبکه های مبتنی بر TCP / IP است. این امکان را به شما می دهد تا سرعت شبکه ، یعنی مدت زمانی که یک بسته داده از رایانه شما برای رسیدن به یک سرور مشخص و بازگشت به آن نیاز دارد را تخمین بزنید.
 SpeedTest گزارش مفصلی پس از پایان آزمون ارائه می دهد
SpeedTest گزارش مفصلی پس از پایان آزمون ارائه می دهد
سرویس دیگر برای آزمایش اتصال اینترنت 2IP است. این اطلاعات گسترده تری در مورد رایانه کاربر فراهم می کند. با استفاده از آن می توانید:
- مشاهده اطلاعات مربوط به اتصال ، زمان شبکه و نسخه سیستم عامل ؛
- اطلاعات مربوط به مرورگر مورد استفاده و نسخه آن را مطالعه کنید.
- سرعت اتصال به اینترنت خود را اندازه بگیرید.
 با استفاده از سرویس 2IP می توانید سرعت اتصال به اینترنت را اندازه گیری کنید
با استفاده از سرویس 2IP می توانید سرعت اتصال به اینترنت را اندازه گیری کنید
در برگه "آزمایشات" به صفحه اصلی سایت بروید. در منو ، "سرعت اتصال به اینترنت" را انتخاب کرده و بر روی دکمه "تست" کلیک کنید. منتظر پایان باشید و نتیجه را مطالعه کنید.
خدمات آنلاین معایب زیادی دارند. یکی از جدی ترین موارد این است که آنها نمی توانند ازدحام خطوط ارائه دهنده شما را در نظر بگیرند. در نتیجه ، سرعت واقعی ممکن است با آنچه در صفحه مانیتور مشاهده می کنید متفاوت باشد.
ویدئو: تست سرعت اینترنت با SpeedTest
ابزارک های دسک تاپ
برای سیستم عامل ویندوز 7 می توانید ابزارک های ویژه ای پیدا کنید که سرعت اتصال شما را در زمان واقعی ردیابی می کنند.
هنگام بارگیری ویجت ها هوشیار باشید تا سرعت اتصال خود را ردیابی کنید. ممکن است بسیاری از آنها شگرد مهاجمانی باشند که می خواهند بدافزار را به رایانه شما تزریق کرده و اطلاعات محرمانه را استخراج کنند.
Network Utilizations یک نرم افزار رایگان و کوچک است که به صورت آزاد در اینترنت یافت می شود. این ابزار دارای قابلیت های سفارشی سازی خوبی است ، به عنوان مثال کاربر می تواند اندازه نمایش تصویر را تغییر دهد ، شفافیت را تنظیم کند و سایر پارامترهای نمایش را مشخص کند. در تنظیمات ، تابعی برای تغییر فاصله بررسی وجود دارد (قسمت "فاصله بروزرسانی").
 استفاده از شبکه در قالب نمودارهای سیستم "بار" اتصال اینترنت را به کاربر نشان می دهد
استفاده از شبکه در قالب نمودارهای سیستم "بار" اتصال اینترنت را به کاربر نشان می دهد
به عنوان یک آنالوگ ، می توانید از نشانگر سرعت - NetMeter استفاده کنید. از نظر بصری ، تفاوت چندانی با ابزارک قبلی ندارد و مجموعه عملکردها و تنظیمات یکسانی دارد.
 NetMeter از ترافیک و سرعت انتقال داده اتصال اینترنت ردیابی می کند
NetMeter از ترافیک و سرعت انتقال داده اتصال اینترنت ردیابی می کند
این برنامه ها در یک قسمت برجسته از صفحه نمایش روی پنجره های فعال نمایش داده می شوند.
برای جلوگیری از تحریف نتایج اسکن ، توصیه می شود همه برنامه ها و برنامه هایی را که منابع اینترنت را مصرف می کنند غیرفعال کنید.
دستورالعمل های گام به گام برای سرعت بخشیدن به اینترنت
اول از همه ، شما باید محصولات نرم افزاری را که در رایانه شخصی خود اجرا می کنید ، تجزیه و تحلیل کنید. تعداد زیادی از چت های فعال ، پیام رسان های فوری ، مرورگرها ، کلاینت های وب مقدار قابل توجهی از منابع را مصرف می کنند. این برنامه ها را به طور کامل حذف کنید. اگر به آنها نیاز دارید ، آنها را از راه اندازی حذف کنید. این را می توان به روش زیر انجام داد:

برنامه های مخرب می توانند به طور مخفیانه از منابع دستگاه و شبکه شما استفاده کنند. سعی کنید کامپیوتر خود را به طور منظم اسکن کنید. بهتر است از سایت های ناشناخته بازدید نکنید و هیچ برنامه ای را از آن بارگیری نکنید. آنتی ویروس ها همچنین می توانند سرعت را کاهش دهند ، بنابراین اگر در مدت زمان مشخصی به حداکثر سرعت اتصال نیاز دارید ، برای مدتی محافظت را غیرفعال کنید.
تنظیمات روتر
اتصال بی سیم یک ایراد جدی دارد - اگر افراد در محدوده باشند می توانند از شبکه استفاده کنند. مهاجمان می توانند رمز عبور را بشکنند و دسترسی غیرمجاز به شبکه را بدست آورند. اگر از لحظه اتصال اینترنت بدون مشکل کار کرد و بعد از مدتی شروع به خرابی کرد ، کسی به روتر شما متصل شده است. در این حالت رمز عبور اتصال Wi-Fi را تغییر دهید. این کار را می توان به صورت زیر انجام داد (روند تغییر رمز عبور ممکن است برای هر مدل روتر متفاوت باشد):

اگر روتر شما و روتر همسایگان شما در یک کانال کار می کنند ، این نیز ممکن است دلیل کند شدن سرعت باشد. این مراحل را دنبال کنید:

تنظیمات سیستم عامل
مشکلات شبکه می تواند این باشد که کاربر از سیستم عامل استفاده می کند یا سیستم منابع اینترنتی زیادی را برای بررسی به روزرسانی ها مصرف می کند. برای رفع مشکل ، موارد زیر را انجام دهید:

ویدئو: سرعت شبکه را افزایش دهید
نرم افزار TweakMaster
برای افزایش عملکرد شبکه ، می توانید از برنامه هایی استفاده کنید که تنظیمات رایانه را به طور خودکار به تنظیمات بهینه تغییر می دهد. TweakMaster برای کسانی مناسب است که معماری شبکه را نمی فهمند.
 TweakMaster به طور خودکار تنظیمات را برای تنظیمات بهینه تنظیم می کند تا عملکرد شبکه افزایش یابد
TweakMaster به طور خودکار تنظیمات را برای تنظیمات بهینه تنظیم می کند تا عملکرد شبکه افزایش یابد
رابط برنامه ساده است: از لحاظ ظاهری شبیه هر بسته نصب است.
پس از شروع ، از کاربر خواسته می شود تا یکی از گزینه های اتصال را انتخاب کند. اگر نمی دانید رایانه شما چگونه به شبکه متصل است ، می توانید اولین مورد را انتخاب کنید ، سپس برنامه به طور خودکار داده ها را تجزیه و تحلیل می کند و به نتیجه دلخواه می رسید.
توصیه می شود یکی از گزینه های اتصال احتمالی را نشان دهید ، سپس فرایند بهینه سازی بسیار سریعتر انجام می شود. همچنین یک نسخه گسترده از برنامه وجود دارد که به شما امکان می دهد با استفاده از برنامه های داخلی داخلی ، سرعت کار در مرورگرهای وب را افزایش دهید.
کاربران می توانند با استفاده از برنامه های ویژه و خدمات آنلاین سرعت اتصال و عملکرد شبکه را به طور مستقل تعیین کنند. فقط باید آنها را با احتیاط از اینترنت بارگیری کنید تا به طور تصادفی بدافزار را روی رایانه خود نصب نکنید.
از آنجا که فن آوری اینترنت پیچیده تر و بصری تر شده است ، به راحتی می توان فراموش کرد که مجموعه ای کاملاً پیچیده از پروتکل ها برای هر وب سایت ، ویدیوی YouTube یا بازی آنلاین وجود دارد. این پروتکل ها همه جنبه های انتقال داده را کنترل می کنند و دلیل این است که ما می توانیم با چنین اطمینان از محتوای موجود در اینترنت لذت ببریم.
و از آنجا که رایانه های شخصی اغلب با پیکربندی "یک اندازه متناسب با همه" حمل می شوند ، کاملاً معمول است که پیکربندی ویندوز شما از اتصال اینترنت شما بیشترین استفاده را نمی کند. اما بدون نیاز به مدرسه برای تبدیل شدن به یک حرفه ای در شبکه ، از کجا می دانید که باید اتصال شبکه خود را بهینه کنید؟
خوشبختانه ، TCP Optimizer یک ابزار آزادانه در دسترس است که به طور خودکار رجیستری ویندوز و تنظیمات شبکه شما را برای استفاده بهینه از اتصال اینترنت تنظیم می کند.
TCP Optimizer پیچیده به نظر می رسد ، اما تنظیمات بهینه کافی است.
TCP یا پروتکل کنترل انتقال یکی از استاندارد های اصلی است که انتقال داده در اینترنت بر اساس آن انجام می شود. بدون آن ، شبکه جهانی وب ، بارگیری و در واقع اینترنت وجود نخواهد داشت - حداقل نه آنگونه که ما می شناسیم.
اصلی ترین کاری که TCP انجام می دهد این است که اطمینان حاصل کند که مجموعه ای از بسته های داده ای که به رایانه شما ارسال می شوند کامل بوده و با آنچه ارسال شده مطابقت دارد. TCP تشخیص می دهد هر بسته ای از بین رفته یا آسیب دیده است ، در صورت لزوم بسته های جایگزینی را از مبدأ داده درخواست می کند و بسته ها را به ترتیب صحیح سفارش می دهد.
TCP Optimizer از الگوریتم های تخصصی و یک محصول ابتکاری تأخیر پهنای باند برای تعیین بهترین تنظیمات برای رایانه و اتصال اینترنت شما استفاده می کند. تازه کارها و متخصصان می توانند از آن استفاده کنند ، هم اتوماسیون و هم تغییراتی را ارائه می دهند.
نحوه استفاده از بهینه ساز TCP
برای استفاده از TCP Optimizer:
- روی آن کلیک راست کرده و "را انتخاب کنید به عنوان مدیر اجرا کنید " ... شما باید به عنوان یک مدیر ثبت نام کنید یا یک رمز عبور برای این کار داشته باشید.
- اطمینان حاصل کنید که " تنظیمات عمومی ».
- حداکثر پهنای باند اتصال اینترنت خود را بر حسب کیلوبیت در ثانیه تنظیم کنید. از آنجا که ISP ها اغلب سرعت اتصال را بر حسب مگابیت در ثانیه ذکر می کنند ، می توانید با ضرب در 1000 (یعنی اتصال 10 مگابایتی معادل 10،000 کیلوبیت) تبدیل کنید. لازم نیست دقیق باشد - فقط بر اساس برنامه اینترنت مورد استفاده خود نهایت تلاش خود را انجام دهید.
- آداپتور شبکه را انتخاب کنید که رایانه شما را به اینترنت متصل می کند. به طور کلی ، سیم یا بی سیم را انتخاب کنید.
- انتخاب کنید " تنظیمات بهینه " در پایین پنجره.
- کلیک " تغغیرات را اعمال کن " ، سپس کلیک کنید " خوب" .
- پس از اتمام مراحل ، رایانه خود را دوباره راه اندازی کنید.
این اغلب منجر به افزایش چشمگیر عملکرد شبکه در طیف وسیعی از برنامه ها می شود.

بهینه سازی تنظیمات TCP / IP برای بهبود توان شبکه ضروری است. چگونه انجامش بدهیم؟ فهم.
سیستم عامل های مانند ویندوز ویستا و ویندوز 7 اجازه می دهد بسیاری از تنظیمات برای تنظیم پروتکل شبکه TCP / IP و بهبود توان تولید تغییر یابد.
با این حال ، اکثر آنها از دسترسی مستقیم در رجیستری ویندوز پنهان هستند. برخی از این پارامترها را می توان در عمق پیکربندی کارت شبکه پیدا کرد. اما معنای آنها اغلب فقط توسط متخصصان قابل درک است. کاربران باتجربه این موضوع را درک می کنند تغییر تنظیمات رجیستری و تنظیمات تجهیزات شبکه باید فقط با آگاهی از موضوع انجام شود ، زیرا چنین دستکاری هایی می تواند منجر به عواقب برگشت ناپذیری شود. در همان زمان ، به یاد داشته باشید که بهینه سازی تنظیمات پروتکل شبکه تاثیری در سرعت اینترنت از طرف ارائه دهنده ندارد ، بلکه فقط باعث می شود تا خط تولید شما بهبود یابد. هنگام اندازه گیری آنلاین سرعت اینترنت ، می توانید با اجرای آزمون قبل و بعد از استفاده از پارامترهای جدید ، این موضوع را تأیید کنید.
بنابراین بیایید به تمرین بپردازیم. چندین برنامه رایگان وجود دارد که عملکرد اصلی آنها - بهینه سازی تنظیمات TCP / IP... یکی از آنها SG TCP Optimizer است: پارامترهای پیشنهادی TCP / IP را براساس تجربه متخصصان در این زمینه تنظیم می کند. بسیاری از کاربران معتقدند که این برنامه بهترین برنامه در بین برنامه های بهینه سازی TCP / IP است ، اما کاربران پیشرفته آماده نیستند که چنین محصول نرم افزاری را به عنوان یک راه حل با کیفیت برای مشکلات شبکه تشخیص دهند.
بنابراین:اولین کاری که باید انجام دهید بارگیری و نصب SG TCP Optimizer است. سپس آن را "به عنوان مدیر" اجرا کنید. 
بعد ، در پنجره برنامه ، پهنای باند کارت شبکه خود را انتخاب کنید (در بالا). سپس حالت عملیاتی "بهینه" را در پایین پنجره تنظیم کنید و تغییرات را اعمال کنید. رایانه خود را دوباره راه اندازی کنید. تنظیمات TCP / IP اکنون بهینه شده است. اکنون سرعت انتقال داده تا 30٪ سریعتر خواهد بود. یک آزمایش کوتاه روی ویندوز ویستا نشان داد که سرعت انتقال پرونده های بزرگ از 30 مگابایت بر ثانیه به 50 مگابایت در ثانیه افزایش یافته است.
بنابراین ، بیایید مبارزه را برای افزایش FPS ادامه دهیم. بگذارید به شما یادآوری کنم که FPS ( فریم بر ثانیه - تعداد فریم در ثانیه روی صفحه مانیتور ، صادر شده توسط نرم افزار کارت گرافیک. این عملکرد سیستم ویدیویی رایانه را مشخص می کند.) در بازی های رایانه ای ، فریم ریت به عنوان فرکانس تولید شده توسط خود بازی ، بسته به منابع رایانه و نیاز به انتقال حرکات با شدت های مختلف ، درک می شود و به عوامل زیادی بستگی دارد. در حالت چند نفره ، سرعت اتصال به اینترنت بسیار مهم است.
واضح است که ما قادر به افزایش سرعت اینترنت نسبت به آنچه ارائه دهنده شما ارائه می دهد نیستیم ، بنابراین آنچه را که در اختیار داریم ذخیره خواهیم کرد.
کاهش مصرف ترافیک ، برنامه های غیر ضروری در طول بازی است.
قبل از شروع خصومت در حالت آنلاین ، همه مواردی را که سعی در اتصال به اینترنت دارند خاموش می کنیم. در تنظیمات آنتی ویروس و فایروال ، در صورت امکان ، حالت بازی را تنظیم کنید. ما تورنت ، نامه های الکترونیکی ، ICQ و غیره را کاهش می دهیم. من BFschiki آشنایی دارم که با هدف گرفتن میلی ثانیه بیشتر ، آنتی ویروس را خاموش می کند. برنامه های زیادی وجود دارد که به شما امکان می دهد این کار را به صورت خودکار انجام دهید ، بیایید برخی از آنها را بررسی کنیم.
Game Booster Premium 2.4.1
نحوه استفاده ، به نظر من نیازی به توضیح نیست - فقط روی دکمه "برای فشار دادن فشار دهید" کلیک کنید
دانلود Game Booster Premium 3.4 RUS
Game Booster 3.0 Final Portable
- این یک نسخه متفاوت از برنامه است ، نیازی به نصب و درمان ندارد.
بارگیری 0
تنظیمات سیستم برای افزایش سرعت اینترنت.
برای دوستداران برنامه Windows XP TCPZ ضروری است.

او چه می کند
در ویندوز XP ، به طور پیش فرض ، تعداد پورت های باز همزمان به ده پورت محدود می شود . این برای ما کافی نیست ، ما موتورهای تنظیمات را حرکت می دهیم و 100 - 150 را تنظیم می کنیم ، اکنون داده های بسته بدون تأخیر منتقل می شوند ، پینگ باید افزایش یابد و بر این اساس FPS افزایش می یابد. در W7 ، این دستکاری ها مورد نیاز نیست.
TCPZ را بارگیری کنید (233.3 کیلوبایت)
راهنمای تنظیم TCP Optimizer 3.0.8
تقریباً همه با خطاهای Battlog آشنا هستند: مشکلی پیش آمد, شما از EA آنلاین جدا شده اید (1) ، بدون جریان بسته. این احتمال وجود دارد که آنها از دست دادن بسته در حمل و نقل باشند.
نحوه پیکربندی و بهینه سازی اینترنت.
بنابراین ما یک اتصال شبکه داریم ، اما آیا آن بهینه شده است؟
پس از همه ، هر ارائه دهنده پارامترهای خاص خود را دارد ، ما در مورد تبادل MTU صحبت می کنیم.
اگر پارامترهای MTU و TTL شما با تنظیمات ارائه دهنده شما مطابقت داشته باشد ، از کانال اینترنت شما صد در صد استفاده می شود!
MTU چیست؟
MTU (IPMTU) - حداکثر واحد انتقال حداکثر واحد حمل و نقل حداکثر اندازه بسته ای که می تواند از طریق این شبکه یا از طریق یک میزبان یا دروازه عبور کند. در ابتدا ، اندازه بسته توسط منبع تعیین می شود ، اما اگر در طول مسیر گره ای برای اندازه کوچکتر پیکربندی شده باشد ، بسته به بسته های کوچکتر تقسیم می شود و تا گیرنده در نسخه اصلی جمع نمی شود. در این حالت مشخص می شود که یکی از بسته ها تقریباً خالی یا نیمه خالی است. در اینترنت ، معمول ترین مقادیر MTU 1500 و 576 بیت است ، در سایر شبکه ها نیز می تواند 552 و 1002 باشد. اعتقاد بر این است که ویندوز به طور خودکار MTU را روی 576 برای سرعت اتصال کمتر از 128 کیلوبیت بر ثانیه و 1500 برای سرعت بالاتر تنظیم می کند.
به نظر می رسد همه چیز روشن است ، حال بیایید تعریف کنیم TTL چیست.
TTL - زمان زندگی. طول عمر بسته توسط منبع تعیین می شود و در گره ها و دروازه های عبور کنترل می شود ؛ وقتی TTL تمام شود ، بسته حتی اگر هنوز به هدف نرسیده است ، لغو می شود. پس از انقضا TTL ، منبع ، بدون دریافت تأییدیه ، ارسال را تکرار می کند ، زیرا بسته گم شده در نظر گرفته می شود. مقدار زیادی TTL انتقال داده را کند می کند ، زیرا منبع منتظر مدت زمان نامعقولی برای تأیید است. مقدار TTL در هدر بسته نوشته می شود و هنگامی که گره بعدی از طول مسیر عبور می کند و پس از مدت زمان مشخصی یکی یکی از آن جدا می شود.
به طور کلی ، ما پارامترهای اصلی را کشف کردیم ، MTU Auto Discover نیز وجود دارد
MTU Auto Discover - ردیابی خودکار MTU.
اگر این گزینه فعال باشد ، Windows به طور خودکار مقدار بهینه MTU را انتخاب می کند.
متاسفانه مدتی طول می کشد
بقیه تنظیمات ، همانطور که معتقدم ، ضروری نیستند ، گرچه این فقط نظر شخصی من است.
خوب ، بیایید پیکربندی را شروع کنیم.
من عجله می کنم شما را ناامید کنم ، اما تاثیری که در مورد شتاب دهنده های مختلف اینترنت توضیح داده شده وجود نخواهد داشت (چهار بار شتاب می گیرد) ، اگر تنظیمات شما صحیح نباشد ، پس از بهینه سازی افزایش سرعت در حدود ده ... خوب ، شاید بیست درصد باشد.
همه این تنظیمات در رجیستری ذخیره می شوند ، اما ما به آنجا نخواهیم رفت ،
برای کاربر عادی بسیار طولانی و دشوار است.
بیایید یک دستیار رایگان فوق العاده بارگیری کنیم که همه سوابق را برای ما ثبت کند ،
ما باید تنظیمات مورد نیاز خود را انجام دهیم.
دستورالعمل های گام به گام در مورد چگونگی تعیین MTU
مرحله یک برنامه tcpoptimizer را اجرا کنید
مرحله دو به بزرگترین برگه MTU بروید
مرحله سه در قسمت URL: آدرس هر منبع را ثبت کنید ، به عنوان مثال yandex.ru بدون http
مرحله چهار شروع را فشار دهید
ما منتظر پایان آزمون هستیم
در زیر آنها اندازه دقیق بسته ارائه دهنده ما را برای ما می نویسند.
این MTU ماست
مرحله پنجم به تب General Settings بروید
تنظیمات سفارشی را انتخاب کنید
برای تنظیم سرعت اتصال از نوار لغزنده استفاده کنید
سپس در قسمت انتخاب آداپتور شبکه ، آداپتور اتصال را انتخاب کنید ،
اگر نمی دانیم ، کادر را در برابر Modify All Network Adapters علامت بزنید
و در قسمت MTU عددی را که هنگام آزمایش دریافت کرده ایم نشان می دهیم
روی اعمال تغییرات کلیک کنید و تمام.